Содержание

Как сбросить пароль Windows 10
Методика сброса кодовой последовательности в «десятке» зависит от двух факторов: номера сборки ОС и типа учётной записи (локальная или аккаунт Microsoft).
Вариант 1: Локальная учётная запись
Решение рассматриваемой проблемы для локальных учёток отличается для сборок 1803-1809 или более старых версий. Причина заключается в изменениях, которые принесли с собой указанные обновления.
Сборки 1803 и 1809 В этом варианте разработчики упростили сброс пароля оффлайн-аккаунта системы. Это было достигнуто за счёт добавления опции «Секретные вопросы», без установки которых невозможно задать пароль во время установки операционной системы.
- На экране блокировки Виндовс 10 один раз введите неправильный пароль. Под строкой ввода появится надпись «Сбросить пароль», кликните по ней.
Появятся установленные ранее секретные вопросы и строки ответов под ними — введите правильные варианты.</li>
Появится интерфейс добавления нового пароля. Напишите его дважды и подтвердите ввод.</li></ol>
После этих действий вы сможете зайти в систему как обычно. Если же на какой-то из описываемых стадий у вас возникли проблемы, обратитесь к следующему методу.
Универсальный вариант Для более старых сборок Виндовс 10 сброс пароля локальной учётки представляет собой непростую задачу – понадобится получить загрузочный диск с системой, после чего воспользоваться «Командной строкой». Вариант этот весьма трудоёмкий, но зато гарантирует результат как для старых, так и для новых ревизий «десятки».
Подробнее: Как сбросить пароль Windows 10 с помощью «Командной строки»
Вариант 2: Аккаунт Microsoft
Если на устройстве используется учётная запись Microsoft, задача значительно упрощается. Алгоритм действий выглядит так:
Перейти на сайт Microsoft
- Воспользуйтесь другим устройством с возможностью выхода в интернет для посещения сайта Microsoft: подойдёт другой компьютер, ноутбук и даже телефон.
- Кликните по аватару для доступа к форме сброса кодового слова.
Введите данные идентификации (e-mail, номер телефона, логин) и нажмите «Далее».</li>
Кликните по ссылке «Забыли пароль».</li>
На этом этапе электронная почта или иные данные для логина должны появиться автоматически. Если же этого не произошло, введите их самостоятельно. Нажмите «Далее» для продолжения.</li>
Зайдите в почтовый ящик, на который были отправлены данные для восстановления пароля. Найдите письмо от Майкрософт, скопируйте оттуда код и вставьте в форму подтверждения личности.</li>
Придумайте новую последовательность, введите её дважды и нажимайте «Далее».</li>
После восстановления пароля возвращайтесь к заблокированному компьютеру, и вводите новое кодовое слово – на этот раз вход в учётную запись должен пройти без сбоев.</ol>
Заключение
Нет ничего страшного в том, что забыт пароль для входа в Windows 10 – восстановить его что для локальной учётки, что для аккаунта Microsoft, большого труда не составляет. Мы рады, что смогли помочь Вам в решении проблемы.
Опишите, что у вас не получилось. Наши специалисты постараются ответить максимально быстро.
Помогла ли вам эта статья?
В Windows 10 существует система учетных записей. У разных пользователей компьютера могут отличаться права, возможности, ограничения на доступ к определенным данным и так далее. Для входа в конкретную учетную запись необходимо знать секретную комбинацию — пароль. Он отвечает за безопасность пользовательских данных. В статье пойдет речь о том, как убрать пароль на Виндовс 10, установить его, восстановить забытую комбинацию и полностью отключить.
Установка пароля
Самым простым способом, как поставить пароль на Windows 10, является настройка доступа пользователя. Для начала нужно перейти в параметры системы. Для этого откройте «Пуск» и кликните по иконке шестеренки. Там откройте раздел «Учетные записи».
Все настройки касательно доступа задаются в категории «Параметры входа». Там получится установить парольную комбинацию, включить авторизацию через ПИН-код или графический ключ. Настройка предельно легкая, достаточно просто выполнять указания на экране.
Изменение пароля
Безопасность требует регулярного изменения пароля от аккаунта. Это относится и к пользователям ОС Виндовс 10.
Откройте «Пуск», кликните на иконку в форме шестеренки. Там найдите категорию «Учетные записи». Выберите пункт «Параметры входа». Там будет соответствующая кнопка для изменения кодовой комбинации. Предварительно нужно ввести старую последовательность, а затем новую вместе с подсказкой. Если у вас не локальная учетная запись, то для выполнения данных действий потребуется соединение с интернетом. В таком случае изменения отразятся и на аккаунте Microsoft.
Перезагрузите компьютер и попробуйте авторизоваться с новым кодом, все должно сработать.
Рекомендация: если вы меняете секретную комбинацию для упрощения входа, то вместо этого можно включить ПИН-код или графический пароль. Они придут на смену стандартному доступу.
Альтернативный способ
Нажмите правой кнопкой мыши по иконке «Пуска». В контекстном меню кликните по графе «Командная строка (администратор)». Скопируйте туда net user. Запомните имя вашего пользователя.
Затем введите команду:
net user XXX YYY
Где вместо XXX нужно вставить имя из предыдущего пункта, а YYY — желаемый код. Данный способ подходит только для локального пользователя.
Читайте также: Восстановление системы Windows 7
Удаление пароля
Вариант, как удалить пароль на Виндовс 10, доступен только для локальной учетки. Соответственно, для начала нужно отключить связь с аккаунтом Microsoft, если они синхронизированы.
Откройте командную строку (терминал) с администраторскими правами. Затем введите net user. Эта команда выведет на экран список всех пользователей, зарегистрированных в системе. Найдите из них нужного и запомните его название. Затем пропишите команду «net user XXX «»», где XXX — название учетной записи. Если оно включает в себя несколько слов, то его нужно заключить в кавычки. Теперь при запуске компьютера не будет запроса на ввод секретного слова.
Сброс
Что же делать, если секретная комбинация потеряна? В этом случае потребуется сброс пароля. Выполнить его гораздо проще, если вы залогинены под аккаунтом Майкрософт. Но присутствует возможность для сброса и у локального пользовательского аккаунта.
Аккаунт Майкрософт
Как сбросить пароль на Виндовс 10 для аккаунта Microsoft? Сделать это получится только в режиме онлайн. Откройте ссылку https://account.live.com/resetpassword.aspx, там выберите первый пункт. Вас попросят ввести логин от аккаунта и проверочные символы. Следуйте подсказкам на странице, тогда на почту придет письма с восстановлением пароля.
Локальный пользователь
А вот сброс защиты для локального пользователя выполняется гораздо труднее, если отсутствует привязка к аккаунту Майкрософт. Тут потребуется специальный софт (если у вас не Профессиональное или Корпоративное издание системы), а также непростые манипуляции. Для выполнения задачи нужно быть уверенным пользователем ПК.
Для начала нужно подготовить Live CD, на котором присутствует возможность взаимодействия с файловой системой. Первый шаг — загрузить компьютер с такого накопителя (диск или флешка). На моменте, где предлагается выбор языка, найдите кнопку «Восстановление системы». Перейдите в раздел устранения системных неисправностей, там откройте «Дополнительные параметры» и запустите терминал.
В ней последовательно скопируйте 2 запроса: «diskpart», а потом «list volume» (вводятся они без кавычек). Отобразится список разделов HDD. Зафиксируйте метку раздела, который содержит операционную систему. Понять, где она установлена, получится по размеру. Затем пропишите в консоли Exit.
Затем последовательно вводите:
Читайте также: Управление паролями учетной записи в Windows 7
move «метка тома»:windowssystem32utilman.exe «метка тома»:windowssystem32utilman2.exe
copy «метка тома»:windowssystem32cmd.exe «метка тома»:windowssystem32utilman.exe
Где «метка тома» — тот раздел, который содержит ОС. Суть этих команд в том, что utilman.exe используется для пуска функции специальных возможностей при входе в учетку. А мы заменяем его на исполняемый файл командной строки. В результате получается так, что становится возможным запуск командной строки еще до ввода пароля.
Остается перезагрузить компьютер. Предпочтительнее для этого вписать в консоль wpeutil reboot, альтернативный вариант —кнопка Reset на системном блоке. Во время загрузки вытащите накопитель с Live CD из компьютера, чтобы старт пошел с жесткого диска.
Когда появится окно входа в Windows, кликните по графе специальных возможностей снизу окна. Это вызовет командную строку. В терминале нужно вписать: net user «название» «код», где «название» заменяется на имя пользователя, а код — на парольную комбинацию. Если вам неизвестно название учетки, его получится узнать по запросу net users.
Когда все действия будут выполнены, установится новый код безопасности, который сразу же можно использовать для входа в Вин 10.
Отключение пароля
Теперь разберемся, как отключить пароль для входа в систему. Нажмите сочетание кнопок Win + R, в текстовое поле вставьте Netplwiz и выполните команду. Откроется служба учетных записей. В окне нужно кликнуть на имя пользователя, снять галочку с пункта подтверждения входа и применить изменения.
Система попросит вас дважды указать пароль, введите его. Теперь компьютер будет запускаться без запроса ввода парольных символов, проверить это получится после первой перезагрузки. Чтобы отменить изменения, нужно просто вернуть назад галочку.
В таком режиме компьютер будет запускаться быстрее. Но стоит понимать, что пользовательские данные при этом никак не защищены. Данный способ подходит для всех типов учетных записей Виндовс 10.
@top-advice.ru
Привет, друг! Скорее всего ты зашёл, чтобы ответить на достаточно простой вопрос – как узнать пароль на Windows 10. Сразу скажу, что ты не единственный и я в своё время тоже забыл ключ от своей учетной записи и долго думал – как в неё зайти. В первую очередь наобходимо создать загрузочную флешку или диск. Сделать это достаточно просто, так что я не думаю, что у вас возникнут проблемы.
Создание загрузочной флэшки
- И так сначала вы должны найти флэшку примерно на 4-8 Гб, можно и больше.
- После этого нужно с официального сайта скачать программу Media Creation Tool;
- Запускаем программу и выбираем первый пункт;
- Принимаем лицензионное соглашение и в следующем окне необходимо выбрать язык, выпуск и битность операционной системы;
- Также в процессе надо будет выбрать тип Виндовс. После этого выбираем вариант «USB-устройство флэш-памяти»;
- Ждём пока флэшка установится.
Заходим в Windows
- Вставляем флэшку в компьютер или ноутбук, на котором вы забили пароль. Теперь нужно заставить ПК загружаться именно с флэш-носителя. Для этого нужно открыть BOOT меню. При перезагрузке нужно нажать определенную клавишу. В самом начале вы должны увидеть подсказку, на что именно надо нажимать. Также можно поменять загрузку через BIOS. Дело в том, что версии BIOS у всех разные, поэтому нужно смотреть кнопку для своей версии;
- Когда флэшка откроется нужно нажать «Восстановление системы»;
- «Диагностика» – «Дополнительные параметры»;
- «Командная строка»;
- Теперь нужно вписать команду:
D:Windowssystem32cmd.exe D:Windowssystem32sethc.exe /Y.
- Смотрите чтобы между двумя строка были пробелы, также в конце должен стоять пробел перед «/Y» – без кавычек. Второй диск «D:» — это диск, на котором не установлена операционная система. Мы просто копируем некоторые файлы.
- Перезагрузите комп или ноут. Если вы меняли BOOT в BIOS, то не забудьте поменять обратно загрузку с HDD. Теперь вы опять должны лицезреть окно, где вас просят ввести ключ. Нажмите несколько раз клавишу «Shift», чтобы вылезла командная строка. В ней нужно ввести:
- Мы просто создаём второго администратора. Вторая команда добавляет ему высшие права.
- Теперь перезагружаемся и заходим под второй учеткой, которую мы только что создали. Далее нам нужно зайти в «Администрирование», можно вписать это название в поисковую строку, нажав на «Пуск». Или зайти через «Панель управления».
- Теперь пройдите по пути, как на картинке ниже и выберите учетную запись, на которой вы забили пароль. Теперь нажимаем правой кнопкой и выбираем «Задать пароль…».
После этого можно будет зайти под новым ключом. Конечно, данный способ не даёт возможным посмотреть или как-то определить пароль на компьютере с ОС Windows, но он самый безопасный. Советую не пользоваться сторонними программами и взломщиками, которые дополнительно могут сломать систему или внести в нее непоправимые изменения.
Используемые источники:
- https://lumpics.ru/forgotten-password-for-entering-account-windows-10/
- https://top-advice.ru/upravlenie-parolyami-uchetnoj-zapisi-v-windows-10.html
- https://wifigid.ru/raznye-sovety-dlya-windows/kak-uznat-parol-windows-10
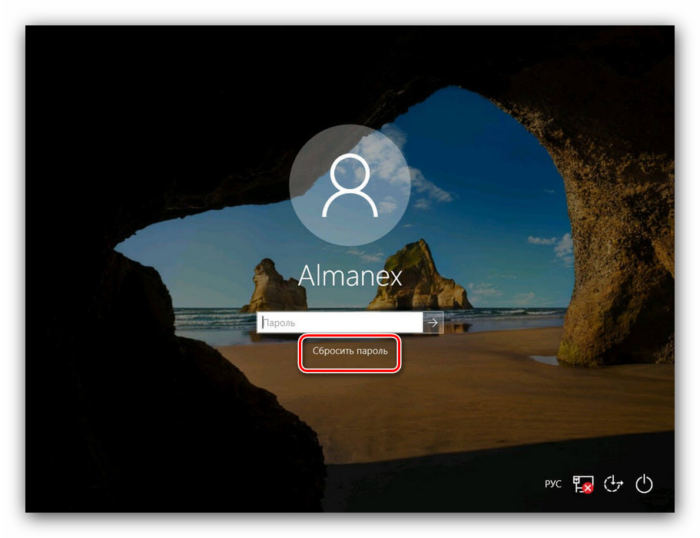
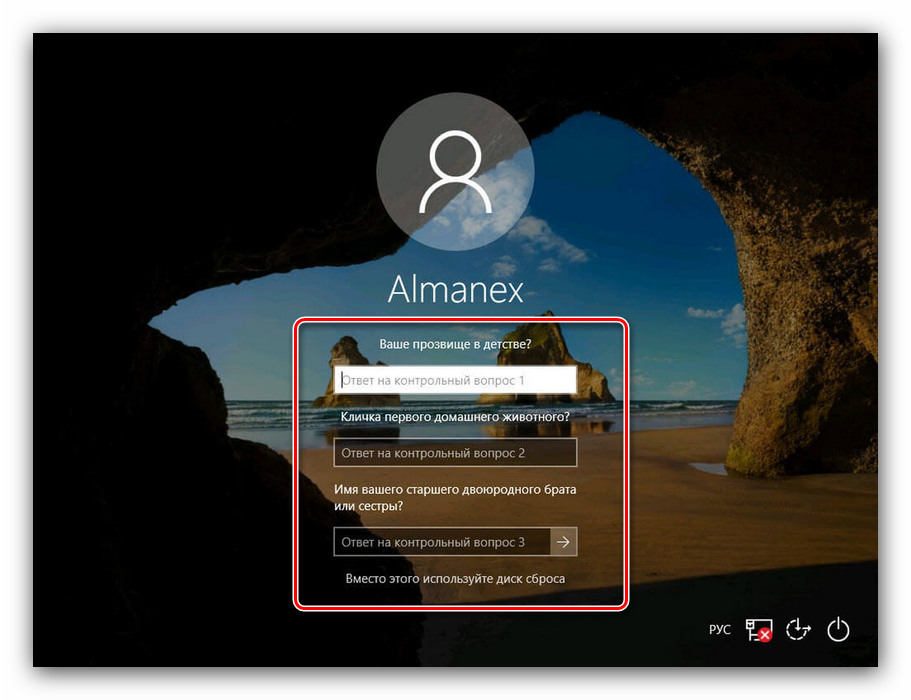
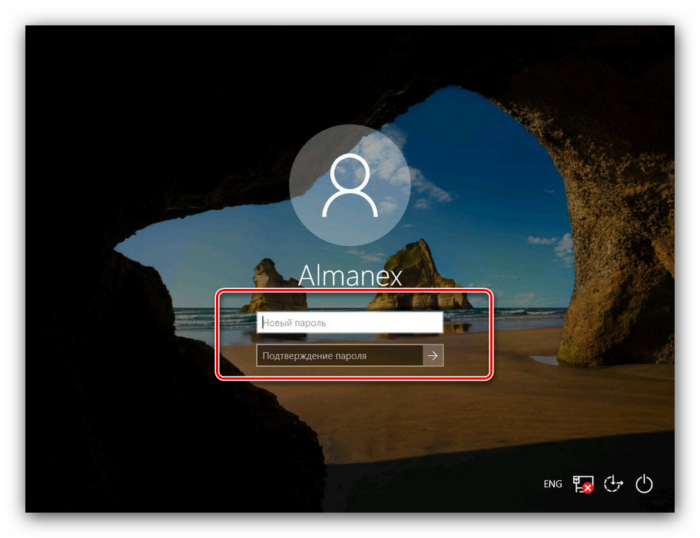
 Сброс пароля Windows 10 – как сбросить забытый пароль от учетной записи
Сброс пароля Windows 10 – как сбросить забытый пароль от учетной записи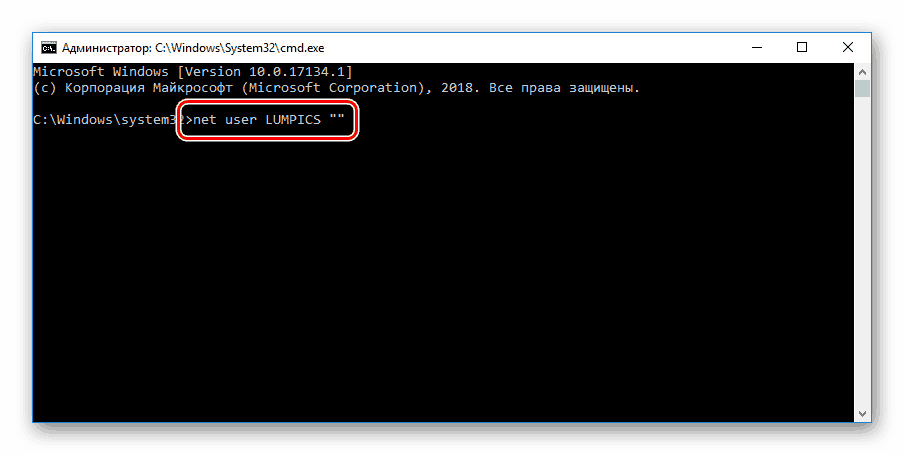
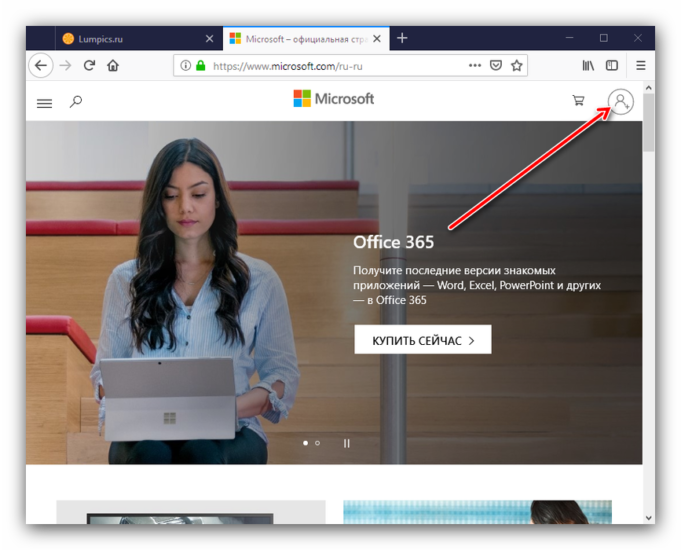
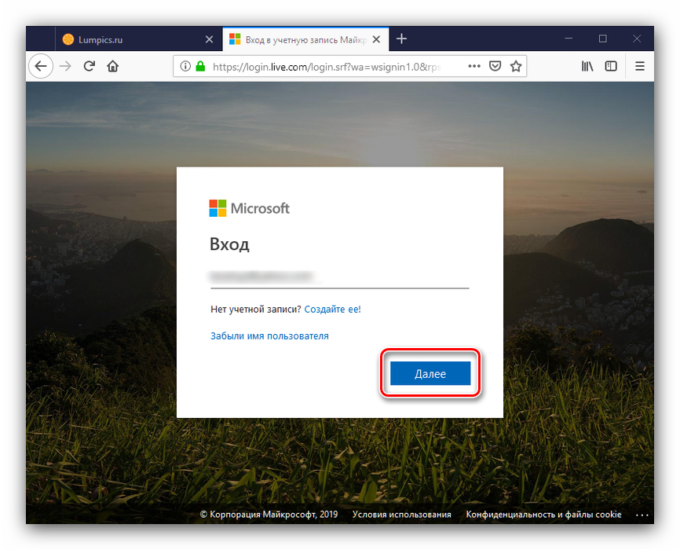
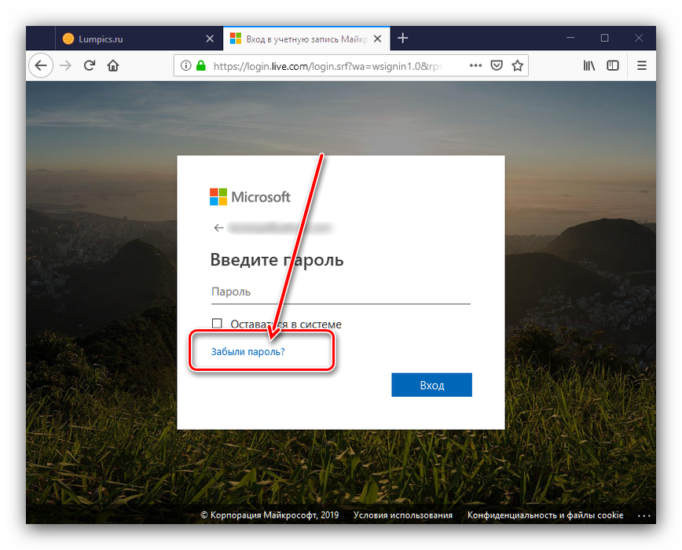
 Как поставить пароль на Windows 10
Как поставить пароль на Windows 10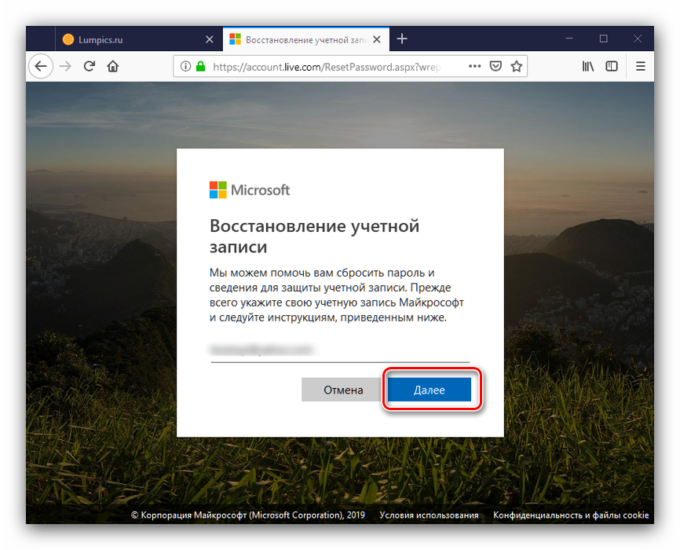
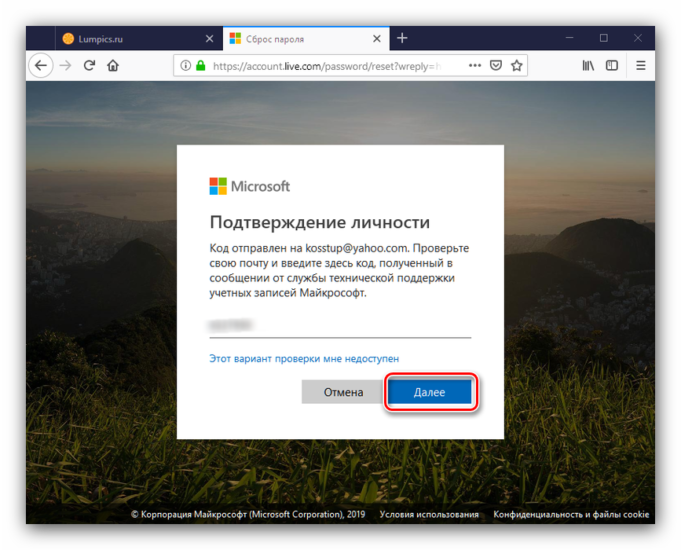
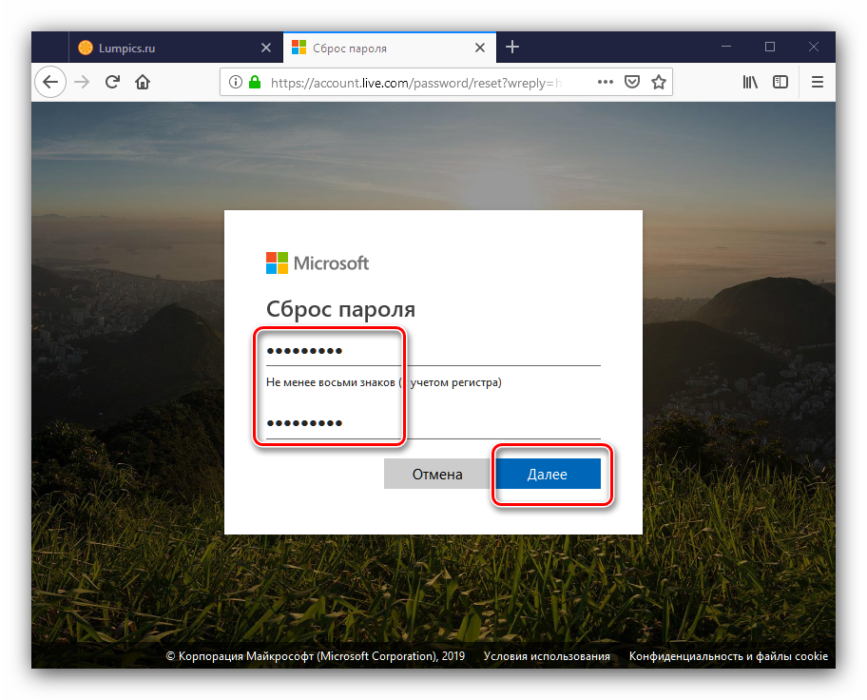
 Что делать если вы забыли пароль администратора Windows 8
Что делать если вы забыли пароль администратора Windows 8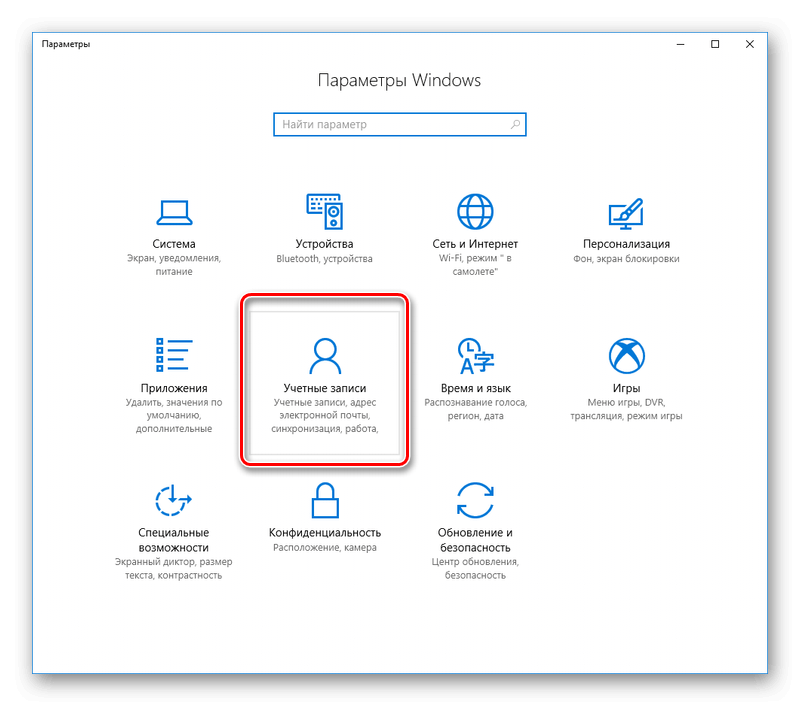
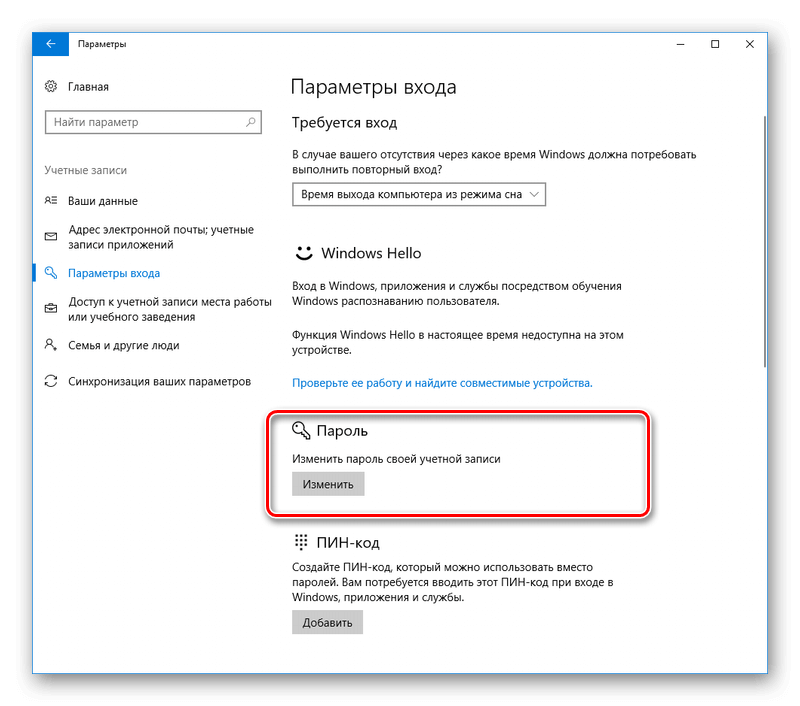
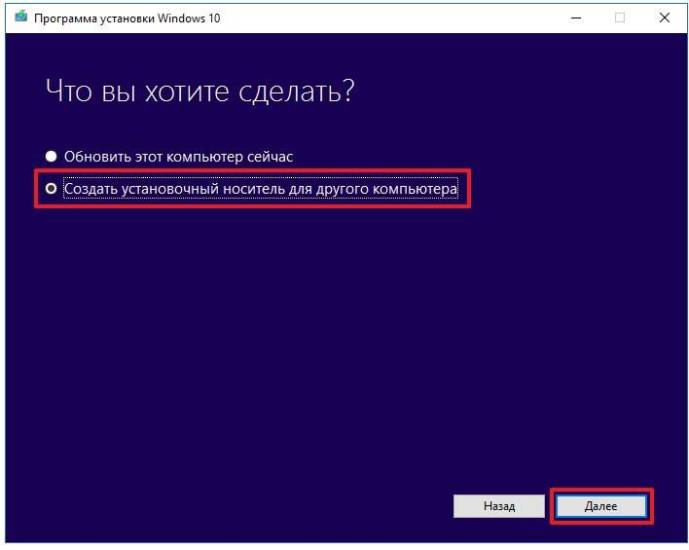
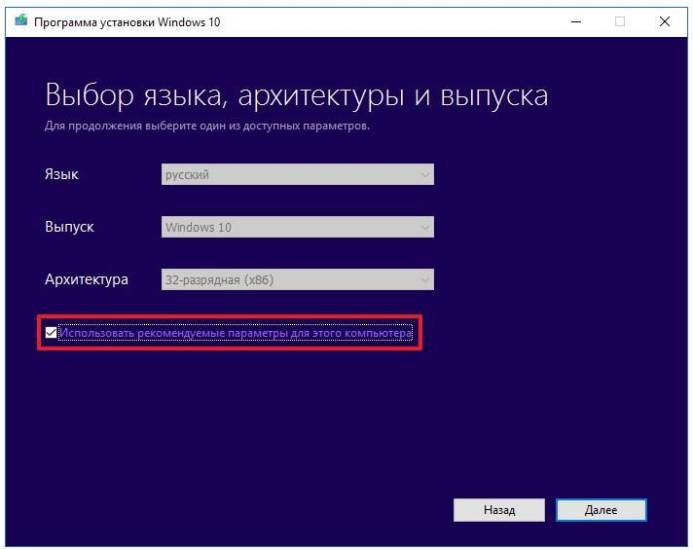
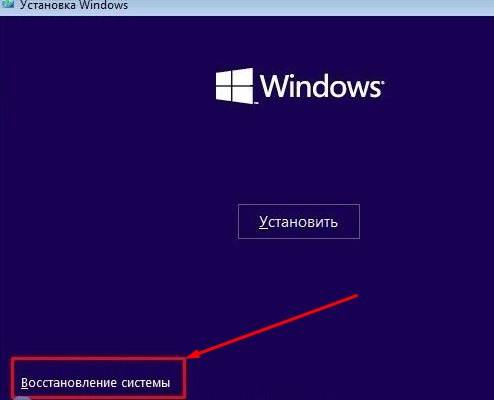
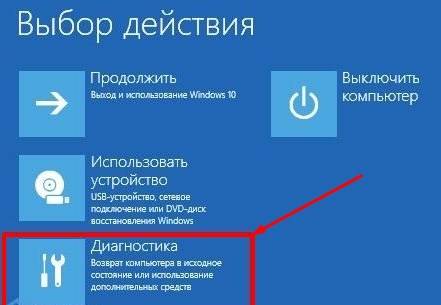
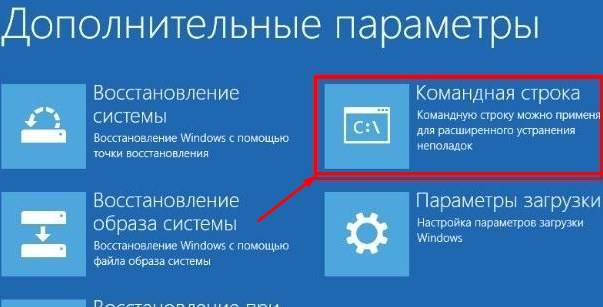
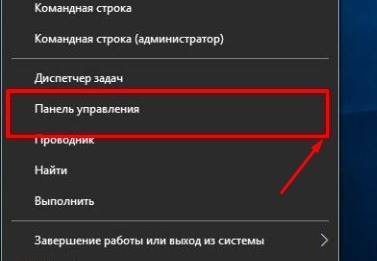
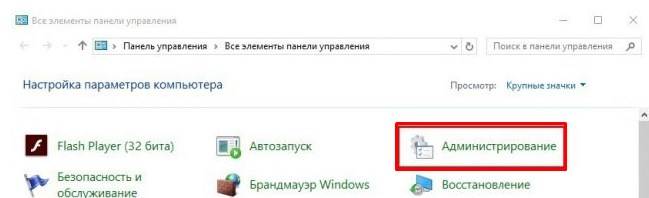

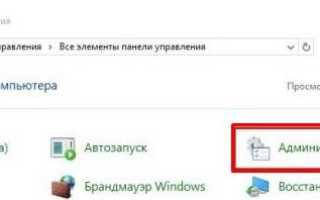

 Как поставить пароль на Компьютер? — Простое решение
Как поставить пароль на Компьютер? — Простое решение Как поставить пароль на документ Word и Excel
Как поставить пароль на документ Word и Excel Как сбросить пароль Windows 7 через «Командную строку»
Как сбросить пароль Windows 7 через «Командную строку»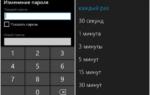 Как поставить пароль на компьютер: 3 простых способа
Как поставить пароль на компьютер: 3 простых способа