Содержание
Бывают случаи, когда при установке программы или игры нужно узнать о соответствии реальных возможностей ПК требованиям производителя софта. Зачастую такие требования предъявляются к оперативной памяти, к рабочей частоте процессора и количестве ядер, свободному месту на жестком диске. Методов, как посмотреть оперативную память на Windows 10 достаточно много. Рассмотрим некоторые из них.
Читайте на SoftikBox:Как увеличить оперативную память на ПК с Windows 10 с помощью флешки?
Содержание:
Для того, чтобы в Виндовс 10 посмотреть объем установленной оперативной памяти, стоит нажать комбинацию клавиш «Windows + Pause/Break». Откроется новое окно с данными о системе.
Обращаем внимание на нужный пункт. Такие же данные можно получить и через «Панель управления», если перейти в раздел «Система и безопасность», «Система».
Если помимо объема вам нужно узнать частоту оперативной памяти, стоит выполнить несколько несложных действий:
- Нажимаем комбинацию «CTRL + Shift + Esc».
- Откроется Диспетчер задач. Переходим во вкладку «Производительность» и в меню слева выбираем «Память».
- Будет отображено, сколько используется и сколько доступно всего памяти.
Для этой цели прекрасно подойдет программа CPU-Z, запустив которую нужно перейти во вкладку «Memory». В этой вкладке будет отображено количество оперативной памяти, частота, тип.
Также для определения объема оперативной памяти подойдет AIDA64, WSAT и много других программ для диагностики.
О том, как попасть в BIOS мы писали ранее. В данном случае стоит загрузиться в раздел «Main» (может быть другой в зависимости от прошивки). Ищем параметр System Memory.
Это и есть данные об оперативной памяти.
Каждое комплектующее компьютера или ноутбука имеет собственные технические характеристики, и пользователь должен уметь узнавать эту информацию. Из данной статьи вы узнаете о том, как правильно определить частоту работы оперативной памяти на устройствах под управлением Windows 10.
Методы определения частоты ОЗУ в Windows 10
Существует достаточно много ситуаций, в которых может потребоваться информация о частоте работы оперативной памяти – от банального любопытства до необходимости заменить ОЗУ. Получить нужную информацию можно тремя основными способами. О каждом из них мы и расскажем далее во всех подробностях.
Способ 1: Специализированный софт
В сети можно найти множество программ, которые предоставляют пользователю детальную информацию о каждом комплектующем компьютера. Ознакомиться с перечнем самых популярных приложений такого рода можно по ссылке ниже.
Подробнее: Программы для определения железа компьютера
В качестве примера мы покажем, как узнать частоту ОЗУ с помощью программ CPU-Z и AIDA64.
CPU-Z
Несмотря на свое название, данная программа позволяет получить информацию не только о процессоре компьютера, но и о других комплектующих. Распространяется она абсолютно бесплатно.
Для получения информации об ОЗУ с ее помощью нужно сделать следующее:
- Запустите программу CPU-Z. В открывшемся окне перейдите во вкладку «SPD».
В левой части окна выберите слот, в котором находится интересующая вас планка оперативной памяти. После этого правее будет отображена вся информация о ней. Обратите внимание на поле «Max Bandwidth» — в нем в скобках в мегагерцах будет указана частота оперативной памяти. Однако учтите, что это частота шины. Чтобы узнать значение скорости передачи данных, необходимо частоту шины умножить на два. В нашем случае это будет равно 1600 Mhz.</li>
При необходимости перейдите в программе во вкладку «Memory» — в ней будет отображена общая информация об объеме оперативной памяти и ее частоте. Это важно знать, так как если у вас в системе используется несколько модулей ОЗУ с разной частотой, то общая скорость передачи данных будет «подгоняться» под параметры слабейшего из них.</li>
</ol>
AIDA64
Данная программа предоставляет гораздо больше информации, чем CPU-Z. Она платная, но имеет пробный период 30 дней, и этого явно хватит для того, чтобы узнать частоту оперативной памяти.
Для определения скорости передачи данных ОЗУ с помощью AIDA64 нужно сделать следующее:
- Запустите приложение. В левой части открывшегося окна откройте ветку «Системная плата», а затем из выпадающего списка выберите пункт «SPD».
В правой части экрана отображена сводная информация о конкретном модуле оперативной памяти. Сам модуль можно выбрать в самом верху окна. Частота будет указана напротив строки «Скорость памяти». Обратите внимание, что в скобках отображается реальная частота, а перед ними – эффективная. В нашем случае это значение 1600. Именно его и следует искать.</li>
</ol>
Способ 2: Системная утилита
Если вы относитесь к тем пользователям, которые не любят устанавливать сторонний софт, тогда этот метод для вас. Он позволяет узнать частоту работы оперативной памяти через встроенную утилиту «Командная строка». Сделать это можно следующим образом:
- Нажмите по кнопке «Пуск» правой кнопкой мышки, а затем выберите из контекстного меню пункт «Выполнить».
В текстовое поле появившегося окна введите команду cmd и нажмите кнопку «Enter».
Читайте также: Открытие «Командной строки» в Windows 10</li>В открывшееся окно консоли введите следующую команду и нажмите «Enter» для ее выполнения: wmic memorychip get speed</li>
В результате немного ниже появится число, которое и является частотой работы оперативной памяти. В данном случае это будет эффективное значение, а это значит, что умножать его на два не нужно. Если модулей памяти установлено несколько, значений в «Командной строке» будет столько же.</li>
После получения информации закройте все открытые ранее окна.</li></ol>
Способ 3: BIOS
Данный метод подойдет лишь опытным пользователям, так как предполагает под собой использование БИОСа. Узнать частоту работы ОЗУ можно следующим образом:
- При перезагрузке компьютера нажмите специальную кнопку, которая позволит войти в БИОС. Как правило, это «Esc», «F2» или «Del». Читайте также: Как попасть в BIOS на компьютере
- Найдите в перечне разделов вкладку «Chipset» и зайдите в нее. Искомый параметр будет отображен напротив строчки «Memory Frequency».
Обратите внимание, что расположение строки с информацией о частоте ОЗУ зависит от версии и производителя БИОСа.</li></ol>
Таким образом, использовав любой из описанных методов, вы без труда сможете определить частоту работы оперативной памяти компьютера или ноутбука. Если вы решите обновить ОЗУ, тогда советуем ознакомиться с нашим специальным руководством, которое содержит полезные советы и рекомендации на эту тему.
Подробнее: Как выбрать оперативную память для компьютераМы рады, что смогли помочь Вам в решении проблемы.Опишите, что у вас не получилось. Наши специалисты постараются ответить максимально быстро.
Помогла ли вам эта статья?
Чтобы проверить, сколько установлено оперативной памяти и доступно на вашем компьютере, выполните действия описанные ниже.
Примечание: Оперативная память ОЗУ (RAM) и Память устройства ( пространство жесткого диска), две совершенно разные вещи. Если вы хотите знать, сколько информации вы можете хранить на своем компьютере смотрите, как определить, сколько места на жестком диске.
Как узнать сколько оперативной памяти на компьютере
Кнопка Пуск >> Параметры >> Система >> О Системе. В появившемся окне вы увидите, сколько оперативной памяти (RAM) установлено на компьютере.
Просмотр используемых и доступных ресурсов оперативной памяти
Для того, чтобы определить количество доступных ресурсов системы, включая память, а также, что в настоящее время используется, откройте Диспетчер задач. На вкладке Процессы, вы можете увидеть , какие программы работают и используют ресурсы компьютера.
На вкладке Производительность, вы можете увидеть общую картину всех системных ресурсов.
Вы можете увидеть, сколько используется оперативной памяти и сколько доступно в пункте Память.
Связанные материалы:
Используемые источники:
- https://softikbox.com/kak-na-windows-10-uznat-obem-operativnoy-pamyati-22026.html
- https://lumpics.ru/how-find-out-frequency-of-ram-in-windows-10/
- https://mysitem.ru/windows/434-how-to-know-ram.html
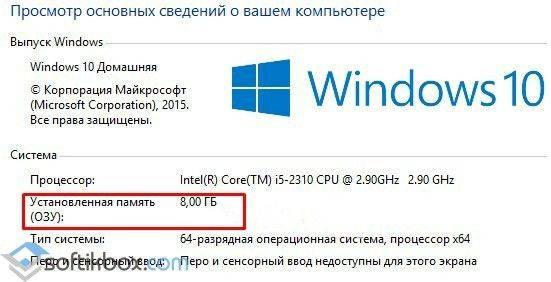
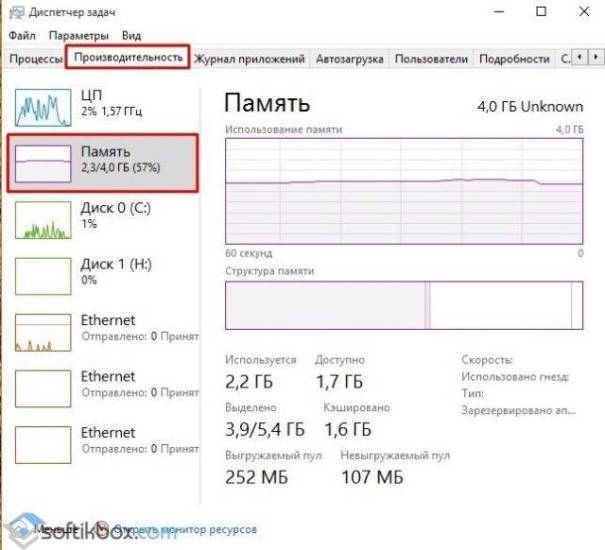
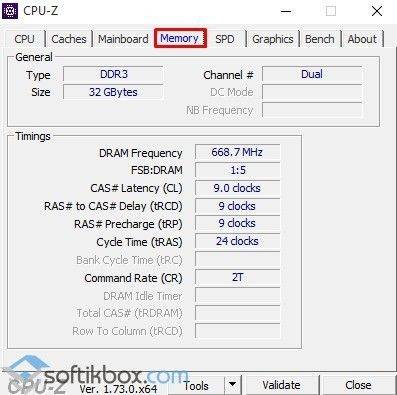
 Как добавить оперативной памяти в компьютер? Сколько стоит оперативная память?
Как добавить оперативной памяти в компьютер? Сколько стоит оперативная память?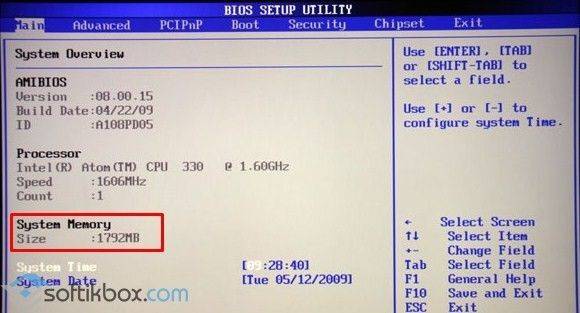
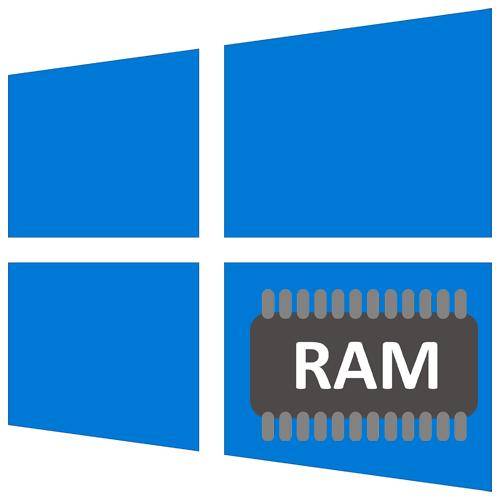
 Что такое ОЗУ и как определить тип памяти вашего компьютера
Что такое ОЗУ и как определить тип памяти вашего компьютера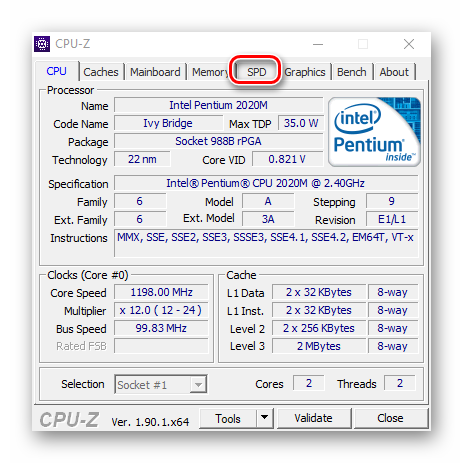
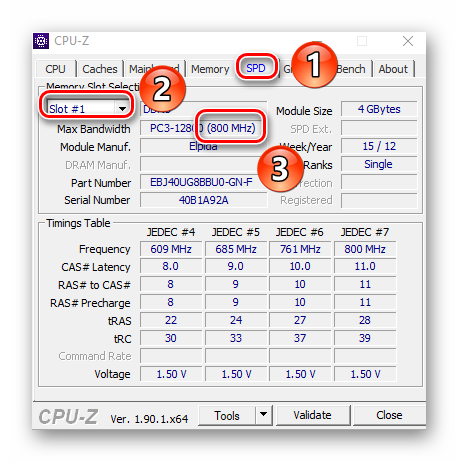
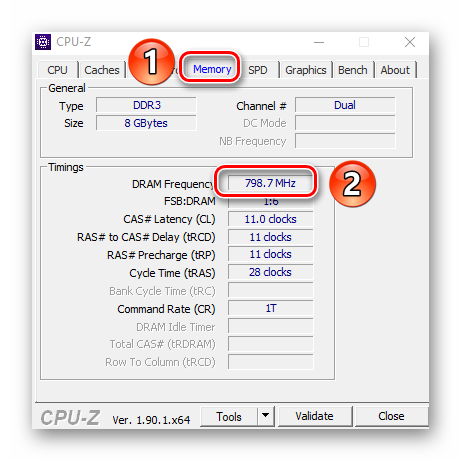
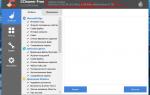 Как узнать, сколько оперативной памяти установлено на компьютере под управлением ОС Windows 7
Как узнать, сколько оперативной памяти установлено на компьютере под управлением ОС Windows 7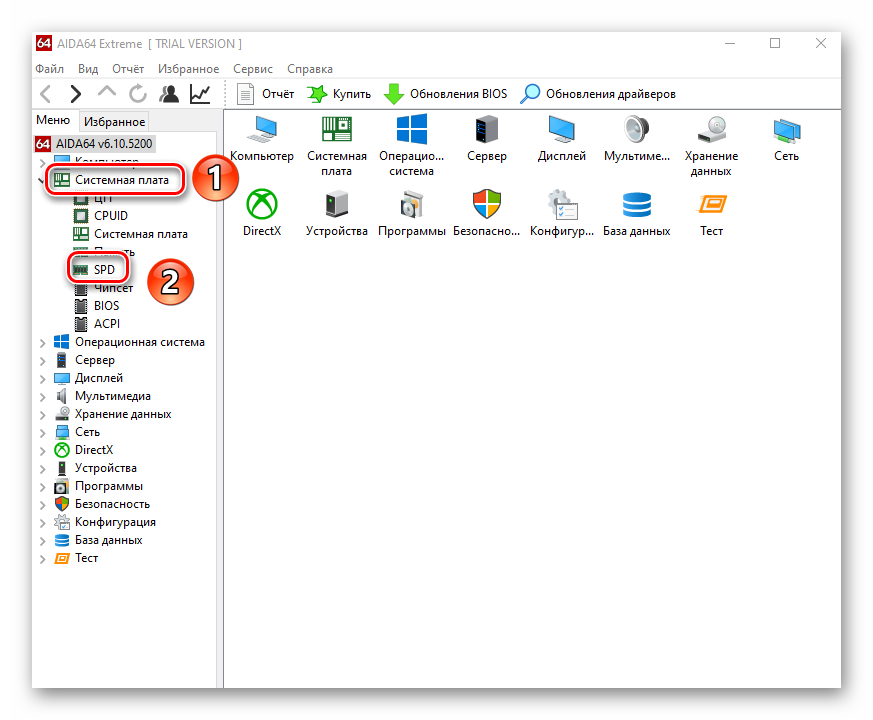
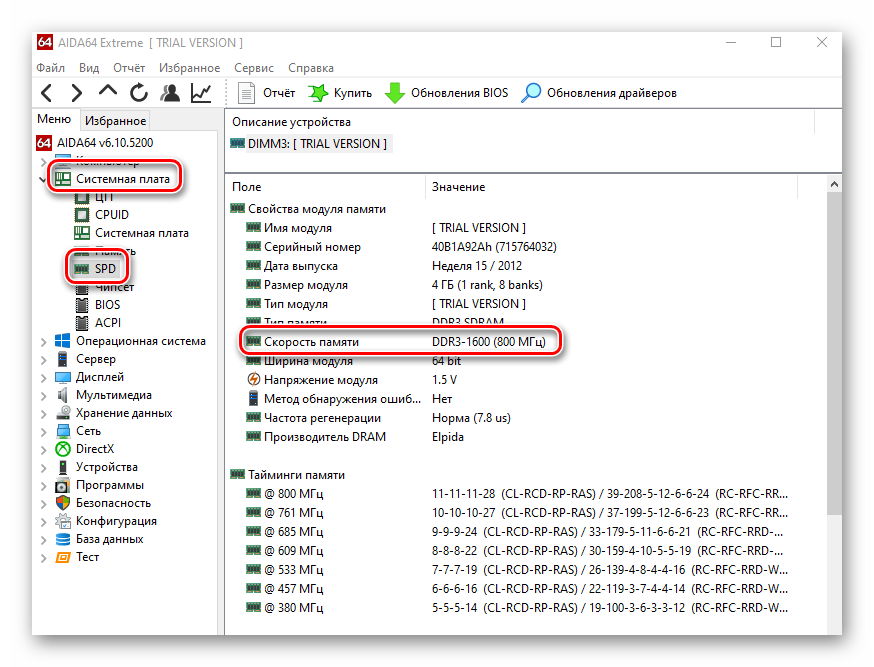
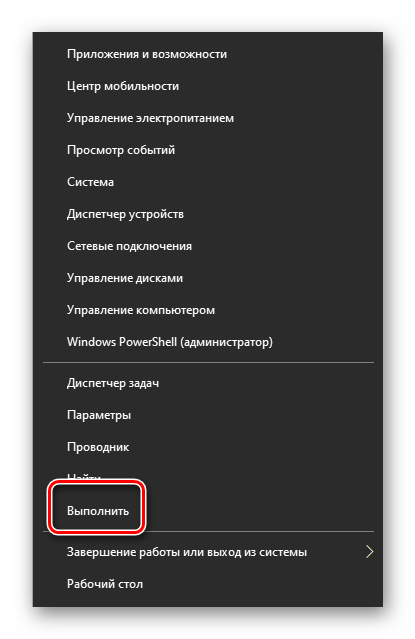
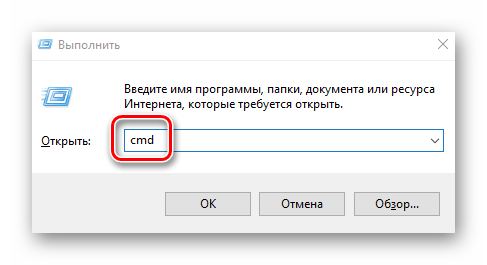
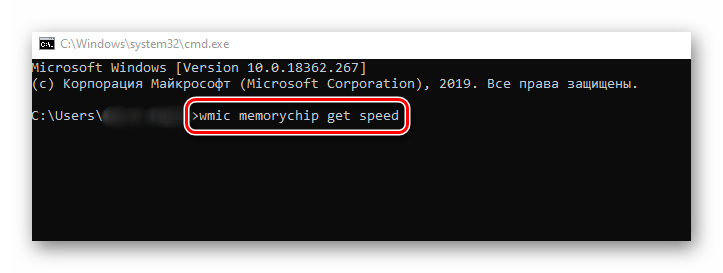
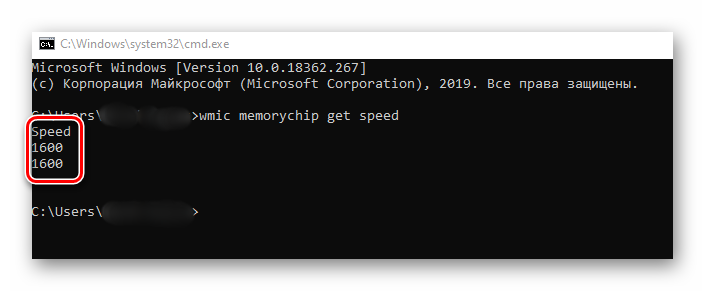
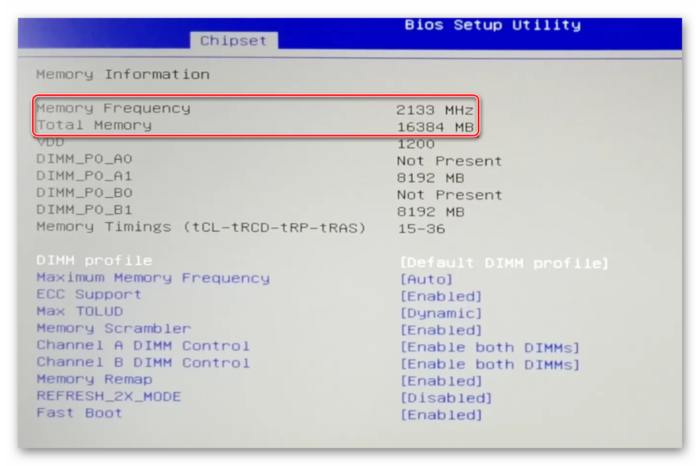
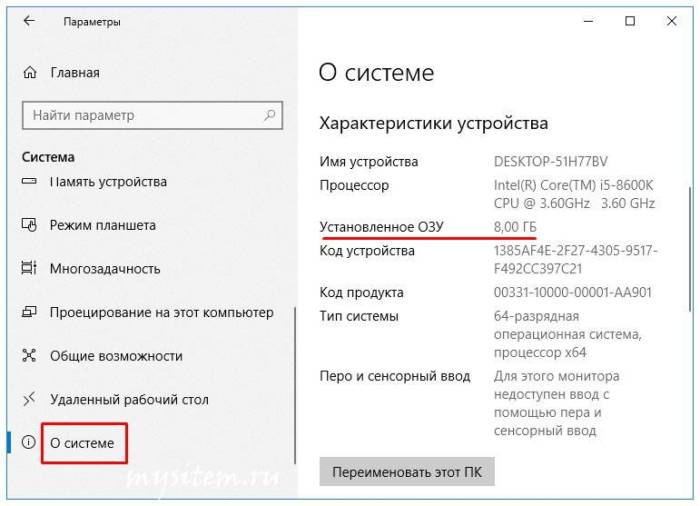
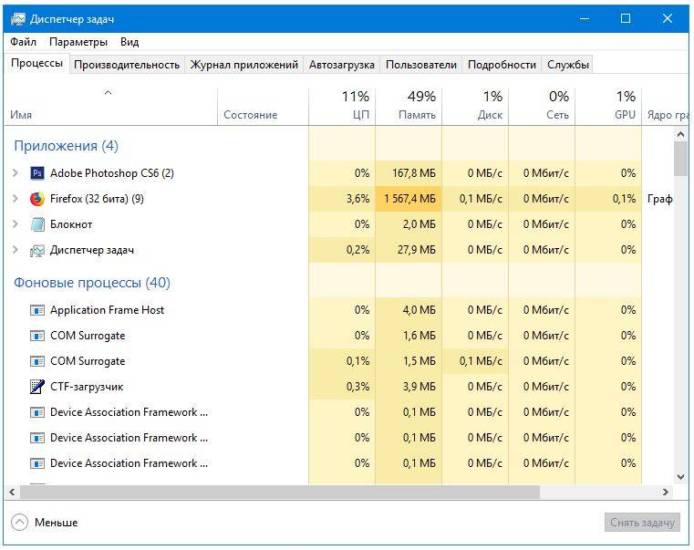


 Смотрим сколько используется оперативной памяти при работе компьютера
Смотрим сколько используется оперативной памяти при работе компьютера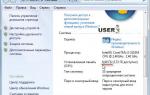 Как узнать, какая оперативная память стоит в компьютере или ноутбуке?
Как узнать, какая оперативная память стоит в компьютере или ноутбуке?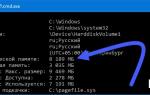 Как узнать, какая у меня оперативная память на компьютере?
Как узнать, какая у меня оперативная память на компьютере?