Содержание
Всем привет! Вчера попал ко мне в руки новый ноутбук ASUS X501A. Нужно было установить Windows, и все необходимое, под ключ короче :). Покрутил я его и обнаружил, что в нем нет привода CD/DVD дисков. А это значит, что нужно создавать загрузочную флешку и с нее устанавливать Windows 7. Еще и драйвера для него на диске в комплекте, тоже нужно переписывать на флешку. Вообще странно, ноутбук без привода, а драйвера на диске. Нужно уже на флешке драйвера в комплекте класть, ну или внешний привод :).
Ну да ладно. Создал я загрузочную флешку. Сначала создал с помощью специальной программы Windows 7 USB/DVD Download Tool(об этом я писалтут), но скажу забегая на перед, что почему-то установка Windows 7 с этой флешки не пошла. Просто мигал белый курсор и установка не продолжалась. Записал загрузочную флешку с помощью UltraISO и все заработало. Почему так, разбираться не стал :).
Все, флешка готова. Теперь нужно в БИОС установить загрузку с этой флешки. Сейчас расскажу как это сделать.
Выставляем загрузку с флешки на ноутбуке Asus
Заходим в BIOS. У меня, да и скорее всего у Вас, это клавиша F2(если нет, то еще DEL пробуйте). Нажимайте ее сразу после запуска ноутбука.
Флешка уже должна быть подключена к ноутбуку!
Дальше переходим на вкладку Boot и выбираем пункт Hard Drive BBS Priorities.
Как видите (на скриншоте ниже), у меня под Boot Option #1 стоит жесткий диск. А под Boot Option #2 флешка. Нужно под #1 установить флеш-накопитель.
Для этого нажмите на Boot Option #1 и выберите флешку. А жесткий диск автоматически станет на второе место.
Можете вернуться в предыдущее меню нажав на Esc и увидите, что под Boot Option #1 установлено USB устройство.
Не забудьте нажать F10 и Yes для сохранения настроек.
Все, после перезагрузки ноутбука должна пойти загрузка с флешки (если она создана правильно).
Есть один нюанс. Возможно это я ошибся при установке параметров в БИОС, там наверное нужно было просто создать еще одно правило для загрузки (Add New Boot Option). Но ничего страшного.
Если Вы сделали все как я, то скорее всего, в процессе установки Windows, после перезагрузки начнется загрузка с флешки. А нужно с диска C для продолжения установки. Я просто в момент перезагрузки вытянул флешку. А когда загрузка началась с диска C, то вставил ее обратно (хотя, она вроде как уже и не нужна для установки, файлы уже скопированы, но могу ошибаться).
Возможные проблемы при установке Windows 7 с флешки USB 3.0
Возможно вы заметили, что мой USB накопитель с новым интерфейсом USB 3.0. А Windows 7 не поддерживает USB 3.0, нужные специальные драйвера.
Если сам накопитель с USB 3.0, то ничего страшного. Просто подключайте его на ноутбуке в разъем USB 2.0 и все будет работать.
Вот так выглядит разъем с USB 2.0 на ноутбуке:
А так выглядит разъем с USB 3.0:
Третий синенький и две буквы SS возле значка.
Ну а если у Вас все USB 3.0 то придется интегрировать драйвера в Windows 7. Это уже тема для другой статьи. Возможно напишу как это сделать. Ну а пока Вы можете найти эту информацию в интернете.
Можно еще найти и скачать сборку с Windows 7, в которой уже есть интегрированные драйвера для USB 3.0. Такие есть.
На этом сайте есть наверное вся информация, которая может пригодиться для установки операционной системы и для решения проблем, которые могут возникнуть в процессе установки. Можете воспользоваться поиском по сайту. А если не получается что-то найти, то спросите в комментариях, подскажу :). Удачи!
<index>
Для многих не секрет, что для переустановки операционной системы нужно настроить BIOS для загрузки с того носителя, с которого планируется установка. В силу того, что практически на всех современных ноутбуках начального ценового диапазона отсутствует DVD дисковод, установка операционной системы все чаще осуществляется с флешки.
В данной статье мы расскажем вам что нужно изменить в BIOS на ноутбуке Asus, чтобы он загрузился с флешки.
Настройка обычного BIOS
Итак, после того как загрузочная флешка создана, вставляем ее в USB порт ноутбука. Желательно использовать обычный USB, а не USB 3.0. Отличаются они по цвету. USB 3.0 имеет синий цвет, Обычный USB 2.0 — черный. Если все USB порты синего цвета, то в этом случае используйте любой из них.
После этого зажмите кнопку F2 на клавиатуре и, не отпуская ее, включите ноутбук.
Через несколько секунд должно открыться главное окно BIOS.
Главное окно настроек стандартного BIOS
Клавишами со стрелками переходим на вкладку «Boot».
Вкладка Boot, отвечающая за установку приоритетов загрузки
На ней выбираем пункт меню «Hard Drive BBS Priorities» нажатием кнопки Enter.
Установка флешки на первое место приоритета загрузки
В открывшемся окне выбираем «Boot option 1» и нажимаем кнопку Enter снова.
Появится список устройств для загрузки. Выбираем свою флешку. В результате напротив «Boot option 1» должна стоять ваша загрузочная флешка.
Нажимаем кнопку ESC на клавиатуре и возвращаемся в предыдущее меню. В нем также напротив «Boot option 1» нужно установить флешку.
Проверяем чтобы на первом месте была флешка
После этого нажимаете F10 для сохранения сделанных настроек и соглашаетесь, нажав на Yes.
Сохранение сделанных настроек и выход из BIOS
Ноутбук перезагрузится и начнется загрузка с флешки.
Настройка графического UEFI BIOS — BIOS Utility – EZ Mode
Как и в предыдущем случае начальный ход действий тот же. Вставляем загрузочную флешку, зажимаем F2 и включаем ноутбук.
Откроется примерно вот такое окно:
Вид главного окна настроек UEFI BIOS на ноутбуке Asus
В нем вам нужно нажать кнопку F8 и из открывшегося списка выбрать свою флешку нажатием кнопки Enter. В этом списке флешка может отображаться дважды: с приставкой UEFI и без нее. Это нормально. Пробуйте выбрать сначала с UEFI и если загрузка не начнется, то снова зайдите в BIOS и попробуйте выбрать вариант без UEFI.
Меню загрузки в BIOS Utility – EZ Mode
Если в списке вашей флешки нет, то попробуйте сделать следующее. Нажимаем кнопку F7 для входа в расширенные настройки. Переходим на вкладку «Security» и переводим опцию «Secure boot control» в положение «Disabled».
Отключение Secure Boot Control
На вкладке «Boot» опцию «Fast boot» также отключаем, установив значение «Disabled».
Также стоит проверить вкладку «Advanced» -пункт меню «USB Configuration». Если там есть опция «Legacy USB Support», то ей нужно установить значение «Auto» или «Enabled». Также при наличии «XCHI Pre-Boot Mode» присвоить ей значение «Auto» или «Enabled».
Последнее, что осталось изменить это параметр «Launch CSM» (CSM Boot, CSM) на значение «Enabled».
Нажимаем F10 для сохранения настроек и перезагрузки. После этого снова быстро зажимаем F2 для входа в BIOS, там жмем F8 для вызова меню загрузки и уже из него выбираем свою флешку.
Если все равно загрузиться с флешки не получается, то значит вам нужно сделать загрузочную флешку с поддержкой UEFI/GPT и повторить вышеописанные действия.
</index>
Современные информационные носители имеют широкий спектр функций. Одной из них является возможность загрузить компьютерное устройство с их помощью.
Существует несколько способов загрузки ноутбуков ASUS путём использования flash-карты. Сделать это под силу даже неопытному пользователю без значительных временных затрат.
Рассмотрим каждый из процессов подробнее.
Способ №1
В этом случае задача выполняется путём работы с настройками BIOS. Необходимо последовательно выполнить следующие действия:
- Вставить флешку в USB-порт 2.0 ноутбука.
- Запустить перезагрузку устройства. Для этого заходим в «Пуск» и находим соответствующий пункт.
- На начальном этапе перезагрузки нужно много раз нажать на клавишу «Delete» (можно также попробовать кнопку F2). Это нужно для того, чтобы зайти в настройки BIOS. Это набор специальных программ для работы с дополнительной аппаратурой и устройствами, подключёнными к компьютеру.
- В открывшемся окне необходимо зайти во вкладку «Security» >> «Security Boot Control» >> «Disabled». Таким образом отключаем протокол безопасной загрузки.
- Затем на вкладке «Boot» нажать на «Fast Boot» >> «Disabled», что позволяет выключить опцию быстрой загрузки.
- Теперь требуется сохранить установленные настройки нажатием клавиши F10.
- Далее следует перезагрузить ноутбук заново и повторно открыть настройки BIOS способом, описанным в пункте №2.
- В появившемся окне нужно выбрать вкладку «Boot», далее нажать на «Launch CSM» >> «Enabled». Так мы включаем режим расширенной загрузки.
- В этом же окне найти «Boot Option Priorities» и выбрать пункт «Boot Option #1», нажать на клавишу Enter.
- В появившемся меню выбрать название flash-карты и нажать на кнопку ввода. Для проверки установления параметров вернитесь в предыдущее окно нажатием клавиши Esc, а затем вновь зайдите в «Boot Option Priorities». На первом месте должно быть имя используемого устройства памяти.
- Вновь сохранить изменения, нажав на кнопку F10, и перезагрузить компьютер.
В случае точного следования инструкции результат будет достигнут: ноутбук начинает загружаться с используемой флешки.
Способ №2
Существует второй вариант, который отличается ещё большей простотой и оперативностью исполнения.
Здесь при включении ноутбука необходимо несколько раз нажать на клавишу «Esc», что позволит зайти в загрузочное меню. В появившемся окне нужно выбрать название запоминающего устройства и нажать клавишу Enter. Готово! Теперь компьютер начнёт загружаться с выбранной флеш-карты.
С помощью таких несложных операций можно загрузить ноутбук ASUS с флешки. Раньше эту процедуру проделывали с помощью CD- и DVD-дисков, но ввиду их сегодняшней непопулярности, многие модели ASUS выпускаются без устройства их прочтения. Поэтому важно уметь обходиться без их использования в некоторых ситуациях.
Если ни один из описанных в статье вариантов не приносит положительного результата, нужно обратиться в специализированный сервис технического обслуживания, поскольку это может сигнализировать о серьёзных неполадках в системе. Экспериментировать с их решением самостоятельно не стоит, ведь это может привести к усугублению проблемы. Лучше сразу прибегнуть к помощи профессионалов.
Поделиться:Используемые источники:
- https://f1comp.ru/windows/kak-na-noutbuke-asus-vystavit-v-bios-zagruzku-s-fleshki-neskolko-sovetov-po-ustanovke-windows-7-s-fleshki-usb-3-0/
- http://helpadmins.ru/kak-vklyuchit-zagruzku-s-fleshki-v-biose/
- https://asusgid.ru/how-to/laptops/kak-zagruzitsya-s-fleshki-na-noutbuke-asus
 Как в Биосе включить загрузку системы с флешки? Подробное руководство с фото
Как в Биосе включить загрузку системы с флешки? Подробное руководство с фото Как выставить загрузку с флешки в старых и современных версиях БИОСа
Как выставить загрузку с флешки в старых и современных версиях БИОСа

 Как загрузить Windows с флешки. Инструкция в картинках.
Как загрузить Windows с флешки. Инструкция в картинках.


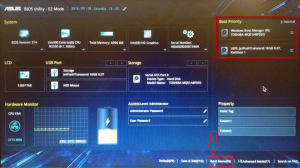
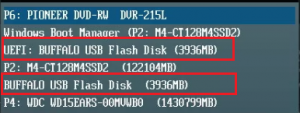
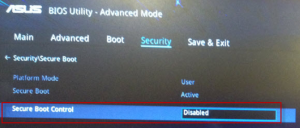




 Запуск загрузочной флешки через BIOS на ноутбуках Acer
Запуск загрузочной флешки через BIOS на ноутбуках Acer Биос не видит загрузочную флешку, как решить проблему
Биос не видит загрузочную флешку, как решить проблему Загрузка с флешки в БИОС
Загрузка с флешки в БИОС BIOS не видит загрузочную флешку в Boot Menu — как исправить
BIOS не видит загрузочную флешку в Boot Menu — как исправить