- Recluse
- 07.10.2015
- 13
- 16.05.2019
<center></center>
Включаем поддержку AHCI в реестре
- Для начала нужно загрузиться в рабочую систему. Для этого оставляем в BIOS’e режим работы контроллера в IDE, и загружаем Windows.
- Далее запускаем редактор реестра. Делается это следующим образом — нажимаются клавиши Win + R, и вводится команда regedit, после чего жмется кнопка ОК.
- Если появится окошко «Разрешить следующей программе внести изменения на этом компьютере», то следует нажать «Да».
- В открывшемся редакторе реестра, в левой панели ищем HKEY_LOCAL_MACHINE, и раскрываем его. В нем открываем раздел SYSTEM, далее — раздел CurrentControlSet, затем services и напоследок msahci. Полностью путь в реестре выглядит так:
HKEY_LOCAL_MACHINESYSTEMCurrentControlSetservicesmsahci - В правой панели находим «Start», открываем его двойным кликом и меняем значение параметра с «3» на «0». Нажимаем ОК.
- Аналогично действуем для параметра Start, расположеного по следующему пути:
HKEY_LOCAL_MACHINESystemCurrentControlSetServicesIastorV - Перезагружаем компьютер, заходим в BIOS, меняем режим работы с IDE на AHCI. Сохраняем настройки BIOS’a и перезагружаем компьютер.
После этих действий все должно работать.
Оценить статью
Открываем редактор реестра, идём в HKEY_LOCAL_MACHINESYSTEMCurrentControlSetservices и дальше изменяем режим запуска для нужных драйверов:
Смена режима работы контроллера с «IDE» на «AHCI» (показана, если есть современный винт с поддержкой NCQ) Нужно изменить значение параметра «Start» (Тип: REG_DWORD) на «0» (см. рисунок ниже) для драйверов «msahci», «Iastor» или «IastorV» HKEY_LOCAL_MACHINESystemCurrentControlSetServicesMsahci HKEY_LOCAL_MACHINESystemCurrentControlSetServicesIastor HKEY_LOCAL_MACHINESystemCurrentControlSetServicesIastorV
Смена режима работы контроллера с «AHCI» на «IDE» (показана, если жесткий диск в режиме AHCI работает в очень медленном «Multi-Word DMA Mode 2» DMA режиме, ) Нужно изменить значение параметра «Start» (Тип: REG_DWORD) на «0» (см. рисунок ниже) для драйвера «pciide» HKEY_LOCAL_MACHINESystemCurrentControlSetServicespciide
(был также случай, что нужно было изменить в разделе HKEY_LOCAL_MACHINESystemCurrentControlSetServicesintelide)
Помните, что список контроллеров и их драйверов намного шире и возможно именно в Вашем случае необходимо включить какой-то другой драйвер, внимательно изучайте список драйверов в секции HKEY_LOCAL_MACHINESystemCurrentControlSetServices
(с)перто http://desk.vipadmin.by/knowledgebase.php?article=58
17Мар
Сегодня мы с вами узнаем простую вещь — как изменить режим SATA из IDE в AHCI в биосе при уже работающей Windows 7. Ведь те, кто уже попробовал поменять этот режим, смогли лицезреть синий экран смерти при первой же попытке загрузки винды. И решением будет внести правки в реестр Windows, чем мы сейчас и займемся.
Очень краткое примечание: В эпоху Windows XP и ранее был широко распространен интерфейс IDE или PATA, который в современных материнских платах оставлен только для совместимости со старыми устройствами и системами. Сегодня стандартом является SATA, разные ревизии которого отличаются пропускной способностью.
Вчера я был у одного из своих клиентов и на одном из компьютеров мне довелось применить на практике этот способ. Там как раз стояла и грустила на ide режиме Windows 7. Решил ее перевести в AHCI без переустановки, заодно повысить производительность.
Итак, приступаем.
Нажимаем Win+R и пишем regedit, жмем ОК, открывается Редактор реестра.
Далее мы проходим вот по этому пути в реестре:
HKEY_LOCAL_MACHINESYSTEMCurrentControlSetservicesmsahci
Если у вас стоит например, RAID режим, то возможно вам потребуется вот этот адрес в реестре:
HKEY_LOCAL_MACHINESystemCurrentControlSetServicesIastorV
Перед вами должен открыться примерно такой вид, как на скриншоте. Нам нужен параметр Start, у меня он имеет значение 3. Делаем двойной клик по названию параметра.
Когда вы два раза кликнули по названию, откроется окно редактирования. Здесь нужно поменять цифру на 0 (нуль).
Чтобы выглядело вот так. Нажимаем ОК, сохраняем.
После наших манипуляций итоговое значение выглядит вот так:
Остались последние штрихи. Сейчас необходимо перезагрузить Windows и зайти в БИОС, заменить там режим на нужный.
Когда компьютер начнет перезапускаться, не пропустите момент входа в BIOS. Обычно это клавиша Del. На ноутбуках могут быть клавиши F2, F10 или F12.
На материнской плате моего клиента пункт выглядит как Storage configuration, внутри подпункт SATA configuration (compatible или enhanced).
Выделяем подпункт Configure SATA as, который стоит в значении [IDE] и нажимаем Enter. Выбираем значение AHCI
В конечном итоге пункт теперь выглядит Configure SATA as [AHCI]. Нажимаем F10 для сохранения настроек биоса, затем Enter и компьютер снова перегружается.
И вот теперь наступает момент истины!)
Windows 7 должна нормально загрузиться и при загрузке обнаружит новые устройства, для которых начнет бодро искать и ставить дровишки. Возможно, после этого она попросит вас произвести перезагрузку. Перегрузитесь, сделайте винде приятно.
Этот способ сработал в моем случае и даже визуально компьютер стал пошустрее бегать.
А вам этот способ помог? Поделитесь в комментариях.
Используемые источники:
- https://sysadmin.ru/articles/kak-smenit-rezhim-ide-na-ahci-v-windows-7
- https://sershe.ru/2018/02/переключение-achi-ide-в-установленной-windows-7/
- http://softwarius.ru/pereklyuchenie-rezhima-sata-iz-ide-v-ahci-pri-ustanovlennoy-windows-7/

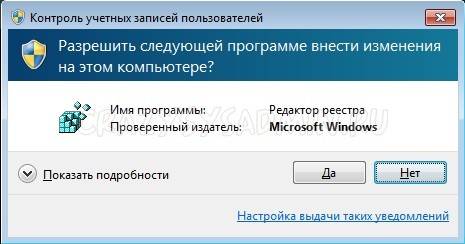


 AHCI — технология повышения производительности дисковой подсистемы компьютера.
AHCI — технология повышения производительности дисковой подсистемы компьютера.
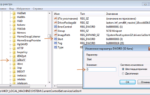 Хотите заметно увеличить скорость чтения информации? Включите режим AHCI?
Хотите заметно увеличить скорость чтения информации? Включите режим AHCI?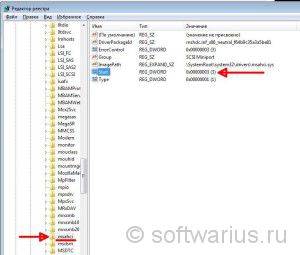


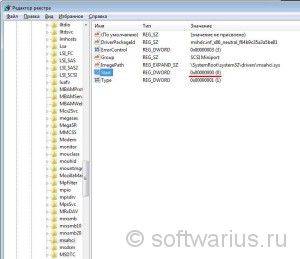
 Причины, по которым Windows 10 не устанавливается на SSD
Причины, по которым Windows 10 не устанавливается на SSD
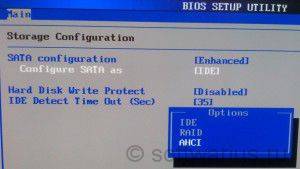
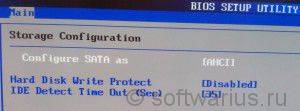
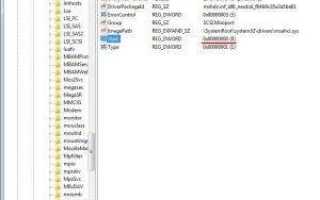

 Инструкция по установке Windows на SSD носитель
Инструкция по установке Windows на SSD носитель Почему операционная система не найдена и жесткий диск не загружается
Почему операционная система не найдена и жесткий диск не загружается Что делать, если компьютер и биос не видит жесткий диск?
Что делать, если компьютер и биос не видит жесткий диск? Разъемы на жестких дисках для компьютера: какие есть сейчас и какие бывают?
Разъемы на жестких дисках для компьютера: какие есть сейчас и какие бывают?