Содержание
Читайте также: Включение камеры в Windows 10
Процедура включения видеокамеры
Прежде чем производить включение камеры на ПК с Виндовс 7, естественно, нужно подсоединить к нему данное оборудование, если оно не встроено в корпус. Физическому подключению у нас посвящена отдельная статья, так что заострять внимание тут на данной процедуре не будем. Мы же подробно рассмотрим порядок действий внутри операционной системы для активации видеокамеры.
Урок: Подключение веб-камеры к компьютеру
Способ 1: «Диспетчер устройств»
В большинстве случаев при подсоединении к компьютеру веб-камера должна включаться автоматически, но иногда её требуется задействовать в «Диспетчере устройств».
- Щелкните «Пуск» и переместитесь в «Панель управления».
Откройте «Система и безопасность».</li>
Далее в разделе «Система» отыщите пункт «Диспетчер устройств» и щелкните по нему.</li>
Перейдите в раздел «Устройства обработки изображений» или «Звуковые, видео и игровые устройства» (зависит от типа камеры).</li>
В открывшемся списке устройств отыщите наименование видеокамеры, которую требуется подключить, и щелкните по её названию правой кнопкой мышки. Присутствие пункта «Задействовать» в отобразившемся меню означает, что камера отключена. В этом случае требуется кликнуть по нему. </li>
В появившемся диалоговом окне для вступления изменений в силу нужно щелкнуть «Да», чтобы перезагрузить компьютер. Но перед этим позаботьтесь закрыть все активные окна и программы, чтобы не потерять несохраненные данные.</li>
После перезапуска ПК видеокамера будет включена в системе и готова к использованию по назначению.</li></ol>
Если вы не найдете в «Диспетчере устройств» название видеокамеры, а такое иногда бывает, потребуется дополнительно произвести обновление конфигурации устройств.
- Для этого щелкайте в меню по пункту «Действие» и выбирайте «Обновить конфигурацию».
После обновления конфигурации камера должна появиться в списке устройств. В случае если вы обнаружите, что она не задействована, её нужно будет включить так, как было описано выше.</li></ol>
Кроме того, нужно отметить, что для корректной работы камеры и её правильного отображения в «Диспетчере устройств» требуется наличие актуальных драйверов. Поэтому обязательно следует инсталлировать те драйвера, которые поставлялись вместе видеооборудованием, а также периодически производить их обновление.
Урок:Как обновить драйвера на Виндовс 7Лучшие программы для установки драйверов
Способ 2: Включение камеры на ноутбуке
Современные ноутбуки, как правило, имеют встроенную камеру, а поэтому порядок её включения отличается от аналогичной процедуры на стационарном ПК. Зачастую, данное действие производится путем нажатия определенной комбинации клавиш либо кнопки на корпусе в зависимости от модели ноутбука.
Читайте также: Включение веб-камеры на ноутбуке с Windows
Наиболее частые сочетания клавиш для запуска камеры на ноутбуках:
- Fn+«Камера» (самый встречаемый вариант);
- Fn+V;
- Fn+F11.
Как видим, зачастую для включения камеры в стационарном компьютере требуется просто подсоединить её к ПК и при необходимости установить драйвера. Но в отдельных случаях также придется произвести дополнительные настройки в «Диспетчере устройств». Активация же встроенной видеокамеры на ноутбуке выполняется чаще всего путем нажатия определенной комбинации клавиш на клавиатуре. Мы рады, что смогли помочь Вам в решении проблемы.
Опишите, что у вас не получилось. Наши специалисты постараются ответить максимально быстро.
Помогла ли вам эта статья?
Благодаря интернету у людей постоянно появляются новые способы общения. Совсем недавно наиболее популярными способами общения были чаты, социальные сети электронные почты и прочее.
Первый этап это подключение камеры к компьютеру. На ноутбуке она уже установлена и встроенная в сам компьютер. К стационарному ПК ее следует подключить через USB порт. Обычно питание камеры происходит автоматически от системы компьютера.
Однако встречаются модели, нуждающиеся в дополнительных аккумуляторах или подключении провода питания.
Сегодня существует два варианта камер. Первая крепится на верхнюю грань монитора при помощи специализированного крепления.
Второй вариант это камера на специальной ножке с встроенным в нее микрофоном.
Как включить веб камеру на виндовс 7
Для этого вам нужно будет кое-что проделать, как например.
- В первую очередь необходимо проверить есть ли вообще устройство в нашем «Диспетчере устройств». Для этого требуется самостоятельно в поиске написать данный запрос, а затем открыть его.
- Среди всего, что там есть необходимо отыскать пункт «Устройство обработки изображений. Открываем его и там ищем свою камеру.
- Если данный пункт там отсутствует, то прежде требуется нажать на «Обновить конфигурацию». Данная кнопка расположена сверху.
- Если и после этого нужного пункта нет, значит, наш ПК попросту не видит устройство. Тут уже придется искать отдельно в поисковике. Вписываем поиск название модели ноутбука затем модель, а после этого драйверы для Виндовс. После того как нужные драйвера будут скачены и установлены следует повторить предыдущие шаги еще раз. Если все отобразилось, как нужно, то идем дальше.
- Если диспетчер устройств видит камеру, значит она, просто, выключена. Ее нужно включить. Нажимаем по ней правой кнопкой мыши и нажимаем «Задействовать».
- Если и после этого устройство не начало работать значит, следует нажать «Обновить драйвера» в том же окошке где мы нажали задействовать. Такое возможно, когда скачаны драйвера для устаревшей версии, и они не поддерживаются на Виндовс 7 в полной мере. Можно включить автоматические драйвера. Так система сможет самостоятельно обновиться и заработает.
Как включить веб камеру на виндовс 7 и настроить ее
Под внешней камерой подразумевается дополнительное устройство. Его необходимо подключать снаружи в большинстве случаев к USB порту ноутбука. Так как практически все вебки оснащены интерфейсом USB, они могут работать с любыми компьютерами.
Формы и конструкции внешних видеокамер бывают абсолютно разными. На многих установлен собственный микрофон и выключатель.
Для того чтобы подключение было полным и сигнал передавался без перебоев можно воспользоваться кабелями-удлинителями. Оно подпитывают устройства дополнительно и улучшают качество передачи сигнала.
Удлинитель активного типа при необходимости позволит унести камеру от компьютера на расстояние более 10-ти метров. Пассивный немного короче и не позволит отдалиться с камерой максимум на 5 метров. Выглядят они так.
Продаются такие камеры в комплекте вместе с CD/DVD диском, на котором записаны драйвера и софт от производителя.
Для того чтобы подсоединить внешнюю видеокамеру к компьютеру и настроить ее нужно подключить ее к порту и включить если в корпусе камеры предусмотрена кнопка для включения. В привод нужно вставить диск и установить программное обеспечение.
Программа, которая установлена на диске, поможет пользователю настроить абсолютно все параметры работы с видеоустройством, например, настроить звук, защиту пароля и другое.
Впрочем, современные разработки позволяют включать съемные камеры без необходимости ручной установки. После подключения устройства Windows сам его найдет и автоматически настроит.
Настройка камеры в виндовс и в различных приложениях
Обычно недостаточно простого включения камеры. Для того чтобы увидеть свой облик необходимо проверить как устройство работает. Для этого нужно зайти в панель управления и там найти радел камер и сканеров. Если устройство работает, то после двойного нажатия мышкой на камеру на экране появится изображение.
Значительное число пользователей впервые покупают видеокамеру именно для использования всех функций такого приложения как Скайп. Оно очень удобное и простое в настройке. Камеру там настроить еще легче, чем в самом виндовсе.
Запустив программу можно начинать готовить видеоизображение. Сверху есть параметр инструментов, где внизу нужно нажать на настройки. Появится окно, в котором выбираем, что именно нужно изменить. В данном случае нужна видео настройка. Внизу нужно нажать на слово «никого».
После нажимаем левой кнопкой мышки на настройки веб-камеры. Появится новое окно, где можно подкорректировать значения параметров. Удобно, что в реальном времени можно наблюдать за их изменением.
Социальные сети не требуют настройки камеры. Она уже настроена автоматически по умолчанию. Однако для ее работы и работы многих других полезных функций необходимо установить Flash плеер.
Включение встроенного устройства в ноутбук
В ноутбуке камера изначально отключена. Она не работает в режиме ожидания. Поэтому перед использованием ее нужно включить. Самый легкий способ, это использование аппаратных клавиш. Одной из сочетания клавиш является кнопка Fn.
Вторая клавиша зависит от модели ноутбука. В большинстве случаев функциональными кнопками являются F1 или F12.
Для этого изучите назначение клавиш, а еще лучше инструкцию, приложенную к ноутбуку. Значение этих клавиш показано в виде небольших рисунков в углу кнопок. Например, Fn плюс V, на которой в углу нарисован значок фотоаппарата.
После того как устройство было активировано, некоторые приложения могут автоматически включать камеру и транслировать изображение собеседнику по умолчанию.
Фев112014
Здравствуйте посетители нашего компьютерного блога moicom.ru. В данном обзоре я поделюсь информацией как включить веб-камеру на ноутбуке или компьютере.
Предыдущий пост был посвящен теме как узнать модель ноутбука или компьютера. Сегодня мы поговорим про веб-камеры, с помощью которых можно, почти в живую, общаться по интернету с остальными людьми.
Проверка всех кабелей и разъемов
Первым делом, чтобы проверить на работоспособность вашу веб-камеру нужно убедиться что она подключена к компьютеру, если вы используете отдельную USB-камеру. Если у вас ноутбук со встроенной камерой, то нам понадобятся сторонние программы для проверки её работоспособности.
Смотрим в диспетчере устройств
Заходим в диспетчер устройств нашего компьютера. Подробнее о том как попасть в диспетчер устройств я писал здесь: Компьютер не видит флешку. Для этого нужно выполнить следующие действия: Мой компьютер (Компьютер) >>> Свойства >>> Диспетчер устройств >>> Устройства обработки изображения.
Во вкладке устройствах обработки изображения должна быть ваша камера. Если возле неё стоит вопросительный или восклицательные знаки, значит нужно скачать и установить драйвера.
Если у вас ноутбук, то возможно у вас есть диск с драйверами от него, если такого нет, то необходимо зайти на официальный сайт производителя ноутбука, набрать вашу модель и скачать драйвер от веб-камеры.
Если нарисована стрелочка вниз — значит оборудование отключено, нужно его включить. Жмем по нему правой кнопкой мышь и выбираем задействовать, может потребоваться перезагрузка компьютера.
Если у вас отдельная камера, которая подключается через кабель usb, то на ней должна быть написана маркировка фирма и модель. Заходим в браузер, любой поисковик, набираем модель камеры, желательно скачивать драйвера с официального сайта, но если такой возможности нет, то можно с других.
Средства Windows — Киностудия
В операционной системе Windows 7 нет встроенных программ, с помощью которых можно включить веб-камеру и убедиться работает она или нет.
Такую программу можно загрузить в интернете, она называется Windows Movie Maker, только чтобы ею воспользоваться, нужно скачать и установить на свой компьютер. Найти Windows Movie Maker (Киностудия) можно в интернете на официальном сайте Майкрософт или через любой поисковик.
Вот ссылка на официальный сайт программы киностудия: https://windows.microsoft.com/ru-ru/windows-live/movie-maker
Скайп наш помощник
Чтобы проверить веб-камеру можно воспользоваться сторонними программами, например скайп и агент маил ру. Если вы еще не зарегистрированы в скайпе, но хотите им воспользоваться и зарегистрироваться тогда читайте здесь:
Если все нормально, то при первом запуске скайпа с рабочей камерой появится такое окно: Ваше видео работает!
Заходим в Skype >>> Инструменты >>> Настройки… >>> Основные >>> Настройки видео >>> Веб-камера.
Если все в порядке, камера рабочая, то вы должны увидеть картинку с изображением в реальном времени.
Программа Webcam Surveyor
Webcam Surveyor это простая утилита для быстрой проверки веб-камеры. Когда я работал в сервисном центре, то часто пользовался этой утилитой для проверки камеры на ноутбуках и обычных компьютерах. Её размер чуть больше 2 мегабайт.
Скачать программу Webcam Surveyor можно здесь:
WebcamSurveyor-setup (Win XP_Vista_7)
После того, как скачали и установили Webcam, заходите в утилиту с ярлыка или меню пуск (если поставили соответствующие галочки в момент установки).
Эта ознакомительная версия на 30 дней, нажимаем Согласен.
Далее перед нами появляется окно, на котором должно быть изображение с камеры если она рабочая.
Онлайн сервисы проверки камеры
Существуют онлайн сервисы для проверки веб-камеры в интернете в реальном времени. Вот две ссылки для тестирования:
- https://ru.webcammictest.com/<lips:>
Сервис toolster.ru временно не работает, надеюсь в ближайшее время все наладиться.
Заходим на один из сайтов и у нас сразу просят дать доступ к нашим камере и микрофону, но предупреждают, что нас могут записывать. Жмем Разрешить для просмотра или Запретить если вы передумали.
Риск конечно есть, но он минимальный. Для проверки камеры, от пару секунд думаю плохого ничего не произойдет.
Если ваша камера с микрофоном, то возле изображения справа будет прыгать зеленая шкала, которая обозначает уровень звука микрофона.
На втором сайте для тестирования все тоже самое, только немного другой интерфейс и нет проверки микрофона.
Как быть если картинка перевернута
На моей практике встречались случаи, когда пользователь включал свою веб-камеру, а картинка на его мониторе была перевернута. Это значит, что драйвера вашей камеры работают некорректно, или установлены не от вашей модели.
Чтобы решить данную проблему, нужно зайти на официальный сайт производителя вашей камеры, скачать и установить оригинальные драйвера.
Что делать если ничего не помогло
Если после всех проделанных действий ваша камера так и не заработала, то рекомендую следующее:
- Перезагрузить компьютер
- Вставить шнур от камеры в другое гнездо USB
- Удалить драйвера и установить оригинальные с официального сайта
- Отнести в ремонт или сервисный центр
Ну и наконец купить новую за место старой не рабочей.
В заключении
Сегодня мы с вами друзья узнали как включить веб-камеру на ноутбуке или компьютере, если она не работает. Для этого мы воспользовались следующими помощниками: кабеля и разъемы, диспетчер устройств, средства Windows — киностудия, программы Skype и Webcam Surveyor, парочку онлайн сервисами. Так же узнали, что нужно делать если картинка с камеры перевернутая.
Возможно у вас появились вопросы, связанные с тем как включить веб-камеру на компьютере или ноутбуке. Можете задавать их ниже в комментариях к этой статье, а так же воспользоваться формой обратной связи со мной.
Благодарю вас что читаете меня в Твиттере.
Оставайтесь на связи — мой канал You Tube.
Если приведенная выше информация оказалась для вас полезной, тогда рекомендую подписаться на обновления моего блога, чтобы всегда быть в курсе свежей и актуальной информации по настройке вашего компьютера.
Не забудьте поделиться этой информацией с вашими знакомыми и друзьями. Нажмите на социальные кнопки — поблагодарите автора.
С уважением, Дмитрий Сергеев 11 февраля 2014
Навигация по блогу
Вы можете поделиться своим мнением, или у вас есть что добавить, обязательно оставьте свой комментарий.
Прошу поделитесь ссылками в социальных сетях.
Получайте новые выпуски на почту
Используемые источники:
- https://lumpics.ru/how-to-turn-on-camera-on-windows-7-pc/
- https://vacenko.ru/kak-vklyuchit-veb-kameru-na-vindovs-7/
- https://moicom.ru/kak-vklyuchit-veb-kameru-na-noutbuke-ili-kompyutere/

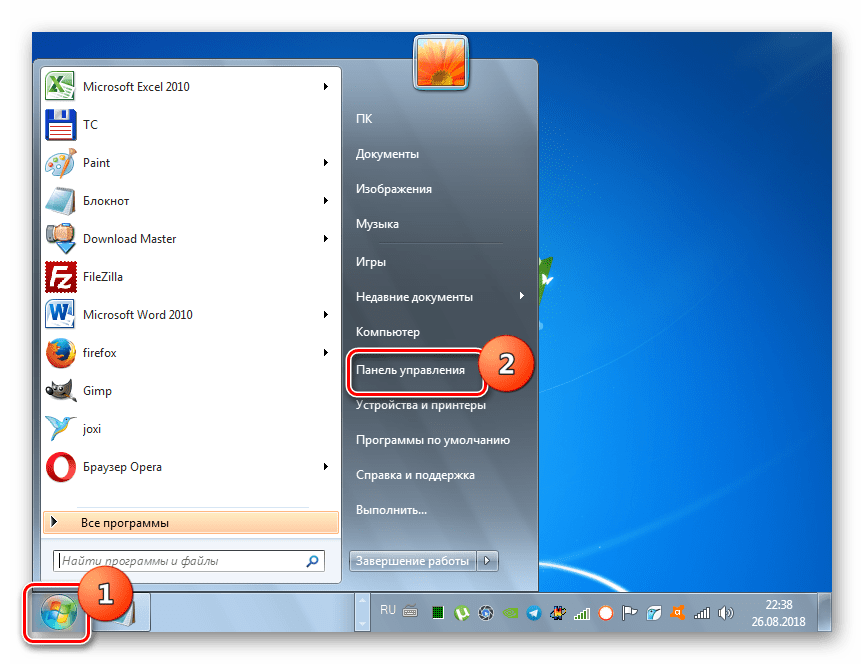
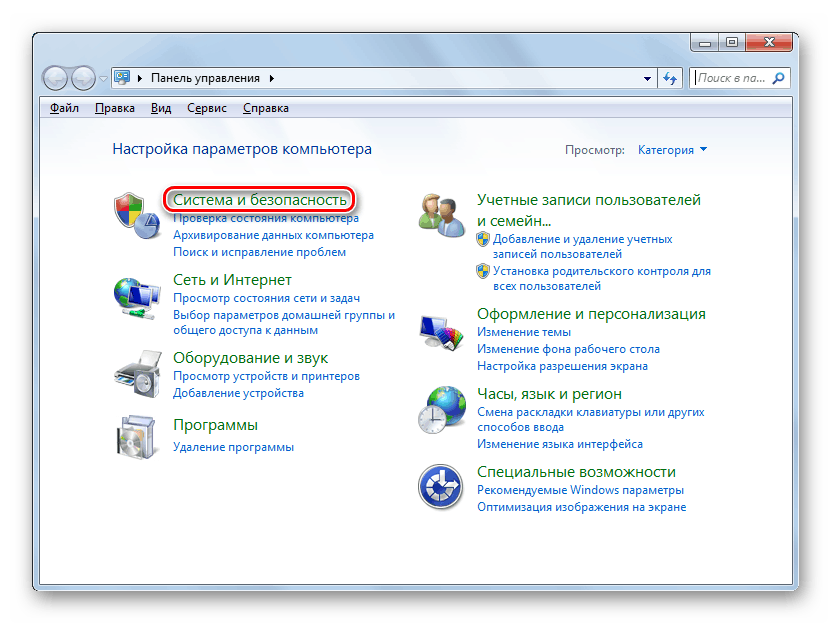
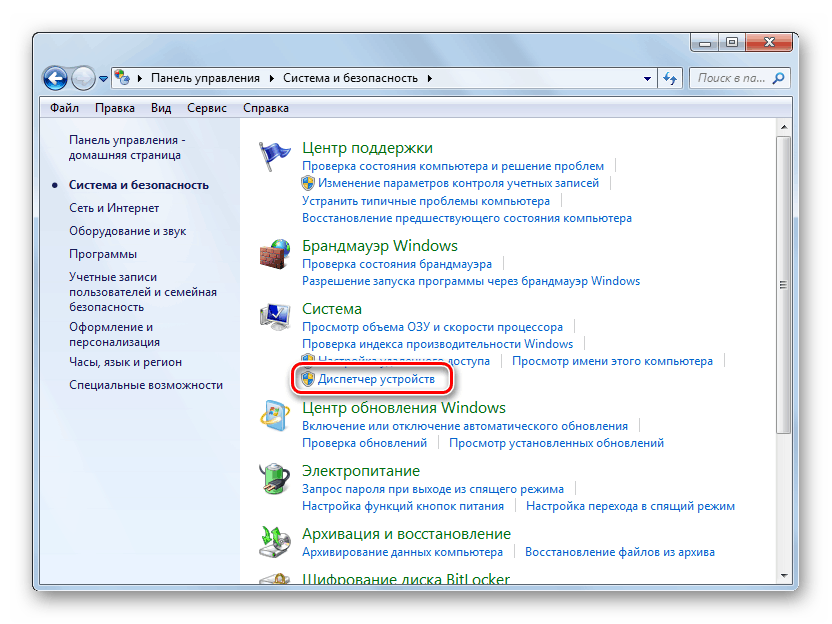
 Как включить веб-камеру на ноутбуке с Windows 10 и что делать, если она не работает
Как включить веб-камеру на ноутбуке с Windows 10 и что делать, если она не работает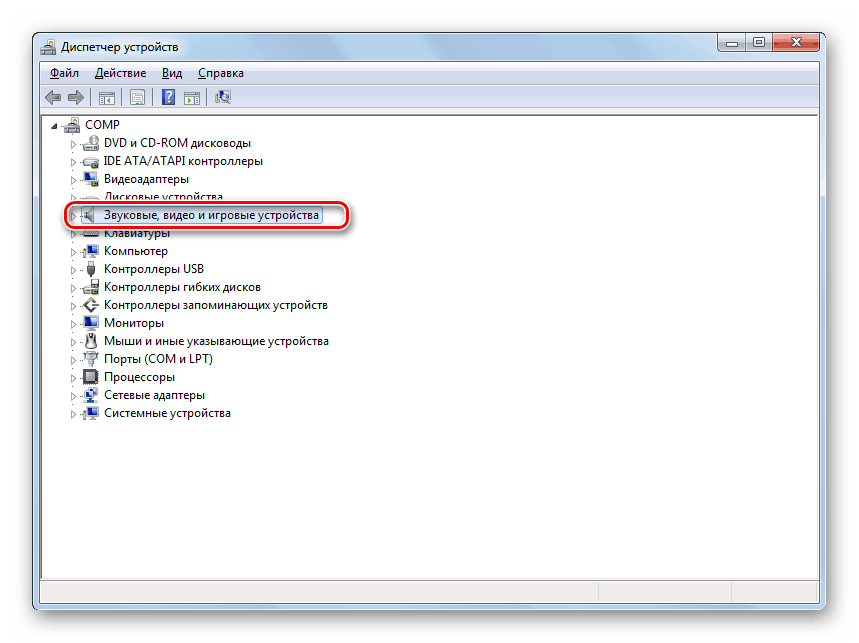
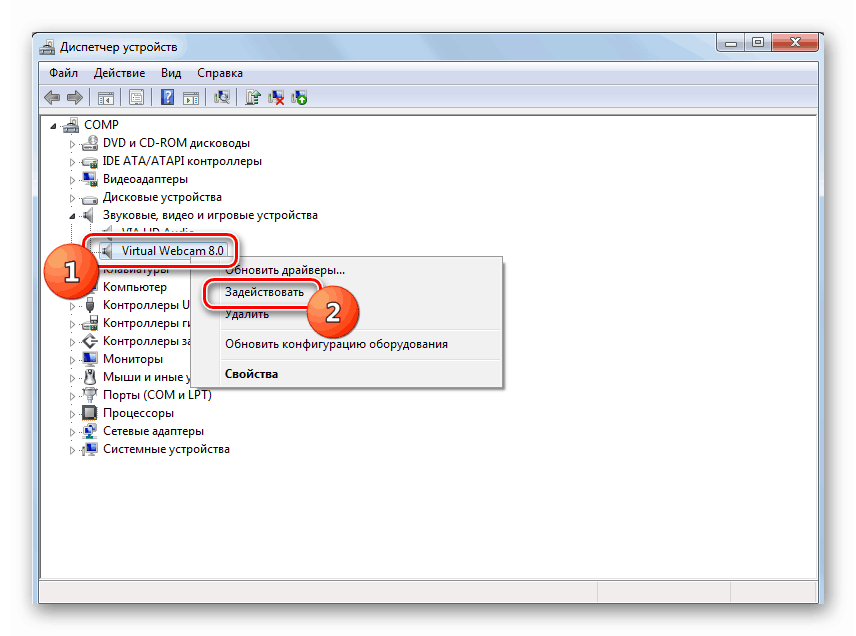
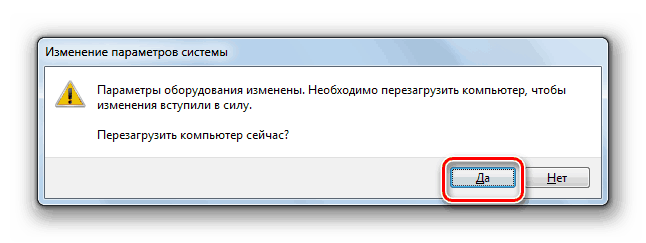
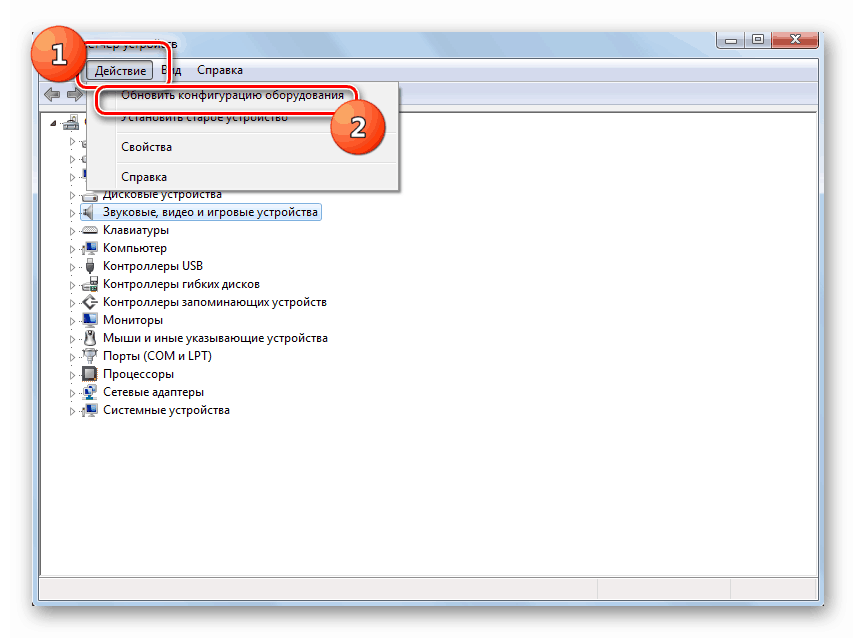
 Как проверить камеру на ноутбуке – онлайн-сервисы и программы для проверки
Как проверить камеру на ноутбуке – онлайн-сервисы и программы для проверки

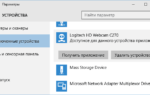 Ноутбук не видит встроенную веб-камеру — решение проблемы
Ноутбук не видит встроенную веб-камеру — решение проблемы



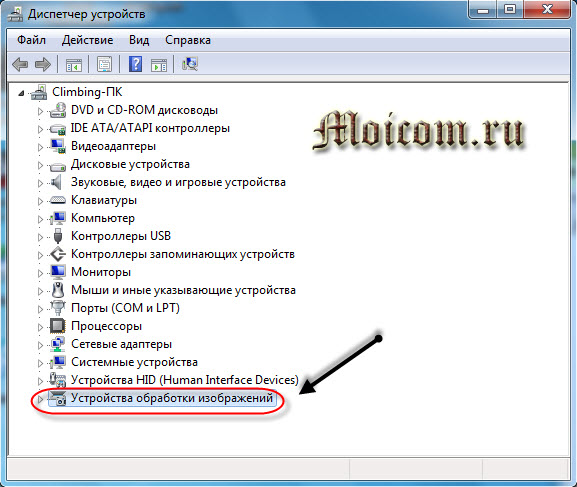
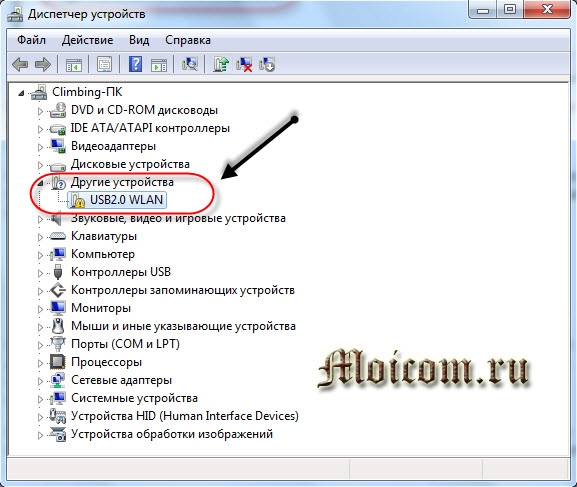
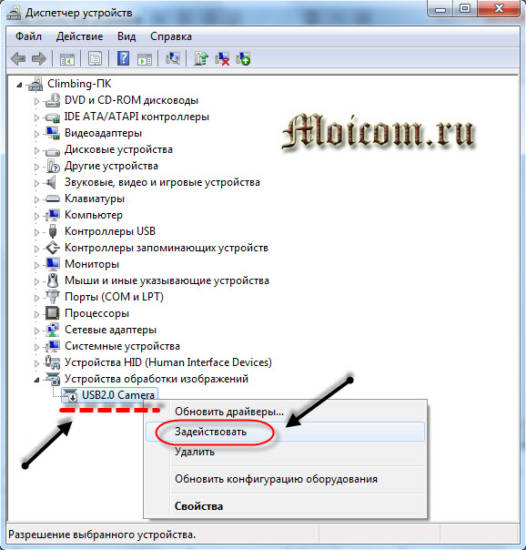
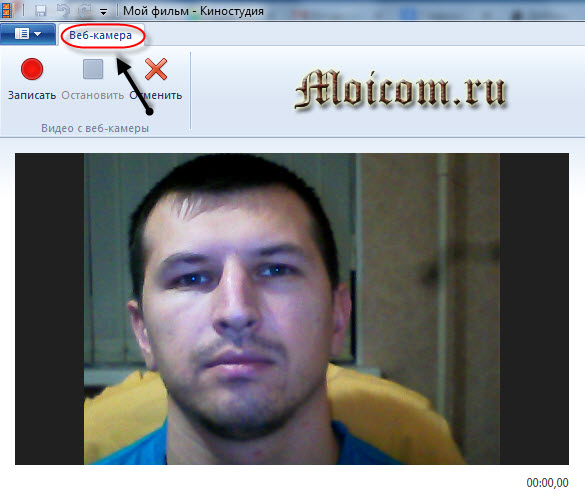
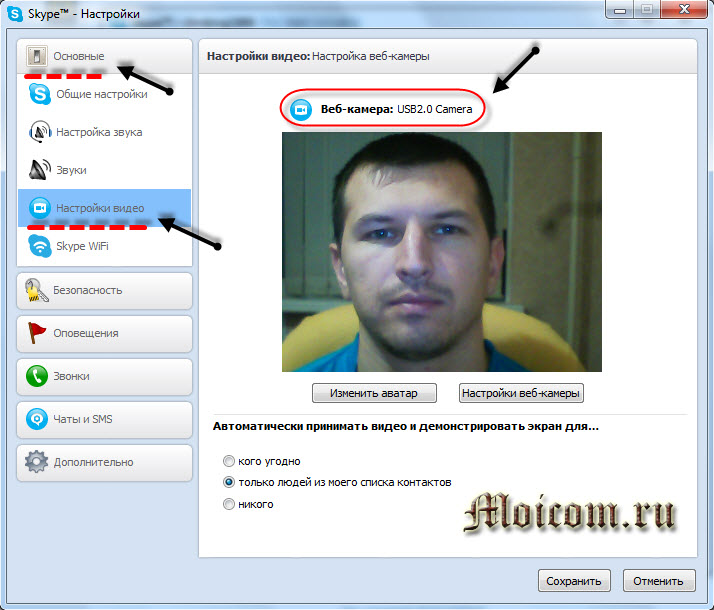
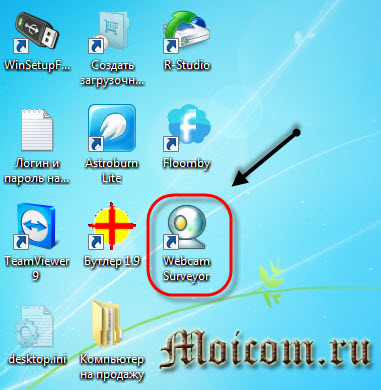
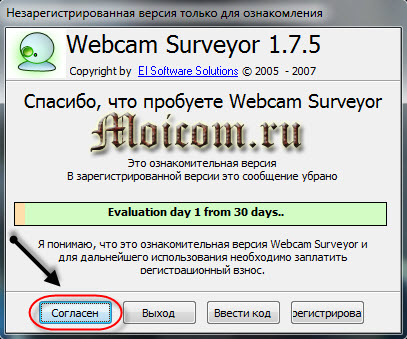

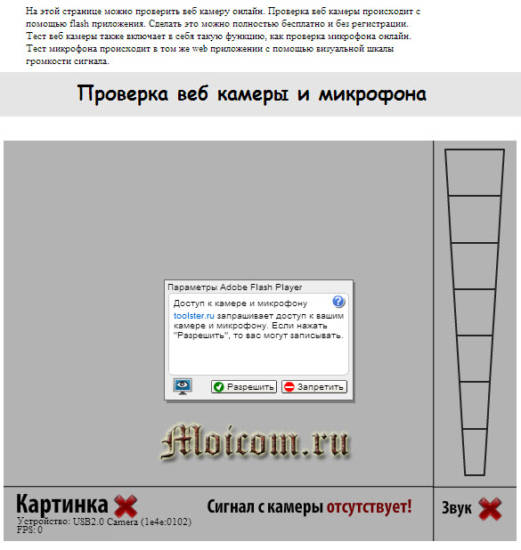



 Камера в ноутбуке работает, а в Скайпе не отображается
Камера в ноутбуке работает, а в Скайпе не отображается Как настроить веб камеру на компьютере?
Как настроить веб камеру на компьютере? Каким образом не попасть впросак и самому настроить веб камеру?
Каким образом не попасть впросак и самому настроить веб камеру?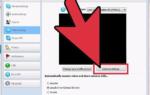 Как правильно и без лишних проблем установить на свой компьютер веб-камеру?
Как правильно и без лишних проблем установить на свой компьютер веб-камеру?