Содержание
- 1 Предназначение аксессуара
- 2 Настройка веб-камеры на ноутбуке
- 3 Дополнительное обеспечение
- 4 Настраиваем веб камеру на компьютере
- 5 Переворот картинки
- 6 Как подключить внешнюю веб-камеру?
- 7 Как начать работу с камерой на Windows 7?
- 8 Включение встроенной камеры на ноутбуке.
- 9 Настройка веб камеры на компьютере через Skype.
- 10 Приложения для веб-камеры.
- 11 Как подключить веб камеру?
- 12 Как подключить веб камеру на ПК без диска?
- 13 Как установить камеру на компьютере в Skype?
- 14 Как настроить камеру на ноутбуке?
- 15 Видеоматериал

Предназначение аксессуара
Веб-камера – это устройство не столько для съемки, сколько для прямых трансляций. С ее помощью можно делать и фото, и видео, но их качество будет ниже среднего. Исключение составляют дорогие ультрасовременные модели. Но их, как правило, используют для профессионального онлайн наблюдения.
Настройка веб-камеры на ноутбуке
Подавляющее большинство современных лэптопов уже оснащены «вэбкой».Чтобы настроить встроенную камеру, совершите следующие действия:
- Включите ноутбук. Проверьте, мигает ли лампочка возле объектива. Если нет, включите сам аксессуар – кнопка может располагаться либо возле самой камеры, либо сзади ноута.
- Найдите «вэбку» в «Диспетчере устройств» и посмотрите, какой значок стоит напротив названия. Если «!», «?» или красный крестик, значит, ноутбук не видит девайс и требуются специальные драйвера. Обычно так бывает с операционными системами windows 7 и windows 8.
- Установив необходимые настройки с CD диска, официального сайта разработчиков или просто со стороннего ресурса, приступайте к механической регулировке функций.
- Чтобы настроить четкость встроенной камеры на ноутбуке попробуйте медленно покрутить колесико, расположенное возле объектива. Если камера фиксированная и такой детали нет, изменить ничего нельзя. Автоматический фокус тоже может оставлять желать лучшего.
- Не всех пользователей устраивает резкость, на которую способна веб камера. Тогда можно воспользоваться специальными программами.
Дополнительное обеспечение
| Название приложения | Как использовать | Моя оценка |
| Fly DS | 1. Скачайте последнюю версию программы с сайта разработчиков.2. При запуске приложения укажите источник видео сигнала («Веб камера»).3. Зайдя в настройки выберите раздел «Capture» и отрегулируйте параметры изображения. | Твердая «5» — с помощью приложения можно не только совершать видеозвонки, но и смотреть кино посредством тюнера на телевизоре. |
| WebCam Monitor | После закачки на мониторе всплывет окно – отметьте галочками необходимые пункты, чтобы настроить четкость и звук веб-камеры. Делать это нужно посредством виртуального джойстика, управляемого мышкой. Ним вы регулируете цвет, резкость, контраст. | Пять из пяти за простоту в обращении. |
| Cyberlink YouCam | В настройках программы выбираете пункт «TrueTheater», где выставляете необходимые параметры. | «5+» за многофункциональность и совместимость с любой операционной системой. |
Обычно настройка аксессуара на ПК мало чем отличается от установки и регулировки «вэбки» на ноутбуке.
Настраиваем веб камеру на компьютере
В первую очередь необходимо приобрести отдельный аксессуар – встроенных у ПК не бывает. Советую девайсы Logitech – надежные, функциональные, доступные.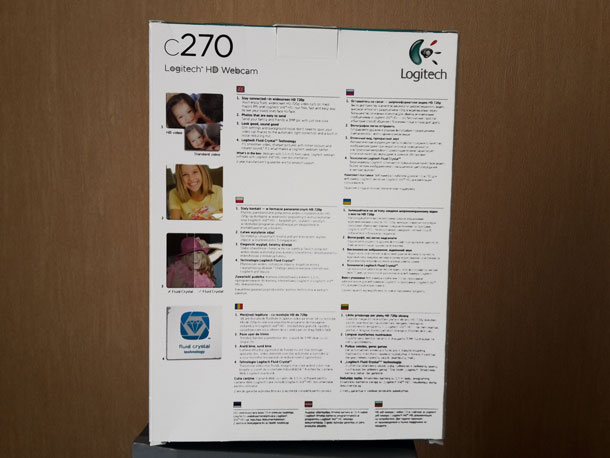
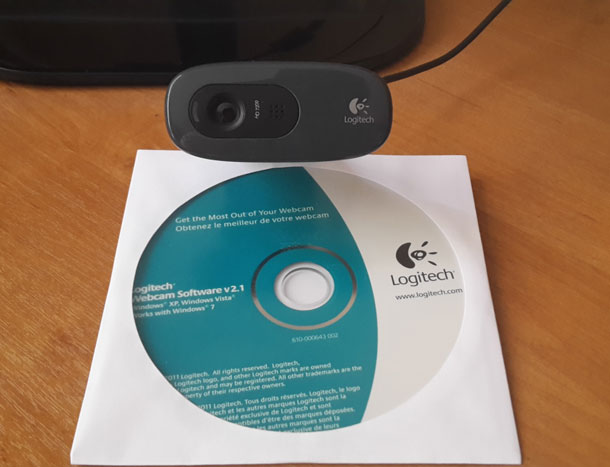
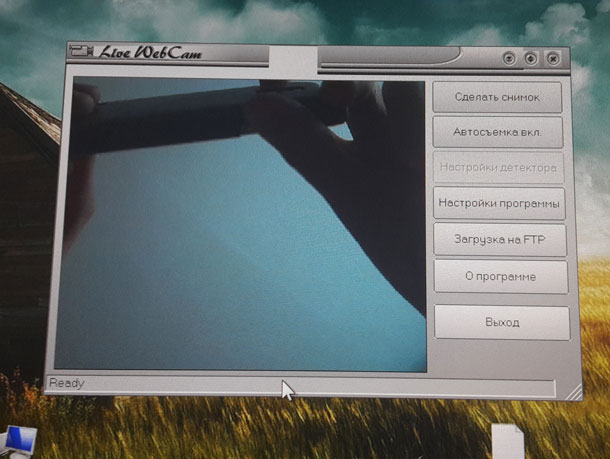
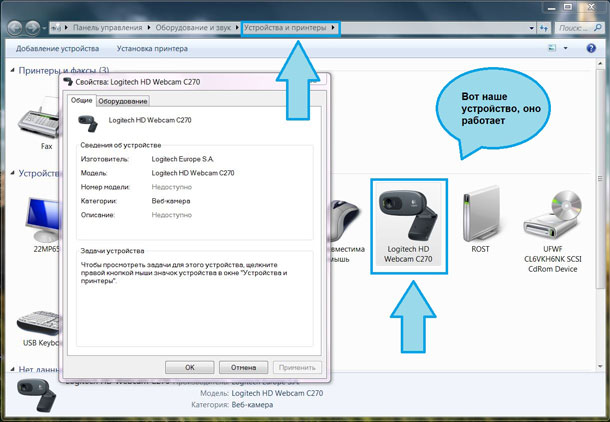
Переворот картинки
Операционная система windows 10 создана для упрощения жизни пользователям. Но только если речь идет о лицензионной ОС. В случае, когда виндовс вы установили самостоятельно да еще и драйвера закачали со стороннего ресурса, изображение с вебки может отображаться некорректно. Чаще всего, вверх ногами.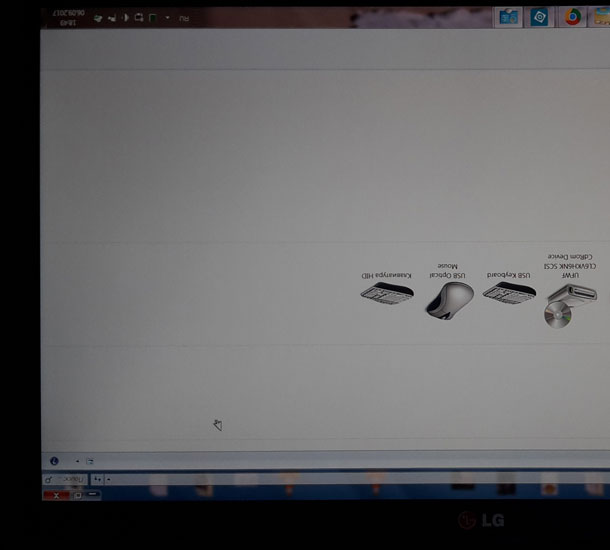
Как подключить внешнюю веб-камеру?
Как начать работу с камерой на Windows 7?
Вы уже установили драйверы, но для работы с камерой следует ее активировать. Какие же шаги предпринять?1. Заходим в «Панель управления», как указано на фото.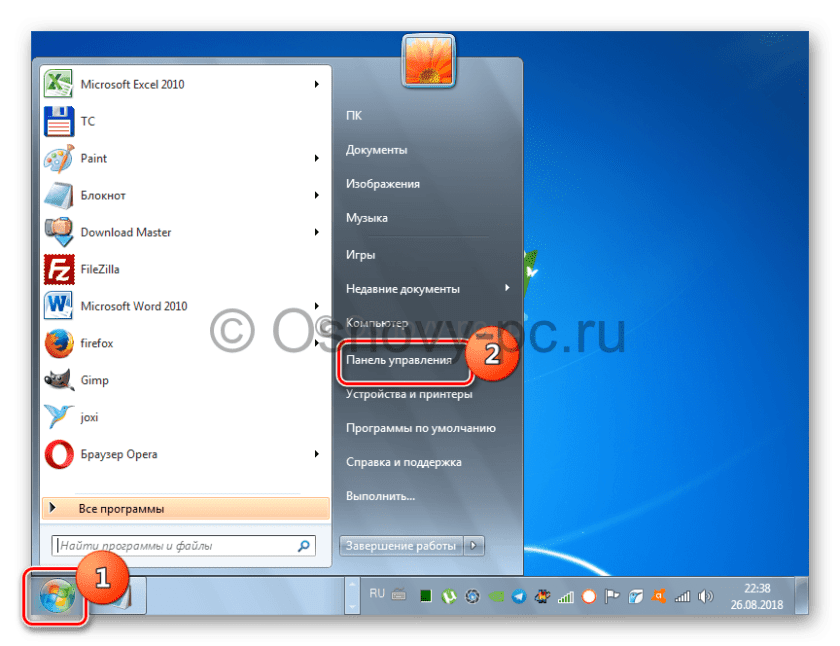
3. В данном разделе ищем пункт «Диспетчер устройств» и открываем его.
4. Заходим в раздел «Звуковые, видео и игровые устройства».
5. В открывшемся окне выберите наименование камеры, которую вы установили, и нажмите правой кнопкой мыши. Далее вам будет предоставлено несколько действий на выбор, из которых надо выбрать одно – «Задействовать».
6. После выполнения действия система предложит вам перезагрузить компьютер. Опять же, не стесняйтесь, а смело нажимайте «Да».
Включение встроенной камеры на ноутбуке.
Настройка веб камеры на компьютере через Skype.
2. Далее заходим в «Настройки видео».
3. В появившемся окне вы увидите свое изображение (вместо черного экрана на примере). Для более детальной настройки камеры нажимаем «Настройка веб-камеры» под изображением.4. В следующем окне вы можете регулировать яркость, насыщенность, контрастность, оттенок, четкость, гамму, баланс белого цвета, съемку против света, усиление, и цветность изображения вашего изображения в камере. Для сохранения внесенных вами изменения следует нажать кнопку «Ок» или «Применить».
Приложения для веб-камеры.
Ниже я представлю вам список программ для камеры. Ведь не только Скайпом ограничивается работами с данным устройством. Если кому-то будет интересно, можете поэкспериментировать.
Дорогие мои, надеюсь, статья как настроить веб камеру на компьютере была очень полезной для вас. Хорошего вам времени суток и продуктивных дней!
С уважением автор сайта Лыков Федор
Содержание:
Такое устройство, как веб-камера позволяет нам общаться при помощи видеосвязи через сеть интернета. С каждым днем небольшая цифровая вебка становится все популярнее, многие потребители используют приспособление для съемки видео и общения с друзьями в режиме видео-чата. Компании применяют эти приборы для проведения видеоконференций или простого ежедневного общения с клиентами. Современные вебки не требуют особых усилий для установки, и сегодня мы расскажем, как настроить веб камеру на компьютере. Поверьте, провести подключение устройства может даже человек, слабо ориентирующийся в современных технологиях.
Как подключить веб камеру?
Как неопытному пользователю включить на компе с операционной системой windows 7 вебкамеры? Сегодня достаточно большое количество ноутбуков имеют уже встроенную вебку, а ее настройку проводит сама техника. Если же она не встроена в компьютер, то установить веб камеру можно следующими способами:
- С помощью захватов, если ЖК монитор узкий.
- Поставить на стол или под монитор, если вебка с платформой или ножкой.
Важно! Независимо от способа установки, все гаджеты подключаются через шнур к USB-входу.
Последовательность установки
Большинство вебок коммутируются автоматически при подключении. А чтобы операционная система увидела новое устройство, необходимо поставить специальную программу.
Подробная инструкция подключения и настройки девайса:
- Прочтите внимательно инструкцию по эксплуатации. В ней может быть указано, что необходимо сделать сначала: установить софт, а затем подключить вебку, или наоборот.
- Подключите камеру через USB-порт к компьютеру. Как правило, необходимый разъем располагается в задней части системного блока. В ноутбуках USB-порт может быть расположен сбоку или спереди.
- Дождитесь начала автоматической установки софта. Если этого не произошло, то система может предложить поиск драйвера в интернете. С этого момента базовые функции коммутируемого приспособления должны быть доступны.
- Вставьте в CD-ROM установочный диск. Должно появиться окно установщика. Закачайте программу с диска, который прилагается к веб-камере, как обычную программу. Следуйте подсказкам мастера настройки до полного завершения загрузки программных файлов вебки на компьютер.
Важно! При желании можете дополнительно поставить различные программы для работы с девайсом. Откройте “Пуск” — “Программы”. В открывшемся приложении настройте различные параметры вебки: ширина, высота, яркость, качество.
- Если все манипуляции по установке драйвера вы провели правильно, то при открытии окна “Мой компьютер”, сможете увидеть подключенное устройство.
Как подключить веб камеру на ПК без диска?
Если девайс приобретен без диска, то необходимый софт можно скачать в интернете:
- Посмотрите на фирму производителя и название выбранной модели.
- Зайдите на сайт производителя.
- Найдите на официальном сайте драйвер для вашей модели девайса.
- Скачайте программу.
- Запустите скачанный файл. Откроется окно установщика.
- Произведите те же манипуляции, которые были описаны выше.
- Установив скачанные драйвера, перезагрузите компьютер.
Важно! Чтобы найти драйвер для вашей модели, можно ввести на официальном сайте производителя идентификационный номер приспособления.
В “Диспетчере устройств” найдите видеокамеру, возле нее будет стоять восклицательный знак, так как она не имеет драйвера. Нажмите на название устройства правой кнопкой мыши и войдите в “Свойства”. Перейдите во вкладку “Сведения” и выберите “ИД оборудования”. Используйте первую строчку как имя девайса и введите в поисковик.
Найденный по идентификационному коду софт скачайте:
- Если диска к камере не было, то можно скачать драйвер-пак. Это — набор различных драйверов для разных устройств. Поищите в драйвер-паке драйвер на вашу модель.
- Если ваша модель способна работать без драйвера, то подключите камеру к компьютеру и начинайте с ней работать.
- В случае если софта нет, то можно в диспетчере устройств выбрать пункт “Обновить драйверы” и нажать “Автоматический поиск драйверов”.
Важно! Все эти манипуляции необходимо производить после физического подключения вебки к компьютеру.
Как установить камеру на компьютере в Skype?
Чтобы настроить веб камеру на компьютере в скайпе, действуйте следующим образом:
- Запустите программу скайп.
- Войдите в свой аккаунт.
- Перейдите во вкладку “Инструменты”.
- Выберите пункт “Настройки”.
- В разделе “Основные” перейдите в пункт “Настройки видео”.
- Изображение с видеокамеры появится в отдельном окне.
- Расположите веб-камеру таким образом, чтобы она захватывала ваше лицо.
- Протестируйте работу микрофона и вебки. Настройте необходимые вам параметры.
Как настроить камеру на ноутбуке?
Практически во всех моделях ноутбуков есть встроенная камера. Операционная система автоматически находит программное обеспечение для девайса. Если все же вебка не работает, то поставьте софт через диск, который находится в комплекте с ноутбуком.
Советы:
- На некоторых ноутбуках есть функция включения и выключения девайса. Поэтому, если устройство не работает, то проверьте кнопку включения: нажмите Fn, чтобы ее активировать.
- Никогда не прикасайтесь к линзе веб-камеры руками, если вы хотите чтобы она работала качественно.
Видеоматериал
Надеемся, что наши рекомендации помогли вам установить и настроить веб камеру на компьютере, и теперь вы смело можете общаться с друзьями и знакомыми в разных серверах.
Используемые источники:
- https://ya-rostislav.ru/cifrovaya-tehnika/web-cam/kak-nastroit
- https://osnovy-pc.ru/nastrojka-programm/kak-nastroit-veb-kameru-na-kompyutere/
- https://serviceyard.net/sovetyi/kak-nastroit-veb-kameru-na-kompyutere.html
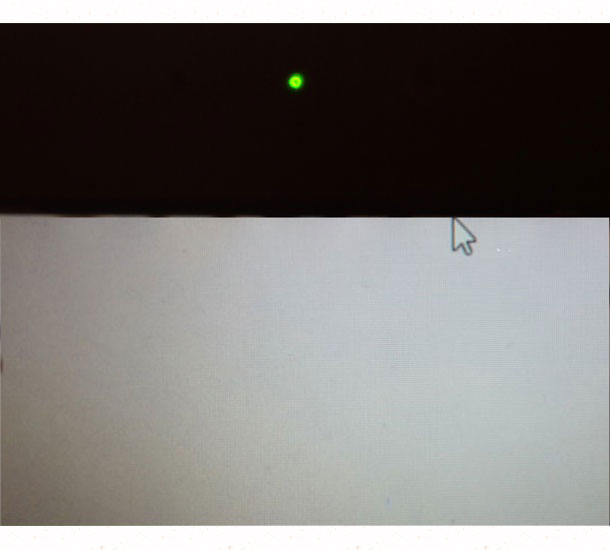
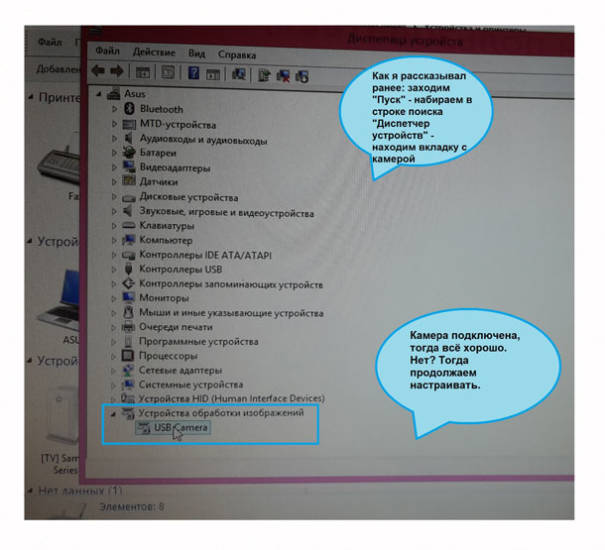
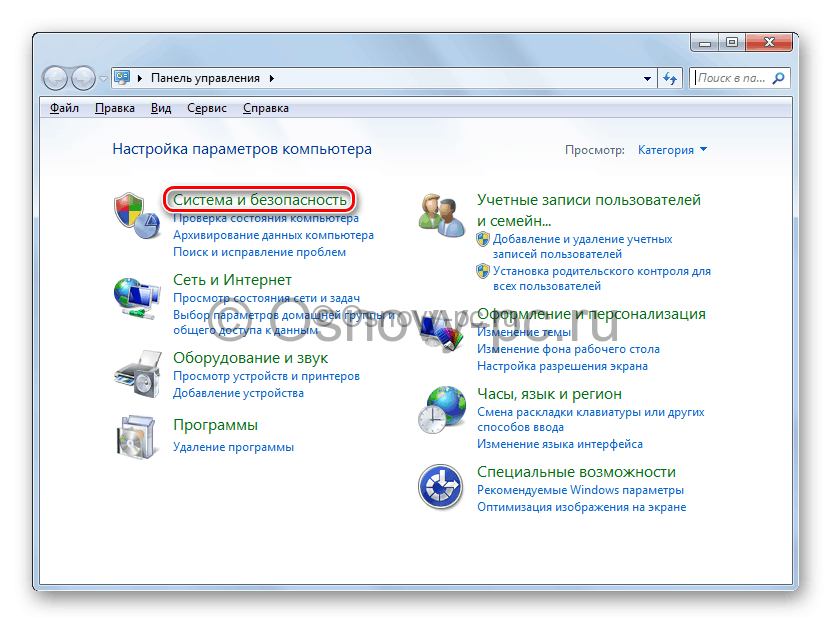
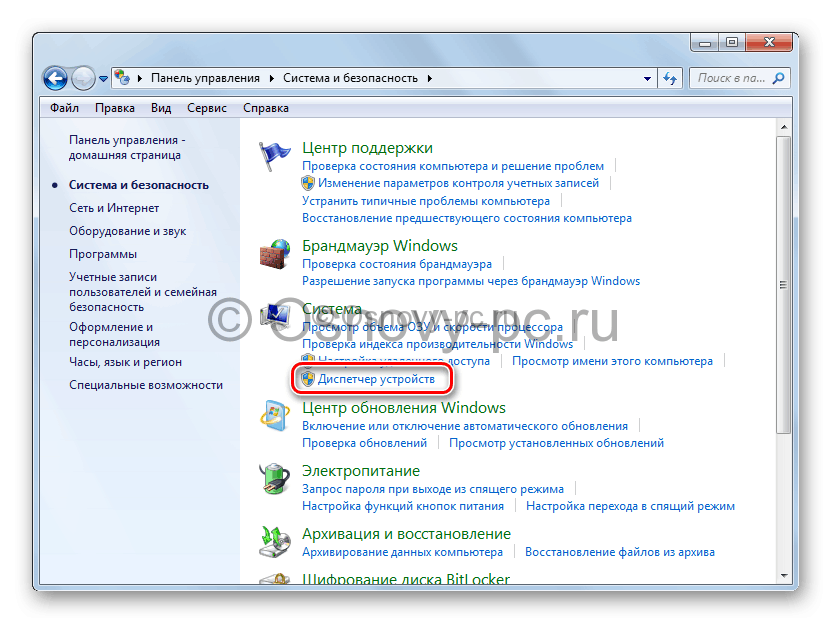
 Как включить веб-камеру на ноутбуке с Windows 10 и что делать, если она не работает
Как включить веб-камеру на ноутбуке с Windows 10 и что делать, если она не работает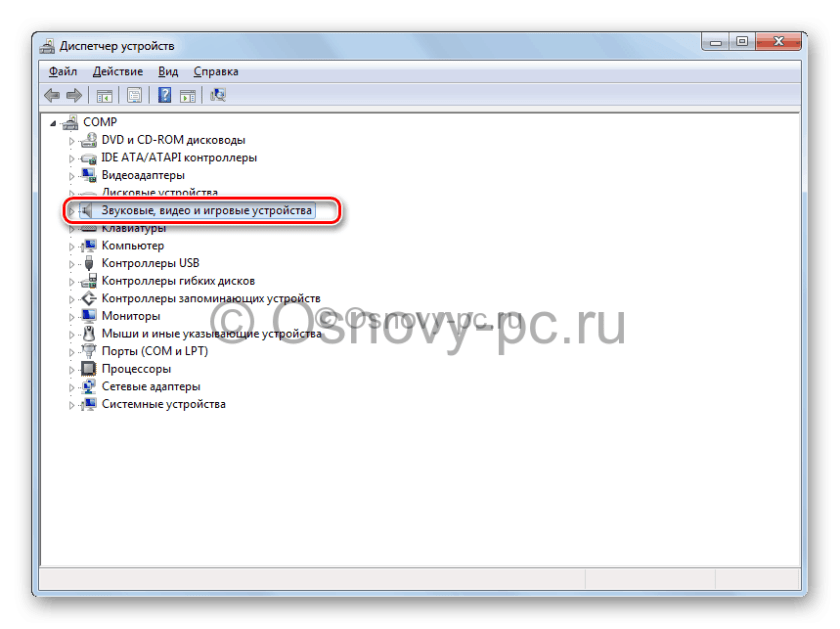
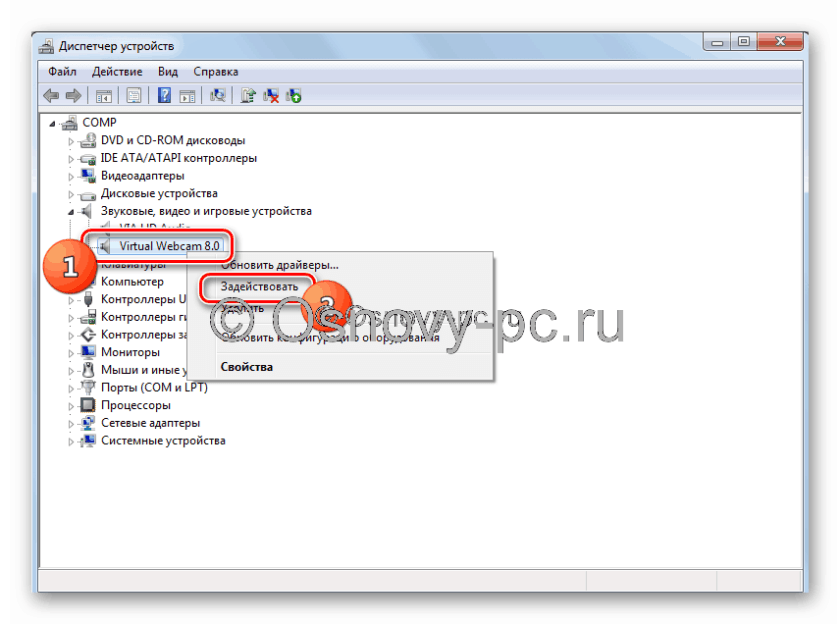
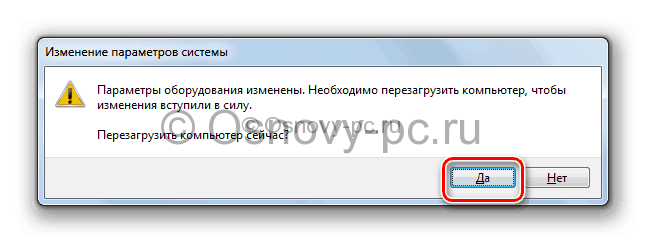
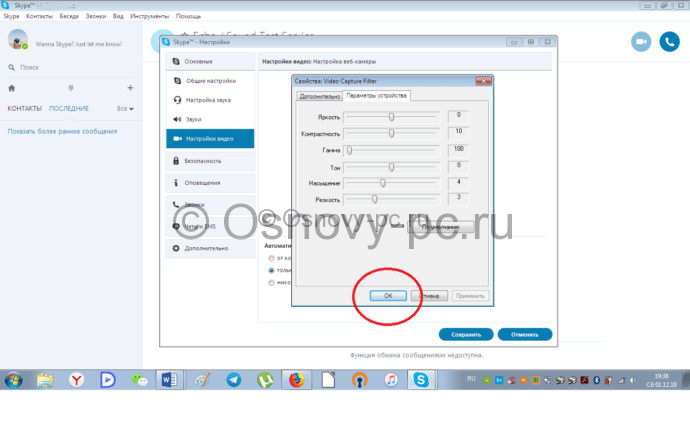
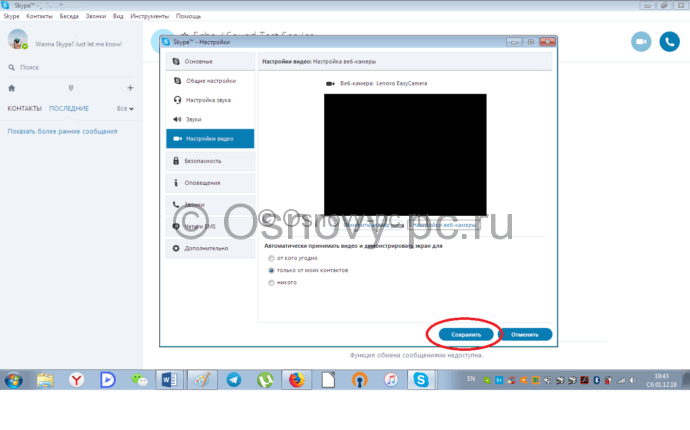
 Как проверить камеру на ноутбуке – онлайн-сервисы и программы для проверки
Как проверить камеру на ноутбуке – онлайн-сервисы и программы для проверки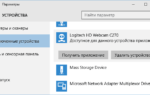 Ноутбук не видит встроенную веб-камеру — решение проблемы
Ноутбук не видит встроенную веб-камеру — решение проблемы

 Как настроить веб камеру на компьютере?
Как настроить веб камеру на компьютере? Камера в ноутбуке работает, а в Скайпе не отображается
Камера в ноутбуке работает, а в Скайпе не отображается Как включить камеру на компьютере Windows 7
Как включить камеру на компьютере Windows 7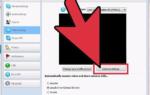 Как правильно и без лишних проблем установить на свой компьютер веб-камеру?
Как правильно и без лишних проблем установить на свой компьютер веб-камеру?