Содержание
- 1 Устаревшая программа Skype
- 2 Отключенная веб-камера
- 3 Драйвера не установлены или работают неправильно
- 4 Камера задействована другой программой
- 5 Не был сделан выбор камеры в программе Skype
- 6 Устройство не работает по техническим причинам
- 7 Подводим итоги
- 8 Причины возникновения неполадок
- 8.1 Камера отключена
- 8.2 Физическое соединение с системным блоком или ноутбуком
- 8.3 Нестабильный доступ в Интернет
- 8.4 Устаревшая версия Скайпа
- 8.5 Некорректные настройки
- 8.6 Камера используется другой программой
- 8.7 Неполадки с DirectX
- 8.8 Неполадки в работе драйвера камеры
- 8.9 Некорректное функционирование драйвера видеокарты
- 9 Устранение проблем на мобильных устройствах
- 10 Частые причины
- 11 Драйвер веб-камеры
- 12 Диагностика
- 13 Видео: Не работает камера
- 14 Настройки
- 15 Удаление проблемного Скайпа
- 16 Скачиваем новый
- 17 Устанавливаем web-камеру
- 18 Отключение обновление программы
- 19 Skype не видит веб камеру на ноутбуке
- 20 Проверка камеры на использование ее другой программой
- 21 В настройках ли эта камера
- 22 Видео: Установка и настройка
- 23 Версия Windows не поддерживается камерой
- 24 Параметры компьютера «устаревшие»
Видеосвязь открывает большие возможности для пользователей программы Скайп. Но иногда обнаруживается, что камера не работает. Проблема достаточно распространенная, но основных причин может быть несколько. Стоит ознакомиться с наиболее вероятными из них и попробовать самостоятельно найти и устранить неисправность.
Устаревшая программа Skype
Прежде чем приступать к каким-то серьезным мерам, рекомендуется убедиться, что на ноутбуке или компьютере установлена актуальная версия Skype. Часто неопытные пользователи не обновляют программу, поэтому со временем возникают те или иные технические проблемы.
Как проверить на наличие обновлений?
- Для этого требуется войти в Скайп в программе, после чего в верхнем меню выбрать раздел «Помощь и обратная связь».
- Откроется вкладка с подробной информацией.
- При наличии новой версии Скайпа ее необходимо загрузить с официального сайта программы.
Примечание: может потребоваться восстановить пароль в Скайпе, если его случайно забыли или потеряли. Эта процедура не является сложной, но новички могут просто о ней не знать.
Отключенная веб-камера
Другая распространенная причина очень банальна, но не для всех. Случается, что камера случайно или спонтанно была отключена. Нужно обязательно проверить это, придерживаясь следующих инструкций:
- Сначала кликнуть по ярлыку «Этот компьютер», чтобы открылось окно с доступными дисками.
- Далее при помощи правой кнопки мыши открыть меню, кликнув по пустому пространству, и выбрать «Свойства».
- В новом окне найти пункт «Диспетчер устройств», который располагается в левой колонке.
- Должен появиться список доступных устройств, установленных на компьютере. Нужно выбрать пункт «Устройства обработки изображений».
- Включить веб-камеру на ноутбуке или компьютере можно нажатием соответствующей клавиши, кликнув правой кнопкой мыши на свою вебку.
Важно: если после каких-либо изменений не получается зайти в Скайп, то можно воспользоваться несколькими способами решения проблемы.
Драйвера не установлены или работают неправильно
Камера часто не функционирует из-за отсутствия или неправильной работы драйверов. Иногда начинающие пользователи их случайно удаляют, но в некоторых случаях возникают конфликты после инсталляции сторонних программ.
Как можно убедиться в их работоспособности и переустановить?
- Тем же образом, что и в случае с проверкой работы камеры, нужно открыть диспетчер устройств и кликнуть по вкладке «Устройства обработки изображений», чтобы появилось доступное оборудование.
- Теперь следует кликнуть по значку камеры и в открывшемся окошке посмотреть, нормально ли функционируют драйвера. В центральном окне должно быть написано, что устройство работает нормально.
- Если в центральном окошке есть какие-то ошибки, то требуется зайти во вкладку с названием «Драйвер» и попробовать обновить его.
- Случается так, что и это не помогает. Тогда нужно полностью удалить драйвер, нажав на кнопку «Удалить устройство», после чего подтвердить операцию.
- После этого требуется скачать новый драйвер с официального сайта и просто установить его.
Внимание: в свойствах камеры не должно быть устройств, обозначенных красными или желтыми маркерами. Если такие элементы присутствуют, то в любом случае придется обновлять или переустанавливать драйвер.
Камера задействована другой программой
При установке многих приложений, использующих камеру, могут возникать сложности с программой Skype. Если она уже задействована какой-нибудь другой программой, то запустить видеотрансляцию не удастся. Нужно убедиться, что иные приложения не запущены в текущий момент. Их можно посмотреть в правом нижнем углу экрана. Если будет найдено приложение, перехватывающее видеопоток, то его стоит просто отключить.
Не был сделан выбор камеры в программе Skype
Отдельно стоит проверить, была ли выбрана камера непосредственно в Скайпе. Это актуально, если используются две и более камеры.
Что делать?
- Войти в настройки программы.
- Выбрать подраздел «Звук видео». Подключить необходимую камеру для участия в видеотрансляциях.
Устройство не работает по техническим причинам
Редко, но все-таки бывает, что камера выходит из строя по техническим причинам. Вычислить это можно путем подключения устройства к разным программам. Связь будет отсутствовать. В диспетчере устройств она также не будет появляться. В этом случае остается только заменить камеру.
Подводим итоги
Перестала нормально функционировать камера в Скайпе? Не знаете, как устранить проблему? Не отчаивайтесь, это распространенная неполадка, которую легко исправить. В этой статье перечислены все причины исчезновения видеоизображения в Skype и детально описаны методы устранения неисправности, начиная с простых и заканчивая самыми сложными.
Причины возникновения неполадок
Чтобы разрешить проблему, необходимо понять, из-за чего она возникает. Вот список самых распространенных причин:
- Камера отключена нажатием кнопки на клавиатуре или корпусе ноутбука.
- Возникли неполадки с физическим подключением камеры.
- Нет стабильного соединения с интернетом.
- Установлена устаревшая версия Скайпа или в его работе произошел сбой.
- Мессенджер неправильно настроен.
- Камера недоступна из-за использования её другой программой.
- Возникли неполадки в программном обеспечении DirectX.
- Некорректно функционирует драйвер камеры.
- Возникли проблемы в работе драйвера видеоадаптера.
Рассмотрим каждую из причин более подробно и разберемся, как ее устранить.
Камера отключена
Очень часто видеоизображение в Скайпе отсутствует из-за того, что камера попросту выключена. Чтобы проверить эту версию, взгляните на индикатор рабочего состояния вебки.

Физическое соединение с системным блоком или ноутбуком
При использовании отдельной (переносной) веб-камеры проверьте, цел ли и надежно ли подсоединен к компьютеру ее кабель. Попробуйте подключить ее к другому разъему USB.
Возможно, гнездо, к которому камера подключена в данный момент, вышло из строя. Кстати, возможно, это разовый сбой. Устранить его помогает простое отсоединение кабеля от разъема и повторное подключение.
Нестабильный доступ в Интернет
Для исключения этой версии проверьте соединение ПК с сетью и убедитесь в ее работоспособности. Запустите браузер и откройте какой-либо веб-ресурс — связь должна быть стабильной, без перебоев. Если с Интернетом все в порядке, переходите к следующему шагу диагностики.
Устаревшая версия Скайпа
К сожалению, разработчики мессенджера по истечении некоторого времени прекращают поддерживать работу старых версий, вынуждая пользователей его обновить. Таким образом, причиной исчезновения изображения с камеры может быть использование старой версии Скайпа.
Для обновления мессенджера скачайте и запустите инсталляционный пакет с официального ресурса.
Чтобы проверить, какая версия Skype инсталлирована на компьютере, проделайте следующие шаги:
- Запустите мессенджер.
- Нажмите на аватар вашего профиля в верхнем левом углу окна.
- В новом окне пролистайте страницу в самый низ и перейдите в раздел «О программе».
Откроется окно с информацией о текущей версии, в котором также указано, является ли она самой последней. Когда программа нуждается в обновлении, разработчики присылают об этом уведомление. Если вы видите его, нажмите на кнопку «Update». Это запустит скачивание и установку новой версии мессенджера. По завершении процесса Скайп автоматически перезапустится.
Некорректные настройки
Иногда камера не работает в Скайп из-за неправильных настроек в самом мессенджере. Чтобы проверить, установлены ли соответствующие параметры, сделайте следующее:
- Запустите приложение.
- Нажмите на аватар вашего профиля в верхнем левом углу приложения.
- В новом окне перейдите в раздел «Настройки звука и видео».
- Убедитесь, что напротив пункта «Камера» значится ваше устройство. Если там находится что-либо другое, выберите установленную камеру из выпадающего списка, нажав на её название.
- После этого кликните по пункту «Настройки веб камеры».
- В новом окне нажмите на кнопку «Default». Так настройки будут сброшены до значений по умолчанию. Далее кликните «OK».
- Перезапустите Скайп и проверьте изображение.
Камера используется другой программой
Иногда возникает ситуация, когда устройство используется каким-либо приложением и поэтому становится недоступным в Скайпе. Это может быть какой-либо видеоредактор, интернет-обозреватель или другой запущенный мессенджер. В любом случае посмотрите на состояние светового индикатора камеры, который находится рядом с ее глазком.
Если виден активный сигнал, говорящий о том, что устройство снимает, но вы в это время не звоните по Скайпу, вероятно, камеру занимает какая-либо программа. Выключите всё, что может её использовать.
Неполадки с DirectX
DirectX – это ПО, отвечающее за взаимодействие Windows с видеоподсистемой компьютера. Если оно функционирует неправильно, то изображение с камеры в Скайпе также может отсутствовать. Чтобы проверить и обновить компоненты DirectX, воспользуйтесь специальной утилитой от Майкрософта.
Откройте страницу загрузки и проделайте следующие шаги:
- Выберите нужный язык.
- Кликните по красной кнопке «Скачать».
- После загрузки приложения на компьютер запустите файл «dxwebsetup».
Программа в автоматическом режиме начнет процедуру обновления файлов DirectX. Если во время проверки будут найдены недостающие компоненты, они скачаются с сайта Microsoft.
Неполадки в работе драйвера камеры
Часто причиной отсутствия изображения в Skype бывает нестабильная работа драйвера камеры. В таких случаях проблема обычно решается удалением установленного драйвера и инсталляцией нового, скачанного с сайта производителя.
Чтобы переустановить драйвер веб-камеры, сделайте следующее:
- Загрузите установочный пакет с официального сайта.
- Запустите «Диспетчер устройств» из контекстного меню кнопки «Пуск».
- Посмотрите, нет ли в списке устройств неизвестного оборудования. Драйверы, которые функционируют некорректно, обозначены иконкой с восклицательным знаком.
- Кликните по пункту правой кнопкой и выберите вариант «Удалить устройство».
- В следующем окне установите птичку в пункте «Удалить программы драйверов для этого устройства».
- Нажмите «Удалить».
- Установите вновь скачанное программное обеспечение.
- Перезагрузите компьютер и проверьте работоспособность камеры.
Инструкция актуальна как для Windows 7, так и для Windows 10.
Некорректное функционирование драйвера видеокарты
В более редких случаях причиной отсутствия изображения в мессенджере становятся неполадки с драйвером видеокарты. Для решения проблемы переустановите его таким же способом, как драйвер веб-камеры. Установочный пакет скачайте с официального ресурса производителя карты.
Кстати, помимо описанных способов диагностики, можете воспользоваться специальными сервисами, которые предлагают протестировать работоспособность камеры в режиме онлайн. Все они работают по схожему принципу, поэтому достаточно использовать один.
Рассмотрим тестирование на примере www.testcam.ru. Чтобы проверить камеру с его помощью, сделайте следующее:
- Откройте сайт в браузере.
- Разрешите доступ к камере, кликнув по кнопке «Allow» или «Разрешить».
- Если устройство функционирует правильно, в браузере появится изображение.
Если ни один из перечисленных методов не помог, можно попытаться откатить систему при помощи точки восстановления до состояния, когда камера в Скайпе функционировала нормально.
Устранение проблем на мобильных устройствах
Проблемы с камерой в Скайпе на Андроид-смартфонах чаще всего связаны с неполадками самого мессенджера и решаются путем его переустановки, однако в некоторых случаях они возникают по иным причинам:
- Камера попросту вышла из строя.
- Она блокируется сторонними программами.
- Съемка видео не работает из-за системных сбоев или вирусов.
Чтобы проверить работоспособность и условную исправность камеры, включите её обычным образом из меню телефона. Если при этом возникают ошибки, убедитесь, что она не блокируется защитными приложениями – такими, как «Camera Block» или «Camera Guard Blocker». Для этого откройте список установленных программ и, если найдете вышеупомянутые, отключите или удалите их.
Продиагностировать камеру можно и с помощью специальных утилит, например, Test Your Android. Если приложение покажет, что она в порядке, причину сбоя следует искать в системе или стороннем, в том числе вредоносном ПО.
Как проверить Андроид-устройство на вирусы и удалить их, наш сайт рассказывал в этой статье.
Если ничего из перечисленного не помогло, остается только сбросить телефон до заводских настроек из его меню «Сброс и восстановление» или обратиться в сервис.
Прежде чем делать сброс, не забудьте создать резервную копию данных, так как иначе всё, что хранится в памяти смартфона, будет удалено.
Отсутствие видео в Скайпе на iPhone и iPad обычно бывает следствием запрета на доступ к камере. Чтобы снять запрет, проделайте следующие шаги:
- Зайдите в настройки устройства.
- Из списка программ выберите «Skype».
- Перейдите на вкладку «Privacy/Безопасность».
- Переместите слайдер около надписи «Camera» вправо.
На этом всё. Надеемся, что наша инструкция помогла вам устранить неполадку.
Одна из самых популярных и востребованных программ во всем мире – Skype. Приложение, позволяющее осуществлять качественную голосовую и надежную видеосвязь через сеть Интернет, пользуется заслуженным доверием миллионов пользователей. Однако у любой программы есть свои слабые стороны. Самая распространенная проблема, связанная с программой Skype – приложение не видит камеру.
Частые причины
Современный ноутбук имеет встроенную камеру, которой достаточно для передачи видео.
Причин, по которым Skype не находит это оборудование достаточно много, вот основные:
проблемы с драйверами;</li>камера занята другой программой;</li>не обновленные приложение;</li>неисправностью самого устройства.
С решением самых распространенных из них попробуем подробно разобраться.
Драйвер веб-камеры
Первое, что надо сделать, обнаружив такое препятствие – проверить, установлены ли драйвера на камеру. Если да, то корректно ли это сделано. Для этого необходимо открыть диспетчер устройств.
Выполнить такое действие можно несколькими способами:
- для Windows 7. «Пуск» — два клика правой кнопкой мышка на позицию «Мой компьютер» — выбор строчки «Свойства»;
- для Windows 7, 8 можно одновременно нажать клавиши Win+R и набрать devmgmt.msc, затем Enter;
- в Windows XP достаточно нажать «Мой компьютер» и запустить камеру.
Открыв, диспетчер задач, следует найти позицию «Устройства обработки изображений». Здесь расположена информация о вебке.
Открываем свойства этого элемента и смотрим, нет ли восклицательного знака или красного крестика. Если все в порядке, то в состоянии оборудования должна быть надпись «Устройство работает нормально». Значит причина не в драйверах.
Диагностика
Если с драйверами все в порядке, то необходимо проверить работоспособность камеры. Ее следует включить. На клавиатуре ноутбука есть клавиша с пиктограммой камеры, или же можно воспользоваться инструкцией к своему оборудованию. Если пользователь видит себя на изображении, то с техникой все в порядке. Она рабочая, но Skype выдает ошибку «…не обнаружил веб-камеры…». Что делать? Действуем следующим образом.
Видео: Не работает камера
Настройки
Чтобы настроить видео, необходимо запустить на ноутбуке Скайп. Для этого в приложении нужно авторизоваться, введя свой логин и пароль.
После запуска программы следует придерживаться нижеприведенной инструкции:
- в меню, которое расположено вверху, необходимо открыть вкладку «Инструменты»;
- затем открыть позицию под названием «Настройки»;
- в этой вкладке пользователь может менять разнообразные функции приложения: звук, оповещения, безопасность и другие;
- чтобы настроить камеру следует нажать на вкладку «Настройки видео».
Если все действия выполнены правильно, то справа появится изображение пользователя. Если изображения нет, то следует еще раз проверить все настройки. В этой же позиции можно настроить такие параметры, как «Показывать мое видео», «Автоматическое отображение экрана». Порой возникают совершенно непонятные ошибки. Вроде бы, и настройка камеры выполнена правильно, и с драйверами все в порядке.
Причин возникновения такой проблемы, похоже, не знают и сами разработчики приложения. Она может проявиться в любой момент и может неожиданно исчезнуть. Выход из сложившейся ситуации пользователи нашли самостоятельно: достаточно установить другую, в большинстве случаев предыдущую версию программы. О том, как это сделать, ниже.
Удаление проблемного Скайпа
Если возникла необходимость полностью удалить программу с ноутбука, следует придерживаться нижеприведенной инструкции: для начала завершаем работу приложения. Для этого открываем программу, нажимаем на иконку «Skype» и в представленном списке выбираем «выход». Дальше действуем в зависимости от установленной операционной системы на ноутбуке:
- Windows: «Пуск» – «Настройки» – «Панель управления». Здесь следует выбрать «Установка и удаление программ». В представленном списке находим позицию Skype и ее удаляем;
- MAC. При такой операционной системе достаточно перетащить в корзину иконку;
- Linex. «Система» — «Администрирование» — «Менеджер пакетов Synaptic». После этих действий необходимо выбрать программу и нажать удалить.
Свой аккаунт в приложении полностью удалить невозможно. Если перестать его использовать, то спустя трое суток после последнего выхода в сеть, он в автоматическом режиме будет стерт из поиска пользователей. Впоследствии стоит пользователю зайти вновь в сеть, он автоматом обновится.
Скачиваем новый
Скачать и установить на свой ноутбук программу для осуществления голосовой связи, видеозвонков, обмена сообщениями и файлами очень просто. Приложение находится в свободном доступе в сети Интернет на специализированных ресурсах.
Никакой регистрации и перечисления денег скачивание не требует. Это приложение бесплатно. Достаточно нажать на ссылку для скачивания и действовать согласно инструкции.
В планшете не работает PLAY MARKET. Решение тут.
Устанавливаем web-камеру
Если приложение не находит камеру после всех предпринятых попыток, то ничего не остается кроме ее замены. Можно купить новую внешнюю камеру с микрофоном и подключить ее к своему ноутбуку через USB порт. После того как все действия выполнены, следует запустить приложение. Приложение должно в автоматическом режиме найти новую камеру. Если этого не произошло, то следует зайти в настройки программы и выбрать позицию «камера – отладить».
Отключение обновление программы
Устройство функционировало корректно, но неожиданно прекратила работу после планового обновления. Такие ситуации встречаются на каждом шагу. Проблема может возникнуть ввиду несовместимости драйверов. Что же делать, если приложение не видит камеру на ноутбуке после обновления.
Необходимо их отключить:
- в верхнем меню приложения расположены «Инструменты». Заходим и выбираем «Настройки» — «Дополнительно» — «Автоматическое обновление»;
- здесь необходимо нажать «Выключить автоматическое обновление»;
- если на ноутбуке установлена операционная система Windows, то пользователь увидит запрос на разрешение внесения изменений;
- следует согласиться;
- таким же образом можно включить обновления.
Skype не видит веб камеру на ноутбуке
Среди других распространенных проблем, которые мешают корректной работе с приложением, следует отметить:
- возможно, работает другая программа, которая занимает камеру, не давая получить изображение;
- устарела версия приложения. Чтобы справиться с такой проблемой, необходимо удалить старую программу и скачать новую. Как это сделать описано выше;
- устарела операционная система. В таком случае ее следует обновить или установить новую версию;
- проблемы могут возникнуть, если в системе компьютера установлено несколько устройств и при разговоре приложение в автоматическом режиме выбирает не ту;
- крайний случай – компьютер очень сильно устарел и не поддерживает данную программу.
Все проблемы решаемы. Главное – верный подход и немножко терпения.
Проверка камеры на использование ее другой программой
В некоторых случаях при запуске у пользователя может появляться сообщение следующего содержания: не удается начать видеотранслюцию. Закройте все прочие программы, которые могут использовать видео устройство.
Важно запомнить. Камера может передавать изображение единовременно только в одну программу. Если не следовать данному правилу, то либо не будет никакого изображения, либо появится отмеченное выше сообщение.
Решение такой проблемы заключается в том, что перед запуском, необходимо закрыть все приложения, которые перехватывают видеопоток. Если пользователь не понимает, какая именно программа мешает корректной работе приложения, то можно просто перезагрузить ноутбук.
В настройках ли эта камера
Чтобы провести выбор видео устройства, необходимо перейти в настройки программы:
- открываем настройки приложения, «Инструменты» — «Настройки»;
- в окне, которое появилось на экране, выбираем «Настройки видео»;
- смотрим, стоит ли флажок у позиции «Включить Skype видео»;
- ниже располагается пункт «Выбрать веб-камеру»;
- нажимаем на треугольник справа и ищем свою камеру;
- если все сделано правильно, то появится изображение.
Для работы подключенного устройства нужен только один драйвер. Если установлено несколько драйверов, то может возникнуть конфликт.
В таком случае пользователю необходимо убрать все несовместимые драйвера:
- находим «Диспетчер устройств». Кстати, сделать это можно следующим образом: в поле поиска вводим текст: диспетчер устройств, компьютер автоматически выберет нужную позицию;
- затем дважды кликаем мышкой на «Устройства обработки изображений». Таким образом, раскрывается перечень драйверов камеры;
- если в списке не одна, а несколько позиций, то правой кнопкой мышки удаляем любой драйвер. В случае появления запроса на удаление подтверждаем действие;
- необходимо удалить все драйвера. Раздел «Устройства обработки изображений» должен исчезнуть;
- далее выбираем «Действие» и производим «Обновление конфигурации оборудования».
Видео: Установка и настройка
Версия Windows не поддерживается камерой
Некоторые операционные системы Windows не поддерживают Skype. Например, Windows XP SR2.
Если на ноутбуке установлена такая версия, то существует три выхода:
- удалить данную версию приложения и скачать более старую;
- не пользоваться приложением для совершения видеозвонков;
- обновить свою операционку до версии SR3.
Параметры компьютера «устаревшие»
Осуществлять видеозвонки не могут пользователи, у которых оборудование функционирует на базе процессора Pentium III. Эти компьютерные устройства относятся к категории устаревших. Поэтому Skype на них не работает.
Выход – попробовать установить более старую версию приложения и отключить автоматическое обновление. Если хорошо подумать, рассмотреть разные причины, проанализировать ситуацию, то любую проблему можно решить самостоятельно. Случайное нажатие не тех клавиш, переустановка операционной системы, отключение в системе BIOS – некоторые варианты, которые вызывают трудности с данным приложением.
Теперь Вы знаете ответ на вопрос о том, что делать, если скайп не видит камеру на ноутбуке. Выберите проблему, которая возникла, и, следуя нашей статье, Вы сможете легко и оперативно ее устранить. Хорошей связи с друзьями и партнерами!
></li>Используемые источники:
- https://konekto.ru/ne-rabotaet-kamera-v-skajpe.html
- https://compconfig.ru/social/ne-rabotaet-kamera-v-skype.html
- https://compsch.com/programs/kamera-v-noutbuke-rabotaet-a-v-skajpe-ne-otobrazhaetsya.html
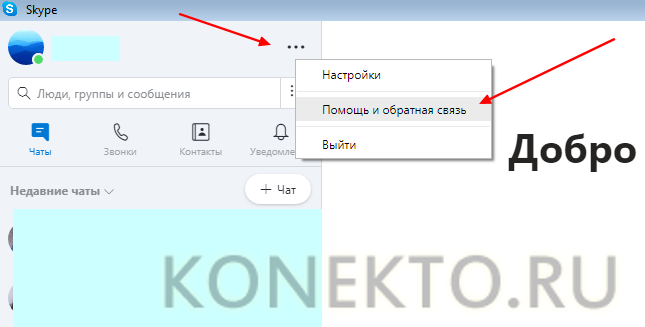
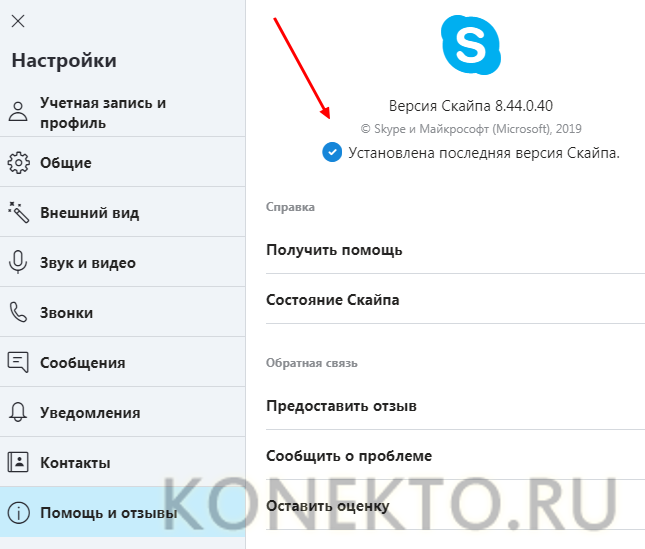
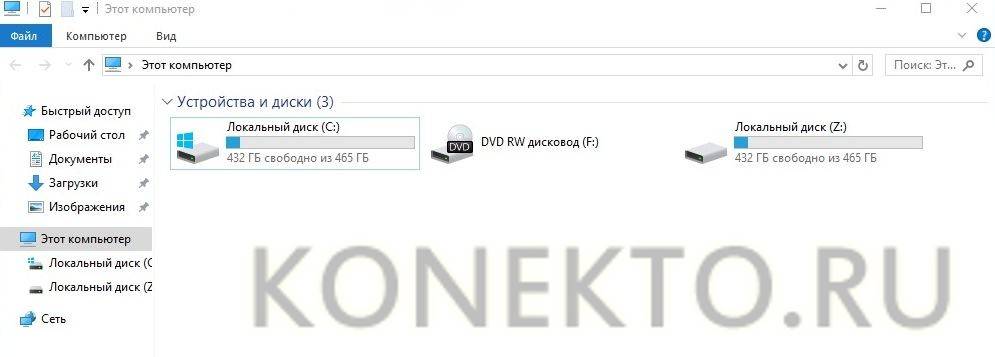
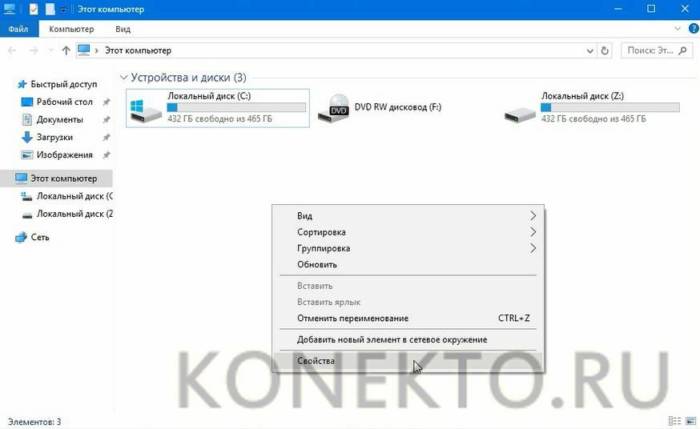
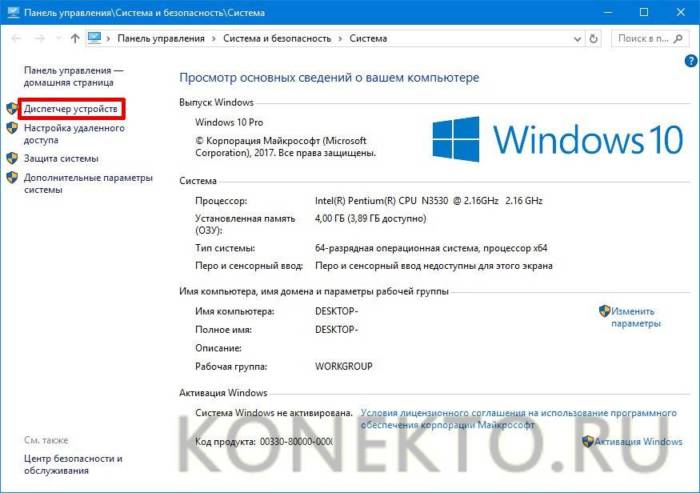
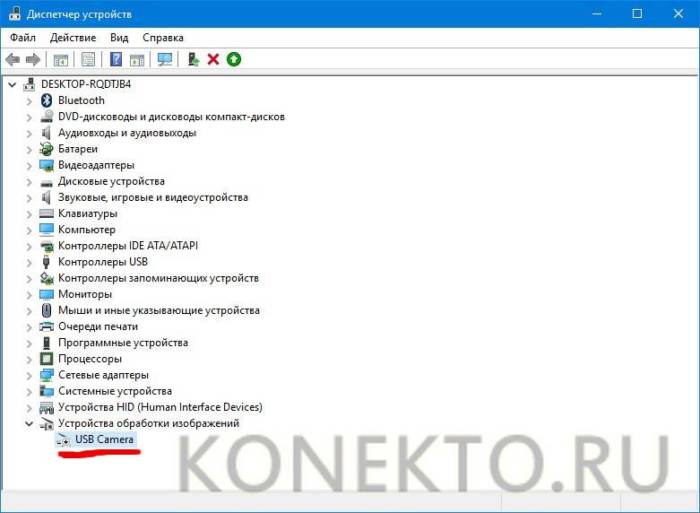
 Как включить веб-камеру на ноутбуке с Windows 10 и что делать, если она не работает
Как включить веб-камеру на ноутбуке с Windows 10 и что делать, если она не работает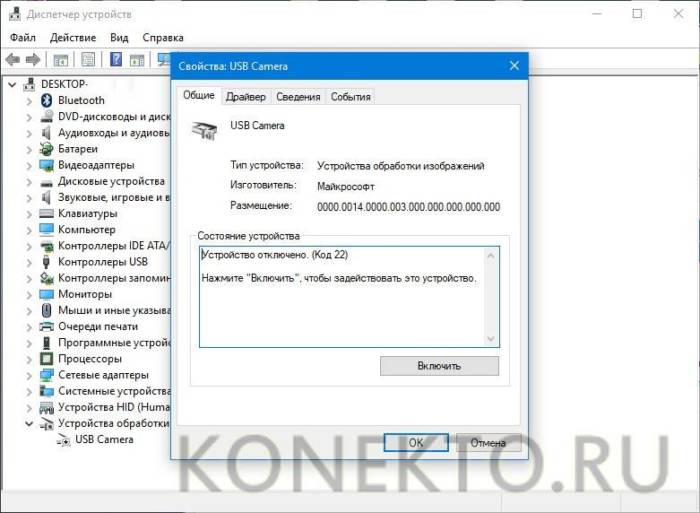
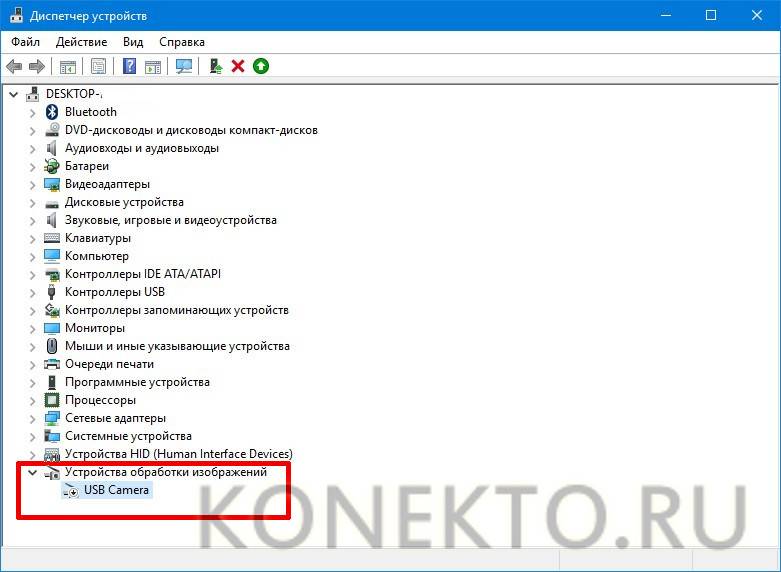
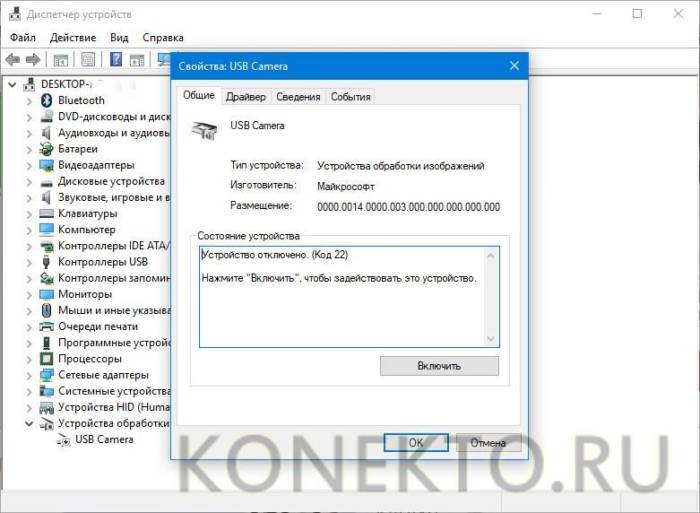
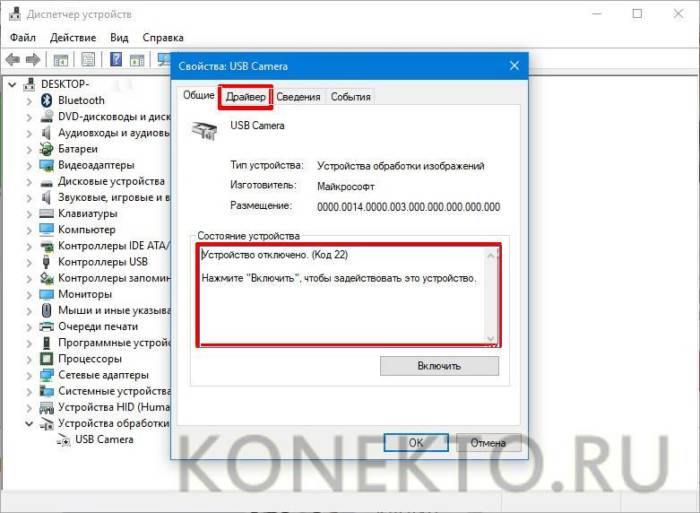

 Как проверить камеру на ноутбуке – онлайн-сервисы и программы для проверки
Как проверить камеру на ноутбуке – онлайн-сервисы и программы для проверки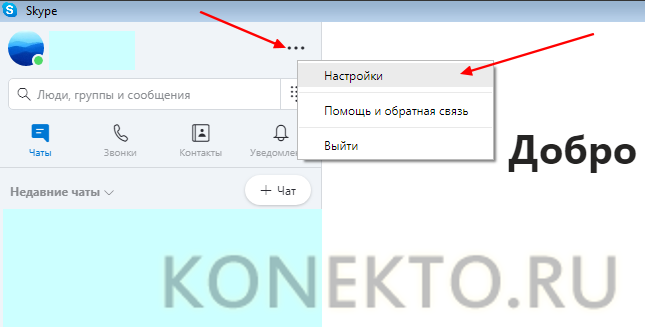
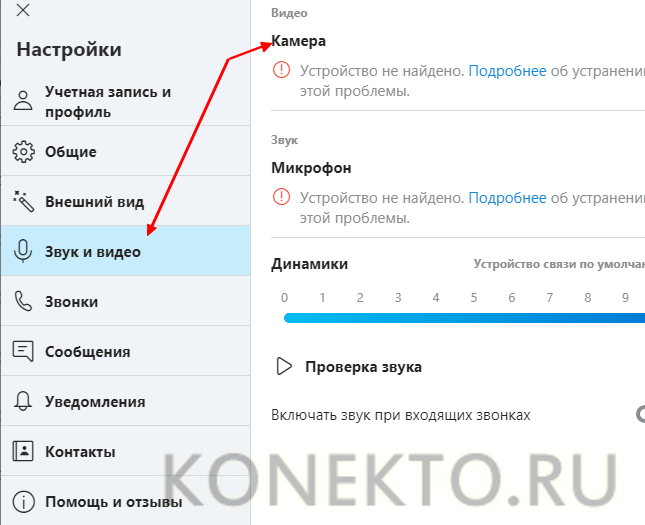

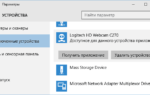 Ноутбук не видит встроенную веб-камеру — решение проблемы
Ноутбук не видит встроенную веб-камеру — решение проблемы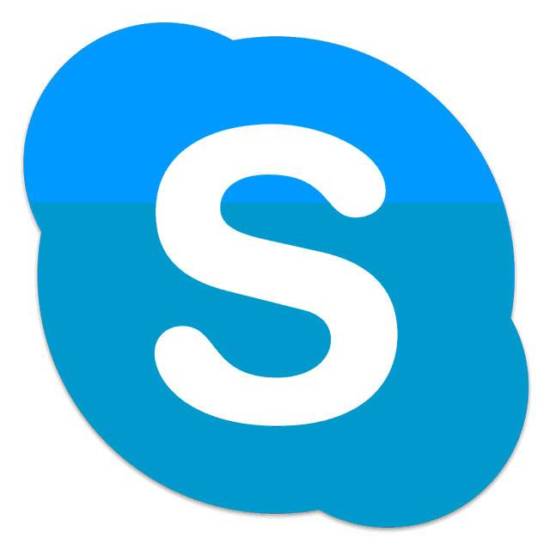

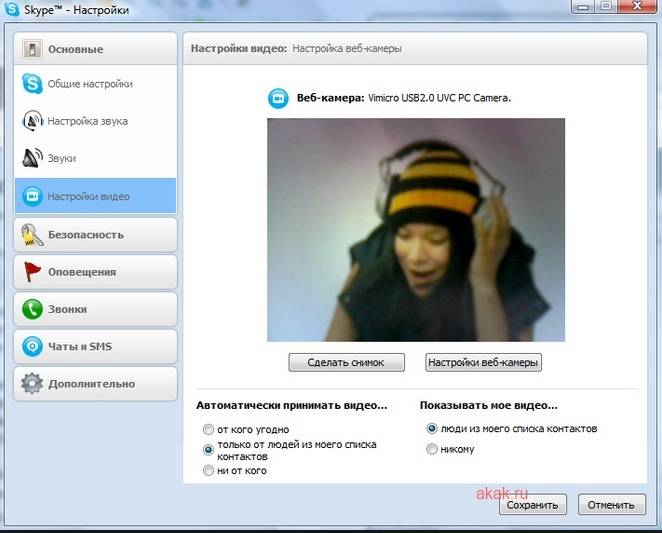
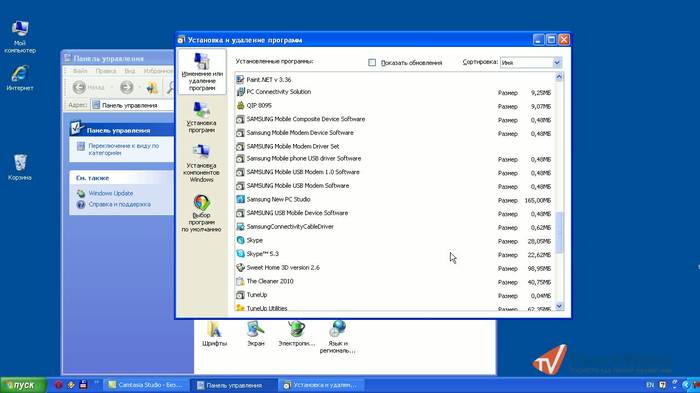
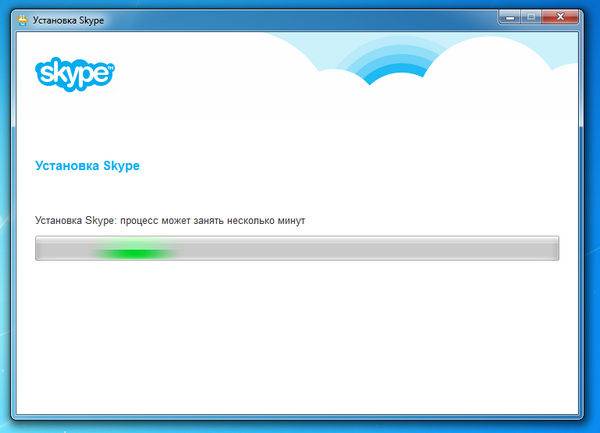
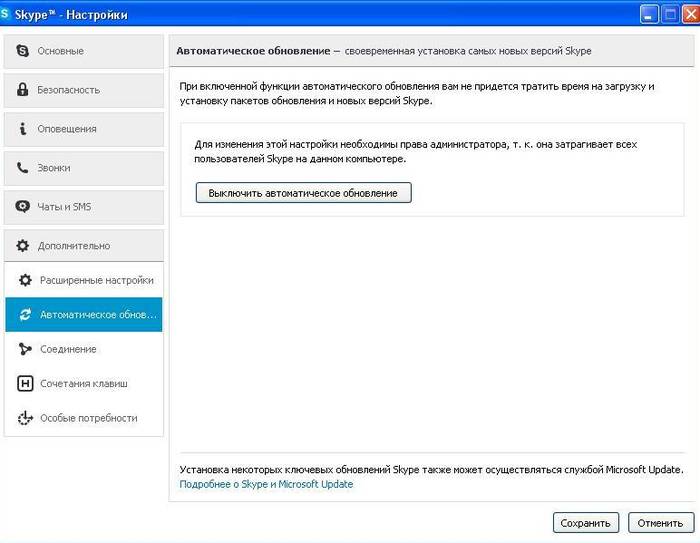
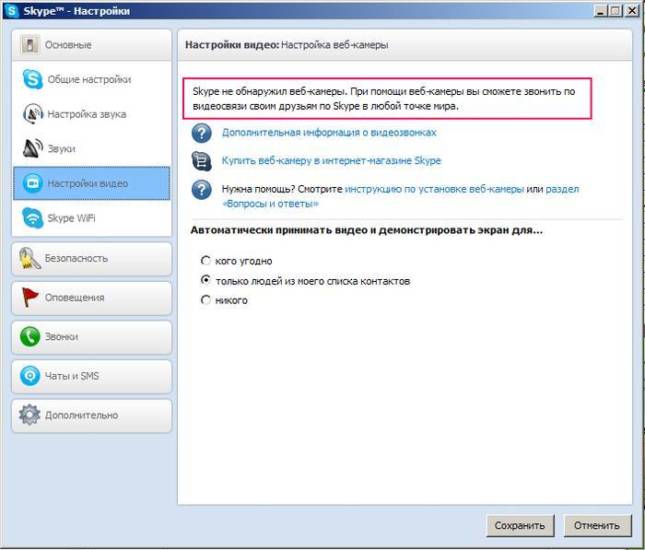
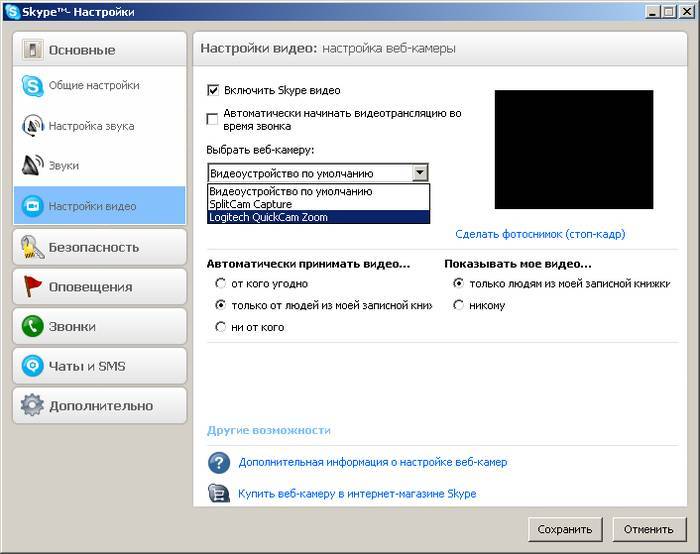



 Как настроить веб камеру на компьютере?
Как настроить веб камеру на компьютере? Как включить камеру на компьютере Windows 7
Как включить камеру на компьютере Windows 7 Как изменить логин в Скайпе (Skype) на телефоне или компьютере: ТОП-4 Способа
Как изменить логин в Скайпе (Skype) на телефоне или компьютере: ТОП-4 Способа Каким образом не попасть впросак и самому настроить веб камеру?
Каким образом не попасть впросак и самому настроить веб камеру?