Содержание
- 1 Варианты настройки наушников
- 2 Обновление драйвера с сайта разработчика
- 3 Обновляем драйвер по рекомендации Майкрософт
- 4 Настройка наушников
- 5 Что делать, если в наушниках пропал звук
- 6 Отзывы пользователей
- 7 Нет звука. Обновление драйверов
- 8 Не работают наушники или микрофон
- 9 Измените автоопределение входа
- 10 Проверьте гарнитуру
- 11 Нет звука: другие причины

В большинстве своем источником загвоздки является звуковой драйвер — программное обеспечение, отвечающее за функционирование звуковой платы. Почему после обновления Виндовс она вдруг перестает работать с установленными драйверами?
Скорее всего, в процессе получения апдейта был обновлен и сам драйвер, а загружался он не из какого-нибудь иного места, как с серверов Microsoft. Значит, вместо официального программного обеспечения на компьютер пользователя был скачан созданный софтверной корпорацией продукт, а стороннее ПО никогда не отличалось стабильностью и 100% совместимостью.
Причиной того, что ноутбук не видит наушники, прежде всего, является устаревший или посторонний звуковой драйвер. Рассмотрим, как от него избавиться и обзавестись официальным программным обеспечением.
Варианты настройки наушников
1. Если устройство подключается к ПК через разъем на акустической системе (колонках), следует убедиться, что этот порт функционирует, подключив, например, другой воспроизводящий аудио девайс.
2. Проверяем наушники, подключив их к иному ноутбуку или смартфону, возможно, они сами не функционируют.
3. Удостоверьтесь, что штекер подключен к правильному гнезду (окрашено в зелёный цвет).
4. Попробуйте воспользоваться иным аудио входом, возможно передний не функционирует, к примеру, не подключен.
5. Убедитесь в правильной распиновке, ведь на Windows 10 тип подключения АС’97 работать не будет, его следует заменить на прогрессивный HD Audio.
6. Зайдите в Диспетчер устройств и проверьте наличие драйвера на чипсет материнской платы.
Обновление драйвера с сайта разработчика
Скачивать ПО для управления устройствами необходимо только с официальных ресурсов, несмотря на рекомендации Microsoft обновлять драйверы посредством инструментария Windows 10.
1. Узнаем производителя звуковой платы (скорее всего это Realtek).
2. Если Realtek, переходим по ссылке www.realtek.com.tw/downloads/.
3. Загружаем инсталлятор с пакетом библиотек и приложений для управления звуковым устройством.
4. Запускаем установщик и выполняем пару инструкций, удалив старое программное обеспечение.
5. Перезагружаем компьютер и проверяем, помогла ли установка драйвера решить проблему.
Обновляем драйвер по рекомендации Майкрософт
1. Открываем Диспетчер устройств, зажав Win+X и кликнув по одноименному пункту выпавшего меню.
2. Открываем контекстное меню звукового девайса и жмем «Обновить драйверы…».
3. Источником контента выбираем интернет.
4. По завершении апдейта перезагружаемся и проверяем, не работает ли наше устройство.
Настройка наушников
Если инсталляция свежей версии программного обеспечения не решила проблему, значит, она заключается в неправильной конфигурации динамиков. Рассмотрим, как включить наушники для воспроизведения звука в Панели управления.
1. Вызываем апплет «Диспетчер Realtek» или «Диспетчер звука» через контекстное меню иконки в трее.
2. Переходим в настройки.
3. Возле опции, отвечающей за разделение звука на два потока, каждый из которых будет воспроизводиться через свое устройство, подключенное к переднему и заднему гнезду, ставим флажок.
4. Далее, отключаем определение гнезд передней панели на программном уровне.
После этого все должно встать на свои места.
Отсутствие звука в наушниках — одна из наиболее часто встречающихся проблем в Windows 10. Аудиосигнал на выходе может пропасть как после обновления системы, так и без видимых причин в нормально работавшей до этого «десятке».
Что делать, если в наушниках пропал звук
Причиной отсутствия звука в наушниках может быть целый ряд факторов, охватить все из которых довольно сложно. Однако проблему можно классифицировать, разделив на:
- технические поломки, связанные непосредственно с излучателями звука (наушниками, звуковой картой, разъёмами и прочей периферией);
- программные неполадки, зависящие от состояния виртуальных звуковых устройств (включая настройки соответствующего программного обеспечения, драйверы, кодеки и т. п.).
И уже отталкиваясь от этого, можно попытаться решить вопрос неисправности конкретного оборудования.
Проверка на механические повреждения
В зависимости от вида проблемы, повлекшей исчезновение звука, определяется последовательность действий её решения. Прежде внимательно осмотрите гарнитуру и разъёмы для её подключения в компьютере. Попробуйте задействовать колонки или другие наушники. Если звук в них тоже отсутствует, проблема может быть связана со звуковой картой. Решается она обращением в сервисный центр, где обычно диагностируют:
- механические поломки,
- неисправности радиоэлементов,
- плохой контакт (если карта неинтегрированная),
- неполадки выходных разъёмов.
Впрочем, при аккуратном обращении с системным блоком ПК или ноутбуком такое случается не слишком часто. Намного чаще ломаются сами наушники. Если гарнитура не работает при подключении к заведомо исправному оборудованию, проверяйте их. Наиболее частые поломки наушников:
- обрыв, короткое замыкание проводов кабеля;
- поломка штекера;
- неисправность динамиков.
Если последний пункт означает практически приговор гарнитуре (прорыв мембраны или сгоревшая катушка микроизлучателя не подлежат ремонту, а замена динамиков сложна из-за отсутствия или дороговизны аналогичных элементов), то с другими неисправностями можно справиться, иногда даже своими силами. Для этого:
- Проверьте целостность проводов наушников. При наличии тестера прозвоните их относительно общего контакта, расположенного у основания штекера (сопротивление должно составлять 16 – 36 Ом). Особое внимание при визуальном осмотре обратите на проблемные места, в них кабель переламывается невероятно часто.
Специалисты говорят, что в 70–80 процентах случаев кабель обрывается возле штекера - При обрыве провода возле штекера вам потребуется разборный мини-джек. Обрежьте кабель на 3–5 см от родного коннектора, зачистите и припаяйте жилы к разборному штекеру. Обычно зелёный (иногда синий) провод идёт на общий контакт; красный и чёрный (белый) следует распаять по каналам.
Мини-джек диаметром 3,5 мм или 1/8 дюйма используется в смартфонах, плеерах, аудиокартах ПК
Описать процесс замены кабеля ввиду огромного количества моделей и типов гарнитур в рамках одной статьи весьма проблематично. Однако подробные инструкции по полной замене кабеля разборных наушников можно найти в интернете на соответствующих форумах.
Диагностика и автоматическое устранение неполадок
Если наушники и карта исправны, а звук всё равно отсутствует, следует проверить источник на программном уровне, и прежде всего:
- правильность подключения,
- настройки,
- наличие и актуальность драйверов.
Иногда для этого не нужно копаться в настройках звуковой карты. Если вы видите значок динамика в системном трее с предупреждающим символом, значит, что-то не в порядке. Кстати, этот же символ наблюдается при обрыве провода или отсутствующем подключении, ведь ПК попросту не определяет гарнитуру.
Дальнейшие действия пользователя, как правило, соответствуют следующей инструкции:
- Кликаем левой кнопкой мыши по значку динамика в трее. Система запустит автоматическое средство обнаружения проблем.
Система сканирует и выявляет проблемы в автоматическом режиме - На следующем этапе Windows 10 предложит выбрать, неполадки какого источника нужно выявить и устранить. Выбираем «Наушники», нажимаем «Далее».
В системном блоке разъём для подключения наушников находится спереди - В течение нескольких секунд (иногда минут) будет работать автоматическая программа. В это время ничего не отключаем и не нажимаем.
Сканирование конфигурации оборудования и выявление проблем можно отменить в любой момент - Windows 10 почему-то считает неисправностью (в данном случае) низкую громкость звукового устройства. Открываем микшер.
Данный пункт можно пропустить - Проверяем уровни звукового микшера, закрываем данное окно и жмём «Далее».
Предупреждающий символ на значке динамика означает, что канал отключен - Спустя ещё несколько секунд диагностика завершается. Выходим из средства диагностики и перезагружаем девайс.
В дополнительных сведениях содержится подробная информация о выявленных и исправленных неполадках
Проверка настроек устройств аудиовоспроизведения
Отсутствующий звук в наушниках может быть связан также с неправильными настройками звуковой карты компьютера. Например, выбрано по умолчанию другое устройство воспроизведения или попросту отключена громкость. Для проверки и настройки параметров:
- Нажмите на значок с динамиком правой кнопкой мыши. Кликните по строке «Устройства воспроизведения».
Последний пункт запускает всё то же автоматическое средство устранения неисправностей звукового оборудования - Дважды кликните по пункту «Наушники».
Справа на вкладке расположена шкала мониторинга звука - В окне «Свойства» перейдите на вкладку «Уровни». Настройте громкость и баланс между каналами при необходимости.
Слишком большая громкость звукового сигнала потенциально опасна для слуха - Перейдите в «Эффекты» (Enhancements). Здесь на громкость звука в значительной степени может влиять Bass Boost (усиление баса), настроить его можно, щёлкнув по кнопке Setting. Полностью отключить эффекты можно, поставив галочку на «Отключить» (Disable all Enhancements).
Не забудьте нажать «Применить» после настройки, иначе изменения не сохранятся - На вкладке «Дополнительно» в области «Монопольный режим» должны стоять все галочки. Разрядность и частота дискретизации — 16 бит, 44100 Гц.
Нажмите на кнопку «Проверка» для аудио мониторинга - Откройте вкладку «Связь» и уберите метку с пункта «Отключить все остальные звуки», так как эта функция тоже может влиять на воспроизведение звука.
Рекомендуется последний пункт, если девайс не используется для связи или других голосовых функций
Установка и обновление драйверов
Переустановка или обновление драйверов звукового устройства, особенно в случае с редким аппаратным продуктом (как, например, Intel SST Audio, встречающийся в планшетах) может оказаться довольно проблематичным моментом даже для подготовленного пользователя. В любом случае, для начала попробуйте установить драйвер автоматически. Алгоритм действий таков:
- Открываем «Диспетчер устройств», кликнув правой кнопкой мыши по «Пуску» и выбрав соответствующий пункт из списка.
Очень полезное меню, дающее быстрый доступ ко многим опциям - В «Диспетчере устройств» раскрываем «Звуковые, игровые и видеоустройства». Жмём (правая кнопка мыши) на название устройства и выбираем «Обновить драйверы».
Если устройств несколько, обновите драйверы для каждого из них - Выбираем «Автоматический поиск обновлённых драйверов». Windows 10 выполнит автопоиск программного продукта на компьютере или в сети (интернет должен быть включён), загрузит и установит драйвер. По завершении процесса нужно перезагрузить компьютер.
Автопоиск драйверов работает, если только пользователь не отключил функцию в параметрах установки устройств
Если не удалось обновить драйверы автоматически, их необходимо загрузить из интернета и инсталлировать вручную. Алгоритм процедуры следующий:
- Правой кнопкой мыши кликните по аудиодевайсу в «Диспетчере устройств». В открывшемся окне «Свойства» перейдите на вкладку «Сведения». В описании устройства скопируйте его название.
Если значений несколько, придётся искать драйверы для каждого из них отдельно - Выполните Ctrl+C (вставить) и допишите «Скачать драйверы». Выбирайте по возможности официальный источник для загрузки.
При скачивании драйверов из ненадёжных источников можно запросто «подхватить» вирус - Загрузите самый свежий драйвер. Инсталлируйте программу, запустив exe-файл.
Загрузка через торрент будет значительно быстрее
Более подробно об установке драйверов для звуковых устройств в «десятке» рассказано в статье про восстановление звука после обновления Windows 10.
Вы можете также попробовать откатить драйверы.
Видео: как откатить звуковые драйверы
Откат системы
Звук в наушниках может пропасть после глобального обновления «десятки». С данной проблемой сталкиваются многие пользователи. Если не выходит вернуть аудио перечисленными в статье способами (либо с помощью каких-то ещё вариантов), остаётся выполнить откат системы на предыдущую версию следующим образом:
- В «Пуске» открываем «Параметры» (шестерёнка в нижнем левом углу).
«Параметры» могут находится и в списке приложений - В окне параметров Windows выбираем «Обновление и безопасность».
Главное окно настроек Windows 10 - В левой части выбираем «Восстановление» и затем «Вернуться к предыдущей версии Windows 10».
Откат системы к предыдущей версии возможен лишь в течение 10 дней после обновления - Теперь последует череда окон, где вам будет предложено написать, почему вы возвращаетесь, проверить ли обновления и т. д. Внимательно изучите информацию и нажмите «Далее». После появления окна «Восстановление предыдущей версии Windows 10» система несколько раз перезагрузится и вернётся в исходное состояние.
Последний экран — точка не возврата
Отзывы пользователей
Перечисленные в данной статье методы устранения неисправностей звука применительно к наушникам далеко не единственные, но в целом описывают основные действия по устранению проблемы и, возможно, помогут вам быстро и эффективно справиться с неполадками аудио тракта.
Самая популярная проблема — в Windows 10 нет звука. То микрофон, то колонки, то наушники не подключаются, и нет решения проблемы. Звук может пропасть без какого-то повода, например, при нарушении работы драйверов. Это и есть наиболее частая причина проблем.
Сперва любой пользователь наблюдает за значком динамика в трее. Он может быть не перечеркнут, то есть, звук должен появиться. Поэтому Windows 10 скорее всего настаивает, чтобы вы сделали диагностику звуковых устройств. Кликните правой кнопкой на значок динамика и выберите пункт «Устранение неполадок со звуком». Это может помочь, но может и нет.
Нет звука. Обновление драйверов
Если неполадок система не нашла, то проверьте драйвера. Вероятно, Windows 10 могла самостоятельно обновить ПО, но это никак не помогло.
- Войдите в «Диспетчер устройств». Можете найти его поиском, и выберите раздел звуковых устройств. Обратите внимание на то, установлен ли драйвер. Если название устройства система выделила желтым знаком или подписала «Устройство с поддержкой High Definition Audio», значит, драйвера не удалось найти или система не распознала аудиокарту. Найдите нужный драйвер: попробуйте найти в интернете драйвер к названию модели вашего ноутбука или материнской карты. Как вариант: можно зайти на сайт производителя ноутбука или карты. Драйвера обычно имеют расширение.exe. Установите их как обычную программу и перезагрузите систему.
Иногда драйверов под Windows 10 найти не удаётся. Можно загрузить файлы для Windows 7 и установить их в режиме совместимости, только при условии совпадения разрядности (x64 или x86).
Кроме проблем с драйверами, звук может пропасть из-за отключения аудио-карты в BIOS или службы Windows Audio, которую можно включить через раздел «Администрирование».
Не работают наушники или микрофон
Это внешняя звуковая периферия, и способы лечения неполадок похожи. Проверьте, включены ли устройства, все ли кнопки нажаты и бегунки переведены в положение «ON». Потом проверьте, в правильное ли гнездо подключили провод и работает ли оно.
Новые материнские платы поставляются с многочисленными портами для объемного звучания. Не забудьте проверить цвета гнёзд.
- Попробуйте зайти в «Панель управления» > «Звук» и запустить проверку устройств. Кликните на нужном устройстве правой кнопкой и выберите «Проверка». Если всё в порядке, а звука нет, то проблема в «железе».
В случае лишь микрофона ещё можно попытаться оценить настройку. Зайдите в «Панель управления» > «Звук», выберите пункты «Запись» и «Микрофон», нажмите «Свойства». Проверьте вкладки: все ли параметры включены, в том числе на панели управления звуком.
Измените автоопределение входа
Если у вас установлены другие программы для настройки звука, например, Realtek HD Audio Manager, то отключите функцию обнаружения гнезда или смените назначение гнезда.
Проверьте гарнитуру
В зависимости от марки и модели устройств ими можно управлять кнопками на кабеле. В них могут встраивать ползунки громкости и кнопки отключения звука.
Нет звука: другие причины
- Устарели кодеки, или пытаетесь воспроизвести не поддерживаемые форматы. Проблемы в драйверах Bluetooth-адаптера.
Используемые источники:
- https://windows10i.ru/ustranenie-nepoladok/ne-rabotayut-naushniki-v-windows-10.html
- https://winda10.com/oshibki-i-problemy/ne-rabotayut-naushniki-v-windows-10.html
- http://gadgetick.com/newsnew-4483.html
 Устранение неполадок в работе наушников на компьютере с Windows 7
Устранение неполадок в работе наушников на компьютере с Windows 7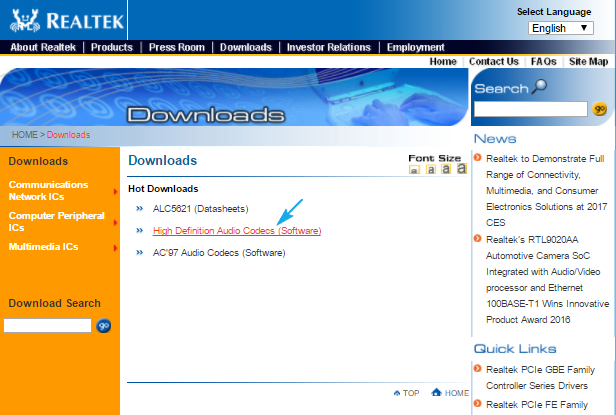
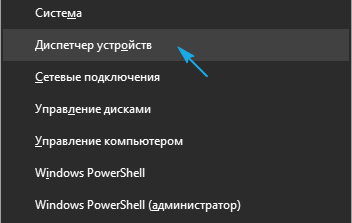
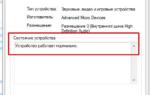 Что делать если после переустановки Windows 7 не работает звук
Что делать если после переустановки Windows 7 не работает звук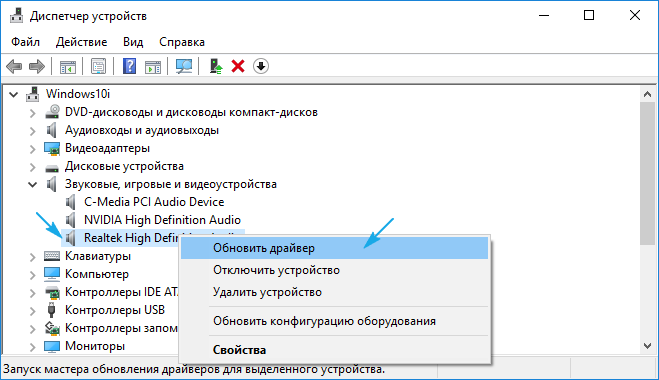
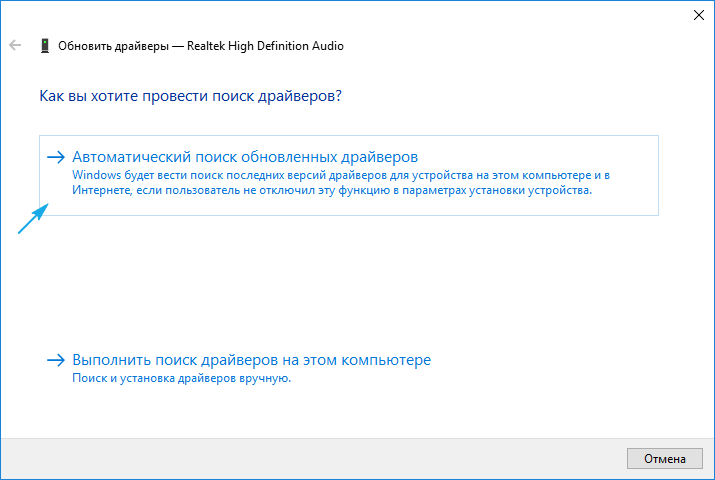
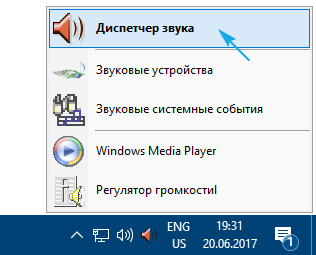
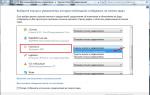 Подключение к компьютеру наушников и устранение проблем со звуком в Windows 7
Подключение к компьютеру наушников и устранение проблем со звуком в Windows 7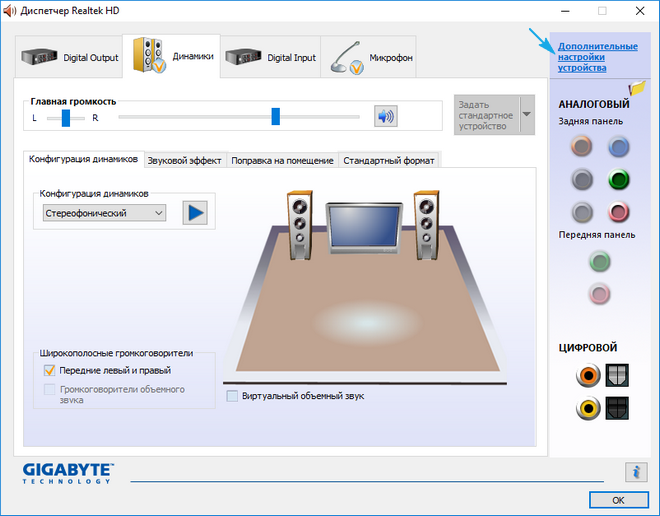
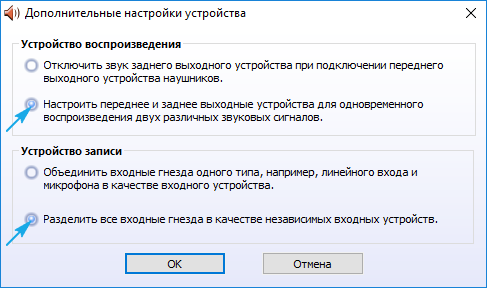
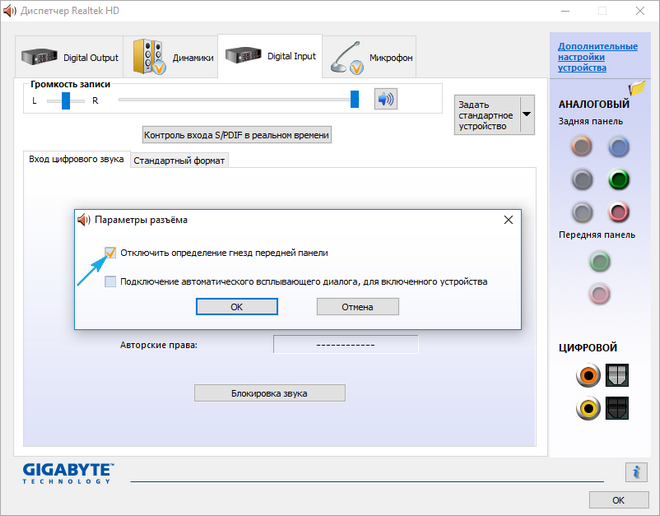


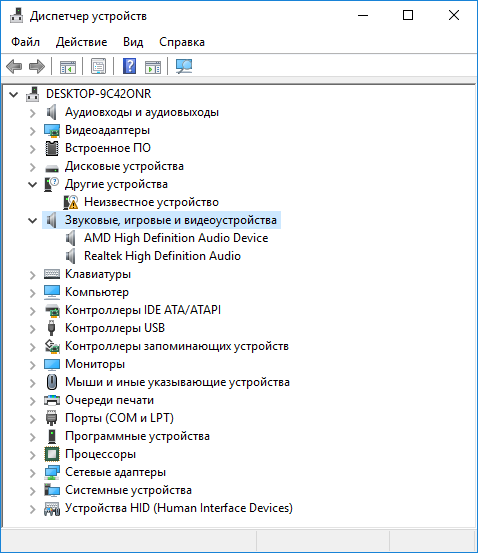
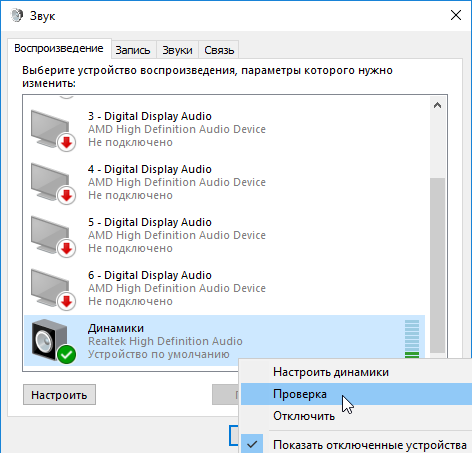
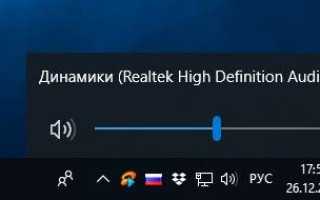

 [Есть решение] Пропал звук на компьютере или ноутбуке — что делать?
[Есть решение] Пропал звук на компьютере или ноутбуке — что делать? Как включить звук на компьютере? Пропал звук на компьютере: как восстановить
Как включить звук на компьютере? Пропал звук на компьютере: как восстановить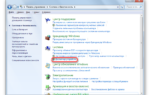 Не работают наушники в Windows 10 — устраняем неполадки со звуком
Не работают наушники в Windows 10 — устраняем неполадки со звуком Как установить звук на компьютере
Как установить звук на компьютере