Содержание
Далеко не все пользователи любят разбираться в тонкостях настроек компьютера, и тем более работать со скрытыми функциями в Windows. Одна из таких функций это режим бога в Windows 7. Об этой функции впервые рассказала Ина Фрид — журналистка интернет издания CNET News.com, она же и дала ей название GodMode — режим бога.
Собственно к религии GodMode отношения не имеет. Название, видимо, заимствовано у геймеров, оно обозначает режим игры, при котором игрок получает неуязвимость, этот режим достигается путем ввода секретного кода. Режим бога в Windows 7 представляет собой очень удобную систему управления компьютером и всеми его настройками из одной единственной папки, созданной пользователем. Все функции компьютера становятся доступны из одного места, не нужно искать необходимые настройки и блуждать по разным папкам в поисках нужного элемента.
Режим бога в Windows 7 не просто «прикольная фишка», он заметно облегчит жизнь не очень уверенным пользователям компьютера. Им не придется тратить время, открывая диалоговые окна и залезая в многочисленные настройки. Все будет под рукой, стоит только открыть папку.
Активация режима
Теперь перейдем к самому главному вопросу, как включить режим бога в Windows 7. Чтобы активировать режим бога в Windows 7 нужно проделать несколько простых действий:
Создать в любом месте пустую папку, и переименовать ее. Имя папки должно содержать вот такой код: {ED7BA470-8E54-465E-825C-99712043E01C}.
Перед кодом можно написать английскими буквами GodMode или любую абракадабру, примерно так GodMode.{ED7BA470-8E54-465E-825C-99712043E01C}.
После переименования значок папки чудесно преобразится, приняв вид иконки панели управления.
Открыв папку, вы увидите в ней меню с полным набором функций управления компьютером.
В папке собраны все функции: автозапуск, администрирование, показаны списки всех устройств и многое другое. Всего ссылок на все параметры управления компьютером 287 штук. Папку GodMode можно расположить в любом месте компьютера, например на локальном диске С:, и оттуда сделать ярлык на рабочий стол.
Для более быстрого поиска нужной функции, можно воспользоваться поиском. Для этого открываем «ВсеФункции» и в правой части вверху вводим искомое слово.
Для начинающих поиск будет как раз кстати. Так что не забываем про него.
Возможность создания «режима бога» есть только в 32-х разрядной версии Windows 7, в 64-х разрядной она может не работать, или вызывать сбои в работе компьютера. Более того многие утверждают, что 64-х разрядная версия может выйти из строя. В случае сбоев после экспериментов с режимом бога, нужно перезагрузить компьютер, зайти в систему в безопасном режиме (F8) и удалить папку. Если у вас получиться сделать папку «режима бога» — хорошо, если нет, то я вас предупреждал.
В Windows ХР данная функция не работает, а вот в Windows 8 есть. Видимо Microsoft предположил, что режим бога будет актуален не только для Windows 7. Вот я и рассказал про этот режим, а также о том, как включить режим бога в Windows 7. Можно считать, что тема раскрыта.
До скорой встречи!
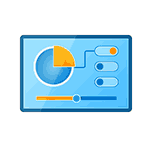
В Windows 10 «Режим бога» включается точно так же как в двух предыдущих версиях ОС, ниже подробно покажу, как именно (два способа). А заодно расскажу и о создании других «секретных» папок — возможно, информация и не пригодится, но лишней все равно не будет.
Как включить режим бога
Для того, чтобы активировать режим бога самым простым способом в Windows 10 достаточно проделать следующие простые шаги.
- Кликните правой кнопкой мыши на рабочем столе или в любой папке, в контекстном меню выберите Создать — Папку.
- Задайте любое имя папке, например, God Mode, после имени поставьте точку и введите (скопируйте и вставьте) следующий набор символов — {ED7BA470-8E54-465E-825C-99712043E01C}
- Нажмите Enter.
Готово: вы увидите, как изменилась иконка папки, указанный набор символов (GUID) исчез, а внутри папки вы обнаружите полный набор инструментов «режима бога» — рекомендую просмотреть их, чтобы узнать, что еще можно настроить в системе (думаю, о многих находящихся там элементах вы не подозревали).
Второй способ — добавление режима бога в панель управления Windows 10, то есть вы можете добавить дополнительный значок, открывающий все доступные настройки и элементы панели управления.
Для того, чтобы сделать это, откройте блокнот и скопируйте следующий код в него (автор кода Shawn Brink, www.sevenforums.com):
Windows Registry Editor Version 5.00 [HKEY_LOCAL_MACHINESOFTWAREClassesCLSID{D15ED2E1-C75B-443c-BD7C-FC03B2F08C17}] @="Режим бога" "InfoTip"="Все элементы" "System.ControlPanel.Category"="5" [HKEY_LOCAL_MACHINESOFTWAREClassesCLSID{D15ED2E1-C75B-443c-BD7C-FC03B2F08C17}DefaultIcon] @="%SystemRoot%\System32\imageres.dll,-27" [HKEY_LOCAL_MACHINESOFTWAREClassesCLSID{D15ED2E1-C75B-443c-BD7C-FC03B2F08C17}ShellOpenCommand] @="explorer.exe shell:::{ED7BA470-8E54-465E-825C-99712043E01C}" [HKEY_LOCAL_MACHINESOFTWAREMicrosoftWindowsCurrentVersionExplorerControlPanelNameSpace{D15ED2E1-C75B-443c-BD7C-FC03B2F08C17}] @="Режим бога"
После этого, в блокноте выберите «Файл» — «Сохранить как» и в окне сохранения в поле «Тип файла» поставьте «Все файлы», а в поле «Кодировка» — «Юникод» (или ANSI). После этого задайте файлу расширение .reg (имя может быть любое).
Дважды кликните по созданному файлу и подтвердите его импортирование в реестр Windows 10. После успешного добавления данных, в панели управления вы обнаружите пункт «Режим бога».
Какие еще папки можно так создать
Способом, который был описан первым, с помощью GUID в качестве расширения папки вы можете не только включать God Mode, но и создавать другие системные элементы в нужных вам местах.
Например, часто спрашивают, как включить значок Мой компьютер в Windows 10 — можно сделать это с помощью настроек системы, как это показано в моей инструкции, а можно создать папку с расширением {20D04FE0-3AEA-1069-A2D8-08002B30309D} и она тоже автоматически превратится в полнофункциональный «Мой компьютер».
Или, к примеру, вы решили убрать корзину с рабочего стола, но хотите создать этот элемент в другом месте на компьютере — используйте расширение {645FF040-5081-101B-9F08-00AA002F954E}
Все это — уникальные идентификаторы (GUID) системных папок и элементов управления, используемые Windows и программами. Если вас интересует большее их количество, то найти их можно на официальных страницах Microsoft MSDN:
- https://msdn.microsoft.com/en-us/library/ee330741(VS.85).aspx — идентификаторы элементов панели управления.
- https://msdn.microsoft.com/en-us/library/bb762584%28VS.85%29.aspx — идентификаторы системных папок и некоторых дополнительных элементов.
Вот так. Думаю, у меня найдутся читатели, для которых эта информация окажется интересной или полезной.
Множество пользователей операционной системы Windows слышали про так называемый режим бога, но так и не пользовались им. Основным предназначением режима GoDMode является способ управления операционной системой Windows с помощью специальной папки, через которую он активируется. В данной директории собраны все элементы управления и администрирования компьютера, к которым пользователь имеет быстрый доступ. Эта папка специально скрыта разработчиками от пользователей. Чтобы наши читатели поняли, зачем нужен режим бога, и как им пользоваться, мы в этой статье на примерах опишем процесс его активации в разных версиях Windows.
Как включить режим бога в Windows 7
Как было упомянуто выше GoDMode представляет собой ссылку, с помощью которой можно перейти к расширенным настройкам управления ОС. Активируется эта ссылка с помощью пустой папки в любом месте на жёстком диске. В нашем случае мы создадим эту директорию на рабочем столе. Теперь, чтобы активировать ссылку, нам нужно дать такое имя папке: GodMode.{ED7BA470-8E54-465E-825C-99712043E01C} Вот таким простым способом активируется скрытый разработчиками GodMode. Ниже изображена преобразованная нами папка.
Из рисунка видно, что папка преобразилась и поменяла значок на такой же, как у панели управления. Теперь перейдем по созданной ссылке. После перехода должно открыться окно, где нам будут доступны 274 элемента управления и администрирования ОС.
Если внимательно просмотреть все элементы, то вы можете увидеть много знакомых, которые вы ранее видели в панели управления. По сути, GoDMode — это видоизмененная панель управления, которая дает возможность быстро добраться к любому элементу. Кроме быстрого доступа к надстройкам управления, в GoDMode можно создавать ярлыки на любой элемент. Для этого достаточно кликнуть правой кнопкой мыши и выбрать пункт «Создать ярлык».
Ели вам нужно быстро создать ярлыки к нескольким элементам управления, то вам достаточно выделить необходимее элементы и повторить действия, описанные выше.
Из примера видно, как просто создается режим бога в Windows 7.
Включаем режим бога в Windows 8
Принцип создания режима бога в восьмерке аналогичен с семеркой. Поэтому, также создадим директорию на рабочем столе и выберем ей имя, как в первом примере.
После создания ссылке перейдем по ней. В открывшемся окне видно, что нам доступны 251 надстройки из панели управления.
В этой папке так же, как и в случае с первым примером, можно создавать один или сразу несколько ярлыков на необходимые элементы.
Включаем режим бога в Windows 10
В Windows 10 мы опишем два способа активации режима GoDMode.
Первый способ аналогичен предыдущим примерам. Для первого способа, как и в предыдущих примерах, создадим директорию с аналогичным названием.
После создания ссылки перейдем по ней. В открывшемся окне нам доступно 234 элемента управления системой.
Здесь также можно создавать ярлыки как в семерке и восьмерке.
С первым способом разобрались, теперь перейдем ко второму способу. Для примера будем использовать файл реестра, который выложен на сайте www.sevenforums.com. С помощью этого файла можно добавить наш GoDMode в саму панель управления. В блокноте ниже изображено содержание этого файла.
Загрузить этой файл можно по данной ссылке. После загрузки откройте файл и добавьте данные в реестр.
Такое действие добавит новую ссылку в панели. Поэтому, после обновления реестра перейдем в панель управления, где обнаружим новую ссылку с названием «Режим бога».
Стоит отметить, если вы в файле реестра поменяете в последней строке название «Режим бога» на другое, то в панели управления отобразится ссылка с другим названием.
Включаем режим бога в XP
К сожалению, режим GoDMode отсутствует в операционной системе Windows XP. Впервые этот режим разработчики ввели в операционной системе Windows 7. Но пользователям ПК с XP не стоит расстраиваться. Ведь для этой ОС создано множество твикеров, которые раскрывают все секреты XP. Одним из самых популярных твикеров является утилита XP Tweaker. Загрузить эту утилиту можно на ее официальной странице http://xptweak.sourceforge.net. После установки и открытия утилиты должно появиться ее рабочее окно.
В утилите XP Tweaker присутствует боковое меню с вкладками в виде ярлыков. Наиболее интересными вкладками являются:
- Система;
- Защита;
- Рабочий стол;
- Интернет;
- Windows XP.
На этих вкладках можно найти опции, которые недоступны в панели управления. Вообще, утилита XP Tweaker дает пользователю полностью преобразить свою систему. Но также при настройке системы с помощью утилиты нужно быть осторожным. Если вы не знаете за что отвечает та или иная опция, лучшее не включайте и не отключайте ее.
Необдуманные действия в XP Tweaker могут повредить систему.
Для того чтобы не было проблем с XP Tweaker, лучше всего прочитать инструкцию к программе на странице http://xptweak.sourceforge.net/help.
Подводим итог
В этом материале мы рассмотрели все операционные системы Windows, где можно активировать режим бога. Также мы рассмотрели, как пользоваться секретными опциями на операционной системе Windows XP, где GoDMode отсутствует. Надеемся, наш материал позволит вам раскрыть весь потенциал операционной системы Windows, благодаря использованию режима GoDMode.
Видео по теме
Используемые источники:
- http://useroff.com/rezhim-boga-v-windows-7.html
- https://remontka.pro/god-mode-windows-10/
- https://ustanovkaos.ru/instrument/rezhim-boga-v-windows-10.html



 Как на компьютере распечатать текст,
изображение или другой файл
Как на компьютере распечатать текст,
изображение или другой файл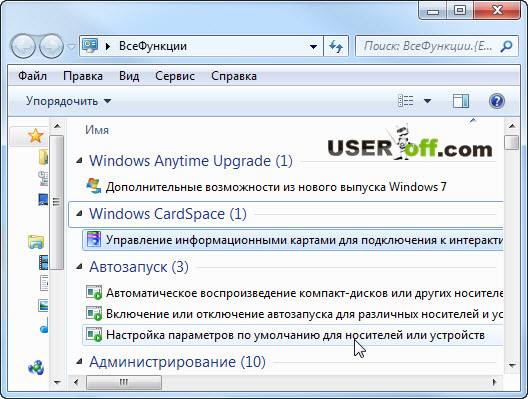
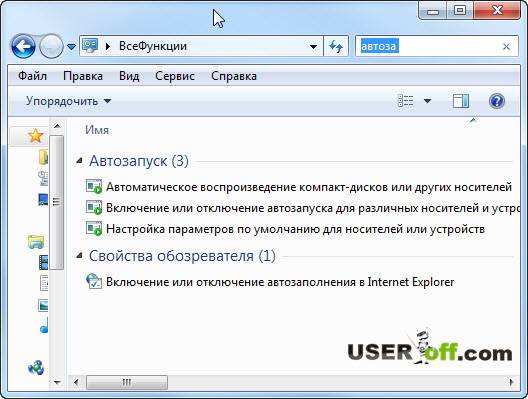
 Как включить или отключить спящий режим Windows 7?
Как включить или отключить спящий режим Windows 7?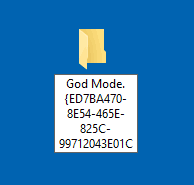
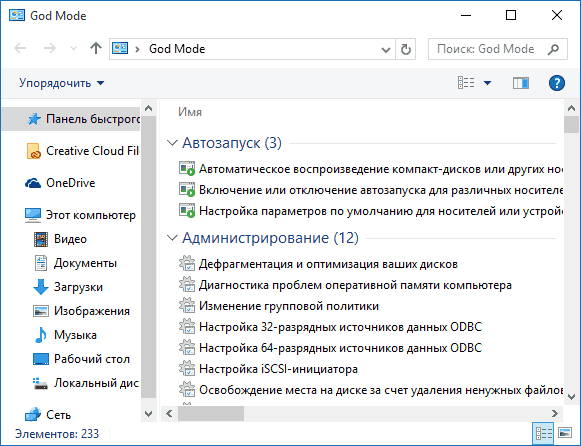
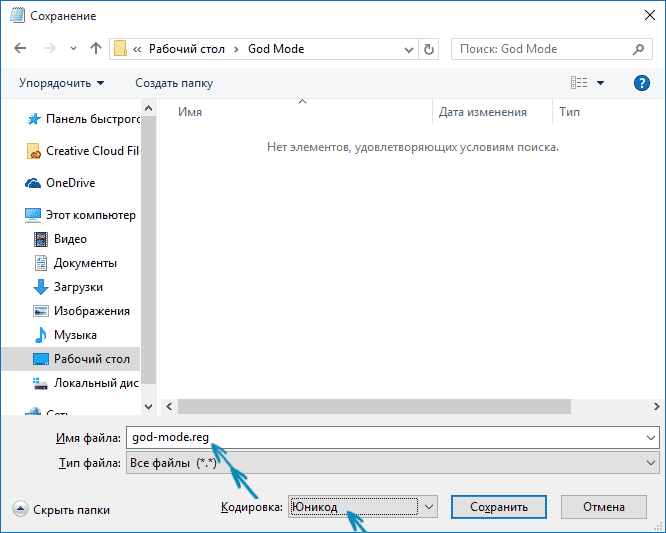
 Как включить режим гибернации в Windows 10 8 7
Как включить режим гибернации в Windows 10 8 7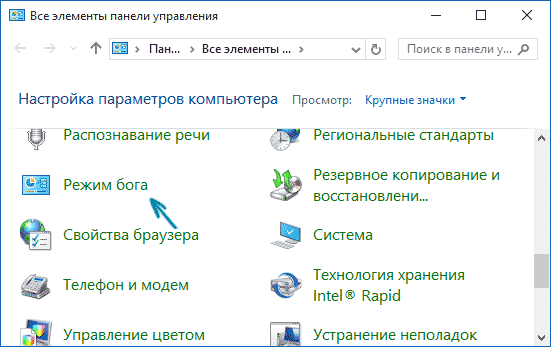
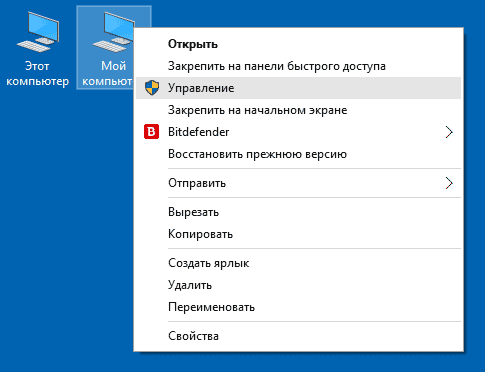
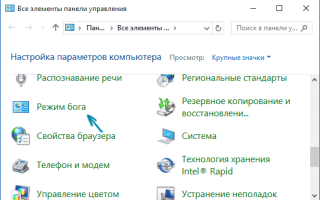

 Как отключить спящий режим в Windows 10 – отменяем переход в режим сна
Как отключить спящий режим в Windows 10 – отменяем переход в режим сна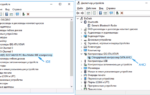 Что такое режим AHCI и как его настраивать?
Что такое режим AHCI и как его настраивать?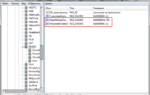 Для чего нужна гибернация в ноутбуке и компьютере
Для чего нужна гибернация в ноутбуке и компьютере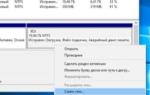 Как зайти в безопасный режим Windows 10. Что делать, если безопасный режим не загружается
Как зайти в безопасный режим Windows 10. Что делать, если безопасный режим не загружается