Содержание
- 1 Как узнать количество ядер процессора?
- 2 Сколько ядер используется по умолчанию
- 3 Как задействовать все ядра?
- 4 Вывод
- 5 Количество работающих ядер по умолчанию в Windows 10
- 6 Способы включения ядер процессора на Windows 10
- 7 Настройки процессора в BIOS
- 8 Проверка данных и параметров процессора
- 9 Стандартные средства ОС Windows 10
- 10 Сторонние программы
- 11 Узнать количество
- 12 Как вообще работают ядра и как их включить
- 13 Как включить все ядра процессора на Windows 10 при запуске?
- 14 Вариант с BIOS
Как узнать количество ядер процессора?
Узнать, сколько ядер в процессоре, который установлен на вашем компьютере или ноутбуке, можно с помощью программ, встроенных средств Windows и в описании к ЦП.
В описании ЦП
Посмотрите в инструкции к устройству, какая модель установлена на вашем компьютере. После этого найдите описание процессора в интернете.
Полезно! Посмотреть модель можно и в описании ОС: ПКМ на меню Пуск → Система → в блоке «Система» указано наименование ЦП.
В Windows
- Введите в строке поиска «диспетчер устройств» и запустите утилиту.
- Откройте ветку «Процессоры» — здесь указано количество ядер в центральном процессоре.
Программами
Создано много программ, которые показывают характеристики устройства.
CPU-Z
Бесплатная программа CPU-Z простая и не требовательная к ресурсам. Запустите утилиту и перейдите во вкладку «ЦП» → в разделе «число активных ядер» указана ядерность процессора.
AIDA64
Условно-бесплатная утилита AIDA64 содержит большой набор функций.
Запустите программу → Системная плата → ЦП → Multi CPU.
Альтернативный вариант: Компьютер → Суммарная информация → блок Системная плата → в строке «Тип ЦП» ЛКМ на процессоре → Информация о продукте.
Сколько ядер используется по умолчанию
Главное запомните! В многоядерном процессоре все ядра работают всегда и одновременно (прочитайте статью «Настройка максимальной производительности Windows 10 для ускорения работы компьютера»). В основном они функционируют на разной частоте (в зависимости от настроек BIOS или специальных утилит, которые поставляются вместе с материнскими платами).
Преимущества работы многоядерного ЦП можно представить следующим образом. Если человек наливает в ведро воду из одного крана, он сделает эту работу за один период времени. Если включить второй кран, наполнить ведро можно намного быстрее, но объем воды, который суммарно можно в него вместить, не увеличится.
При использовании двух кранов оптимизируется работа. То же происходит при использовании нескольких ядер в ЦП – он быстрее и продуктивнее обрабатывает данные, которые поступают для вычисления.
Важно! Процессор работает в многопоточном режиме только в случае, если программа, которую он выполняет, для этого оптимизирована. Если производитель софта не воплотил в нем поддержку многоядерных ЦП, будет задействовано только одно ядро.
Как задействовать все ядра?
Единственный момент, когда процессор может использовать не все ядра – при загрузке операционной системы. Но эту конфигурацию работы можно изменить двумя способами – в Windows и настройках BIOS (как загрузить BIOS, прочитайте в статье «Как запустить BIOS и изменить в нем приоритет загрузки?»).
В Windows 10
- Введите в строке поиска Windows команду: msconfig.
- В окне «Конфигурация системы» → вкладка «Загрузка» → Дополнительные параметры.
- Установите галочку на пункте «Число процессоров» и выберите максимальное число в раскрывающемся ниже списке.
- Установите галочку на пункте «Максимум памяти» и укажите максимальный показатель.
- Снимите галочки с пунктов «Блокировка PCI» и «Отладка» → сохраните изменения → после этого проверьте сделанные настройки. Если они сбились, установите показатель объема памяти меньше.
Важно! На каждое ядро должно приходиться не менее 1024 Мб оперативной памяти, иначе вы добьетесь обратного эффекта.
В BIOS
Вносить изменения в BIOS можно только в случае, если они «слетели» из-за сбоя в ОС (прочитайте статью «Загрузка компьютера Windows 10 в безопасном режиме», чтобы узнать, как запустить ПК, если он работает нестабильно). В остальных случаях все ядра процессора в BIOS включаются автоматически.
Чтобы включить все ядра, зайдите в раздел Advanced Clock Calibration в настройках BIOS. Установите в нем показатели «All Cores» или «Auto».
Важно! Раздел Advanced Clock Calibration в разных версиях BIOS может называться по-разному.
Вывод
Во время работы все ядра процессор задействованы, но они функционируют на разной частоте (в зависимости от сделанных настроек). Включить все ядра ЦП можно при загрузке ОС в настройках BIOS или в параметрах «Конфигурация системы». Это сократит время загрузки ПК.
Windows 10
Технологии постоянно развиваются и совершенствуются и сегодня на 9 из 10 компьютерах установлены многоядерные процессоры. И если двухъядерные сами по себе могут использовать оба ядра, то в случае с четырех- или восьмиядерными процессорами все не так очевидно.
Зачастую пользователи даже не знают о скрытом потенциале своего процессора и не используют его на полную мощь в играх или сложных программах. В нашей статье мы расскажем вам о том, как включить все ядра процессора в Windows 10 и получить более подробную информацию о процессоре.
Содержание:Количество работающих ядер по умолчанию в Windows 10</li>Способы включения ядер процессора на Windows 10</li>Настройки процессора в BIOS</li>Проверка данных и параметров процессора</li>Стандартные средства ОС Windows 10</li>Сторонние программы</li></ul>
Количество работающих ядер по умолчанию в Windows 10
На каждое отдельное ядро может оказываться разная нагрузка, что связано с изменением загруженности ПК. Настройки BIOS позволяют задать отдельную рабочую частоту для ядер. При равномерном распределении нагрузки на ПК пользователь получат высокую производительность.
Если говорить о двухъядерном процессоре, то лишь в одном случае будет задействовано всего лишь одно ядро – при загрузке компьютера. С другой стороны, всегда есть возможность активировать все ресурсы, чтобы ускорить процесс загрузки (с другой стороны, загрузка Windows это не самый требовательный к CPU процесс, и вы выиграете намного больше, если просто поставите свою Windows 10 на SSD).
Способы включения ядер процессора на Windows 10
Чтобы активировать все ядра четырехядерного (пример) процессора при включении ПК, можно использовать:
- Перенастройку конфигурации системы.
- Настройки BIOS.
Инструкция ниже подойдет как для 32-, так и для 64-битной ОС редакций Windows 10:
- Откройте меню «Выполнить», нажав на сочетание клавиш Windows + R. Введите msconfig и нажмите Enter, чтобы открыть окно конфигурации системы.
- Перейдите во вкладку «Загрузка», выберите нужную ОС и нажмите на функцию «Дополнительные параметры загрузки».
- Выберите строку «Число процессоров» и в развернутом списке выберите максимальное доступное количество ядер.
- Кроме этого следует повысить «Максимум памяти», отключить опцию «Блокировка PCI». В таком случае ОС будет распределять нагрузку на все ядра равномерно. Подтвердите настройки, нажав на OK.
_
Примечание. В настройках «Максимум памяти» нужно выбрать любое числовое значение не ниже 1024 Мбайт. Иначе скорость загрузки компьютера может и даже уменьшиться.
Чтобы не выполнять эти действия каждый раз, в предыдущем окне «Конфигурация системы» установите галочку на пункте «Сделать эти параметры загрузки постоянными». Подтвердите действия на «Применить» и OK.
Настройки процессора в BIOS
Изменять настройки BIOS нужно лишь в том случае, если ПК просто не загружается. Не нужно использовать данный метод, если у вас нет каких-либо начальных знаний по работе в BIOS. Лучше воспользуйтесь предыдущей инструкцией.
Для активации всех ядер многоядерного процессора через BIOS выполните следующие действия:
- Войдите в меню BIOS (перезагрузите компьютер и на начальном экране с информацией о материнской плате нажмите на F3,Del или Esc – зависит от производителя). Обычно на этом экране есть информация с указанием тех клавиш, которые необходимо нажать.
- В BIOS найдите раздел Advanced Clock Calibration и выберите параметры All Cores.
- Сохраните все настройки, нажав на F10 и Y (или используйте подсказки самого BIOS).
Проверка данных и параметров процессора
Чтобы узнать, какое количество ядер задействовано системой, а также какие параметры есть у CPU, можно воспользоваться стандартными средствами операционной системы или сторонними программами.
Стандартные средства ОС Windows 10
- Наведите курсор мыши на кнопку «Пуск» в левом нижнем углу экрана, щелкните правой кнопкой мыши и выберите «Параметры».
- Зайдите в категорию «Система».
- Откройте подкатегорию «О системе». Появится страница с информацией, где также будут указаны названия и частоты каждого из ядер.
Чтобы найти более подробную информацию обо всех устройствах, нужно открыть «Диспетчер устройств» (DEVMGMT.MSC).
Разверните ветку «Процессоры» и изучите графики (для четырехъядерного процессора их должно быть четыре и т. д.). Наведите курсор на любую строку, щелкните ПКМ и выберите опцию «Свойства». Здесь и будет вся необходимая информация о процессоре.
Сторонние программы
Если вам мало «Диспетчера устройств», то можно воспользоваться сразу несколькими программами, предназначенными для проверки информации о системе и аппаратной части:
- CPU-Z;
- AIDA64;
- Everest.
Все программы можно загрузить с официального сайта их разработчиков.
Несмотря на то что Windows считается операционной системой для обычных пользователей, в отличие от многочисленных дистрибутивов Linux, все равно позволяет совершать некоторые операции, за которые опытные пользователи все-таки предпочитают последнюю. В частности, имеется ввиду доступ к аппаратным составляющим. Сама ОС и установленные драйвера делают так (или, по крайней мере, пытаются), чтобы они работали на максимум и предоставляли лучший пользовательский опыт. Для начала нужно знать, как включить все ядра процессора на Windows 10 и данный вопрос мы подробно разберем в этой статье.
Узнать количество
Если вдруг вы не знаете, сколько их всего и хотите узнать версию ядра в Windows 10 в вашем процессоре, то начать стоит именно с этого. Проще всего это сделать с помощью инструментов самой Windows. Правый клик на меню «Пуск» > «Управление компьютером».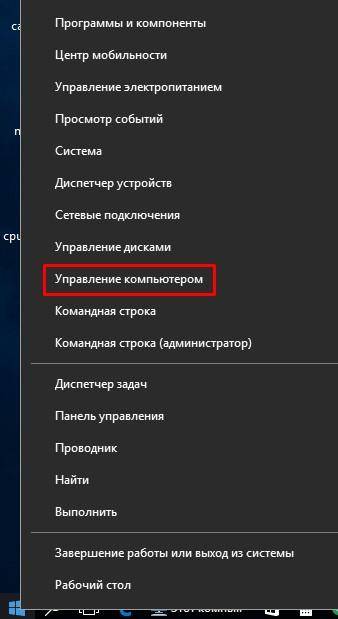
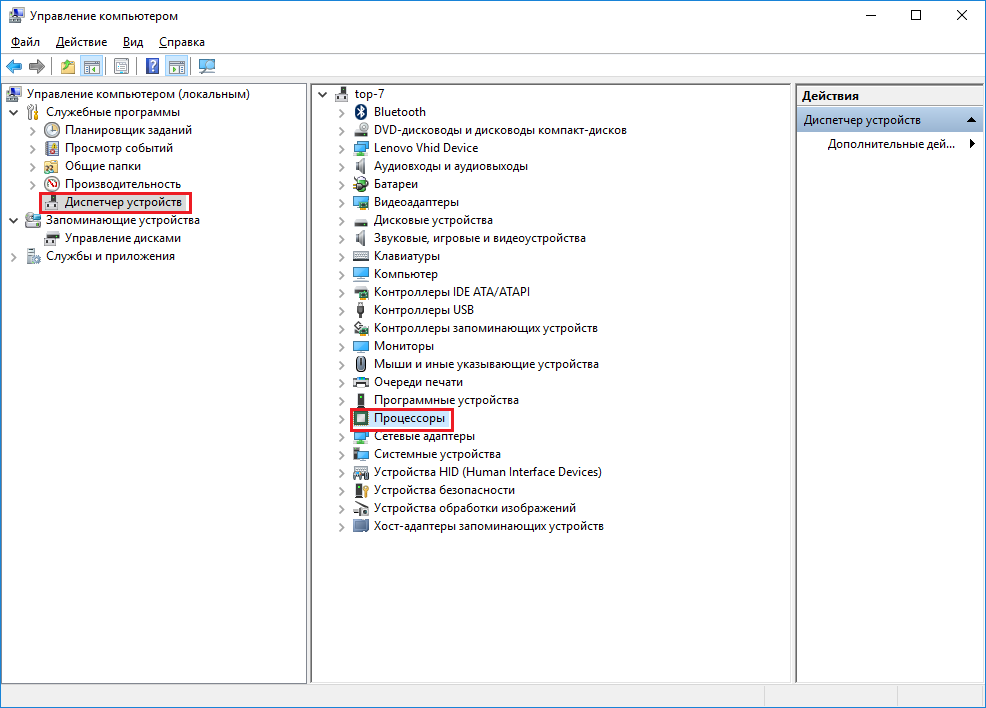
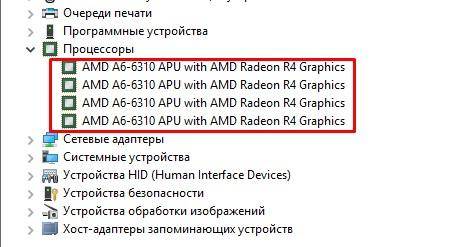
- CPU-Z;
- AIDA64;
- Everest.
Первая бесплатная, остальные стоят денег, но, разумеется, помимо количества, подсказывают, как посмотреть огромное количество информации о компьютере и системе, начиная от перечня комплектующих и заканчивая температурой процессора в Windows 10. Разумеется, они только предоставляют информацию, и не знают, как включить и запустить все ядра процессора в Windows 10.
Как вообще работают ядра и как их включить
Есть распространенное ошибочное мнение касательно того, что на компьютере работают не все. Это не так. В любой момент, помимо включения, задействованы все из них, поэтому разумеется, вы никогда не узнаете, как отключить ядро процессора, потому что это невозможно. Но есть другой нюанс – они могут работать с разной частотой, отвечая за разные задачи. Современные процессоры часто оснащаются несколькими производительными, которые будут запускаться при играх, монтаже и других сложных задачах; и более простыми – для элементарных процессов. Таким образом, достигается баланс производительности и энергоэффективности, что особенно важно в отношении ноутбуков. Но ответа на вопрос, как включить второе ядро процессора в Windows 10, нет, потому что все они работают одинаково.
Как включить все ядра процессора на Windows 10 при запуске?
Есть один момент в работе операционной системы, когда на самом деле активным может быть только одно – это процесс включения компьютера. Но даже в данном случае ситуацию можно изменить и узнать, как включить 4 ядра на Windows 10. Воспользовавшись встроенными инструментами системы и BIOS.
В первом случае, необходимо включить диалоговое окно «Выполнить» или воспользоваться горячими клавишами «Windows + R». После этого ввести «msconfig» и нажать ОК.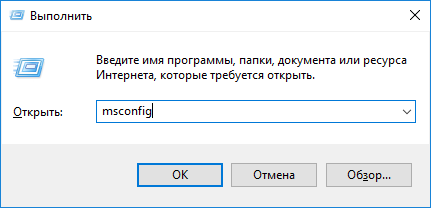
- Необходимо перейти на вкладку «Загрузка» (Boot) и выбрать «Дополнительные параметры», затем поставить галочку напротив первого пункта и выбрать желаемое количество, если необходимо, например, знать, как включить 2 ядра на Виндовс 10.
- Справа также необходимо выбрать «Максимум памяти» и включить его. Важным нюансом является то, что на каждое ядро должно быть не менее 1024 Мб памяти. Поэтому, если у вас, к примеру, 4-ядерный процессор, но всего 2 Гб памяти, то в окне загрузки ставьте не более 2, чтобы не обернуть результат в худшую сторону. Это важно знать, если вы вдруг решите, подключить все ядра процессора в Windows 10.
- Галочки напротив «Блокировки PCI» и «Отладки» стоять не должны.
- После сохранения изменений, компьютер необходимо перезагрузить, чтобы изменения вступили в силу. Для начала можно включить Windows 10 в безопасном режиме, чтобы увидеть, как все работает.
Вариант с BIOS
Второй вариант, как использовать и настроить все ядра процессора для работы в Windows 10 – воспользоваться BIOS. Он запускается при включении компьютера с помощью клавиш F2 или Del в зависимости от типа устройства.
В самом BIOS, опять же, в зависимости от его версии, необходимо найти пункт «Advanced Clock Calibration» или аналогичный, и там включить значение «All cores» или «Auto».
Опять же следует отметить, что эти настройки повлияют только на процесс запуска компьютера, и ускорить работу компьютера таким образом не получится. Работа операционной системы, в целом или отдельных программ целиком зависит только от разработчиков. Добавили ли они данную возможность включить, и насколько качественно оптимизировали ее.
Используемые источники:
- https://geekon.media/kak-vklyuchit-rabotu-vsex-yader-mnogoyadernogo-processora-v-windows-10/
- https://vmblog.ru/vkluchit-vse-yadra-processora-v-windows/
- https://windows10x.ru/kak-vklyuchit-vse-yadra-processora-na-windows-10/
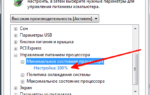 Параллелизм – не роскошь, а средство ускорения, так как включить все ядра на Windows 7?
Параллелизм – не роскошь, а средство ускорения, так как включить все ядра на Windows 7?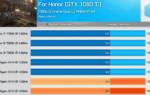 Тактовая частота или количество ядер? Выбор центрального процессора для решения различного круга задач
Тактовая частота или количество ядер? Выбор центрального процессора для решения различного круга задач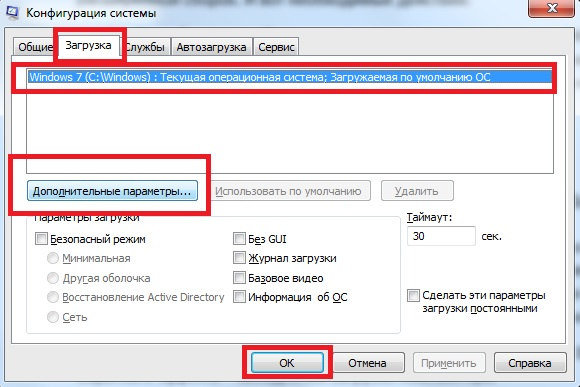
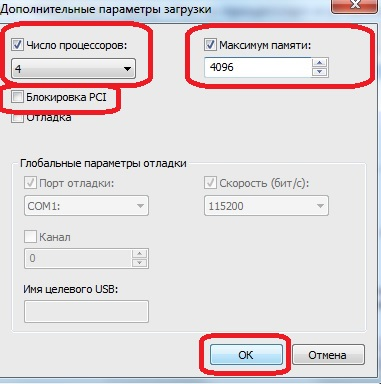
 Как узнать сколько ядер в компьютере и какие работают
Как узнать сколько ядер в компьютере и какие работают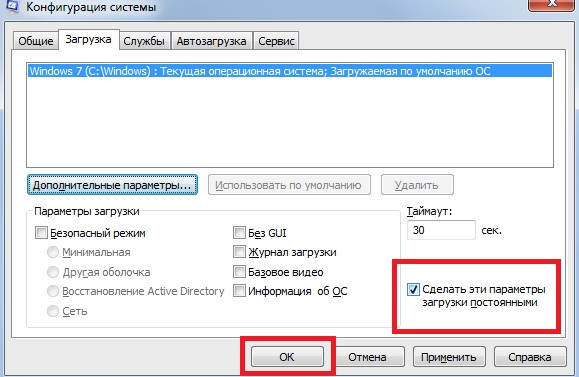

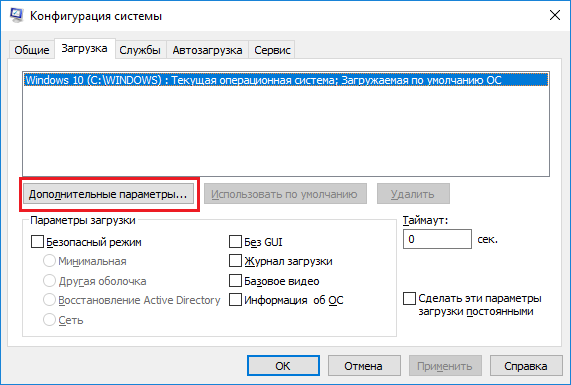
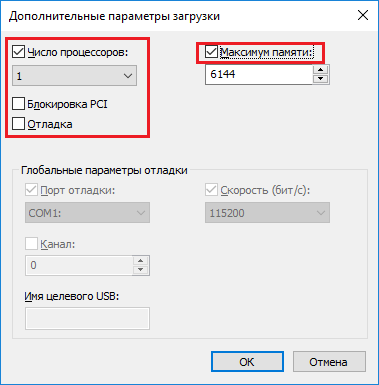
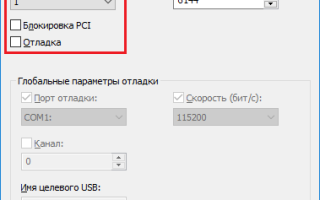

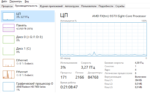 Как узнать модель процессора и количество ядер на компьютере с Windows 7/10
Как узнать модель процессора и количество ядер на компьютере с Windows 7/10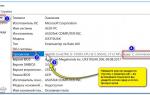 Как узнать сколько ядер в процессоре компьютера?
Как узнать сколько ядер в процессоре компьютера? Как зайти в Биос на Windows 10
Как зайти в Биос на Windows 10