Содержание
- 1 Включение микрофона: на что обратить внимание
- 2 Автоматический режим решения проблемы
- 3 Ручной режим решения проблемы
- 4 Драйвера
- 5 Проверяем работу встроенного микрофона в ноутбуке
- 6 Предварительные действия
- 7 Программное обеспечение
- 8 Приложения
- 9 Портативный ПК
- 10 Как включить микрофон на ноутбуке Windows 8: подробности

99,9% современных ноутбуков идут со встроенным микрофоном (кстати, многие пользователи, не зная это, покупают отдельный внешний микрофон). Правда, его качество работы далеко всегда идеально, но тем не менее, для каких-то разовых переговоров вполне достаточно.
В этой статье рассмотрю (кратко) как его можно включить, и из-за чего иногда это не удается сделать. Также затрону тему подключения внешнего микрофона. Думаю, статья пригодится всем, кто хочет начать вести сетевые переговоры …
И так…
Кстати!
Если у вас проблема с микрофоном на наушниках (например, вас никто не слышит), рекомендую ознакомиться вот с этой инструкцией: https://ocomp.info/kak-proverit-mikrofon.html
*
Включение микрофона: на что обратить внимание
1) Проверьте состояние микрофона
Это первое, с чего бы я порекомендовал начать. Дело в том, что у большинства все в порядке и с самим микрофоном (т.е. физически он исправен), установлены все драйвера и в порядке ПО — но микрофон не работает из-за того, что он выключен! Либо просто по умолчанию в качестве микрофона выбрано другое устройство (которое не передает звук ) …
Как проверить:
- нажать правой кнопкой мышки по значку звука в трее и выбрать в меню «Звуки» (см. скриншот ниже). Альтернативный вариант: зайти в панель управления, в раздел «Оборудование и звук» и щелкнуть по вкладке «Звук»;
Звуки
- далее откройте вкладку «Запись» и посмотрите: есть ли тут устройства с названием «Микрофон» или «Microphone»(если нет, а микрофон подключен — проверьте диспетчер устройств, об этом см. ниже). Нажмите по нему правой кнопкой мышки и выберите «Включить» (см. пример ниже). Если у вас установлено несколько микрофонов: обратите внимание, чтобы по умолчанию выбран тот, через который вы хотите разговаривать (см. стрелку 3).
Включаем микрофон / Запись / Windows 10
- попробуйте что-нибудь сказать во включенный микрофон: вы должны увидеть, как начнет «бегать» зеленая полоска (Это все в той же вкладке «Запись», см. пример ниже).
Проверка микрофона
- кстати, если кто не знает: встроенный микрофон у ноутбуков, обычно, располагается над экраном, рядом с веб камерой. См. пример ниже.
Где обычно располагается микрофон на ноутбуке
2) Не заклеен ли микрофон…
Многие пользователи в целях безопасности заклеивают веб-камеру ноутбука (чтобы никто не мог подсматривать за ними). Но вместе с камерой, заклеивается и микрофон — в результате вас просто не слышно.
Выход: либо убрать наклейку, либо сделать ее меньше, чтобы она перекрывала только «глазок» камеры.
Дополнение по теме! Могут ли через веб-камеру смотреть за мной? Как защитить устройство от взлома — https://ocomp.info/zashhita-veb-kameryi.html
Экран ноутбука
Обратите внимание также на отверстие под микрофон: не забилось ли оно пылью, нет ли там какого-нибудь мусора и пр.
3) Установлены ли драйвера на микрофон
Даже если вы купили ноутбук в магазине и не переустанавливали на нем ОС — может так быть, что часть драйверов на нем не установлена. Вообще, конечно, современная Windows 10 распознает и устанавливает драйвера для большинства микрофонов (но все-таки, вдруг этого не произошло..?).
Чтобы посмотреть, установлен ли драйвер для вашего микрофона, необходимо воспользоваться диспетчером устройств. Самый простой способ открыть его — нажать сочетание клавиш Win+Pause Break, и в меню слева выбрать искомую ссылку.
Диспетчер устройств
В помощь! Как открыть диспетчер устройств (в т.ч. в Windows 10): несколько способов! — https://ocomp.info/kak-otkryit-dispetcher-ustroystv.html
В диспетчере устройств раскройте вкладку «Аудиовыходы и аудиовходы» и посмотрите, есть ли у вас устройства в название которых есть «Микрофон» («Microphone»). Обратите внимание, что напротив них не должны «гореть» восклицательные желтые знаки.
Чтобы попробовать обновить драйвер: выберите устройство, и затем в меню нажмите по значку с зеленой стрелкой
(см. скрин ниже).
Диспетчер устройств — обновление драйвера
Как будет выглядеть устройство в диспетчере задач, для которого нет драйвера (в качестве примера)
В помощь!
Для автоматического обновления драйверов на ПК/ноутбуке, рекомендую воспользоваться программой Driver Booster. Подробная инструкция тут — https://ocomp.info/utilita-dlya-avto-obnovla-drayverov.html
Кстати, после установки драйвера в панели управления (как ее открыть) в разделе «Оборудование и звук», должна появиться ссылка на его настройку (например, панель управления Realtek, Smart Audio, Dell Audio и пр.).
Оборудование и звук / Кликабельно
В панели управления драйвера (см. пару скринов ниже) вы сможете детально настроить звучание (фильтры, окружение, эффекты и пр.) и микрофон. Кстати, проверьте, чтобы в настройках драйвера он был включен и уровень его громкости был на максимуме…
Smart Audio — настройка работы драйвера (эффекты, тонкая настройка звука, микрофона, записи)
Realtek, тип устройства: наушники/микрофон/линейный вход
4) Если вы хотите использовать внешний микрофон
При подключении внешнего микрофона (а многие останавливаются на наушниках с микрофоном) обратите внимание на аудио-выходы на ноутбуке. Сейчас можно встретить 2 разных варианта: гарнитурный разъем (на более новых устройствах), и классические (см. фото ниже). На гарнитурном разъеме есть характерный значок: наушники+микрофон.
Классические (слева) и гарнитурный (справа) разъем(ы)
Суть в том, что, если вы подключите микрофон с классическим разъемом к гарнитурному разъему (или наоборот) — скорее всего, он у вас не заработает (хотя и бывают исключения). Обратите внимание, что у них даже штекеры с разным количеством контактов (у гарнитурного их 4).
Гарнитурный (слева) штекер и классический (справа)
Если так получилось, что у вас на ноутбуке (например) стоит гарнитурный разъем, а вы купили обычные компьютерные наушники с микрофоном (с классическим штекером) — то просто докупите переходник. Их сейчас достаточно много, и можно найти практически для всех случаев (один из них представлен на фото ниже).
Переходник для подключения классических наушников с микрофоном к гарнитурному разъему
Дополнение!
Если вы не знаете, где можно купить подобные переходники, рекомендую воспользоваться китайскими онлайн-магазинами. В них можно найти всю эту необходимую компьютерную «мелочь» по весьма низким ценам — https://ocomp.info/kitayskie-internet-magazinyi.html
*
Дополнения по теме приветствуются…
Всего доброго!

Другие записи:
- Компьютер не распознаёт / не видит флеш-карту: microSD, miniSD, SD
- Как записать видео на диск для просмотра на DVD-плеере
- Черный экран при включении компьютера, ноутбука
- Как сбросить настройки Андроид до заводских [Hard Reset] (т.е. удалить все данные с телефона, …
- Your Windows 7 PC is out of support / Ваш ПК с Windows 7 не поддерживается — появилась заставка при …
- Как и где купить акции, облигации и валюту с телефона новичку (или как накопить хорошую сумму …
- Заикается и тормозит видео с YouTube на планшете, смартфоне [на Android]
- Как перевернуть только часть видеоролика, а не весь целиком?
Если вы хотите произвести запись видео урока или произвести озвучку какой-либо видеозаписи, то однозначно, нужно покупать внешний качественный микрофон, можно даже два в одном (с наушниками).
Но не будем уходить от темы.
Итак, у вас перестал работать встроенный микрофон в ноутбуке (не важно в Asus, Acer или другом) и нужно его включить.
Рассмотрим на примере ОС Windows 7 и 8, десятая версия у нас пока еще не установлена, рановато ее еще ставить (на август 2015 года).
Алгоритм наших действий:
- Ищем проблему и активируем устройство;
- Делаем нужные настройки;
- Проверяем, как работает.
Автоматический режим решения проблемы
В операционных системах Windows 7 и 8 предусмотрена возможность в автоматическом режиме устранять различные проблемы в том числе и возникшие с встроенными микрофонами.
И хотя чаще всего данный способ оказывается бесполезным, все же именно с него нужно начинать решать проблему, так как нужно всегда идти от простого к сложному.
Что нужно делать:
- 1. Зайдите в панель управления ОС и перейдите в раздел «Устранение неполадок».
- 2. В следующем разделе нажмите на «устранение неполадок звукозаписи».
- 3. Далее появиться вот такое окно, жмите «Далее».
- 4. Если появится сообщение, что модуль устранения неполадок не выявил проблему, как показано ниже, то значит смотрите раздел «Драйвера».
- 5. В другом случае будет предложено два способа решения проблемы, нажмите первый.
Все исправления будут проведены в автоматическом режиме, на завершающем этапе вам будет предложено принять все изменения.
Дождитесь пока завершиться процесс применения всех исправлений и пробуйте работает микрофон или нет (как проверять читайте ниже).
Если нет, то переходим к ручному режиму.
Ручной режим решения проблемы
Все очень просто. Нажмите на значок звука справа в треи правой кнопкой мыши.
Появиться вот такое окно.
Перейдите в раздел «Записывающие устройства».
Активируйте микрофон одноразовым нажатием на него левой кнопкой мышки и нажмите на кнопку «Свойства» (справа внизу).
Появится следующее окно.
Проверьте, чтобы у вас были выставлены настройки, как показано выше.
Нажмите друг за другом кнопки «ОК».
По идее все должно работать, если нет, то переходим к следующему разделу.
Драйвера
Если на вашем ноутбуке еще недавно работал встроенный микрофон и вдруг перестал, а вышеописанные способы не помогли, то вспомните какое программное обеспечение было установлено в ближайшее время.
Попробуйте сделать откат системы, а если это не помогло, то переустановите драйвера. Как правило придется переустанавливать драйвера чипсета и звуковые.
Взять последние версии драйверов можно на официальном сайте производителя ноутбука.
Иногда для этого придется ввести заводской номер изделия, он находится с обратной стороны ноутбука.
Проверяем работу встроенного микрофона в ноутбуке
Сделать это не сложно. Нажмите кнопку пуск – все программы – стандартные (в самом низу).
Перейдите в раздел «Звукозапись».
Появиться вот такое окно.
Нужно нажать запись и проговорить любую речь. Остановите запись и сохраните звуковой файл.
Данный файл можно прослушать любым проигрывателем, к примеру, VLC.
Если ваш голос слышен, то все нормально, встроенный микрофон заработал, если нет, то нужно углубляться в проблему – проверять настройки, переустанавливать драйвера и т.д.
Но, как правило, в 99,9 % случаев указанными выше способами проблема решается. Удачи.
Почти каждый ноутбук имеет встроенный микрофон, что весьма удобно и не вынуждает вас приобретать его отдельно. Микрофон на ноутбуке чаще всего встроен рядом с веб-камерой. И если он у вас не работает, на то могут быть две причины: или он сломан, или выключен. В этой статье мы рассмотрим самый простой способ, как включить встроенный микрофон на ноутбуке.
Предварительные действия

Программное обеспечение

Приложения
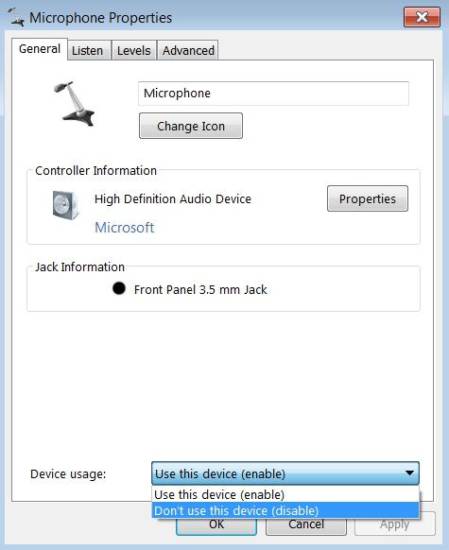
Портативный ПК
Как включить микрофон на ноутбуке, когда работа его осуществляется на ОС Vіsta или Wіndows 7? Открываем «Панель управления». Затем необходимо найти и выбрать меню «Оборудование и звук». После открытия окна выберите пункт «Управление звуковыми устройствами». Левый щелчок мышки по кнопке «Запись» откроет меню. Одним кликом нажимаем по надписи «Микрофон», открываем «Свойства» микрофона. Переключаемся в меню «Уровни». Видим уровень громкости, регулирующийся путем передвижения ползунка. Для усиления уровня громкости его нужно передвигать вправо. Также есть ползунок с уровнями микрофона, который тоже усилит микрофон достаточно сильно. Но при этом увеличит и уровень шумов, которые ваш собеседник вряд ли будет рад слышать уже после нескольких секунд общения. После завершения настройки найдите кнопку «ОК», которая позволит сохранить изменения настроек.
Теперь о том, как включить микрофон на ноутбуке в Wіndows ХР. Если установлена ОС Wіndows ХР, посетите «Панель управления», затем «Звук, речь и аудиоустройства». В открывшимся окне нам понадобится меню «Звуки и аудиоустройства». Из предложенных нам закладок активируйте «Аудио», выберите её левым нажатием мышки. Под заголовком «Запись звука» в центре окна установите меню выпадающего списка на микрофон с отметкой USB (при условии, что он встроен в веб-камеру). Ниже, под списком, расположена кнопка «Громкость». После её активации откроется окно с тремя регуляторами громкости. Нас интересует индикатор с названием «Микрофон». Отметьте нужный столбец галочкой, затем выставьте нужный уровень громкости. Чем выше индикатор, тем громче звук микрофона, соответственно, чем ниже, тем тише. После установки громкости активируйте клавишу «Настройки», под регулятором громкости. Установите галочку на надписи «Усиление микрофона» и нажмите «Принять» для сохранения изменений. Настройка звукового устройства завершена.
Как включить микрофон на ноутбуке Windows 8: подробности
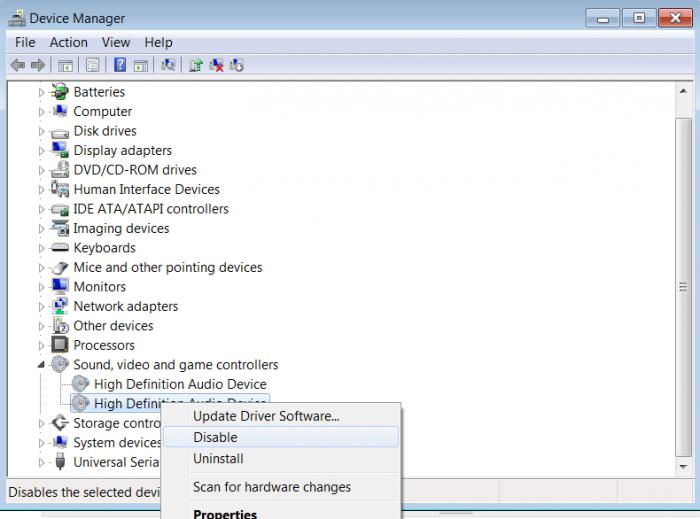
Похожие статьи
Используемые источники:
- https://ocomp.info/kak-vklyuchit-mikrofon-na-noutbuke.html
- https://itkompik.ru/remont-i-obsluzhivanie/kak-vklyuchit-vstroennyj-mikrofon-na-noutbuke.html
- https://www.syl.ru/article/163962/new_o-tom-kak-vklyuchit-mikrofon-na-noutbuke
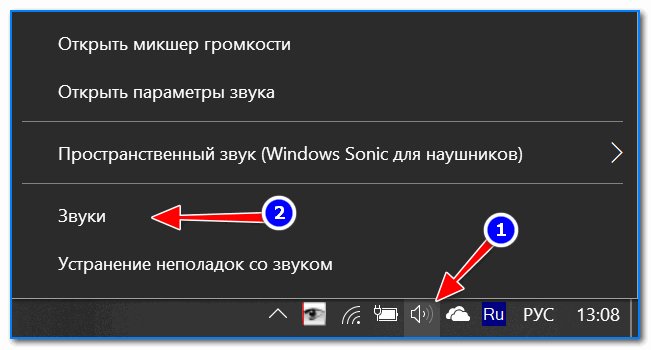
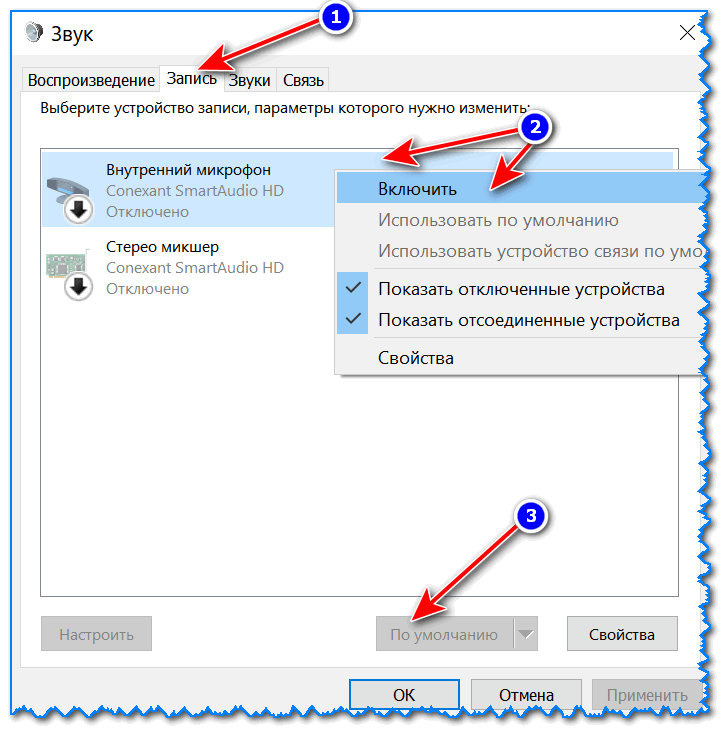


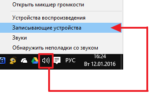 Как включить микрофон на ноутбуке
Как включить микрофон на ноутбуке
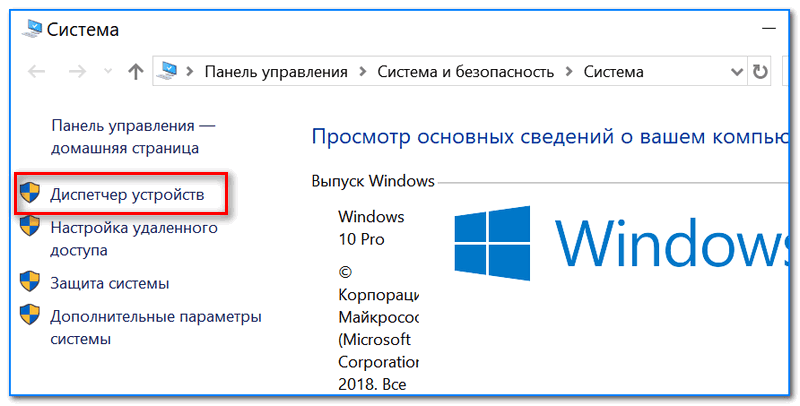
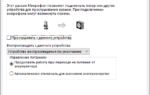 Windows 7 — настройка микрофона, как увеличить громкость микрофона
Windows 7 — настройка микрофона, как увеличить громкость микрофона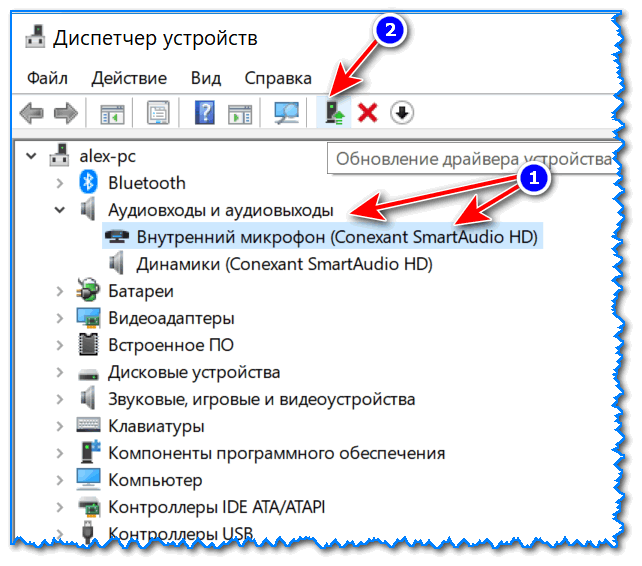


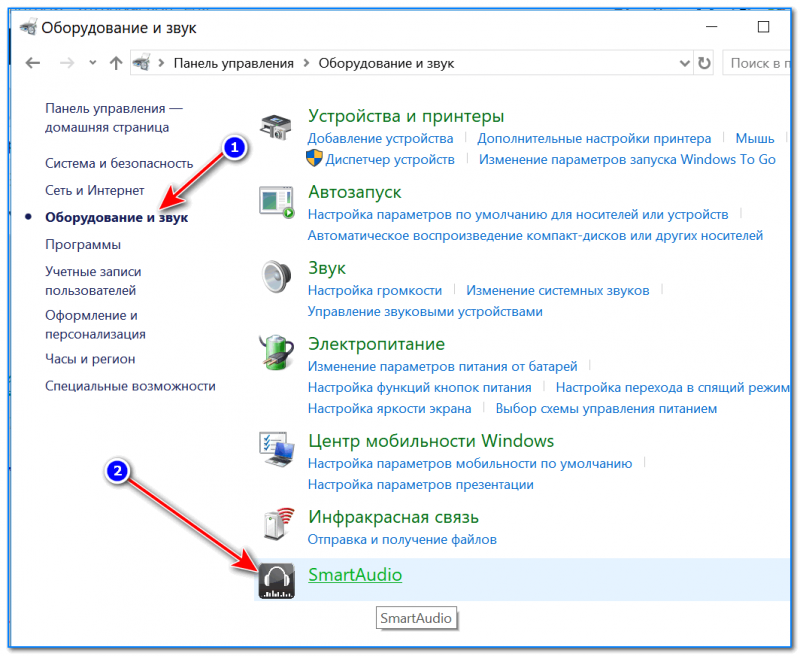
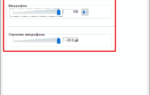 [Инструкция] Не работает микрофон на компьютере под Windows 7/10: простые способы решения
[Инструкция] Не работает микрофон на компьютере под Windows 7/10: простые способы решения

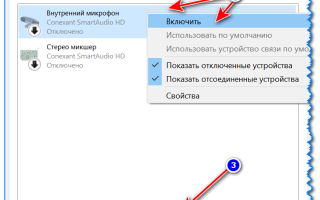

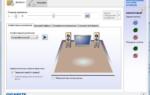 Программы для настройки микрофона. Как настроить микрофон на компьютере
Программы для настройки микрофона. Как настроить микрофон на компьютере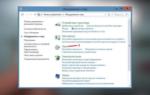 Быстрая проверка микрофона с онлайн прослушиванием на ноутбуке, наушниках и телефоне
Быстрая проверка микрофона с онлайн прослушиванием на ноутбуке, наушниках и телефоне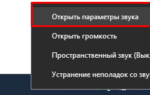 Как настроить микрофон и динамики в Skype для Windows 10?
Как настроить микрофон и динамики в Skype для Windows 10?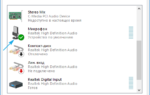 Как проверить микрофон на Windows 10
Как проверить микрофон на Windows 10