Содержание
Для начала теста микрофона не нужно качать никаких программ, достаточно нажать на кнопку ниже – тест будет проведен в вашем браузере онлайн.
Почему не работает микрофон?
-
Микрофон не подключен
Возможно, ваш микрофон просто не подключен к компьютеру или штекер не до конца вставлен в разьём.
-
Кабель микрофона перебит
Микрофон может не работать из-за дефектов провода, с помощью которого он подключается к компьютеру.
-
Отключен в диспетчере устройств
Само устройство может быть рабочим, но программно оно может быть отключено в операционной системе.
-
Используется другим приложением
Если какое-либо приложение использует ваш микрофон, он может быть недоступен для других приложений.
-
Запрещен доступ в браузере
Чтобы микрофон работал в вашем браузере, нужно предоставить доступ к нему. Об этом написано на странице по ссылке.
-
Микрофон неисправный
Микрофоны редко выходят из строя, но это возможно. Если у вас это произошло, можете загадать желание.
-
У вас ещё нет микрофона
В таком случае, его нужно купить. Узнайте, как выбрать подходящую камеру с микрофоном.
Как проверить микрофон?
-
Запустить тест микрофона
Для начала тестирования вашего микрофона не нужно качать никаких дополнительных программ, достаточно просто нажать на кнопку «Проверить микрофон». Тест будет проведен в вашем браузере в режиме онлайн.
-
Разрешить доступ к вашим устройствам
Чтобы все подряд сайты не получали доступ к вашим устройствам (микрофону или веб-камере), была придумана такая программная вещь, как предоставление доступа к ним отдельным сайтам и только на момент посещения их. Поэтому, для проверки, нужно будет вам предоставить этот доступ, выбрав «Разрешить» в появившемся окошке.
-
Если микрофон работает
Если микрофон исправен, то уровень издаваемого звука будет отображен на появившемся графике активности микрофона. К тому же, эти звуки могут быть выведены на ваши динамики или наушники, если нажать на кнопку «Воспроизведение», расположенную над графиком.
-
Если микрофон не работает
Если устройство определенно, как нерабочее, не спешите отчаиваться, ознакомтесь почему может не работать микрофон. Возможно, проблема окажется не такой уж и серьёзной.
Нужен онлайн диктофон?
Пожалуйста!
Микрофон – важный компонент современного компьютера. Без микрофона у вас не получится полноценно общаться в Интернете и играть в многопользовательские компьютерные игры.
Самый простой способ проверить, работает ли микрофон это настройки микрофона. Для того чтобы получить доступ к настройкам кликните правой кнопкой мышки по иконки динамика в правом нижнем углу экрана и в появившемся окне выберите пункт «Записывающие устройства».
Также вы можете открыть настройки микрофона через «Панель Управления». Для этого откройте «Панель управления», перейдите в раздел «Оборудование и звук – Звук», а потом откройте вкладку «Запись».
В результате описанных выше действий перед вами должно появиться окно «Звук» открытое на вкладке «Запись». В этом окне можно легко проверить, работает ли микрофон или нет. Для этого просто скажите что-то в микрофон. Если микрофон работает, то справа от иконки микрофона появится зеленные полоски, сигнализирующие о поступающем от микрофона сигнале. Если же микрофон не работает, полоски останутся серыми.
Если зеленые полоски не появляются, то это еще не означает, что ваш микрофон не исправен. Возможно, сигнал от микрофона есть, но он очень слабый. Для того чтобы усилить микрофон, выделите его в списке устройств и нажмите на кнопку «Свойства» (как на скриншоте внизу).
После этого должно открыться окно со свойствами микрофона. Здесь нужно перейти на вкладку «Уровни» и увеличить там громкость микрофона и усиление микрофона. Для начала попробуйте установить громкость микрофона на максимум, а усиление на 20 дБ. В большинстве случаев, этого достаточно для нормально работы микрофона.
После внесения настроек в окне «Уровни» нажмите на кнопку «Ok» и еще раз проверьте, работает ли ваш микрофон.
Также вы можете проверить, работает ли микрофон с помощью любой программы для записи звука. В операционных системах Windows XP и Windows 7 для этого можно использовать стандартную программу «Звукозапись». Для того чтобы открыть эту программу нужно открыть меню «Пуск», потом «Все программы», а потом «Стандартные». В данном разделе и будет находиться программа «Звукозапись».
Использовать данную программу очень просто. Все что нужно сделать, это нажать на кнопку «Начать запись», а после окончания записи звука нажать на кнопку «Остановить запись» и выбрать папку, в которую нужно сохранить файл. В результате вы получите файл, со звуком, записанным с микрофона. Прослушав этот файл, вы сможете оценить, как работает микрофон.
Если же у вас Windows 8 или Windows 10, то вы не сможете воспользоваться программой «Звукозапись». Поскольку она удалена из этих операционных систем. Вместо этого вы можете скачать с интернета любую бесплатную программу для записи звука.
Если вы пользуетесь программой Skype, то вы можете проверить работу микрофона прямо в этой программе. Для этого запустите Skype и перейдите в его настройки. Здесь на вкладке «Настройка звука» вы можете сказать что-то в микрофон, и посмотреть получает ли программа Skype, какой либо сигнал от микрофона.
Если сигнал есть, то полоска «Громкость» закрасится в зеленый цвет.
Посмотрите также
Если вы хотите не только писать своим собеседникам в социальных сетях или десктопных мессенджерах, то необходимо озаботиться покупкой гарнитуры. Наличие микрофона требуется для многих игр и программ, так как порой удобнее сказать что-либо собеседнику, а не написать. Поэтому разберемся, как проверить микрофон на компьютере.
Проверяем куда подключен микрофон
Отдельный микрофон всегда подключается при помощи штекера jack 3.5, а в составе гарнитуры он может соединяться с компьютером при помощи USB. Необходимо проверить, правильно ли было подключено устройство:
- если используется 3,5 jack, то необходимо подсоединять штекер со входом розового цвета или обозначенного пиктограммой «Микрофон»;
- при использовании USB стоит подключать оборудование только ко входам 2.0 или 3.0.
Правильность подключения микрофона можно отслеживать при помощи уведомлений на экране компьютера или при помощи «Панели управления». Через меню «Пуск» зайдите в «Панель управления» и откройте вкладку «Диспетчер устройств». Разверните вкладку «Звуковые устройства» или «Аудиовыходы», при правильном подключении вы должны увидеть в списке оборудования динамики и микрофон. Если с левой стороны у этих устройств есть пиктограмма в виде желтого треугольника, то необходимо обновить для них драйвера или установить их, скачав из Интернета или загрузив с диска (если он был в комплекте).
Проверяем стандартные настройки
После того как вы проверили правильность физической установки оборудования, пришло время узнать, как проверить микрофон на компьютере Windows. Для этого можно использовать стандартные средства операционной системы. Действуйте по инструкции:
- Перейдите через меню «Пуск» в «Панель управления».
- Откройте вкладку «Звук» (она располагается в директории «Оборудование»).
- Перед вами появится всплывающее окно, в котором необходимо открыть вкладку «Запись».
- В этой вкладке вы увидите свой микрофон, если драйвера установлены и он подключен, то слева будет зеленая стрелка, обозначающая, что соединение активно.
- Скажите что-нибудь в микрофон. Если он работает, справа начнет заполняться шкала.
Если шкала осталась серой, то причиной может быть неисправность оборудования или слабый сигнал от него. Настроить микрофон можно следующим образом:
- Во вкладке «Запись», в которой вы проверяли работоспособность устройства, выделите микрофон.
- Нажмите кнопку «Свойства» в правом нижнем углу окна.
- Откройте в следующем окне вкладку «Уровни».
- Увеличьте громкость микрофона и усильте его. Лучше всего устанавливать громкость на максимум, а усиление на уровень 20 Дб.
- Сохраните изменения кнопкой «Ок».
После настройки проверьте работу микрофона, если дело было в недостаточной громкости, то устройство начнет нормально работать.
Используем для проверки микрофона на компьютере программу для записи звука
В операционных системах WindowsXP и 7 есть стандартное программное обеспечение для записи звука. Если вы используете операционную систему другой версии, то стоит использовать загруженную программу. Приведем алгоритм, как проверить микрофон наушников на компьютере при помощи штатной программы для звукозаписи. Найти ее можно в меню «Пуск» и папке стандартного программного обеспечения.
Эту программу использовать проще всего. Вам необходимо ее открыть, затем нажать на кнопку «Запись» и наговорить в микрофон любой текст. После чего остановите запись и выберите папку для сохранения получившегося файла. Проверить качество работы микрофона можно всего лишь прослушав этот файл. Для этого можно использовать стандартный проигрыватель или любой другой.
Если вы ищете способ, как проверить микрофон на компьютере Windows 10, то использование стандартного программного обеспечения для звукозаписи не подойдет. Из этой версии операционной системы утилита была исключена, так как не пользовалась популярностью среди пользователей. Вместо нее можно скачать и установить на свой компьютер одно из приложений:
- Audacity;
- Any Audio Record;
- Free MP3 Sound Recorder;
- UV Sound Recorder;
- Kat MP3 Recorder.
Выбирайте понравившуюся по интерфейсу. Большая часть из перечисленных программ распространяется бесплатно и русифицирована. Работа с перечисленными утилитами стоится по тем же принципам, что и со стандартной. Но проще всего воспользоваться третьими способом, приведенным ниже.
Как проверить микрофон на компьютере при помощи Skype
Большинство пользователей для голосового общения использует программу Skype. В ней тоже есть возможность решить проблему, как проверить наушники с микрофоном на компьютере. Сразу после запуска программы вам будет доступна настройка камеры и звука. Если вы пропустили этот шаг, то вам необходимо будет обратиться к настройкам программы:
- Нажмите на три горизонтальные точки справа от вашего имени и аватара.
- Щелкните по строке «Настройки».
- Перед вами появится окно, в котором нужно выбрать слева вкладку «Звук и видео».
- Если микрофон установлен правильно, то вы увидите его название и шкалу громкости.
- Скажите в микрофон несколько слов и посмотрите на заполняемость шкалы. При наличии сигнала она будет окрашиваться в зеленый цвет.
- Работу динамиков можно проверить в этой же вкладке, нажав на кнопку с пиктограммой в виде перевернутого треугольника (Play).
Если вы пользуетесь этой программой, то этот способ проверки один из самых простых и доступных. Аналогичная возможность есть в настройках других мессенджеров, например, в Telegram необходимо зайти в меню (три горизонтальных линии), затем открыть вкладку «Звонки», щелкнуть по шестеренке в правом верхнем углу всплывшего окна и нажать на строку «Проверить микрофон». В этой мессенджере там также будет шкала, которая наполнится при улавливании звуков.
Теперь вы знаете все основные способы, как проверить работу микрофона на компьютере Windows. Есть также несколько сайтов, которые записывают звуки с установленного на ПК оборудования, но не все они работают корректно. Если у вас есть свои универсальные способы проверки, расскажите о них в комментариях. Поделитесь этой статьей с друзьями, чтобы и они могли проверить работу установленного микрофона и совершать при помощи компьютера звонки.
Используемые источники:
- https://webcammictest.com/ru/check-microphone.html
- https://comp-security.net/как-проверить-работает-ли-микрофон/
- https://smartbobr.ru/poleznosti/proverit-mikrofon-na-kompyutere/
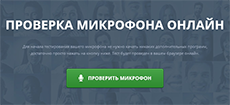
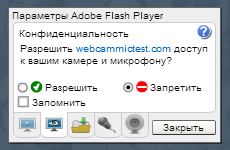
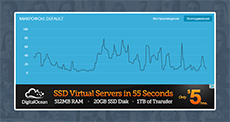

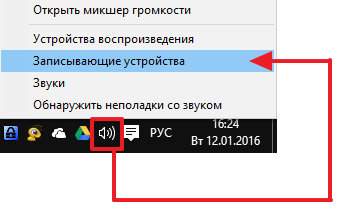
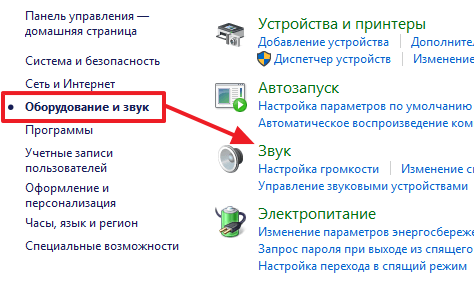
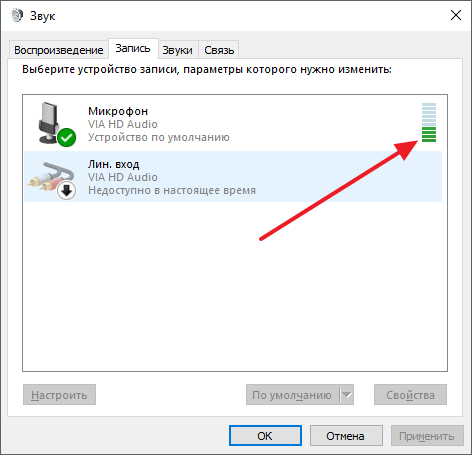
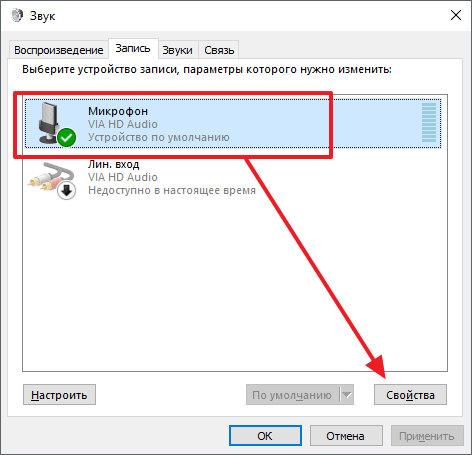
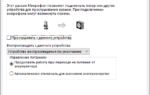 Windows 7 — настройка микрофона, как увеличить громкость микрофона
Windows 7 — настройка микрофона, как увеличить громкость микрофона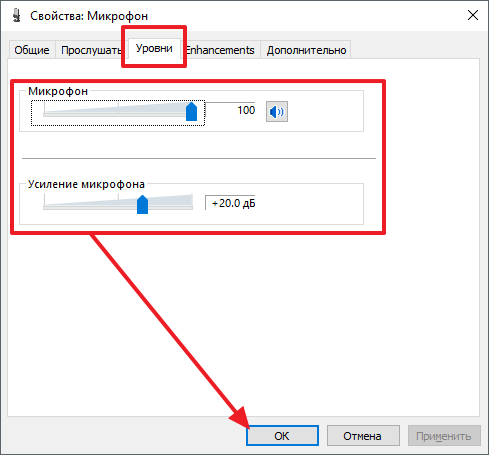

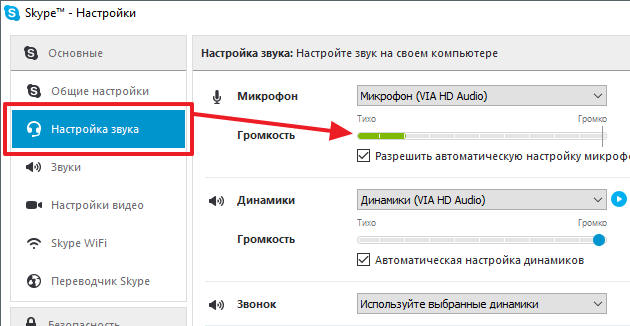
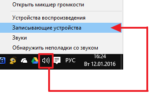 Как включить микрофон на ноутбуке
Как включить микрофон на ноутбуке
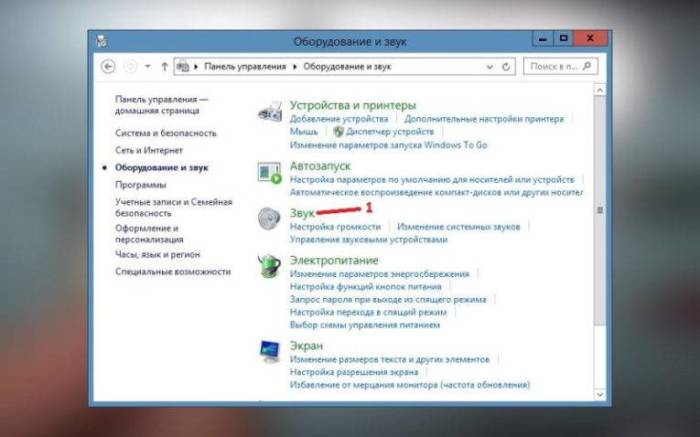
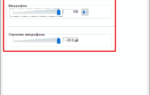 [Инструкция] Не работает микрофон на компьютере под Windows 7/10: простые способы решения
[Инструкция] Не работает микрофон на компьютере под Windows 7/10: простые способы решения
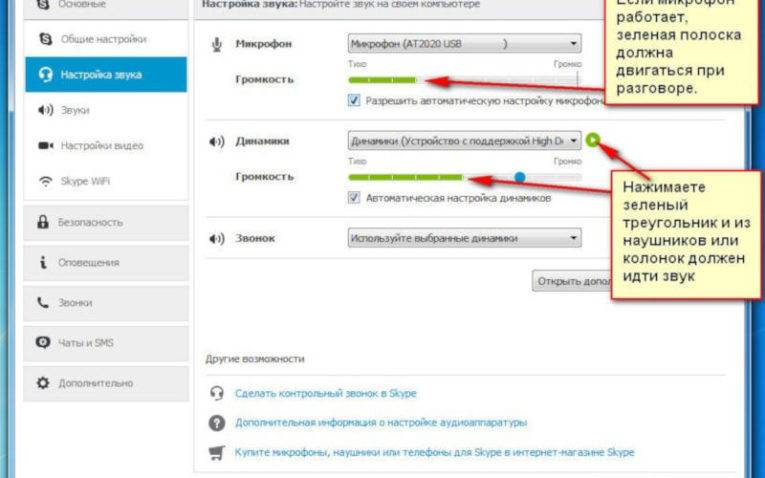


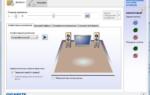 Программы для настройки микрофона. Как настроить микрофон на компьютере
Программы для настройки микрофона. Как настроить микрофон на компьютере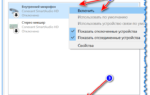 Как включить встроенный микрофон на ноутбуке
Как включить встроенный микрофон на ноутбуке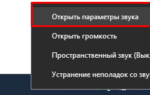 Как настроить микрофон и динамики в Skype для Windows 10?
Как настроить микрофон и динамики в Skype для Windows 10?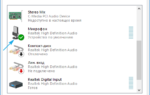 Как проверить микрофон на Windows 10
Как проверить микрофон на Windows 10