Содержание
Что делать если не работает микрофон на компьютере под Windows?
В большинстве случаев во всем виновато программное обеспечение. Сам микрофон <выходит из строя очень редко. Причем проблемы с микрофоном могут возникать, казалось бы, на пустом месте. И тем не менее, они возникают. Самая распространенная причина – обновления Windows. Иногда вместе с обновлениями безопасности и прочих компонентов прилетают новые версии драйверов. И система устанавливает их без спроса пользователя. И, как результат – куча проблем.
Также такая ситуация может возникнуть в том случае, если пользователем была установлена неподходящая версия драйверов. Но и это решаемо. Гораздо хуже, если сам микрофон стал «маяться дурью». Еще одна причина – банальная блокировка «десяткой» доступа к микрофону. Это случается довольно часто. Особенно после обновления.
Политика конфиденциальности Windows 10 указывает ей по умолчанию блокировать доступ приложений к микрофону. Что она и выполняет. Однако хватит теории. Перейдем к практике. И сначала попробуем просто включить микрофон в настройках.
Содержание:
№1 Включаем микрофон в настройках звука
Пропал звук на ноутбуке — что делать? Полный гайд по решению проблемы
Если в настройках выбрано другое устройство записи, то микрофон точно работать не будет. Такое случается довольно часто. Особенно после того, как систему только что установили.
Нужно просто включить микрофон. И сделать это можно вот так:
1
Щелкаем правой кнопкой мыши в системном трее по значку динамика и в появившемся меню выбираем пункт «Открыть параметры звука».
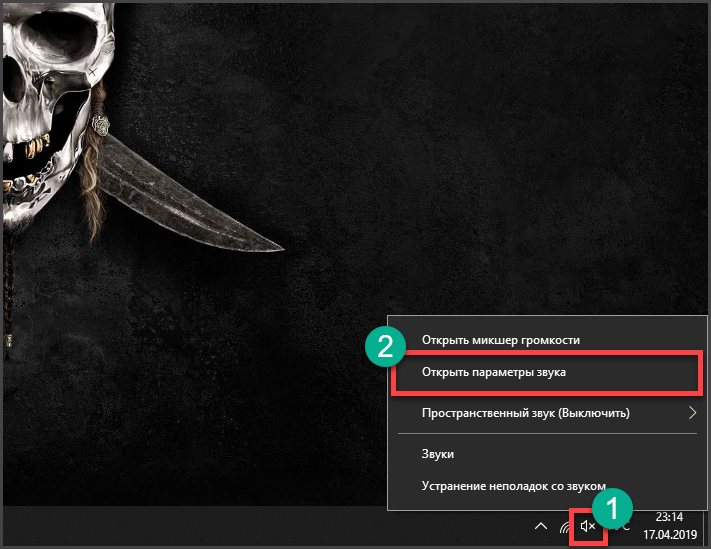
Дале проматываем параметры до самого низа и кликаем по пункту «Панель управления звуком».
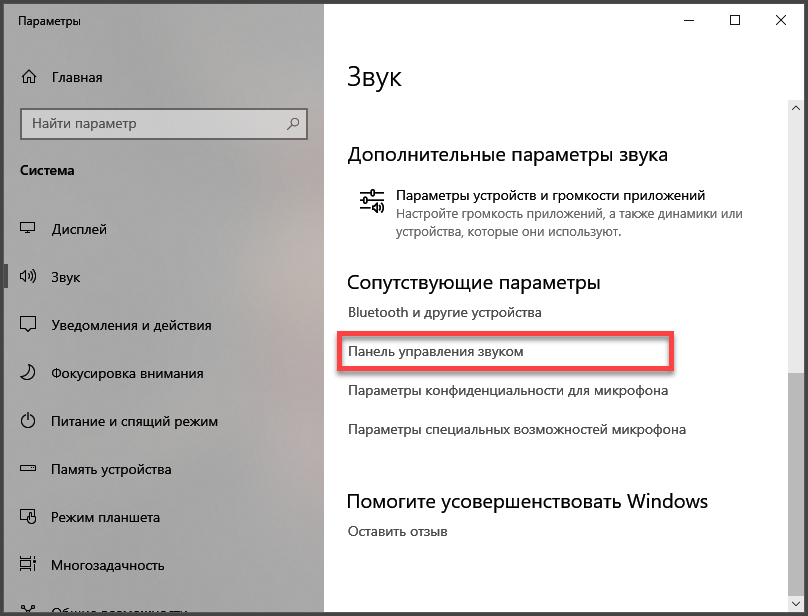
Теперь перемещаемся на вкладку «Запись».
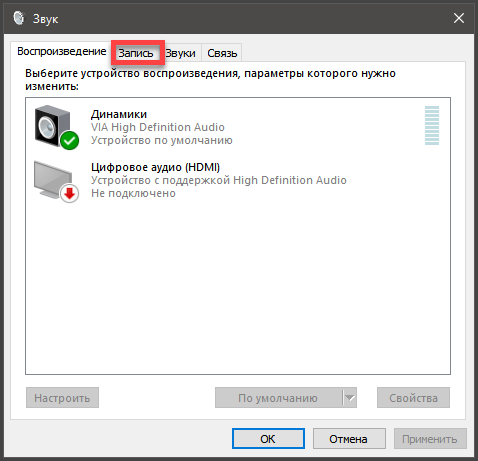
Далее кликаем по названию микрофона правой кнопкой мыши (1). В выпадающем меню выбираем «Включить» (2), а поле этого жмем на «Применить» (3) и «ОК» (4).
Заключительные действия
После этого микрофон должен заработать. Если этого не случилось, то проблема в чем-то другом. Но по статистике, большинство пользователей просто забывают включить микрофон в настройках. Отсюда и проблемы. Однако перейдем к следующему пункту нашей программы.
№2 Даем доступ к микрофону
ТОП-15 Лучших микрофонов: выбираем хороший звук для записи стримов и повседневного общения | 2019 +Отзывы
Как уже говорилось выше, Windows 10 ограничивает приложениям доступ к микрофону и веб-камере. Вследствие чего, эти устройства не могут работать. Нужно исправить это досадное недоразумение.
И вот инструкция, касающаяся этого процесса:
1
Нажимаем на клавиатуре «Win+I» и попадаем в меню «Параметры». Здесь выбираем «Конфиденциальность».
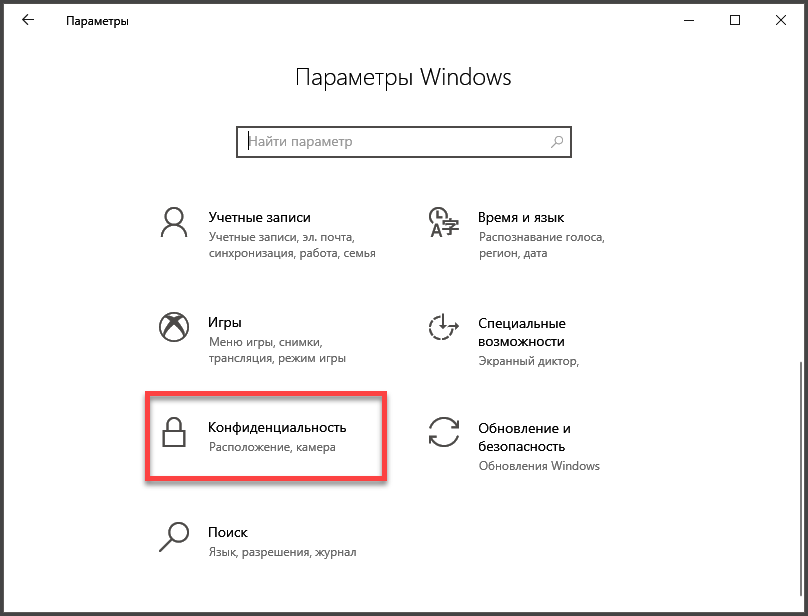
Далее немного проматываем левый столбец и кликаем по пункту «Микрофон».
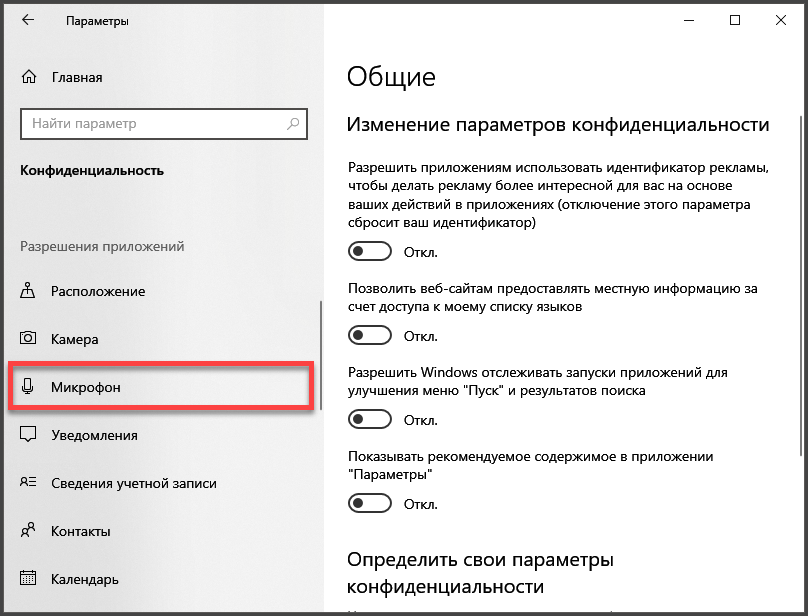
Теперь необходимо просто передвинуть ползунок в блоке «Разрешить приложениям доступ к микрофону» в положение «Вкл».
И включить доступ к микрофону
Если проблема была именно в правах доступа, то этот комплекс мер должен помочь. После этого даже не нужно перезагружать компьютер. Однако если микрофон так и не заработал, то, вероятнее всего, проблема именно в драйверах. И сейчас мы будем разбираться с ними.
№3 Обновляем драйвера
[Инструкция] Как обновить драйвера видеокарты на Виндовс (Windows) 7/10
Если на новую систему вы установили старые драйвера на звук, то вполне вероятно, что они не могут нормально работать в новой ОС. И тогда их нужно обновить. Конкретно в этом случае лучше установить драйвера с серверов Microsoft.
Вот что нужно для этого сделать:
1
Кликаем правой кнопкой мыши по меню «Пуск» (1) и выбираем в появившемся меню «Диспетчер устройств» (2).
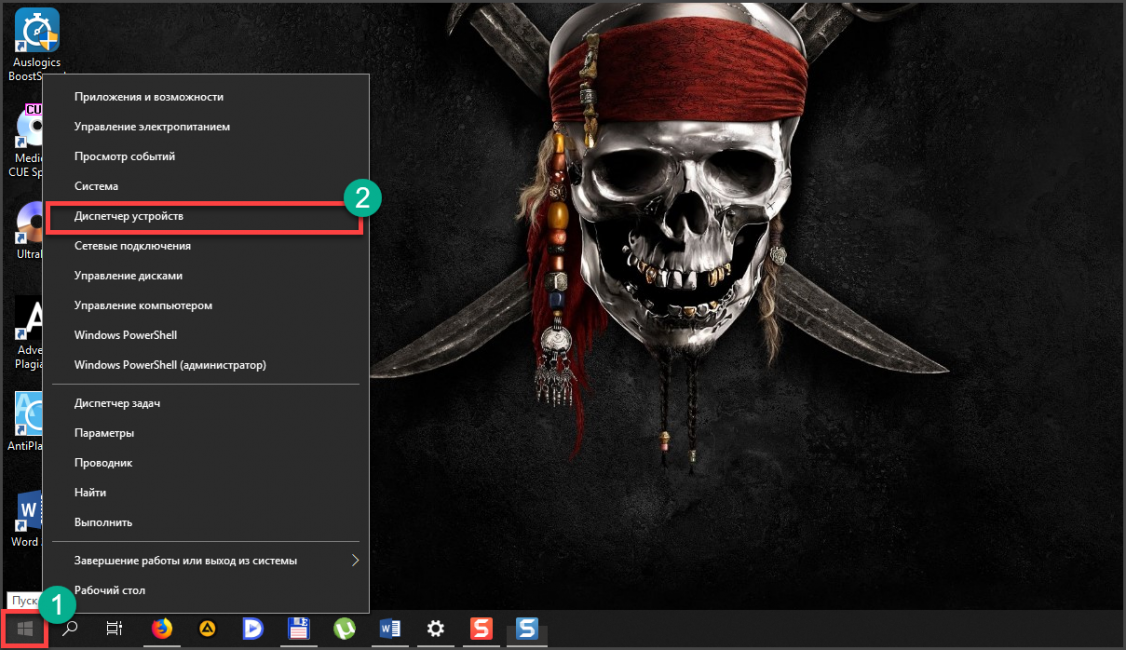
В самом диспетчере ищем пункт «Аудиовходы и аудиовыходы» и жмем на него (1). Затем ищем именно микрофон, кликаем по нему правой кнопкой мыши (2) и в появившемся меню выбираем «Обновить драйвер» (3).
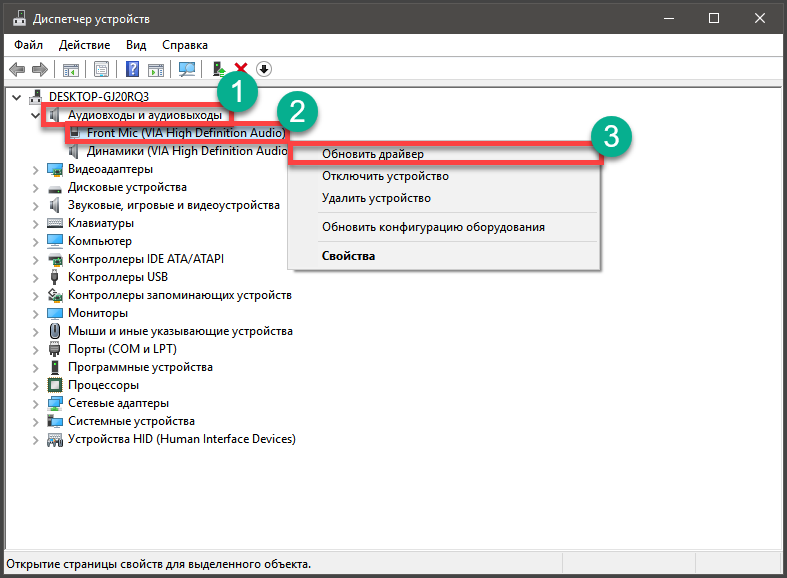
Затем кликаем по пункту «Автоматический поиск драйверов».
Заключительное действие
После этого система сама найдет, скачает и установит драйвер. По завершении процесса будет предложено перезагрузить компьютер или ноутбук. Нужно согласиться. После рестарта микрофон должен заработать.
№4 Откатываем драйвера
ТОП-6 Способов как очистить Windows 7-10 от ненужного мусора, просто очистить кэш памяти, удалить обновления и очистить реестр
Если же ситуация противоположная, и проблемы появились после обновления из-за установки системой кривых драйверов, то можно решить и эту проблему. На то существует откат.
Инструкция по возврату старой версии драйвера такая:
1
Снова кликаем по кнопке «Пуск» правой кнопкой мыши (1) и выбираем «Диспетчер устройств» (2).
2
Далее снова ищем микрофон и кликаем по нему правой кнопкой мыши. Но теперь в контекстном меню выбираем «Свойства».
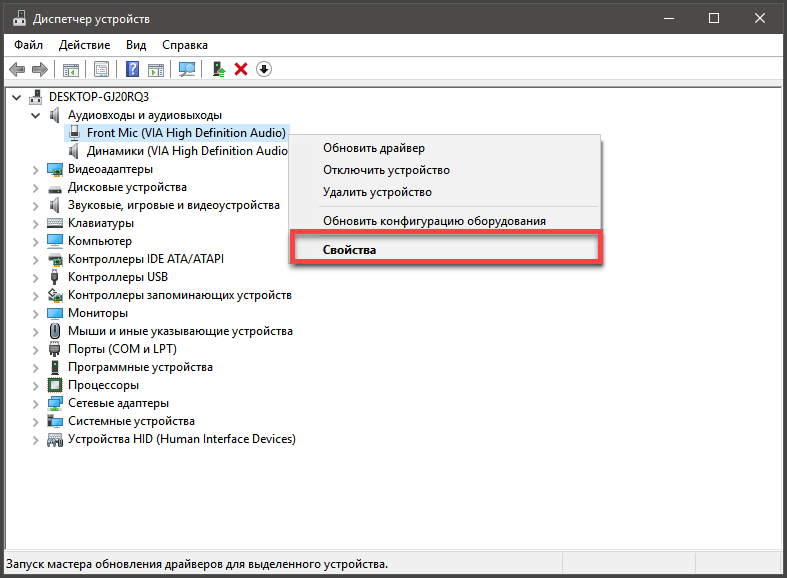
А в следующем окошке нужно будет просто нажать на кнопку «Откатить».
Все остальное операционная система сделает сама
По окончании процесса она выдаст сообщение о том, что нужно перезагрузить машину. И лучше это сделать. Если проблема была в новых драйверах, то после отката микрофон точно должен заработать.
Если же ничего из вышеперечисленного вам не помогло, то велика вероятность того, что сам микрофон приказал долго жить. Или же вышло из строя то гнездо, куда он обычно подключался. Как бы то ни было, в этом случае проблема носит аппаратный характер.
Заключение
Итак, выше мы рассмотрели вопрос о том, что делать, если на компьютере или ноутбуке не работает микрофон. Есть несколько способов решения проблемы. И обычно они помогают. Если только проблема не носит аппаратный характер.
7.8Total ScoreНе работает микрофон. Что делать?
Для нас очень важна обратная связь с нашими читателями. Оставьте свой рейтинг в комментариях с аргументацией Вашего выбора. Ваше мнение будет полезно другим пользователям.
Включаем микрофон в настройках звука8Даем доступ к микрофону8.5Обновляем драйвера7Откатываем драйвера7.5
Автор: · Август 16, 2019
<index>
Содержание
-
1 Не работает микрофон на компьютере:
- 1.1 Причины
- 1.2 Как устранить поломку?
- 2 Почему перестал работать микрофон на смартфоне?
- 3 Не работает микрофон в Скайпе: решение
Сильно раздражает, когда не работает микрофон на любом из гаджетов, из-за чего общение или звукозапись становится невозможной. Несмотря на наличие подключения к компьютеру, микрофон может вовсе не отображаться среди доступных устройств. Подобная ситуация и с телефоном, собеседник просто перестаёт слышать любые звуки или вместо голоса появляются шумы. У нас есть чем обрадовать, достаточно часто эту проблему удаётся исправить вручную, без ремонта устройств и ничего не приобретая. О способах исправления проблем со звукозаписывающим устройством поговорим далее.
Не работает микрофон на компьютере:
Первым делом желательно определить, почему не работает микрофон. Может быть этому предшествовало какое-то событие или действие. Вспомнив предысторию проблемы, удастся значительно сузить круг вероятных источников неисправности.
Причины
Сейчас перечислим основные причины, по которым не работает микрофон на ноутбуке или стационарном ПК, начиная от самых простых и заканчивая сложными проблемами:
- Микрофон выключен на наушниках или кнопкой на корпусе;
- Разъём микрофона не подключен к нужному порту или штекер немного вышел из гнезда. Плохой контакт – самая частая и простая причина проблемы;
- Неправильно установлены назначения разъёмов. Компьютер может неправильно определять микрофон, считая его звуковоспроизводящим устройством;
- Нет драйверов на звуковую карту. В Windows 10 практически все драйвера устанавливаются самостоятельно, но в ранних версиях операционной системы всё приходилось делать самому. Даже умная система поиска и автоматической установки драйверов может давать сбои, поэтому рекомендуем проверить исправность их работы;
- Микрофон вставлен в переднюю панель, которая не подключена к материнской плате или работает со сбоями;
- Настройки звукозаписи «сломаны» в Windows;
- Порт вышел из строя или сломался штекер;
- Кабель повреждён: перегрызен, перетёрт, переломлен, передавлен или что-то в этом духе.
Дальше не будем философствовать и догадываться, по какой причине перестал работать микрофон, просто перейдём к практическим методам исправления проблемы.
Читайте также: Почему фонит микрофон?
Как устранить поломку?
Все ниже перечисленные методы направлены на исправление вероятных причин сбоя в работе микрофона, хотя обычно нет необходимости пробовать все способы. Ещё на стадии чтения прошлой главы уже могли сформироваться догадки об источниках неисправности. Если это так, сразу переходим к подходящему способу, все они расположены в том же порядке, что и в предыдущем разделе.
Что делать, если не работает микрофон:
- Включаем микрофон с кнопки. На большинстве моделей есть кнопка для включения звукозаписи. В случае с наушниками она находится на кабеле или одной из чашек наушника. На отдельных микрофонах кнопка встречается в разных местах, но заметить её несложно;
- Проверяем правильность подключения микрофона. Если он прежде работал исправно, но без видимой причины перестал записывать звук, пробуем надавить на штекер, чтобы создать надёжное соединение с портом. После восстановления контакта устройство должно заработать. Если проблема появилась после переключения портов, следует достать кабель из разъёма и подключить к другому гнезду. Обычно микрофонные порты выделены розовым цветом, если есть такой – стоит подключиться к нему;
- Переопределяем значение разъёмов. Ничего удивительного, что не работает микрофон на компьютере, если он установлен в режиме колонок. Чтобы изменить назначение, открываем трей и дважды кликаем по «Диспетчеру Realtek HD». В колонке справа находится несколько разъёмов, нажимаем ПКМ на тот, в который подключен микрофон и выбираем «Смена назначения разъёмов…». Среди нескольких вариантов работы выбираем «Микрофонный вход»;
- Устанавливаем звуковые драйвера. Программное обеспечение от Realtek умеет работать со всеми распространёнными звуковыми картами. Однако, при скачивании стоит учитывать версию операционной системы. После установки следует вернуться на пункт назад и проверить назначение разъёмов;
- Переключаем штекер микрофона с фронтальной панели на заднюю. Всегда лучше подключать воспроизводящие и записывающие устройства к задней панели, которая напрямую соединена со звуковой картой. Порты спереди имеют дополнительные кабели подключения к материнской плате, из-за этого они менее надёжны и стабильны;
- Настраиваем параметры звукозаписи в Windows. Переходим в элемент «Панели управления» под названием «Звуки». Выбираем вкладку «Запись» и двойным кликом открываем настройки микрофона. Здесь проверяем, что в графе «Применение устройства» стоит значение «Использовать это устройство». Ещё идём на вкладку «Уровни» и устанавливаем максимальную громкость микрофона. Усиление можем добавлять по необходимости, но оно сильно портит качество звучания;
- Исправляем физические поломки. Здесь всё довольно сложно, ведь нужны навыки в пайке и обращении с микроэлектроникой. Если нет нужных навыков, лучше обратиться в сервисный центр (при проблеме в порте). Подключаем микрофон к другому компьютеру. Проблема осталась? Значит что-то с устройством, можем перепаять кабель или купить новый микрофон. Если звукозаписывающий аппарат заработал, неисправен порт.
Читайте также: Как правильно настроить микрофон на компьютере?
Почему перестал работать микрофон на смартфоне?
Вот основные причины, почему не работает микрофон в телефоне:
- Путь к чувствительному элементу чем-то закрыт. Микрофон захватывает звук через тонкое отверстие размером с иголку. Если на него положить руку, звук пропадёт полностью или частично. Ещё может быть, что в отверстие попала грязь, его нужно очень аккуратно прочистить зубочисткой или скрепкой;
- Операционная система зависла или начала выдавать какие-то баги. Стоит перезагрузить устройство, это должно помочь. Иногда приходится восстанавливать параметры к заводским настройкам;
- Окисление или потеря прочности контактов проявляется периодическим исчезновением звука. Причины: попадание влаги, некачественная пайка. Исправить проблему можно паяльником, придётся менять весь микрофон или прихватить контакт каплей олова. Здесь уже как повезёт;
- Поломка микрофона исправляется исключительно в сервисном центре.
Ещё бывает проблема, когда нет звука только в одном приложении, преимущественно в Скайпе. Этот подвид проблемы рассмотрим отдельно.
Не работает микрофон в Скайпе: решение
Как поступить, когда не работает микрофон в Скайпе:
- Позвонить в Echo/Sound Test Service. Следуем голосовым подсказкам, проверяя слышимость микрофона. Это помогает исключить вероятность проблемы со стороны слушателя, может неисправен его динамик;
- Проверить наличие разрешения на использование микрофона в ОС Android. Идём в приложение «Настройки», на страницу «Разрешения», а затем – «Разрешения приложений». Проверяем, что в разделе «Микрофон» активно разрешение для Skype;
- Настраиваем микрофон на ПК. Жмём на многоточие в верхней части окна и кликаем на «Настройки». На вкладке «Звук и видео» в графе «Микрофон» выбираем в качестве устройства связи установленный по умолчанию микрофон. Затем проверяем, что звук с него воспринимается, достаточно что-то сказать и должны появиться изменения на здешней шкале.
Это все распространённые проблемы с микрофоном на ПК и смартфонах, а также способы их исправления. Если не удалось решить сбой перечисленными методами, скорее всего причина в физической неисправности устройств. Здесь уже что-то сделать сложнее, скорее всего придётся обратиться за помощью в сервисный центр.
Ваша ситуация не вписывается в перечисленные случаи? Спрашивайте, постараемся помочь в исправлении проблемы.
(1 оценок, среднее: 5,00 из 5) Загрузка…</index>
После подключения микрофона к компьютеру многие пользователи сталкиваются с тем, что он не работает. В этом материале мы разберем несколько причин, которые могут приводить к тому что, микрофон не будет работать на вашем компьютере.
Если у вас не работает микрофон, то первое, что стоит проверить это драйверы для звуковой карты. Ведь для нормальной работы звука, на компьютере обязательно должны быть установлены драйверы для звуковой карты.
Для того чтобы убедиться, что на компьютере установлены драйверы для звуковой карты, нажмите комбинацию клавиш Win+R и в появившемся окне введите команду «mmc devmgmt.msc». После этого перед вами откроется окно «Диспетчер устройств». Здесь нужно открыть раздел «Звуковые, игровые и видеоустройства» и посмотреть отображается там ваша звуковая карта или нет.
Если в данном разделе «Диспетчера устройств» нет вашей звуковой карты или она отображается как «Неизвестное устройство», то это означает, что вам нужно установить драйверы. Если ваша звуковая карта интегрированная, то драйверы для нее можно скачать на сайте производителя материнской платы, если же звуковая карта дискретная, то драйверы нужно искать на сайте ее производителя.
Если с драйверами звуковой карты все в порядке, но микрофон все равно не работает, то следующее, что нужно проверить, это включен ли он. Очень часто на микрофонах есть специальная кнопка, которая позволяет быстро отключить микрофон. Если такая кнопка есть на вашем микрофоне, то нажмите на нее и проверьте микрофон еще раз.
Также нужно убедиться, в том, что ваш микрофон правильно подключен. Микрофон всегда подключается к разъему звуковой карты, который выделен розовым цветом. Если на вашей звуковой карте нет цветового обозначения, то возможно рядом с разъемом есть небольшая иконка обозначающая вход для подключения микрофона.
На ноутбуках разъем микрофона может быть совмещен с разъемом для наушников. В этом случае для нормальной работы микрофона вам понадобится специальный разветвитель.
Причина № 3. Микрофон отключен в настройках.
Если вы проверили все вышеописанное, но ваш микрофон все равно не работает, то вам стоит посмотреть в системные настройки микрофона. Для этого кликните правой кнопкой мышки по иконке динамика на панели задач и выберите пункт меню «Записывающие устройства».
После этого перед вами откроется окно, в котором должен отображаться ваш микрофон. Если его нет, значит, система его не видит и причину неисправности нужно искать в другом месте. Если же микрофон присутствует, то выделите его мышкой и нажмите на кнопку «Свойства».
После этого появится небольшое окно с настройками микрофона. На первой вкладке, которая называется «Общие», нужно убедиться, что внизу окна выбран вариант «Использовать это устройство». Если все нормально, то переходим на вкладку «Уровни».
На вкладке «Уровни» можно настроить громкость и усиление микрофона. Если ваш микрофон не работает, то попробуйте увеличить громкость до максимума, сохранить настройки с помощью кнопки «Применить» и протестировать микрофон еще раз. Возможно ваш микрофон не работает потому, что он слишком тихий.
Также бывают ситуации, когда микрофон не работает при подключении к передней панели компьютера. В то время как при использовании разъема на задней панели все отлично. Если у вас подобная проблема, то вам нужно искать причину неисправности передней панели.
Для начала откройте настройки драйвера вашей звуковой карты и найдите там переключатель между режимами работы передней панели: AC97 и HD Audio. Попробуйте переключить переднюю панель компьютера в другой режим и еще раз протестировать микрофон.
Также нельзя исключать, что передняя панель компьютера была неправильно подключена к материнской плате или отключена по ошибке. В этом случае нужно подключить ее заново. В этом вам поможет инструкция от вашей материнской платы.
Посмотрите такжеИспользуемые источники:
- https://geekhacker.ru/ne-rabotaet-mikrofon/
- http://droidov.com/ne-rabotaet-mikrofon-na-komp-yutere-telefone-reshenie
- https://comp-security.net/почему-не-работает-микрофон/

 Как записать звук с компьютера без микрофона
Как записать звук с компьютера без микрофона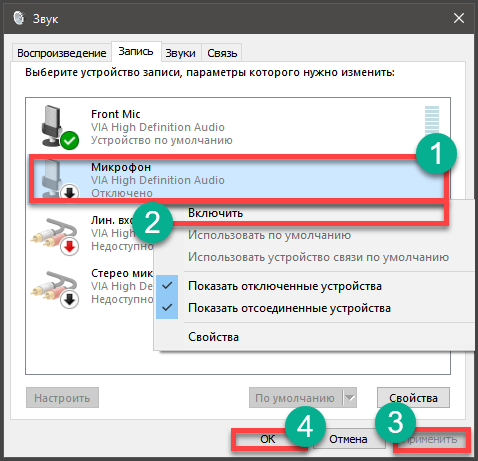
 Набор текста голосом: проверенные программы и онлайн-сервисы
Набор текста голосом: проверенные программы и онлайн-сервисы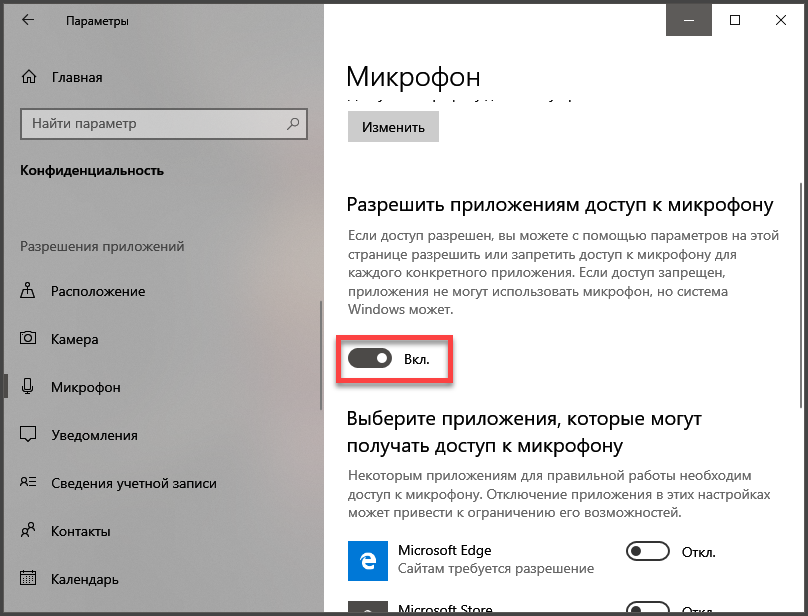
 Как голосом управлять компьютером: обзор лучших программ
Как голосом управлять компьютером: обзор лучших программ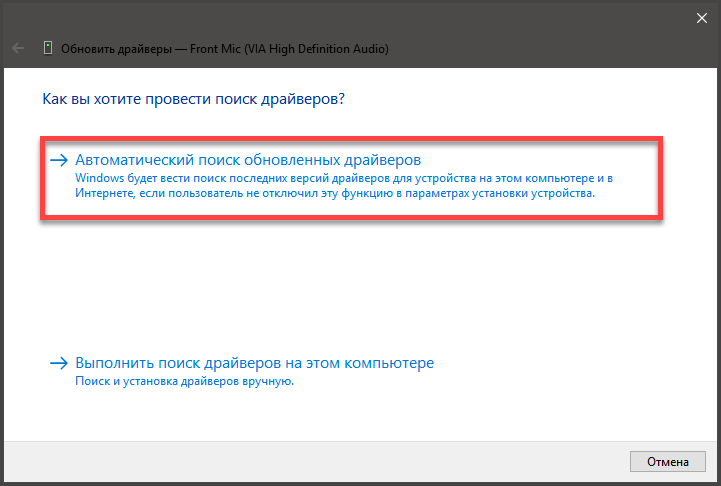
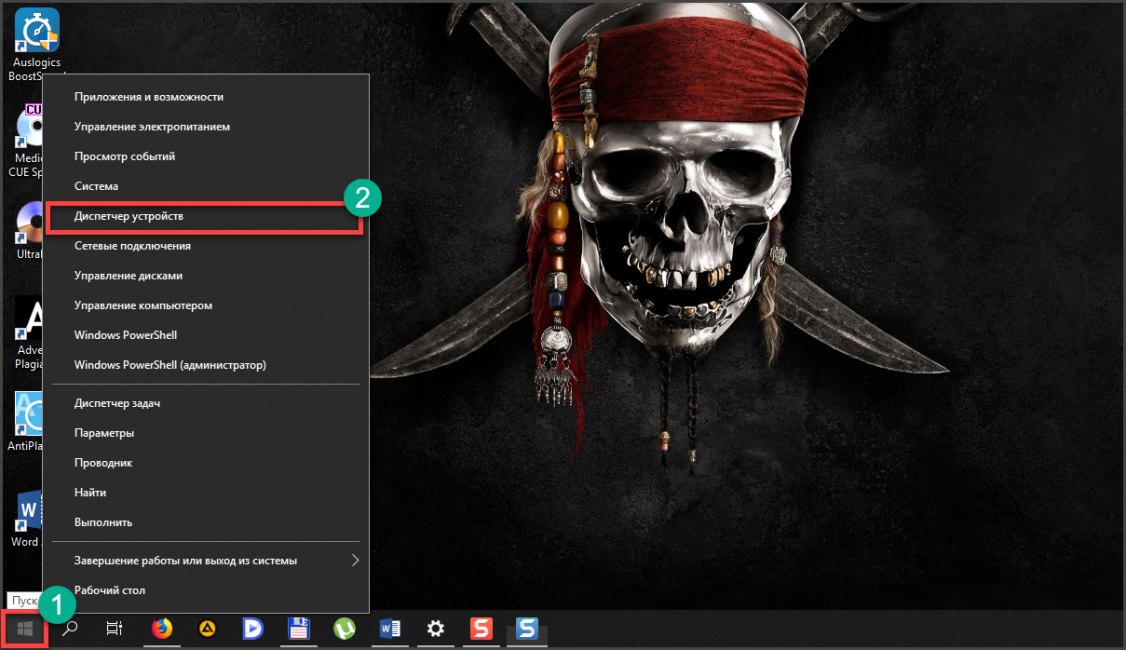
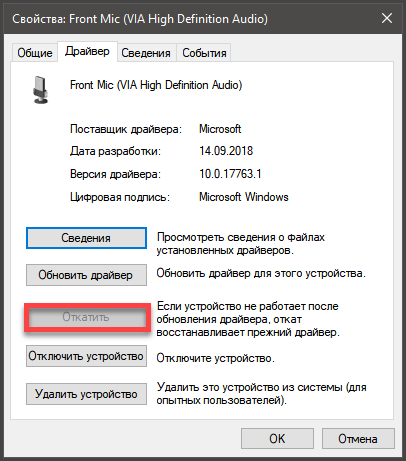

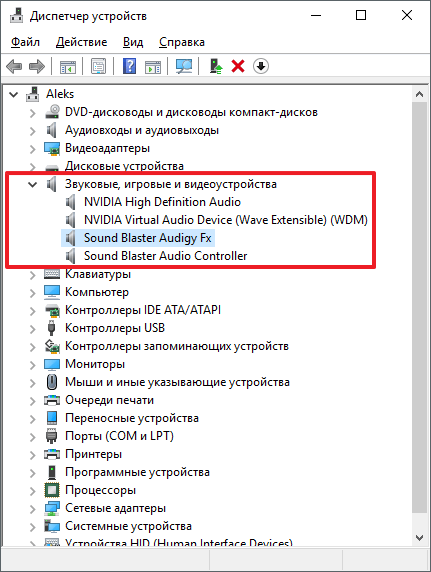

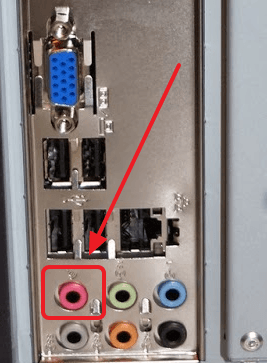
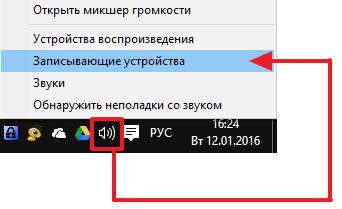
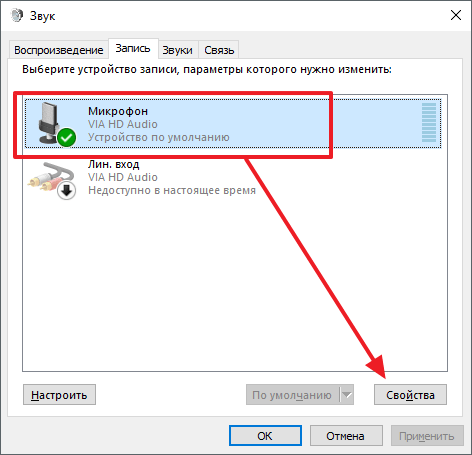
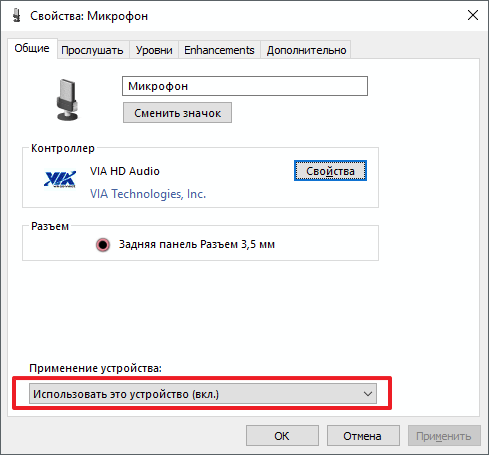
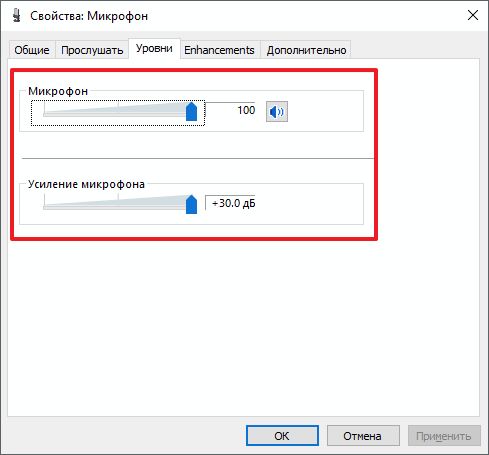
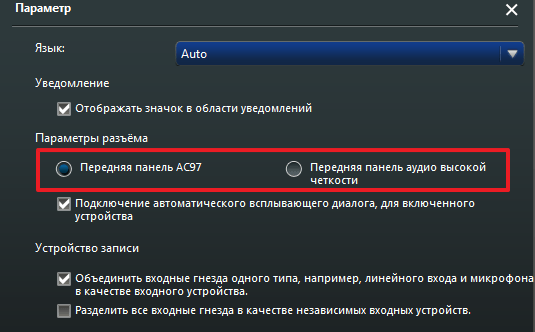
![[Инструкция] Не работает микрофон на компьютере под Windows 7/10: простые способы решения](https://noviykomp.ru/wp-content/cache/thumb/54/a9b419f468b5f54_320x200.png)

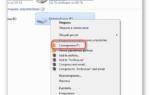 Компьютер не распознаёт / не видит флеш-карту: microSD, miniSD, SD
Компьютер не распознаёт / не видит флеш-карту: microSD, miniSD, SD Как определить модель звуковой карты программным и физическим способом?
Как определить модель звуковой карты программным и физическим способом?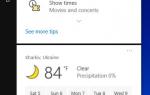 Typle – бесплатная программа для голосового управления компьютером
Typle – бесплатная программа для голосового управления компьютером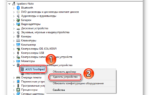 Не работает прокрутка на тачпаде Windows 10: способы решения
Не работает прокрутка на тачпаде Windows 10: способы решения