Содержание
- 1 Определяем модель звуковой карты
- 2 Звуковая карта – что это такое
- 3 Зачем нужна звуковая карта в компьютере
- 4 Как выглядит звуковая карта для ПК
- 5 Основные виды звуковых карт для компьютера
- 6 Основные технические характеристики звуковых карт и имеющиеся разъёмы
- 7 Как выбрать звуковую карту для компьютера
- 8 Лучшие производители
- 9 Как проверить звуковую карту на компьютере и узнать, что именно стоит
- 10 Как подключить звуковую карту к компьютеру
Вопрос от пользователя
Здравствуйте.
Возможно мой вопрос покажется несуразным, и все же, подскажите, как узнать есть ли у меня звуковая карта? Я подключила колонки к компьютеру, но звука нет совсем.
У меня сзади системного блока есть три разных выхода: красный, зеленый и синий. Во все пыталась подключить колонки, но звук так и не появился. Что можно сделать?
Доброго дня.
То, что у вас на компьютере есть эти выходы (красный, зеленый, синий) уже говорит о том, что аудио-карта должна быть установлена (другое дело, почему нет звука — здесь причин может быть много. Рекомендую посмотреть дополнительно вот эту статью: https://ocomp.info/pochemu-net-zvuka-na-kompyutere.html).
В этой статье рассмотрю несколько способов, как можно определить модель установленной аудио-карты (если, она, конечно же, есть ☺) …
♣
Определяем модель звуковой карты
Есть ли аудио-карта на компьютере
Для определения наличия аудио-карты — достаточно просто посмотреть на выходы, которые имеются на задней стенке компьютера. В подавляющем большинстве случаев (это стандарт), звуковые выходы обозначены тремя цветами, см. рис. 1 (которые Вы назвали):
- розовый — служит для подключения микрофона;
- синий — необходим, чтобы подключить устройство воспроизведения звука, скажем, какой-нибудь проигрыватель;
- зеленый — для подключения наушников и колонок.
Рис. 1. Стандартные выходы на звуковой карте
Если они есть, значит звуковая карта установлена и ниже рассмотрим вопрос определения ее точной модели (информация очень нужна для поиска и установки драйверов, без которых звука на ПК нет и не будет…).
Кстати, что касается ноутбуков — то здесь выходы часто не помечаются разными цветами, но напротив каждого нарисована небольшая тематическая картинка (см. рис. 2 — там показан выходы для микрофона и наушников).
Рис. 2. Разъемы для подключения микрофона и наушников (значит звуковая карта в ноутбуке имеется)
Добавлю еще также, что на ноутбуках (особенно в последних моделях) часто устанавливается гарнитурный разъем, который используется сразу для подключения наушников с микрофоном. Более подробную разницу между разными выходами можно узнать здесь: https://ocomp.info/odin-vhod-dlya-mikrofona-i-naushnikov.html
Рис. 3. Гарнитурный разъем на ноутбуке
♣
Способ №1 — через диспетчер устройств
В диспетчере устройств отображаются все установленные и подключенные к компьютеру/ноутбуку железки (в том числе и звуковая карта, видеокарта, ТВ-тюнеры и т.д.).
Чтобы открыть диспетчер устройств:
- зажмите одновременной кнопки Win+R (должно открыться окно «Выполнить»);
- введите команду devmgmt.msc (без кавычек, точек и пр., см. рис. 4);
- нажмите Enter.
Рис. 4. Открываем диспетчер устройств // devmgmt.msc
Далее нужно раскрыть вкладку «Звуковые, игровые и видеоустройства» — в ней и будет отображаться название вашей звуковой карты. Пример показан на рис. 5 — звуковая карта на ПК «Conexant SmartAudio HD».
Примечание! Точная модель звуковой карты не указана, т.к. карта интегрированная. Если бы на ПК стояла дискретная карта — диспетчер бы показал ее точную модель.
Рис. 5. Звуковые, игровые и видеоустройства
Кстати, найти драйвер для аудио-карты (и, кстати, для уточнения ее модели) можно с помощью ID-оборудования (у каждой железки он свой). Для этого необходимо открыть свойства нужного оборудования (см. рис. 6).
Рис. 6. Свойства оборудования
Далее зайти во вкладку «Сведения», открыть свойства «ИД оборудования» и скопировать самую длинную строчку (см. пример ниже на рис. 7).
Рис. 7. Строчка для поиска драйвера
Затем эту строчку нужно скопировать в поисковик: Google, Яндекс и пр. В результатах поиска сможете найти и модель вашего устройства, и драйвера к нему.
О том, как установить драйвера, расскажет эта статья: https://ocomp.info/kak-ustanovit-drayvera-na-kompyuter-noutbuk.html
ДОПОЛНЕНИЕ
В диспетчере устройств во вкладке «Звуковые, игровые и видеоустройства» может и не быть вашей звуковой карты. В этом случае попробуйте открыть вкладку «Другие устройства» — в ней присутствуют устройства, для которых не установлены драйвера в системе (они помечаются желтыми восклицательными знаками, см. рис. 8).
Если ваше устройство находится в этой вкладке, вам необходимо найти и установить для него драйвер. Один из самых простых способов найти и обновить драйвера — воспользоваться специальными утилитами для авто-обновления и установки. О таких утилитах рассказывал в этой статье: https://ocomp.info/update-drivers.html
Рис. 8. Другие устройства
♣
Способ №2 — через специальные утилиты
Сейчас довольно-таки много программ для просмотра характеристик железок, подключенных к ПК/ноутбуку. И, кстати, воспользовавшись такими утилитами, можно сэкономить свое время: они быстро и легко покажут вам все характеристики вашего оборудования, подскажут где для него найти драйвера и пр. Ссылку на такие утилиты даю ниже.
Лучшие утилиты для просмотра характеристик компьютера (описание и ссылки на офиц. сайты для загрузки): https://ocomp.info/harakteristiki-kompyutera.html
Одна из самых знаменитых и удобных (на мой взгляд) — это AIDA64 (раньше был Everest). После запуска AIDA64, необходимо открыть вкладку «Мультимедиа/HD Audio«. Далее вы увидите название вашей аудио-карты (Conexant CX20751/2 — см. пример на рис. 9) и ее свойства.
Кстати, утилита AIDA64 не бесплатна, поэтому, если она вам не подходит, можно воспользоваться и другими аналогами.
Рис. 9. Свойства аудио-карты
Например, в утилите ASTRA32 достаточно открыть вкладку «Общая информация» — и в подразделе «Звук» вы найдете информацию о производителе вашей звуковой карты и ее модель (см. рис. 10).
Рис. 10. ASTRA 32 — сведения о звуковом устройстве на ноутбуке
♣
Что можно сделать, если нет «звуковухи»?
Если так вышло, что у вас на компьютере не оказалось звуковой карты, либо она сгорела (например, при резком скачке электричества, удара молнии и пр. причин), а денег на приобретении и установку внутренний карты нет — могу предложить задуматься о покупке и подключению внешней небольшой звуковой USB-карты.
Стоит она дешево (1-2$, если покупать в китайском магазине, например, в AliExpress), много места не займет, можно подключить как ноутбукам, так и к персональным ПК. И самое главное, подключение и настройка самая простая — справится даже совсем начинающий пользователь (чего не скажешь о подключении внутренней аудио-карты).
Если у вас современная версия Windows (прим.: Windows 7/8/10) — то после вставки карты в USB-порт, система сама автоматически поставит драйвер и карта заработает. Вам останется только наслаждаться появившемся звуком!
Рис. 11. Внешняя аудио USB-карта
Ее преимущества:
- достаточно качественный звук (даже дешевая карта обеспечивает вполне приемлемое качество);
- компактный размер, сравнимый с обычной флешкой;
- можно подключить практически к любому устройству, где есть USB-порт;
- можно подключить микрофон и наушники;
- очень дешево (не расстроит, даже, если не оправдает ожиданий ☺).
В общем-то, на мой взгляд, отличный временный вариант (а может и постоянный), который не отнимет много времени и средств. Рекомендую попробовать.
♣
Ну а на этом всё, всем удачи!
PS дополнения по теме всегда приветствуются…

Другие записи:
-
Что делать, если Windows не видит второй жесткий диск (HDD)
- Как настроить скорость вращения кулеров (вентиляторов)
-
Как исправить размытое изображение на мониторе (текст и картинки как будто смазаны)
-
Как создать и настроить локальную сеть между двумя компьютерами
-
Как зайти в BIOS (UEFI) на ноутбуке ASUS
-
Как включить ноутбук без кнопки включения, возможно ли это?
- Как проверить микрофон на наушниках: меня не слышно совсем…
- Как поставить пароль на папку, файл или флешку. Запароливаем Всё!
Любите слушать музыку и смотреть фильмы на компьютере? Тогда без звуковой карты не обойтись
Звуковая карта – что это такое
По определению, которое даётся в книгах по компьютерной грамоте для чайников или учебниках информатики, под звуковой картой для ноутбука или стационарного ПК подразумевается специальное устройство, которое может быть интегрировано на материнской плате или быть внешним, используемое для воспроизведения и обработки поступающего звукового сигнала. Посредством аудиокарты можно прослушивать музыку, заниматься полноценным просмотром фильмов или наслаждаться игровым процессом. Посредством специальных программ можно осуществлять обработку звука или самому создавать музыку.
К СВЕДЕНИЮ:
процесс обработки аудио на компьютере предполагает редактирование записей, устранение шумов, оцифровку аналоговых композиций для их сохранения на современных типах носителей, сведение музыки или встраивание частотного диапазона.
Большинство современных звуковых карт оснащено множеством выходов, среди которых есть разъём для подключения акустики, микрофона или наушников.
Данное устройство может иметь различные названия:
- устройство ввода/вывода звука;
- звуковая плата;
- аудиоплата;
- аудиоустройство.
Сама карта может быть представлена отдельной платой расширения, помещаемой в соответствующий разъём «материнки» или же выглядеть как интегрированный чипсет, распаянный на материнской плате. Всё зависит от модели и производителя.

</p>
Зачем нужна звуковая карта в компьютере
Некоторые пользователи задаются вопросом, для чего нужна звуковая карта для компьютера. Это необходимая деталь, которая находится в каждом ПК или ноутбуке. Её предназначением является обработка поступающего аудиосигнала и его воспроизведение.
Даже звуки, которые встроены в систему и оповещающие пользователя о событиях на компьютере, не могут быть воспроизведены без наличия этой детали. Также купить звуковую карту на компьютер потребуется пользователям, которые профессионально занимаются музыкой, поскольку она позволяет обрабатывать звук и заниматься написанием собственных произведений. Геймеры устанавливают на свои ноутбуки внешние звуковые карты для лучшего звучания и более полного погружения в игровой процесс. Наличие в аудикарте разъёмов для подключения внешних динамиков или наушников даёт возможность смотреть фильмы, слушать музыку или проводить онлайн-беседы с родственниками или друзьями при помощи Скайпа или иных аналогичных программ.

</p>
Как выглядит звуковая карта для ПК
Чтобы понять, как выглядит звуковая карта в компьютере, можно посмотреть фото. Также способ определения, где именно в ПК скрывается звуковое устройство, будет зависеть от его типа и вида компьютера (стационарный или ноутбук). Как определить звуковую карту в стационарном компьютере? Это можно сделать путём разбора корпуса. На материнской плате нужно найти небольшой чип (микросхему), на котором будет нанесено названием фирмы производителя. Этим способом определяется распаянная на материнской плате звуковая карта.
К СВЕДЕНИЮ:
если она встроена, но подключается в качестве отдельного устройства, тогда местом её нахождения будет соответствующий слот. Обычно это PCI-Express. В этом случае показателем наличия звуковой карты на компьютере будут различные выходы на задней стенке системного блока.
Разбирать ноутбук сложнее, поэтому определить, где именно будет находиться звуковая карта, можно по внешним разъёмам. Обычно на переносных моделях ПК имеется только два выхода – для микрофона и наушников или динамиков.
На материнской плате звуковая карта представлена маленьким чипом с указанием производителя
Основные виды звуковых карт для компьютера
Существует всего два основных типа аудиоустройств для ПК – это внешняя звуковая карта для компьютера и внутренняя или встроенная. Они отличаются своим видом и набором характеристик. Также незначительно разнятся цели использования этих устройств в системе.
Внешняя звуковая USB-карта
Это устройство, представляющее собой отдельный блок, внутри которого находится набор микросхем, отвечающих за преобразование и воспроизведение звука, подключаемое к компьютеру через порт USB. Применение внешнего устройства является возможностью значительного улучшения качества звука. Чаще всего подобные системы применяются для ноутбуков, поскольку дискретные аудиочипы не могут выдавать качественное аудио даже на дорогих моделях. Необходимость приобретения внешней звуковой карты может быть вызвана двумя причинами:
- желание получить качественное звучание на переносном ПК;
- если основная звуковая карта сломалась и не подлежит ремонту, или процедура замены будет дороже, нежели покупка новой.
К СВЕДЕНИЮ:
подключение колонок не является решением проблемы некачественного звука. Это приведёт только к увеличению громкости, при которой все огрехи и недостатки встроенного аудиочипа проявятся сильнее.
Чаще всего недорогие модели внешних звуковых карт не превышают размерами обычный флэш-накопитель. Более дорогие и качественные могут походить на жёсткий диск. Самые дорогие модели, цена на которые может достигать 10 000, своими габаритами приближаются к размерам самого компьютера.

</p>
Все внешние звуковые устройства обладают общими возможностями:
- усиление аудиопотока, по сравнению со штатными средствами компьютера;
- возможность подключения внешних динамиков, микрофона и наушников.
Дорогие модели могут оснащаться различными датчиками, индикаторами, регуляторами. Топовые модели дополнительно имеют коаксиальные выходы и аналоговые каналы.
Преимуществами внешних звуковых карт для компьютера являются:
- значительное улучшение качества звука;
- мобильность, что делает возможным подключение устройства к любому ПК;
- широкий ассортимент моделей, представленных в продаже;
- наличие возможности подстройки основных частотных параметров при помощи кнопок, вынесенных на корпус аппарата.
Внутренняя звуковая карта для компьютера
Как понятно из названия, эта разновидность устройства для воспроизведения и обработки аудиопотока представляет собой убранную в корпус компьютера систему. Существует деление внутренних аудикарт на две категории:
Интегрированные. Это чип, который распаян непосредственно на плате. Подобное решение является наиболее бюджетным вариантом. Не стоит ожидать от подобной системы качественного звучания, хотя на более дорогих материнских платах могут устанавливаться качественные чипы. Преимуществом подобного типа является снижение общей стоимости компьютера. Но недостатков подобное аудиоустройство имеет намного больше:
- после помещения на материнскую плату на чип начинают воздействовать электрические шумы, которые искажают аналоговый сигнал;
- отсутствие собственного процессора, что приводит к повышению нагрузки на ЦП;
- невозможность подключения мощных аудиосистем.

</p>
Дискретные. Эта разновидность представляет собой отдельную плату, которая устанавливается в слот PCI. Дискретные карты считаются самыми старыми вариантами. Существует множество производителей, которые специализируются именно на выпуске дискретных вариантов.

</p>
Применение подобного типа обладает рядом плюсов:
- наличие собственного звукового процессора, что позволяет снизить нагрузку на ЦП и не приводит к замедлению работы ПК;
- выдача более качественного звучания;
- возможность подключения мощных внешних устройств воспроизведения звука;
- наличие диска, на котором находятся драйвера для звуковой карты под Windows 7 или иной операционной системы.
Основные технические характеристики звуковых карт и имеющиеся разъёмы
Главным параметром, который определяет эффективность звуковой карты, является качественное воспроизведение аудио без лишних помех и искажений. Большинство устройств имеет цифровые и аналоговые входы.
К СВЕДЕНИЮ:
на практике оказывается, что аналоговый вход/выход даёт помехи при воспроизведении звука. Но профессиональные музыканты считают, что аналоговое звучание обладает «теплотой», которую не может дать «цифра».
Преобразователь сигнала
Поскольку компьютер – это цифровое устройство, а звук – это аналоговое физическое явление, требуется использование специальных приспособлений для преобразования. На звуковой карте за это отвечает отдельная микросхема, называемая ЦАП, или цифро-аналоговый преобразователь. Процесс преобразования протекает в два этапа:
- сначала происходит выделение из потока данных отсчётов сигнала, которые совпадают с частотой дискретизации;
- далее путём интерполяции или сглаживания происходит формирование непрерывного во времени аналогового сигнала.
Существует также методика обратного преобразования, когда на вход поступает аналоговый поток, который требуется сделать понятным компьютеру, что означает представление сигнала в набор цифр.
</p>
Разрядность ЦАП
Ещё одной характеристикой, которая тесно связана с преобразованием, является разрядность цифро-аналогового преобразователя. Разрядность – это количество разрядов входного кода или минимального количества единиц цифровой информации или битов. Обычно применяется представление двоичного числа, разрядность которой превышает 16.
Повышение данного показателя требуется для расширения динамического диапазона.
Для получения звука с минимальным искажением требуется использование ЦАП с максимальным количеством разрядов. Более высокие параметры преобразования, соответствующие 24 или 32 битам используются во время обработки звукового сигнала. Для воспроизведения обычно достаточно разрядности в 16 бит.
</p>
Частота дискретизации
Поскольку при преобразовании сигнал фиксируется по определённому количеству отсчётов, можно говорить о дискретизации по времени. Может возникнуть ситуация, что эти отрезки будут стоять друг от друга на большом интервале, что приведёт к потере информации и искажению звучания. Поэтому для правильного аудиопреобразования требуется брать отсчёты с максимальной частотой.
Пределом является скорость работы ЦАП. Также чем большее количество фиксированных отрезков проходит через процессор, тем большее количество памяти требуется выделять для хранения данных. Сигнал, который имеет вид дискретных отсчётов, можно преобразовывать в бесконечный только в случае ограничения интервала половиной периода самого высокого колебания сигнала в спектре. Именно поэтому в стандартах звуковых карт применяются фильтры, ограничивающие максимальную частоту дискретизации.
</p>
Интерфейсы
Практически каждая звуковая карта для компьютера оснащается определённым набором портов или разъёмов, которые используются для подключения микрофонов, наушников, внешней акустики и иных устройств. Наиболее распространёнными входами/выходами являются следующие разъёмы, различающиеся по цветам:
- розовый – для микрофона;
- голубой – линейный выход;
- зелёный – разъём для подключения акустики или наушников;
- чёрный – для системы объёмного звучания;
- серый – при использовании системы 7.1, когда требуется подключить боковые динамики;
- оранжевый – для подсоединения центрального канала или сабвуфера.
Дополнительно более продвинутые модели могут иметь оптический выход или SPDIF, коаксиальный разъём, который позволяет добиваться лучшего звучания.
Выбор звуковой карты должен в первую очередь определяться её назначением
Как выбрать звуковую карту для компьютера
При выборе оптимальной звуковой карты для ПК следует обращать внимание не только на перечисленные характеристики, но также представлять цели, для которых она будет применяться, и присмотреться к некоторым дополнительным параметрам:
- поддержка технологии EAX. Это аналог трёхмерного звучания DirectSound3D, который применяется для звуковых плат. Применение подобной техники важно в компьютерных играх, поскольку позволяет добиться эффекта присутствия. Также данная методика применяется для отражения и реверберации звука;
- наличие ASIO. Протокол, который применяется для передачи звукового сигнала с минимальными задержками, что важно при использовании редакторов для записи аудио. Эта технология также реализована на уровне «железа»;
- Midi. Наличие «миди»-интерфейса требуется для музыкантов, которые собираются применять компьютер для создания собственных аранжировок. Эти разъёмы требуются для подключения синтезаторов или музыкальных клавиатур.
Также при выборе оптимальной карты не стоит поддаваться на маркетинговые уловки, поскольку очень часто указанные показатели бывают преувеличены. Стоит обращать внимание на производителя ЦАП. Лучшими компаниями считаются Ti-Burr Brown, Wolfson. Ещё одним показателем качества является порядковый номер преобразователя. Чем больше цифра номера, тем современнее модель.
К СВЕДЕНИЮ:
лучше выбирать карты, на которых все микросхемы изготовлены одним производителем, что позволит избежать конфликтов на уровне «железа».
</p>
Лучшие производители
Звуковые карты ASUS
Одним из лидеров рынка данной продукции является тайваньская компания ASUS, которая известна широкому кругу пользователей своими мобильными продуктами – ноутбуками и телефонами. Линейка аудиоустройств производителя представлена как бюджетными моделями (Xonar DG, стоимость – 2 200 рублей), так и продуктами премиум-класса, которые, по мнению пользователей, выдают практически идеальное звучание (Strix Raid DLX, стоимость – 15 000 рублей).
Звуковые карты Creative
</p>
Следующей в рейтинге лучших производителей следует компания Creative Labs, которая специализируется на выпуске «железа» и программного обеспечения. Одной из самых популярных моделей является Sound Blaster, которая переживает уже 6 перерождение. Топовой моделью линейки является Sound Blaster ZX, имеющая оригинальное внешнее оформление и выносной блок для подключения периферии и управления параметрами звука. Стоимость данной карты начинается от 9 000 рублей.
Sound Blaster ZX
Прочие компании
Фирмы Asus и Creative являются бесспорными лидерами. Также на рынке звуковых карт присутствуют такие компании, как LynxStudio, которая выпускает аудиоустройства среднего ценового диапазона, C-Media, M-Audio. Отличительной особенностью звуковых устройств последнего бренда является нацеленность продуктов на запись звука в домашних условиях. Это выражается в оснащении платы линейным входом для гитары или микрофона.
С помощью диспетчера устройств можно не только посмотреть, какая карта установлена, но также обновить драйвер
Как проверить звуковую карту на компьютере и узнать, что именно стоит
Самым простым способом, как узнать звуковую карту на компьютере, является использование «Диспетчера задач» Windows. В пункте «Звуковые, видео и игровые устройства» будут показаны все аудиоустройства, установленные на конкретном ПК.
Драйвер для звуковой карты
Также через диспетчер устройств можно попытаться обновить драйвер звуковой карты при возникновении неполадок со звуком. Это будет полезно для бюджетных моделей, которые не имеют в комплекте специального диска с установочным софтом.
</p>
Как подключить звуковую карту к компьютеру
После приобретения новенькой аудиокарты может возникнуть вопрос, как установить звуковую карту на компьютер. При использовании внешнего устройства требуется только воткнуть штекер в гнездо USB, после чего установить нужные драйвера для правильного функционирования. Если применяется дискретная карта, тогда потребуется снять боковую крышку системного блока и аккуратно поместить плату в соответствующий разъём. Для фиксации применяется защёлка. После физической установки необходимо включить ПК и установить драйвера. Вполне возможно, система сама обнаружит новое устройство и автоматически произведёт установку.
2018-12-09Опубликовано 9.12.2018 авторАндрей Андреев — 0 комментариев
 Коротко, так, как тема несложная—>
Коротко, так, как тема несложная—> before—>p, blockquote<dp>1,0,0,0,0—>
На фото в интернете или на задней крышке компьютера можно увидеть, как минимум три разноцветных разъема под 3,5‑миллиметровые джеки, которые предназначены для подключения внешних аудиоустройств. Это и будет интересующая нас деталь.
p, blockquote<dp>2,0,0,0,0—>
На материнской плате обычно компонент расположен таким образом, что при вертикальном ее положении он находится почти в самом низу, а под нею только дискретная видеокарта.
p, blockquote<dp>3,0,0,0,0—>
Хотя, конечно, возможны исключения и компоновка может быть другой – например, на материнской плате ASUS этот элемент иногда помещают выше сетевой платы.
p, blockquote<dp>4,0,0,0,0—>
p, blockquote<dp>5,0,1,0,0—>
Следует отметить, что на работу детали это вообще никак не влияет.
p, blockquote<dp>6,0,0,0,0—>
В системном блоке, если снять боковую крышку, встроенная звуковая карта выглядит как небольшая кубическая коробочка, в которую вмонтированы гнезда для подключения микрофона и наушников. В ноутбуке этот компонент имеет еще меньшие габариты.
p, blockquote<dp>7,0,0,0,0—>
Слоты обычно расположены слева или справа, на боковом торце корпуса, часто ближе всего к пользователю, для удобства подключения.
p, blockquote<dp>8,0,0,0,0—>
Как выглядит внешняя звуковая карта? Как обычная печатная плата, установленная в порт PCI. Чаще всего такие порты расположены под слотом для видеокарты и маркируются белым цветом, хотя могут быть исключения. В системнике такая деталь занимает совсем немного места, однако не заметить ее сложно.
p, blockquote<dp>9,0,0,0,0—>
p, blockquote<dp>10,1,0,0,0—>
Хочу отметить, что если вы не знаете, как выглядит звуковая карта, то скорее всего в вашем компе она интегрированная.
p, blockquote<dp>11,0,0,0,0—>
Обычно, название дискретной звуковухи прописывается в БИОСе как отдельный модуль, а интегрированный, как компонент материнской платы. Учитывайте, что старые версии некоторых моделей BIOS такую информацию не фиксируют.
p, blockquote<dp>12,0,0,0,0—>
Получить необходимые данные, если вы не уверены в модели звуковой платы в компьютере, можно с помощью универсальных средств диагностики Everest (старое название) или AIDA64 (более новые версии). Это может понадобиться при поиске драйверов, если утерян установочный диск.
p, blockquote<dp>13,0,0,0,0—>
Хотя такое бывает редко: большинство сборок Виндовс, начиная с семерки, в базовом пакете уже содержат все необходимые драйвера (и все же лучше скачивать свежие драйвера с официального сайта производителя).
p, blockquote<dp>14,0,0,0,0—>
Дискретная звуковая карта в ПК может быть выносной и подключаться с помощью USB. Обычно выглядит она, как небольшая стильная коробочка. Такие устройства используются, если юзера интересует отсутствие высокочастотных помех, генерируемых компонентами компьютера.
p, blockquote<dp>15,0,0,1,0—>
p, blockquote<dp>16,0,0,0,0—>
Настройки любой звуковой карты доступны прямо на панели задач – это иконка в виде динамика, расположенная в нижнем правом углу. С хорошими дискретными звуковыми картами также в комплекте идет специализированный софт, для более гибких настроек, а также драйвера, необходимые для ее корректной работы.
p, blockquote<dp>17,0,0,0,0—>
Любую модель звуковухи, по самой выгодной цене вы можете найти в этом популярном интернет-магазине. Также рекомендую ознакомиться с публикациями «Что такое сетевая карта» и «Нужна ли звуковая карта при сборке компа». Рейтинг лучших материнских плат для игр доступен здесь.
p, blockquote<dp>18,0,0,0,0—>
Как и обещал, публикация оказалась короткой, но, надеюсь полезной. Чтобы отблагодарить меня, вы можете расшарить (поделиться) ее в любой из социальных сетей. Спасибо за внимание и до следующих встреч на страницах моего блога!
p, blockquote<dp>19,0,0,0,0—> p, blockquote<dp>20,0,0,0,0—> p, blockquote<dp>21,0,0,0,1—>
С уважением, автор блога Андрей Андреев
after—></dp></dp></dp></dp></dp></dp></dp></dp></dp></dp></dp></dp></dp></dp></dp></dp></dp></dp></dp></dp></dp>Используемые источники:
- https://ocomp.info/kakaya-u-menya-zvukovaya-karta.html
- https://tehno.guru/zvukovaya-karta-dlya-kompyutera/
- https://infotechnica.ru/pro-kompyuteryi/o-kartah-rasshireniya/gde-nahoditsya-zvukovaya-plata/
 Можно ли восстановить данные с SD карты, отформатированной как внутренняя память на Android
Можно ли восстановить данные с SD карты, отформатированной как внутренняя память на Android Что делать и как исправить, если пропал звук на компьютере windows 7
Что делать и как исправить, если пропал звук на компьютере windows 7 После обновление драйверов пропал звук: причины и что делать
После обновление драйверов пропал звук: причины и что делать
 Что делать, если Windows не видит второй жесткий диск (HDD)
Что делать, если Windows не видит второй жесткий диск (HDD) Как исправить размытое изображение на мониторе (текст и картинки как будто смазаны)
Как исправить размытое изображение на мониторе (текст и картинки как будто смазаны) Как создать и настроить локальную сеть между двумя компьютерами
Как создать и настроить локальную сеть между двумя компьютерами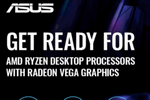 Как зайти в BIOS (UEFI) на ноутбуке ASUS
Как зайти в BIOS (UEFI) на ноутбуке ASUS Как включить ноутбук без кнопки включения, возможно ли это?
Как включить ноутбук без кнопки включения, возможно ли это?









 [Есть решение] Пропал звук на компьютере или ноутбуке — что делать?
[Есть решение] Пропал звук на компьютере или ноутбуке — что делать?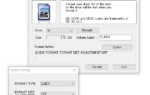 Как исправить поврежденную SD карту на Android: самые эффективные способы
Как исправить поврежденную SD карту на Android: самые эффективные способы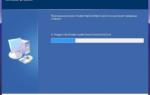 Как на Windows 7 установить звуковой драйвер несколькими способами
Как на Windows 7 установить звуковой драйвер несколькими способами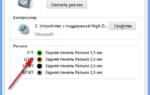 Пропал звук на компьютере (windows XP/7/8/8.1/10). Решение проблемы
Пропал звук на компьютере (windows XP/7/8/8.1/10). Решение проблемы