Содержание
- 0.1 Можно ли доверить свой компьютер «Защитнику Windows»?
- 0.2 Присмотримся к работе «Защитника» в системе Windows 8.1 ближе.
- 0.3 Интерфейс
- 0.4 Обновление антивирусных баз
- 0.5 Сканирование компьютера
- 0.6 Журнал
- 0.7 Параметры
- 0.8 «Защитник Windows» в действии
- 0.9 Отключение «Защитника Windows»
- 1 Включение Защитника Windows 8
- 2 Включение защитника Windows 8
- 3 Отключение защитника Windows 8
Защитник Windows – англ.Windows Defender – это штатный инструмент, присутствующий в последних версиях операционной системы Windows и призванный защищать компьютер от большей части вредоносного ПО. «Защитник» появился в последних версиях Windows 7, выполняя, по сути, лишь роль антивирусного сканера. Но уже в версии системы 8 он был представлен компанией Microsoft как полноценная антивирусная программа.
Так, в версии Windows 8 «Защитнику» был добавлен функционал антивируса Microsoft Security Essentials. В своё время этот продукт обзавёлся популярностью в Соединённых Штатах по большей части из-за возможности его бесплатного использования. Со времён выхода Windows 8 антивирусная программа «Защитник Windows» включена в состав всех следующих версий системы (8.1, 10) и является их неотъемлемой частью.
Насколько серьезно можно рассматривать «Защитник Windows» в качестве полноценной антивирусной защиты компьютера? Нужно ли устанавливать сторонние антивирусные продукты или можно обойтись штатной защитой?
-
Можно ли доверить свой компьютер «Защитнику Windows»?
«Защитник Windows» может быть использован в качестве основного антивирусного решения на компьютерах с установленной системой Windows 8.1.
Штатный инструмент обладает всеми необходимыми составляющими, присутствующими у любого стороннего антивируса, а это:
— защита компьютера от вирусов и шпионских программ в реальном времени, обеспечивающая своевременное обнаружение и устранение угроз;
— сканер вредоносного ПО, предусматривающий сканирование как системы в целом, так и отдельных файлов, папок, дисков, съёмных носителей.
Безусловно, платные антивирусные продукты от сторонних разработчиков типа ESET Smart Security или Kaspersky Anti-Virus способны обнаружить чуть больший процент угроз, нежели штатный «Защитник Windows». Однако последний является бесплатным продуктом. И он не требователен к системным ресурсам, что, кстати, немаловажно, если речь идёт о маломощных компьютерных устройствах. Защита в реальном времени осуществляется незаметно, без снижения производительности системы.
В любом случае – будь то используется сторонний антивирус, будь то встроенный в Windows, частично защита компьютера осуществляется иными средствами операционной системы. Так, тогда как любой антивирусный продукт лишь выявляет в системе вредоносное ПО и изолирует его, хакерским атакам и проникновению в компьютер сетевых червей препятствует брандмауэр. Брандмауэр (он же файервол) в составе Windows имеется ещё со времён версии ХР SP2. От установки вредоносного ПО в системе Windows защищает фильтр SmartScreen. Он же играет роль защитника от фишинговых интернет-сайтов в браузере Internet Explorer. Часть обязанностей по защите компьютерных устройств от угроз из сети лежит на разработчиках браузеров. Практически все популярные браузеры, в частности, созданные на платформах Chromium и Mozilla Firefox, обустроены механизмами выявления вредоносных кодов, внедрённых в веб-страницы и скачиваемые файлы.
Более того, если говорить уже о полноценной защите, независимо от того, какой антивирусный продукт установлен на компьютере – платный или бесплатный, функциональный или с базовым набором модулей, в целях профилактики компьютер необходимо диагностировать любым другим антивирусом. У антивирусных программ разных разработчиков – соответственно, разные антивирусные базы, разные алгоритмы выявления вредоносных кодов. Потому антивирусная утилита, не конфликтующая с установленным в системе антивирусом, или загрузочный антивирусный Live-диск – вещи Must Have для тех, кто панически боится проникновения вредоносного ПО.
Ну и как же без личного осознанного участия пользователя? Думать, что и откуда скачиваешь, что устанавливаешь, что приносишь на флешке, в целях защиты компьютера никогда не помешает. Мудрая голова на плечах, резервная копия операционной системы и важных данных, антивирусный Live-диск в выдвижном ящичке компьютерного стола – вот скромный рецепт, который позволит ограничиться возможностями штатного «Защитника Windows».
Присмотримся к работе «Защитника» в системе Windows 8.1 ближе.
- Как запустить «Защитник Windows»
О работе «Защитника» пользователи системы Windows 8.1 могут даже и не подозревать, пока не будет обнаружен вредоносный объект. Работа штатного антивируса станет заметной только после уведомления об обнаружении вредоносной программы в системном трее и в правой верхней части экрана.
Изначально «Защитник Windows» не отображается ярлыком на рабочем столе или стартовом Metro-экране и не имеет своего значка в системном трее. Его присутствие можно обнаружить, лишь исследовав активные процессы в диспетчере задач. Именно по этой причине многие пользователи устанавливают сторонний антивирус, даже не подозревая, что могут быть защищены штатными средствами системы.
Прежде чем запустить «Защитник Windows», необходимо удалить установленный на компьютере сторонний антивирус. Когда последний будет полностью удалён из системы, можем вызывать Metro-поиск Windows 8.1 (клавиши Win+Q) и вводить ключевые слова искомой функции. Как только «Защитник» появится в результатах выдач системного поиска, вызвав на нём контекстное меню, для удобства в дальнейшем можем закрепить плитку штатного антивируса на стартовом Metro-экране или выбрать открытие папки с его файлом запуска.
В папке служебных программ ярлык файла запуска «Защитника» можем отправить на рабочий стол.
Если при клике на плитку или ярлык «Защитника Windows» тот не захочет запускаться, придётся провести кое-какие настройки системы. В трее кликаем значок системных уведомлений и переходим по ссылке в один из разделов панели управления Windows 8.1 – в центр поддержки.
В окне центра поддержки системы раскрываем раздел «Безопасность» и включаем защиту от вирусов, программ-шпионов и нежелательных программ.
Реже штатный «Защитник Windows» может не запускаться из-за того, что отключена его системная служба. На подобного рода радикальные шаги часто любят идти сборщики пиратских редакций Windows. Исправим это. Жмём клавиши Win+R для вызова функции «Выполнить» и вводим команду «services.msc». Жмём ОК или Enter. Появится окно служб Windows 8.1, в их перечне находим «Службу Защитника Windows» и обычным двойным кликом открываем её свойства.
В окне свойств выставляем тип запуска — «Автоматически». Жмём «Применить» и «Ок».
В большинстве случаев этих действий будет достаточно, чтобы решить проблему с запуском штатного антивируса.
-
Интерфейс
«Защитник Windows» обустроен простейшим интерфейсом, поделённым на четыре раздела-вкладки. В первой (она же главная) вкладке «Домой» присутствует отметка об активности защиты в реальном времени, а также отображается состояние так называемых определений вирусов и программ-шпионов – по сути, антивирусной базы данных. В нашем случае обновление антивирусной базы проводилось очень давно – почти два года назад. Позднее эту оплошность мы исправим.
Особенность интерфейса штатного антивируса — цветовой детектор, определяющий состояние безопасности компьютера. Так, зелёные цвета в интерфейсе – полоска сверху и кнопки – свидетельствуют о том, что угроз не обнаружено. Жёлтые цвета говорят о том, что Windows 8.1 теоретически может подвергаться опасности, в частности, из-за того, что давно не выполнялось сканирование системы. Красные цвета сообщают, что компьютер подвергается опасности из-за присутствия вредоносного ПО.
-
Обновление антивирусных баз
«Защитник Windows» обновляется автоматически. Ручное обновление антивирусных баз требуется тогда, когда «Защитник» длительное время был отключен из-за работы в системе стороннего антивируса. Вторая вкладка «Обновить» и служит для приведения антивирусных баз в актуальное состояние.
После завершения процесса обновления «Защитника Windows» в главной вкладке увидим уведомление об этом. И теперь уже можем приступать к сканированию системы.
-
Сканирование компьютера
«Защитник Windows» предусматривает три варианта сканирования компьютера на предмет выявления угроз. При быстром сканировании, длящемся несколько минут, будут проверены наиболее часто подвергаемые проникновению вредоносного ПО области — объекты автозагрузки, временные файлы, оперативная память.Полное сканирование, способное затянуться на несколько часов, поможет выявить угрозы в масштабах всего пространства компьютера – файлы операционной системы, данные на жёстких дисках, съёмных устройствах. При выборе особой проверки будут просканированы указанные файлы, папки, диски, съёмные накопители.
«Защитник Windows» осуществляет проверку быстрее многих сторонних антивирусов. При этом на компьютерах как минимум с усреднённой производительностью можно параллельно работать, выполняя не слишком ресурсоёмкие операции.
После окончании сканирования в главной вкладке «Защитника Windows» увидим результаты — число проверенных файлов и обнаруженных угроз. В нашем случае в процессе первого сканирования угроз обнаружено не было.
Но это только первое сканирование. Далее для тестирования «Защитника Windows» целенаправленно запустим на компьютере исполнительные файлы вирусов и посмотрим, как тот с ними справится.
-
Журнал
Третья вкладка штатного антивируса – «Журнал». Здесь имеется подробная информация о всех важных операциях «Защитника», в частности, обо всех обнаруженных и помещённых в карантин объектах — вредоносных и которых штатный антивирус счёл таковыми. Кнопка «Посмотреть подробности» представит эту информацию для просмотра.
Журнал «Защитника» на компьютере, который никогда не подвергался угрозам, выглядит скучно и безжизненно.
Другое дело – вид журнала после фейерверка запущенных на компьютере вирусов. Все они будут отображаться в перечне обнаруженных элементов с детальными данными – уровень опасности, дата обнаружения, выполненное относительно их действие. Обнаруженные объекты можно отметить галочками и удалить соответствующей кнопкой. Если речь идёт об объектах, которые антивирус ошибочно расценил как угрозы, их можно восстановить, нажав кнопку «Разрешить элемент».
Именно в журнале нужно искать ошибочно схваченные штатным антивирусом полезные файлы и высвобождать их из плена. Причём откладывать это дело более чем на три месяца не стоит, ведь удаление файлов карантина как раз в такой срок установлено по умолчанию в «Защитнике Windows».
-
Параметры
Последняя вкладка «Защитника» — «Параметры», и служит она для установки отдельных настроек работы штатного антивируса. В первом разделе параметров находится предустановленная (как правило)опция активности защиты в реальном времени.
Три следующих раздела параметров предусматривают возможность внесения в список исключений файлов и процессов, которые штатный антивирус будет игнорировать. Чтобы добавить такой файл или процесс, жмём кнопку обзора, указываем размещение и кнопкой «Добавить» отправляем в список исключений. Сохраняем проделанные изменения соответствующей кнопкой внизу окна.
В разделе параметров «Подробно» можем установить необходимость проверки съёмных носителей при полном сканировании системы. Также можно уменьшить или, наоборот, увеличить срок хранения файлов в карантине.
-
«Защитник Windows» в действии
При обнаружении вируса, программы-шпиона или прочего вредоносного объекта в системном трее и вверху в правой части экрана увидим уведомление об этом. После чего можем запустить «Защитник Windows» и провести дополнительно быстрое сканирование.
Единственное, чем можем помочь «Защитнику Windows» в этом случае – это очистить компьютер от угроз.
В дальнейшем полностью удалим вирусы из карантина в журнале.
-
Отключение «Защитника Windows»
Если не для тёмных делишек по установке пиратского ПО с файлами взлома лицензии, отключение «Защитника Windows» редко когда может понадобиться. Разве что в случаях работы на компьютере конфликтующих программ, в частности, портативных антивирусов. В таких случаях можно просто отключить защиту в реальном времени. Во вкладке «Параметры»«Защитника Windows» необходимо убрать галочку с соответствующего пункта и сохранить изменения.
Окно штатного антивируса примет яркий окрас с красными вставками, и в главной вкладке будет виднеться сообщение об отсутствии защиты в реальном времени.
Включение последней – процесс обратный. Но можно также воспользоваться кнопкой в главной вкладке «Защитника Windows» — «Включить».
Изначально, с операционной системой Windows 8 идет специальная утилита, позволяющая защититься от шпионского ПО, если на компьютере не установлена другая антивирусная программа. Эта утилита так и называется Защитник Windows 8. Причем, от других типов вредоносного ПО, она не защитит. Поэтому, следует дополнительно ставить другой защитный софт, для лучшей защиты. После установки антивируса, защитник отключается. А если удалить антивирусную программу, то он опять включится и продолжит выполнять свое предназначение. Но иногда, случается так, что защитник не включается. В таких случаях необходимо его включить самостоятельно. О том как включить защитник Windows и пойдет речь в сегодняшней статье.
Включение Защитника Windows 8
Для этого потребуется открыть Центр поддержки. Это можно сделать, кликнув, на панели с уведомлениями, по иконке с сообщениями и нажав на «Открыть центр поддержки».
Есть другой способ, как туда можно попасть через меню Пуск, введя в поиске, который там находится, название центра.
А теперь, нужно развернуть вкладку, связанную с безопасностью и по нажимать на все кнопки «Включить сейчас».
После этих действий будет моментально происходит активация Защитника Windows 8. Рекомендуется его потом обновить, что бы защита была более актуальной.
Как пользоваться защитником Windows?
В целом, защитник вполне самостоятельно проводит проверку файлов и выполняет своевременные обновления. Пользователь лишь может периодически запускать выборочную проверку отдельных папок, флешек и других носителей информации, а также выполнять полную проверку компьютера.
Так же, изначально, Защитник Windows 8, принимает участие в службе MAPS. Отправляя все сведения об обнаруженном вредоносном коде в систему учета. Что помогает регулярно обновлять защиту для борьбы с новыми угрозами. Если хотите помочь MAPS, то можете выбрать расширенный уровень участия.
Что бы было понадежнее, откройте вкладку параметров и в пункте «Подробно» установите галочки напротив: «Проверять съемные носители» и «Создать точку восстановления системы».
Это поможет, в случае неких критических неполадок, выполнить откат на точку восстановления, которая была автоматически сохранена раннее.
Установка Защитника Windows 8 на начальный экран
Что бы удобнее было, в дальнейшем, обращаться к этой программе и не искать лишний раз, можно закрепить ее на начальном экране. Для этого в меню пуск, в поиске наберите на «защитник» и на нужной иконке кликните правой кнопкой. В развернувшемся контекстном меню необходимо выбрать «На начальный экран».
После чего перетаскиваете значок программы туда, где будет вам удобно его открывать.
В случае, когда не получается включить Защитник, можно попытаться восстановить системные фалы и попытаться снова. А если и это не помогает, попытайтесь запустить службу защитника Windows.
Если возникли вопросы, оставляйте их в комментариях. Удачи!
Восьмерка изначально предусматривает защиту компьютера от нежелательных угроз. Но фирмы, выпускающие компьютерную технику, имеют материальный интерес в сотрудничестве с создателями антивирусов, которые отдают приличные деньги за покупку пробных версий антивирусных программ. Поэтому защитник windows 8 в исходных параметрах может быть выключенным.
Даже, если вы откажетесь от стороннего антивируса, защита от Майкрософт будет выключена и на Windows 8 как включить защитник нужно знать.
Сейчас поговорим об этом и после прочтения данной инструкции вы уже будете другим рассказывать, как включить или выключить систему защиты на Виндовс 8.
Включение защитника Windows 8
Откройте первую страницу операционной системы. Нажмите комбинацию клавиш Win+Q и в поисковой строке наберите «Windows Defender». После этого щелкните по значку приложения, который увидите.
Если защита выключена, система пошлет вам множество оповещений о том, что компьютер находится в опасности.
В появившемся диалоговом окне вам нужно открыть вкладку «Параметры». Вас интересует пункт «Защита в реальном времени». Поставьте галочку напротив «Включить защиту в режиме реального времени». Затем не забываем сохранить изменения.
Как запустить защитник windows 8? Тут сложностей нет. Пребывая в разделе параметров, перейдите в подраздел «Администратор» и поставьте галочку напротив «Включить Windows Defenrer». После этого обновите антивирусную систему во вкладке «Обновить».
После того, как вы установите защитник windows 8, отзывы о нем читать бесполезно. Просто работайте с этой программой и формируйте свое мнение.
Конечно, вы, скорее всего, захотите проверить компьютер на вирусы. Для этого нужно зайти на вкладку «Домой». Определяетесь с видом проверки и нажимаете «Проверить сейчас».
Итак, мы рассмотрели важный вопрос относительно операционной системы windows 8 и разобрались, как включить защитник. Но что делать, если работа программы вам не понравилась, и теперь вы хотите его отключить? Пара несложных действий, и вы справитесь с этой задачей.
Отключение защитника Windows 8
Перед тем, как отключить защитник windows 8, нужно навести курсор на верхний правый угол рабочего стола. Перед вами предстанет меню, в котором следует выбрать пункт «Параметры».
- Затем выбираем в дополнительном меню «Панель управления».
- В панели переходим по ссылке «Система и безопасность».
- После этого вы увидите окно с дополнительными функциями. В нижней части этого окна выбираем пункт «Администрирование».
- Мы уже близки к тому, чтобы полностью понять, как выключить защитник windows 8. В появившемся окне наведите курсор на пункт «Службы» и два раза кликните левой кнопкой мыши.
- Затем вы увидите окно «Службы», в нем клацаем два раза по пункту «Служба Защитника Windows».
Многие задаются вопросом, как удалить защитник windows 8. Ничего сложного, в Службе Защитника выбираем пункт «Тип запуска», затем «Отключена» и «Остановить». Не забудьте нажать кнопки — «Применить» и «Ок».
Если вы не можете понять почему защитник windows 8 не включается, мы расскажем вам один секрет: чаще всего он не включается, если нарушены динамические библиотеки и системные файлы в результате воздействия вредоносных программ или из-за некорректного завершения работы ПК.
Все же, перед удалением защитника необходимо вспомнить о его основном предназначении, которое заключается в обеспечении мощной защиты ПК от разного рода всплывающих окон, повышении уровня производительности и борьбе с вирусами и шпионским программным обеспечением.
Используемые источники:
- https://www.white-windows.ru/zashhitnik-windows-detalnyj-obzor-shtatnogo-antivirusa-windows-8-1/
- https://prostocomp.net/bezopasnost/kak-vklyuchit-zashhitnik-windows-8.html
- https://windows-9.net/windows-8-kak-vklyuchit-zashhitnik.html
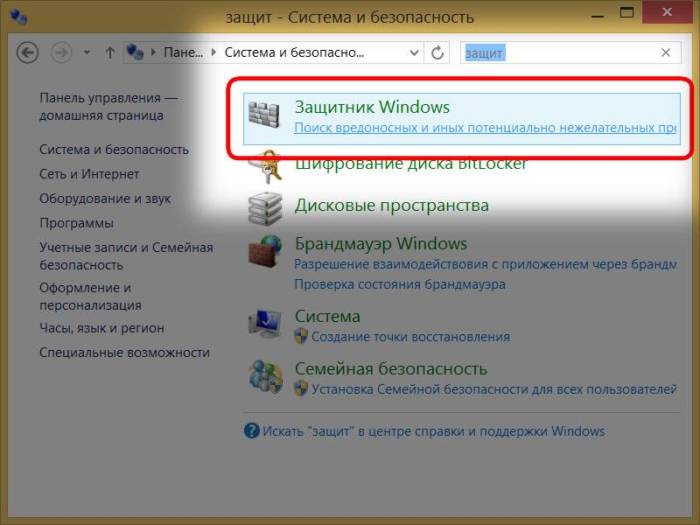
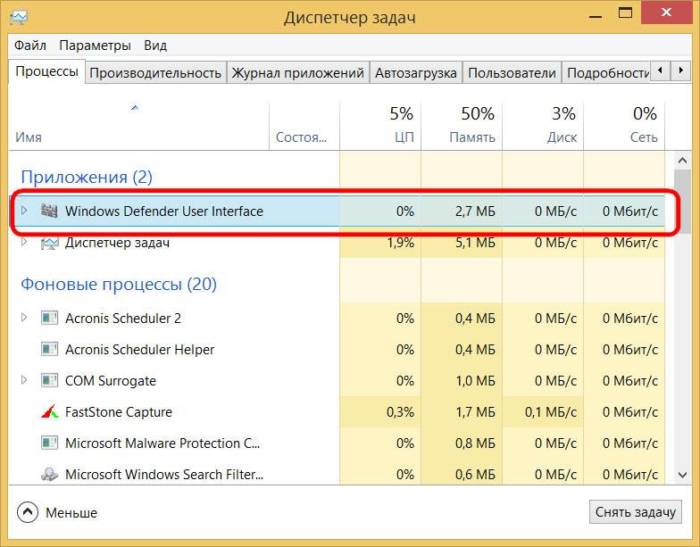
 Как отключить защитник Windows 10 навсегда, или временно
Как отключить защитник Windows 10 навсегда, или временно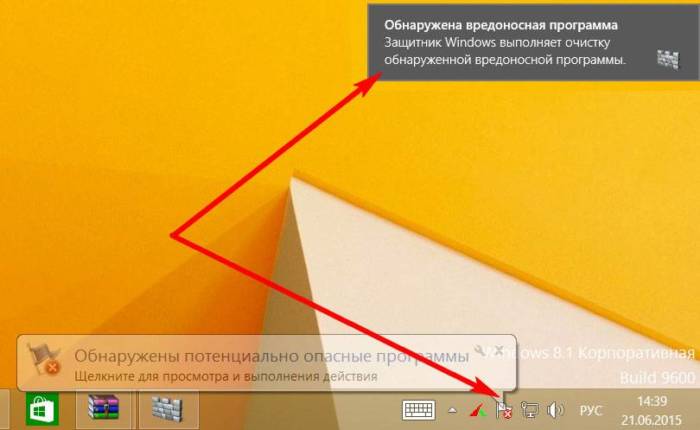
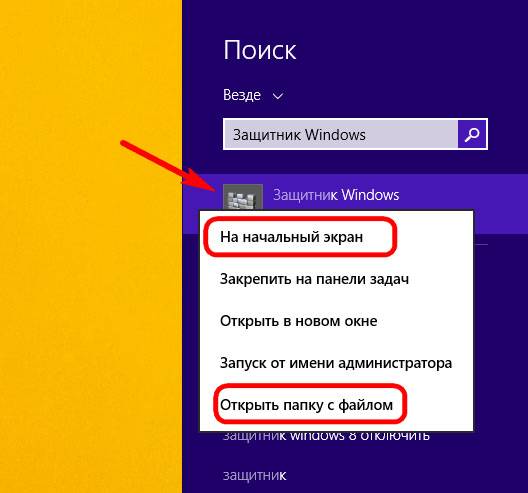
 Как отключить Защитник Windows 10 за пару кликов (+видео)
Как отключить Защитник Windows 10 за пару кликов (+видео)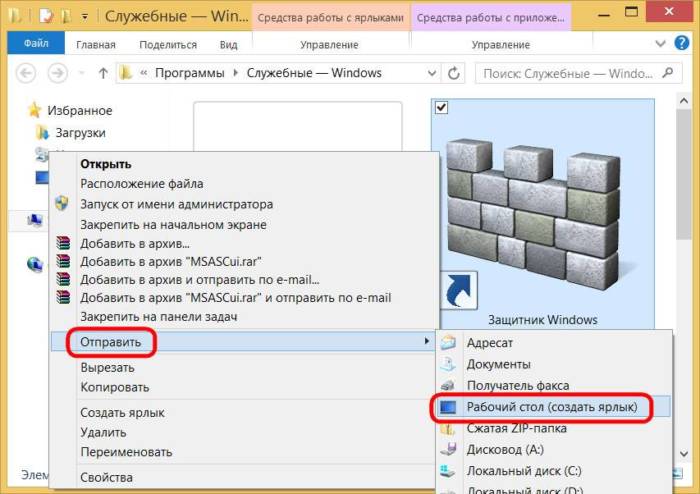
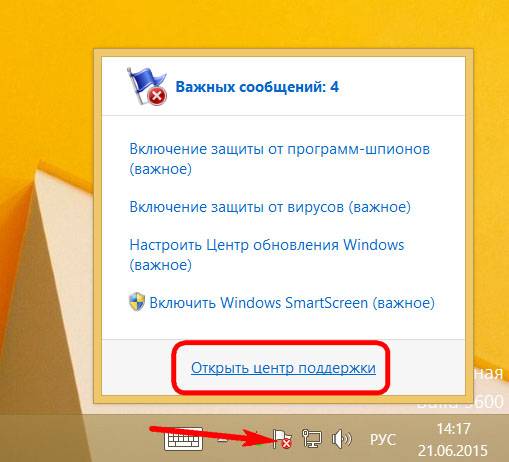
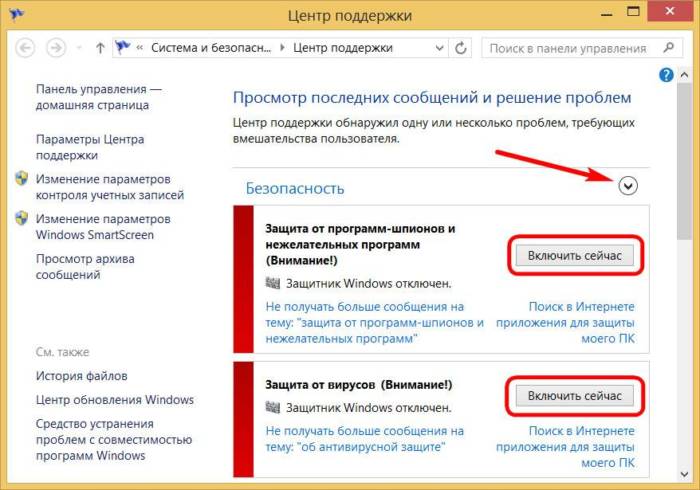
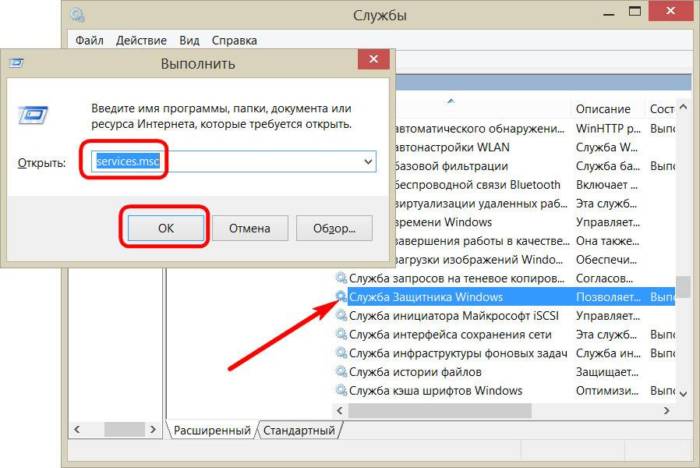
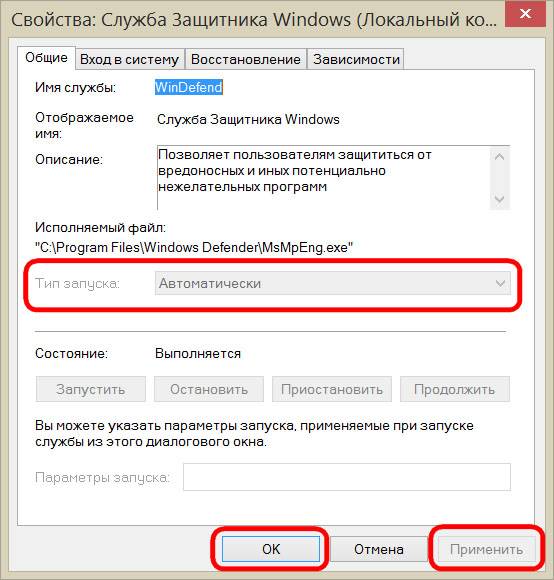
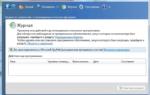 Как включить или отключить Защитник Windows 7
Как включить или отключить Защитник Windows 7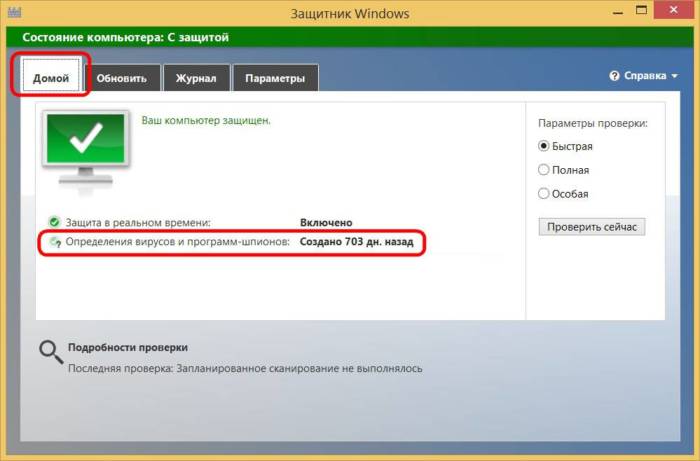
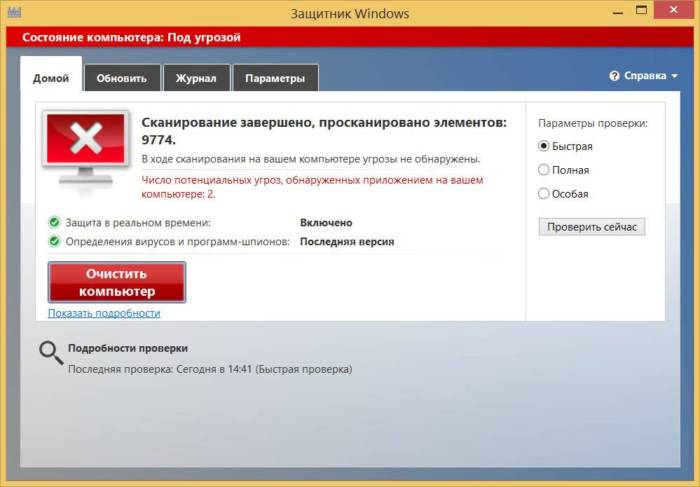
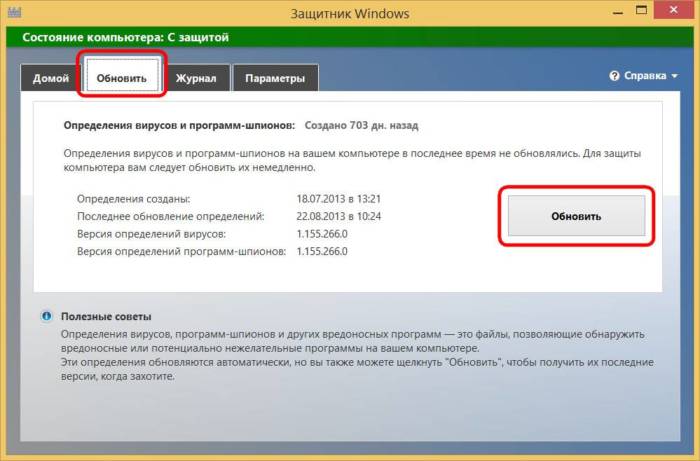
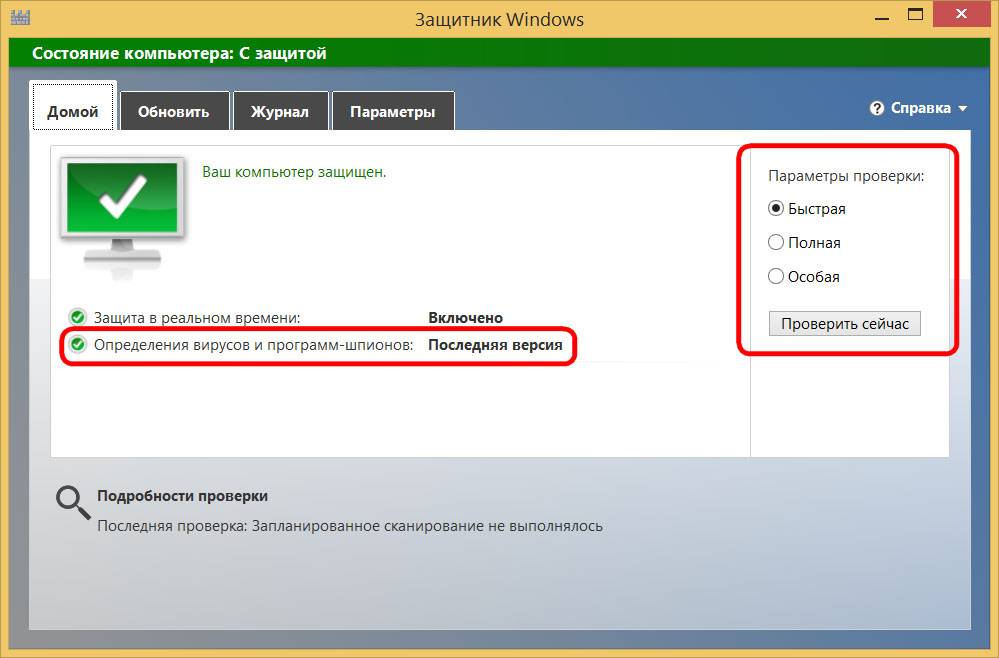
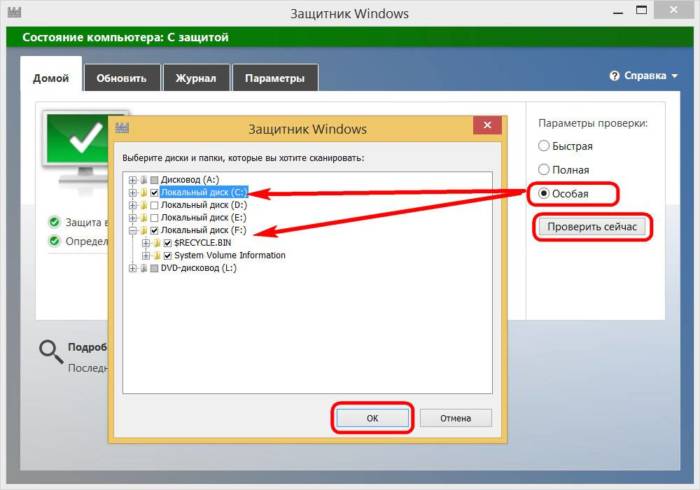
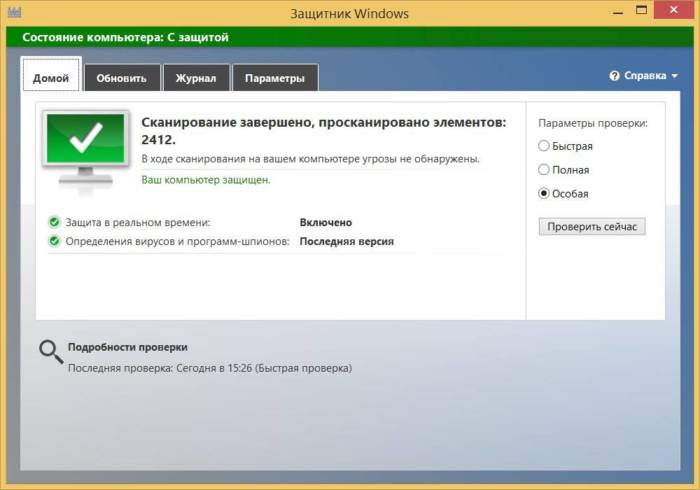
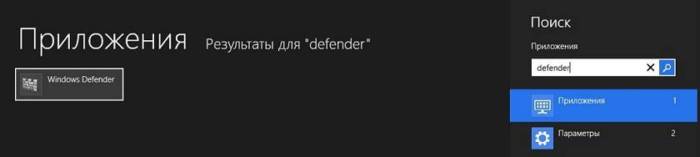
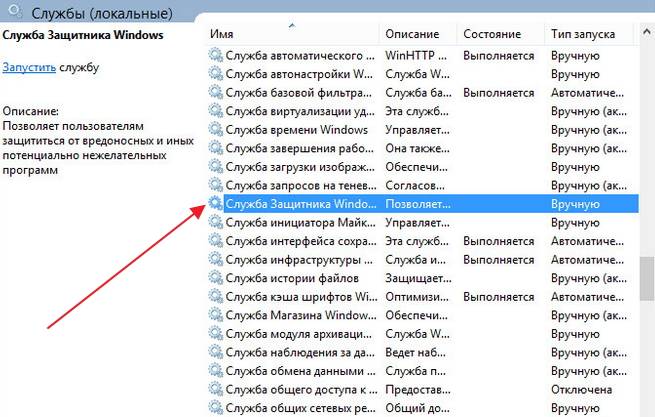
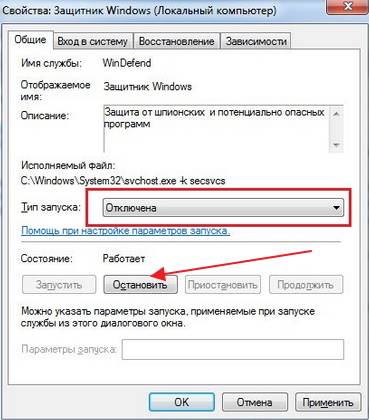
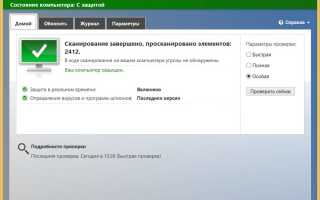

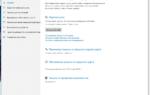 Защитник Windows 10. Как включить, отключить защитник Windows
Защитник Windows 10. Как включить, отключить защитник Windows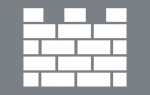 Что такое защитник Виндовс и как отключить Defender в Windows 7, 8/8.1 и 10?
Что такое защитник Виндовс и как отключить Defender в Windows 7, 8/8.1 и 10? Нужен ли защитник Windows 7: отзывы пользователей. Как включить и отключить защитник Windows 7
Нужен ли защитник Windows 7: отзывы пользователей. Как включить и отключить защитник Windows 7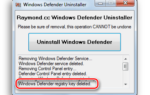 Включение Защитника Windows для доступа к ресурсам организации Turn on Windows Defender to access company resources
Включение Защитника Windows для доступа к ресурсам организации Turn on Windows Defender to access company resources