Содержание
Дек62019
Так как в Windows 10 по умолчанию учетная запись Администратора, благодаря которой можно получить полный контроль над ПК, не отображается при выборе, то у многих пользователей возникают трудности с решением этой проблемы.

Мы уже рассказывали вам, где скачать Windows 10, теперь давайте разберемся, как активировать учетную запись в данной версии операционной системы, и каким образом при ее помощи можно войти в систему как Админ?
Запуск командной строки
Перед тем как войти в систему как Администратор, нужно будет произвести активацию учетной записи Админа. Для этого понадобится запуск командной строки непосредственно с правами Админ-тора:
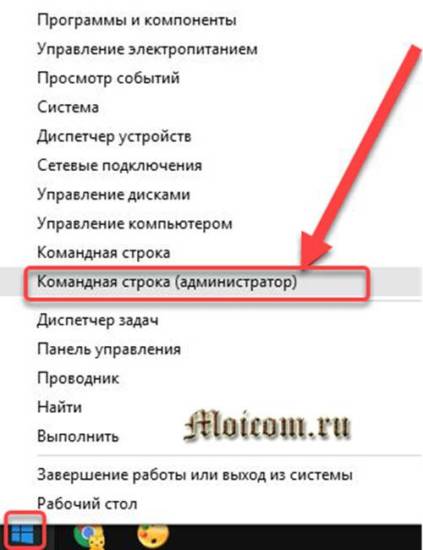
- Жмем “Win+X” и выбираем “Командная строка (админ-тор)”.
- Появится окошко с предупреждением, с которым следует согласиться.
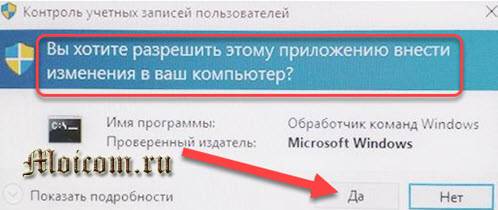
Теперь запуск командной строки можно считать успешным. С ее помощью можно выполнить команду, благодаря которой запустится процесс активации профиля Администратора в системе.
Активация учетной записи
Чтобы произвести активацию, следует выполнить в командной строке команду: net user администратор /active:yes. Если же у вас англоязычная версия системы, то команда должна быть вот такой: net user administrator /active:yes.
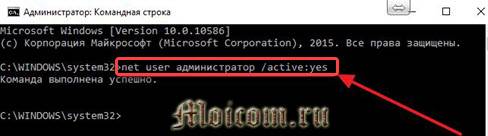
Вход в систему
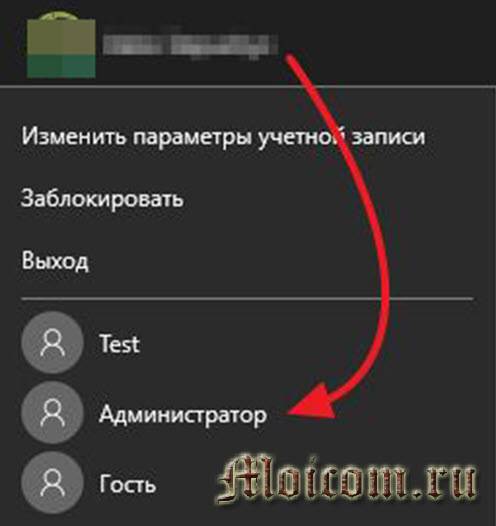
Теперь, чтобы войти в учетную запись как Администратор, необходимо нажать на “Пуск” и выбрать одноименный раздел. Появится обычный экран для входа в профиль, в котором следует нажать “Войти”. Все готово! Вы вошли в систему как Администратор.
Подписывайтесь на наш канал яндекс дзен и присоединяйтесь на ютубе.
С уважением, Умид Шаюсупов 6 декабря 2019
Навигация по блогу
Получайте новые выпуски на почту
Учетная запись админа предоставляет пользователю полный контроль над компьютером. В таком случае есть полный доступ ко всем системным папкам, файлам, которые размещены на компьютере. Возникает возможность вносить изменения, которые повлияют на других пользователей компьютера. Можно изменять параметры безопасности, устанавливать программное обеспечение и оборудование.
По умолчанию, в Windows 10 данная учетная запись не активна и не отображается при выборе пользователя. Чтобы выполнить вход с такими правами, на компьютере необходимо иметь аккаунт такого типа. Тип своей учетной записи можно проверить после входа в систему.
Если тип вашей учетной записи не является админом, то войти в систему с его правами не получится, если вам не известно имя пользователя и пароль учетной записи на компьютере.
Как войти в систему с правами администратора
- Как зайти под администратором в систему? Сначала понадобится активировать учетную запись админа. Для этого нужно понадобится запустить «Командную строку» от имени администратора. Сначала нажать комбинацию клавиш «Win+X», в открывшемся меню выбрать пункт «Командная строка (Администратор)».
Появится всплывающее окно с предупреждением от контроля учетных записей (UAC). В этом окне нажать кнопку «Да».
Так запустится командная строка администратором в windows 10. С её помощью можно выполнить команду, которая активирует учетную запись админа в виндовс 10.
- После открытия командной строки, можно активировать аккаунт админа. Для этого потребуется выполнить команду «net user администратор /active:yes» или «net user administrator /active:yes», в зависимости от языка операционной системы.
Далее появления сообщения «Команда выполнена успешно» её можно закрывать.
- После активации в нее можно войти, как и в любую другую учетную запись на компьютере. Для этого нужно нажать «Пуск», потом кликнуть по имени пользователя в левом верхнем углу меню, выбрать «Администратор».
После этого появится стандартный экран, через который можно входить в Windows 10 как админ, нажав кнопку «Войти».
Как войти в windows 10 как администратор
Можно воспользоваться утилитой «Локальная политика безопасности». Для быстрого входа можно воспользоваться командной строкой, прописав «secpol.msc». Можно открыть стандартным путем, нажав меню Пуск, выбрав раздел «Панель управления», затем «Администрирование».
В открывшемся окошке нужно раскрыть ветку «Локальные политики», выбрать пункт «Параметры безопасности» и справа, в политиках, выбрать такой пункт: «Учётные записи: Состояние «Администратор». Понадобится дважды по нему щелкнуть и включить аккаунт. Права будут предоставлены и при запуске будет возможно войти в систему как администратор.
Как зайти от имени администратора в компьютер
Зайти в систему имея администраторский доступ с неограниченными возможностями можно через утилиту «Локальные пользователи и группы». Потребуется выполнить команду «lusrmgr.msc» в командной строке. Затем развернуть раздел «Пользователей», чтобы увидеть всех юзеров, которые есть на ПК.
Что делать если пользователь с правами удален?
Для этого потребуется диск или флешка с нужной ОС. При загрузке системы зайти в безопасный режим (нажимая «F8»), затем выбрать «Устранение неполадок компьютера». Откроется окно «Параметры восстановления системы Windows 10». Понадобится произвести загрузку с накопителя и выбрать «Восстановление системы». После чего ОС будет обновлена, учетная запись администратора будет создана заново. При этом файлы не будут задеты, сохранятся на своих местах.
Обычно чтобы осуществить вход в Windows 10 систему, мы используем пароль, однако Windows 10 предлагает нам и иные способы аутентификации:
- Четырёхзначный ПИН-код, который и запомнить, и набирать гораздо проще обычного пароля. К тому же нет проблем с раскладкой клавиатуры. Перейти на этот вид аутентификации Windows 10 предложит вам ещё при установке.
- Графический пароль — новая интересная фишка, рассчитанная на устройства с сенсорными экранами, в первую очередь планшеты. При этом способе входа Windows 10 предлагает вам выбрать картинку, а затем сделать по ней несколько движений пальцем: например, вы можете нарисовать на картинке круг, квадрат или стрелку. Windows запомнит ваши движения и в следующий раз покажет картинку вместо обычного экрана входа — повторите свой шедевр, маэстро!
Настроить вход в Windows 10 вы сможете в меню Параметры, в разделе Учётные записи >> Параметры входа.
При вводе пароля не забывайте о РЕГИСТРЕ букв (а и А в пароле — совершенно различные знаки), а также о раскладке клавиатуры. Больше всего проблем с входом связано именно с тем, что пользователи набирают пароль не латиницей, а русскими буквами, поскольку именно русская раскладка клавиатуры установлена по умолчанию. К тому же мы не видим, что именно настукиваем на клавиатуре, ибо пароль всегда скрыт под «звёздочками». Переключиться с одной раскладки на другую можно с помощью комбинации «горячих клавиш» Правый
В разделе Политики регистрации вы можете уточнить, должен ли будет Windows спрашивать пароль при выходе из спящего режима, или просто загружаться без лишней паранойи (в офисе о безопасности позаботиться не грех, а вот дома… Словом, решать вам).
Одной из самых интересных новинок в Windows 10 стала система входа по биометрическим данным Windows Hello: теперь операционная система может опознавать пользователя по отпечатку пальцев, лицу и даже радужной оболочке глаза! Правда, поддерживают такую «отмычку» не все устройства: в первую очередь Hello рассчитана на обладателей планшетов и ноутбуков со специальными камерами, выбор которых, увы, пока невелик.
Автоматический вход в Windows 10 без пароля
Можно ли сделать так, чтобы в Windows 10 автоматически загружался без ввода пароля? В случае, если учётная запись на вашем компьютере всего одна — это вполне реально. Правда, для этого нам придётся проделать вот такой трюк.
С помощью горячих клавиш «Windows» + «R» вызовите меню командной строки и вбейте в ней команду netplwiz. В открывшемся меню снимите галочку с пункта «Требовать ввод имени пользователя и пароля». Нажмите кнопку Применить, а затем заполните (дважды) поле ввода пароля для входа.
Нажмите ОК. Читайте руководство: Как отключить пароль Windows 10
Связанные материалы:
Используемые источники:
- https://moicom.ru/kak-vojti-v-windows-10-kak-administrator/
- http://secretwindows.ru/instrukcii/sistemnye-vozmozhnosti/bezopasnost-uchyotnye-zapisi/kak-zayti-pod-administratorom-v-windows-10.html
- https://mysitem.ru/microsoft-account/356-log-on-to-windows-10.html
 Сброс пароля Windows 10 – как сбросить забытый пароль от учетной записи
Сброс пароля Windows 10 – как сбросить забытый пароль от учетной записи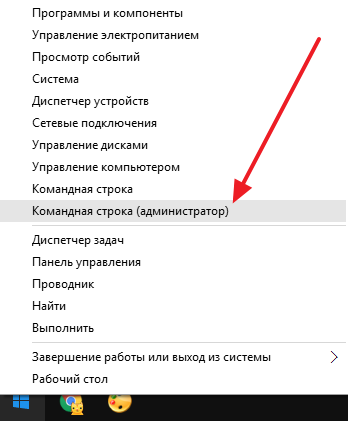 Появится всплывающее окно с предупреждением от контроля учетных записей (UAC). В этом окне нажать кнопку «Да».
Появится всплывающее окно с предупреждением от контроля учетных записей (UAC). В этом окне нажать кнопку «Да». Так запустится командная строка администратором в windows 10. С её помощью можно выполнить команду, которая активирует учетную запись админа в виндовс 10.
Так запустится командная строка администратором в windows 10. С её помощью можно выполнить команду, которая активирует учетную запись админа в виндовс 10.
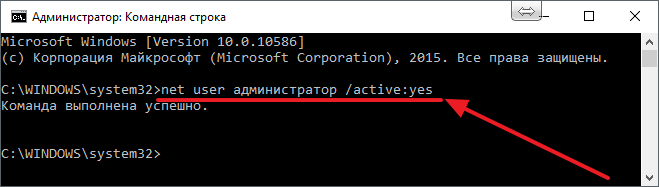 Далее появления сообщения «Команда выполнена успешно» её можно закрывать.
Далее появления сообщения «Команда выполнена успешно» её можно закрывать.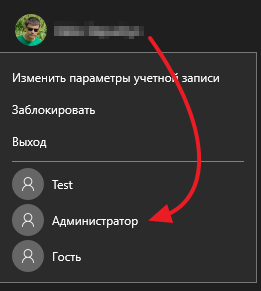 После этого появится стандартный экран, через который можно входить в Windows 10 как админ, нажав кнопку «Войти».
После этого появится стандартный экран, через который можно входить в Windows 10 как админ, нажав кнопку «Войти».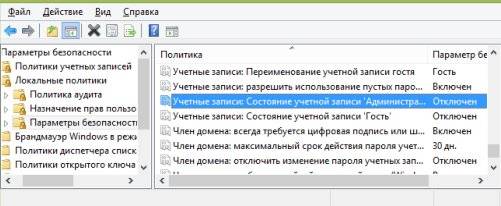

 Как поставить пароль на Windows 10
Как поставить пароль на Windows 10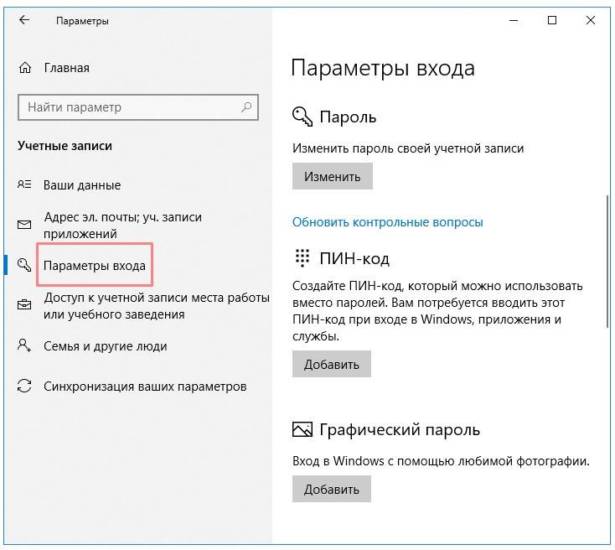
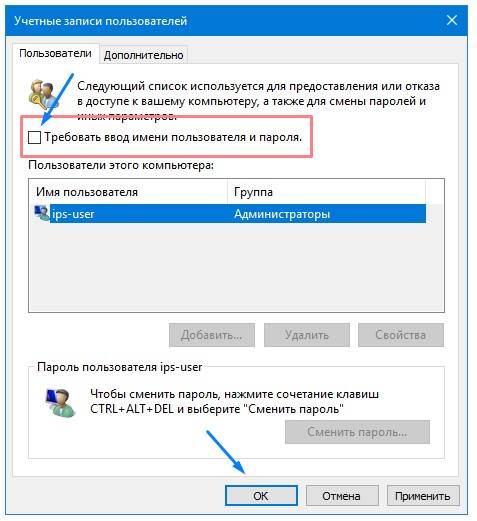
 [Инструкция] 5 Простых способов создания учетной записи Windows 7/10
[Инструкция] 5 Простых способов создания учетной записи Windows 7/10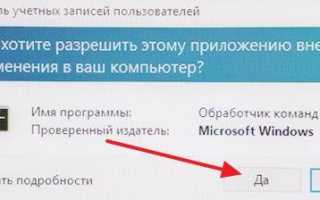

 Используем учетную запись «Администратора» в Windows
Используем учетную запись «Администратора» в Windows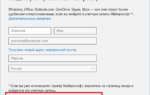 Как сменить или удалить администратора в Windows 10
Как сменить или удалить администратора в Windows 10 Как в Windows 10 убрать имя пользователя и e-mail при входе?
Как в Windows 10 убрать имя пользователя и e-mail при входе? Что делать если вы забыли пароль администратора Windows 8
Что делать если вы забыли пароль администратора Windows 8