Содержание
- 1 Разрешение редактирования реестра с помощью редактора локальной групповой политики
- 2 Как включить редактор реестра с помощью командной строки или bat файла
- 3 Использование файла реестра для снятия запрета на редактирование реестра
- 4 Включение редактора реестра с помощью UnHookExec.inf от компании Symantec
- 5 Способ 1 — Административные шаблоны
- 6 Способ 2 — Запрет/разрешение запуска средств редактирования реестра с помощью самого реестра
- 7 Способ 3 — Запрет/разрешение запуска средств редактирования реестра с помощью «reg-файла»
- 8 Как разрешить внести изменения в реестр Windows 10?
- 9 Редактирование групповой политики
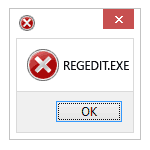
В этой инструкции подробно о том, что делать, если редактор реестра не запускается с сообщением «редактирование реестра запрещено» и нескольких сравнительно простых способах исправить проблему — в редакторе локальной групповой политики, с помощью командной строки, .reg и .bat файлов. Однако, есть одно обязательное требование для того, чтобы описанные шаги были возможны: ваш пользователь должен иметь права администратора в системе.
Разрешение редактирования реестра с помощью редактора локальной групповой политики
Самый простой и быстрый способ отключить запрет на редактирование реестра — использовать редактор локальной групповой политики, однако он доступен только в Профессиональной и Корпоративной редакциях Windows 10 и 8.1, также в Windows 7 максимальная. Для Домашней редакции используйте один из следующих 3-х методов включить редактор реестра.
Для того, чтобы разблокировать редактирование реестра в regedit с помощью редактора локальной групповой политики, выполните следующие шаги:
- Нажмите кнопки Win + R и введите gpedit.msc в окне «Выполнить» и нажмите Enter.
- Зайдите в Конфигурация пользователя — Административные шаблоны — Система.
- В рабочей области справа выберите пункт «Запретить доступ к средствам редактирования реестрам», дважды нажмите по нему, либо кликните правой кнопкой мыши и выберите «Изменить».
- Выберите пункт «Отключено» и примените сделанные изменения.
Разблокировка редактора реестра
Обычно этого достаточно, чтобы редактор реестра Windows стал доступен. Однако, если этого не произошло, перезагрузите компьютер: редактирование реестра станет доступным.
Как включить редактор реестра с помощью командной строки или bat файла
Этот способ подойдет для любой редакции Windows, при условии, что командная строка также не заблокирована (а такое случается, в этом случае пробуем следующие варианты).
Запустите командную строку от имени администратора (см. Все способы запустить командную строку от Администратора):
- В Windows 10 — начните набирать «Командная строка» в поиске на панели задач, а когда результат будет найден, нажмите по нему правой кнопкой мыши и выберите «Запуск от имени администратора».
- В Windows 7 — найдите в Пуск — Программы — Стандартные «Командная строка», кликните по ней правой кнопкой мыши и нажмите «Запустить от имени Администратора»
- В Windows 8.1 и 8, на рабочем столе нажмите клавиши Win + X и выберите в меню «Командная строка (Администратор)».
В командной строке введите команду:
reg add "HKCUSoftwareMicrosoftWindowsCurrentVersionPoliciesSystem" /t Reg_dword /v DisableRegistryTools /f /d 0
и нажмите Enter. После выполнения команды вы должны получить сообщение о том, что операция успешно завершена, а редактор реестра будет разблокирован.
Может случиться так, что использование командной строки также отключено, в этом случае можно поступить несколько иначе:
- Скопируйте код, написанный выше
- В блокноте создайте новый документ, вставьте код и сохраните файл с расширением .bat (подробнее: Как создать .bat файл в Windows)
- Кликните правой кнопкой мыши по файлу и запустите его от имени Администратора.
- На мгновение появится окно командной строки, после чего исчезнет — это означает, что команда была выполнена успешно.
Использование файла реестра для снятия запрета на редактирование реестра
Ещё один метод, на случай, если .bat файлы и командная строка не работают — создать .reg файл реестра с параметрами, которые разблокируют редактирование, и добавление этих параметров в реестр. Шаги будут следующими:
- Запустите Блокнот (находится в стандартных программах, также можно использовать поиск на панели задач).
- В блокнот вставьте код, который будет указан далее.
- В меню выберите Файл — Сохранить, в поле «Тип файла» укажите «Все файлы», а затем укажите любое имя файла с обязательным расширением .reg
- «Запустите» этот файл и подтвердите добавление сведений в реестр.
Код .reg файла для использования:
Windows Registry Editor Version 5.00 [HKEY_CURRENT_USERSOFTWAREMicrosoftWindowsCurrentVersionPoliciesSystem] "DisableRegistryTools"=dword:00000000
Обычно, для того, чтобы изменения начали действовать, перезагрузка компьютера не требуется.
Включение редактора реестра с помощью UnHookExec.inf от компании Symantec
Производитель антивирусного программного обеспечения, компания Symantec, предлагает скачать небольшой inf файл, который позволяет снять запрет на редактирование реестра парой кликов мыши. Многие трояны, вирусы, шпионское ПО и другие вредоносные программы изменяют системные настройки, которые могут повлиять в том числе и на запуск редактора реестра. Данный файл позволяет сбросить эти настройки к стандартным для Windows значениям.
Для того, чтобы воспользоваться этим способом — скачайте и сохраните себе на компьютер файл UnHookExec.inf, после чего установите его, кликнув правой кнопкой мыши и выбрав «Установить» в контекстном меню. Во время установки не будет появляться никаких окон или сообщений.
Также, средства включения редактора реестра вы можете встретить в сторонних бесплатных утилитах для исправления ошибок Windows 10, например, такая возможность есть в разделе System Tools в программе FixWin for Windows 10.
На этом все: надеюсь, один из способов позволит вам успешно решить проблему. Если же включить доступ к редактированию реестра не удается, опишите ситуацию в комментариях — я постараюсь помочь.
В этой статье я опишу как запретить или разрешить доступ к средствам редактирования реестра.
Запретив доступ к редактированию реестра можно обезопасить компьютер от некоторого вида вирусов, которые лезут в реестр и творят там «тёмные» дела или от посторонних пользователей.
Ну а теперь я перейду к описанию способов запрета или разрешения запуска средств редактора реестра.
Способ 1 — Административные шаблоны
Для того чтобы запретить или разрешить доступ к средствам редактирования реестра через административные шаблоны необходимо:
- Открыть Групповую политику (введя в диалоговое окно Выполнить команду gpedit.msc)
- В разделе Конфигурация пользователя перейти к Административные шаблоны→Система
- В правой части окна найти строку «Сделать недоступными средства редактирования реестра» или «Запретить доступ к средствам редактирования реестра«
4. И нажав правой кнопкой по найденной строке выбрать в контекстном меню Изменить. После чего откроется окно:
Откроется окно в котором Вам нужно будет выбрать один из параметров, Включено — запрещает редактирование реестра, Отключено — разрешает. После того как Вы установили нужный Вам параметр, нажимаете ОК и закрываете все открытые окна. Перезагружаете компьютер. Готово.
С первым способом разобрались теперь переходим ко второму.
Способ 2 — Запрет/разрешение запуска средств редактирования реестра с помощью самого реестра
- Запускаете редактор реестра
- В открывшемся окне переходим к ветке реестра: HKCUSoftwareMicrosoftWindowsCurrentVersionPoliciesSystem
- Создаете параметр типа DWORD и называете его DisableRegistryTools
- Присваиваете ему значение: 1 — запрещает вызов редактора реестра, 0 — разрешает.
Данный способ не запрещает полностью редактирование реестра, а только не дает запустить regedit.exe, другие программы редактирующие реестр игнорируют этот параметр.
Способ 3 — Запрет/разрешение запуска средств редактирования реестра с помощью «reg-файла»
- Создаете reg-файл со следующим содержимым представленным ниже для запрета или запуска редактора реестра:
Запрет запуска
Windows Registry Editor Version 5.00 [HKEY_CURRENT_USERSoftwareMicrosoftWindowsCurrentVersionPoliciesExplorer] "NoDriveTypeAutoRun"=dword:00000091 "RestrictRun"=dword:00000001 [HKEY_CURRENT_USERSoftwareMicrosoftWindowsCurrentVersionPoliciesExplorerRestrictRun] "1"="regedit.exe" Снятие запрета запуска
Windows Registry Editor Version 5.00 [HKEY_CURRENT_USERSoftwareMicrosoftWindowsCurrentVersionPoliciesExplorer] "NoDriveTypeAutoRun"=dword:00000091 "RestrictRun"=dword:00000000На этом все! Надеюсь информация оказалась полезной!
Реестр Windows 10 — не что иное, как структурированная база данных, в которой хранится информация о параметрах аппаратного и программного обеспечение вашего ПК.
Для запуска редактора реестра достаточно в строке поиска ввести regedit и в предложенных вариантах запустить одноименную программу от имени администратора.
Думаю, не нужно объяснять почему разработчики специально запретили доступ к определенным веткам и разделам реестра. Тем не менее, существует множество моментов когда просто необходимо внести изменения в реестр Windows 10. Вот один из реальных примеров — при установке AutoCAD в Windows 10 возникает ошибка «Платформа .NET 4.5 не установлена. Приложение AutoCAD 2015 не может быть установлено без этого компонента.».
Первая, вполне логичная мысль — скачать компонент и установить его. Но не все так гладко, при установке появляется другая ошибка — Windows 10 выдаст «.NET Framework 4.5 уже является частью этой операционной системы.».
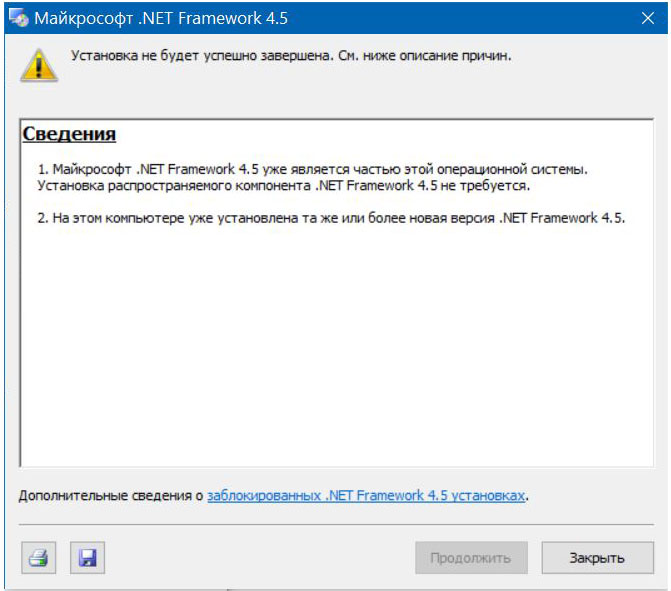
Ответ ОС весьма адекватный, ведь в вашей системе установлен .NET Framework 4.6, который по умолчанию включает в себя версии предыдущих компонентов. Остается один выход — «обмануть» инсталлятор AutoCAD. Для этого, потребуется внести изменения в реестр Windows 10, а именно, временно скорректировать версию .NET Framework в ветке «HKEY_LOCAL_MACHINESOFTWAREMicrosoftNET Framework SetupNDP» заменив версию 4.6 на 4.5. И, опять возникает препятствие, изменения в реестр не вносятся так как отказано в доступе.
Как всегда в таких случаях идем в Яндекс и получаем ответ: «Редактирование групповой политики… Отключение запрета на изменения реестра… используйте команду gpedit.msc».
Как разрешить внести изменения в реестр Windows 10?
Как внести изменения в реестр Windows 10 при помощи «Групповой политики» рассмотрим ниже, а сейчас предлагаю познакомиться с методом, который подойдет абсолютно любому пользователю независимо от сборки Windows 10. В большинстве случаев, при запуске gpedit.msc из строки «Выполнить» (вызывается клавишами Win + R), ОС информирует о отсутствии компонента в системе, и вы вспоминаете о том что ваша версия операционной системы «Windows 10 Домашняя», которая лишена возможности редактирования групповой политики.
Безвыходных ситуаций не бывает, внести изменения в реестр Windows 10 — просто. Воспользуйтесь пунктом «Разрешения…» в выпадающем контекстном меню, для этого кликните правой кнопкой мыши нужный пункт в ветке реестра.
В открывшемся окне щелкните по кнопке «Дополнительно», затем «Изменить» и в поле «Введите имена выбираемых объектов:» укажите имя своего профиля (под которым вы вошли в систему), далее «Ok» — «Применить» и «Ok».
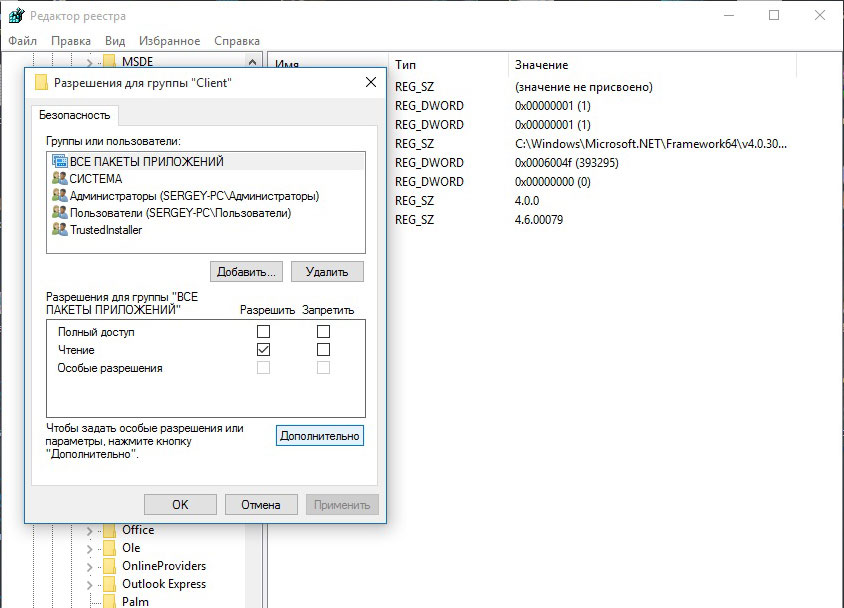
Теперь, добавьте в список групп свой профиль. Для этого, кликнете «Добавить», в поле «Введите имена выбираемых объектов:» вбейте имя профиля и нажмите «Ok». Выделите свою учетную запись, а в поле ниже поставьте галочку «Полный доступ», затем «Применить» и «Ок».
Всё, полный доступ к выбранному пункту ветки реестра Windows 10 — открыт.
Редактирование групповой политики
И так, вернемся к групповой политике.
В меню «Выполнить» вводим gpedit.msc и кликаем «Ок».
В новом окне проследуйте: «Конфигурация пользователя» — «Административные шаблоны» – «Система» и кликните «Запретить доступ к средствам редактирования реестра».
Выберите «Отключено», после чего примените настройки и перезагрузите компьютер.
Используемые источники:
- https://remontka.pro/redaktirovanie-reestra-zapresheno/
- https://hsp.kz/kak-zapretitrazreshit-dostup-k-redaktoru-reestra/
- https://2hpc.ru/%d0%ba%d0%b0%d0%ba-%d0%b2%d0%bd%d0%b5%d1%81%d1%82%d0%b8-%d0%b8%d0%b7%d0%bc%d0%b5%d0%bd%d0%b5%d0%bd%d0%b8%d1%8f-%d0%b2-%d1%80%d0%b5%d0%b5%d1%81%d1%82%d1%80-windows-10/
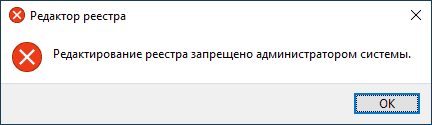
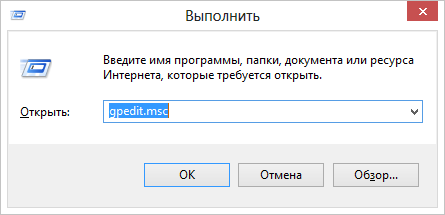
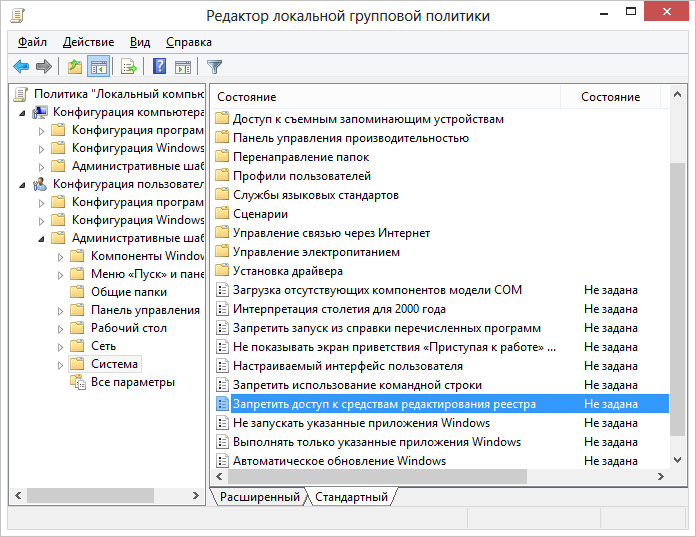
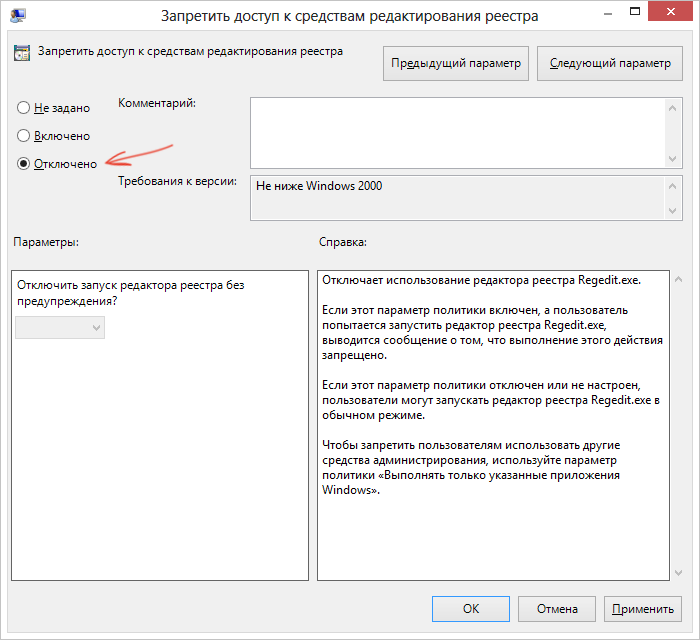
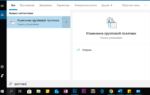 Как открыть редактор локальной групповой политики в Windows 10.
Как открыть редактор локальной групповой политики в Windows 10.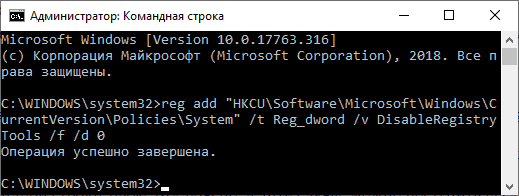
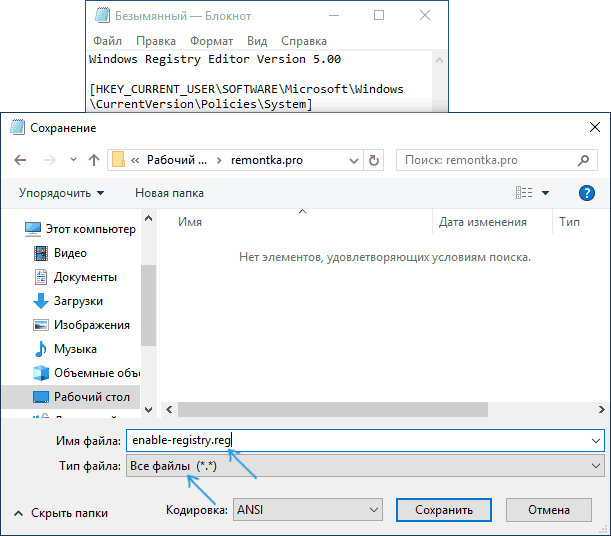
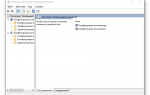 Как открыть редактор локальной групповой политики Windows 10
Как открыть редактор локальной групповой политики Windows 10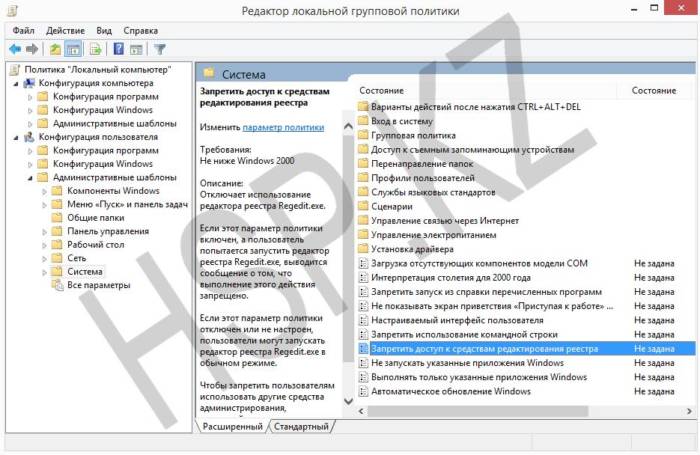
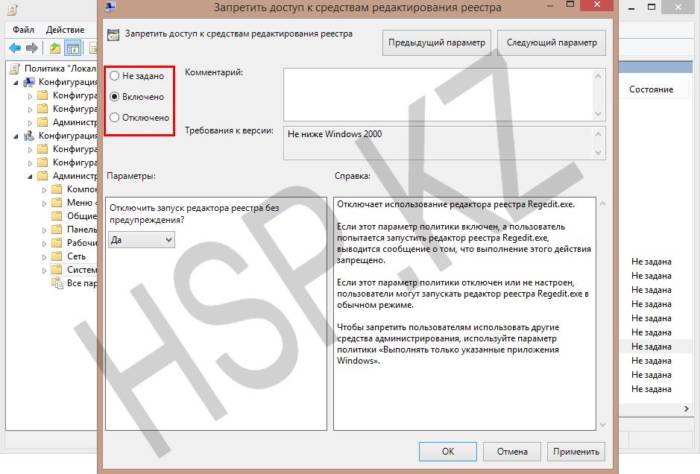
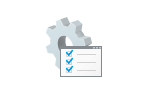 Как найти и быстро зайти в редактор локальной групповой политики виндовс 7 – windows 10
Как найти и быстро зайти в редактор локальной групповой политики виндовс 7 – windows 10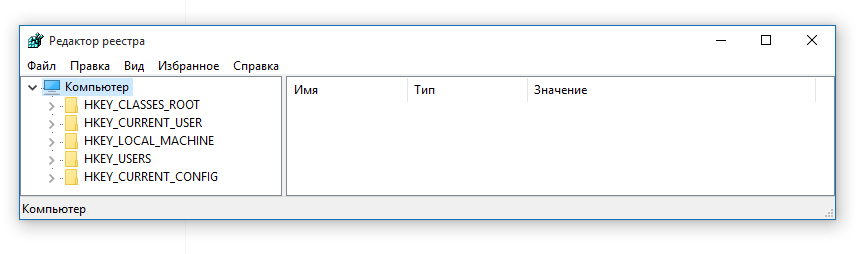
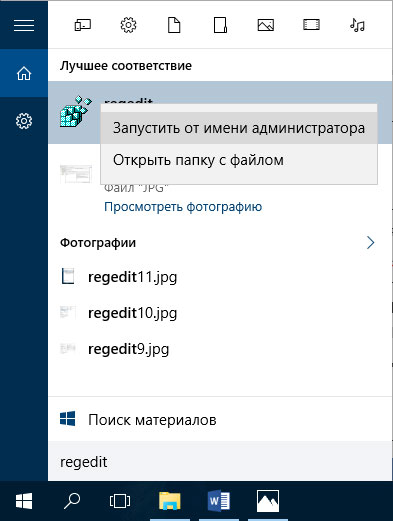
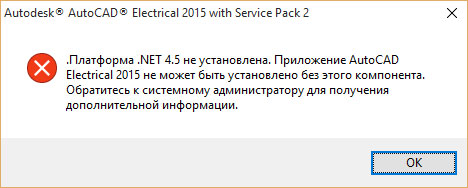
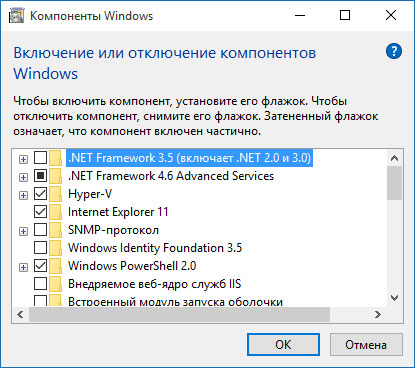
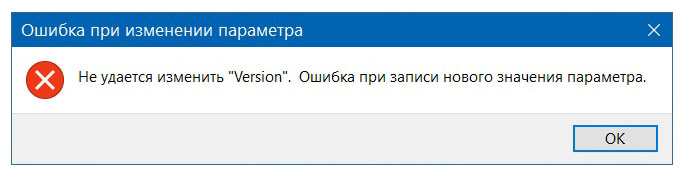
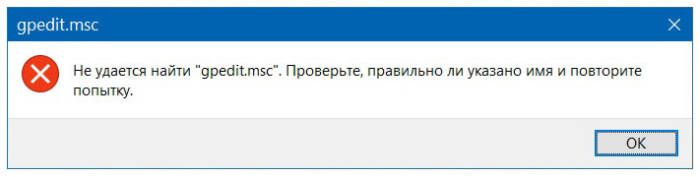
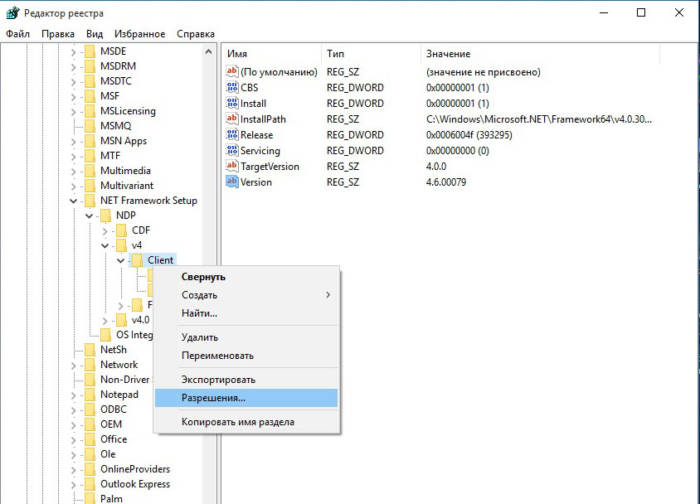
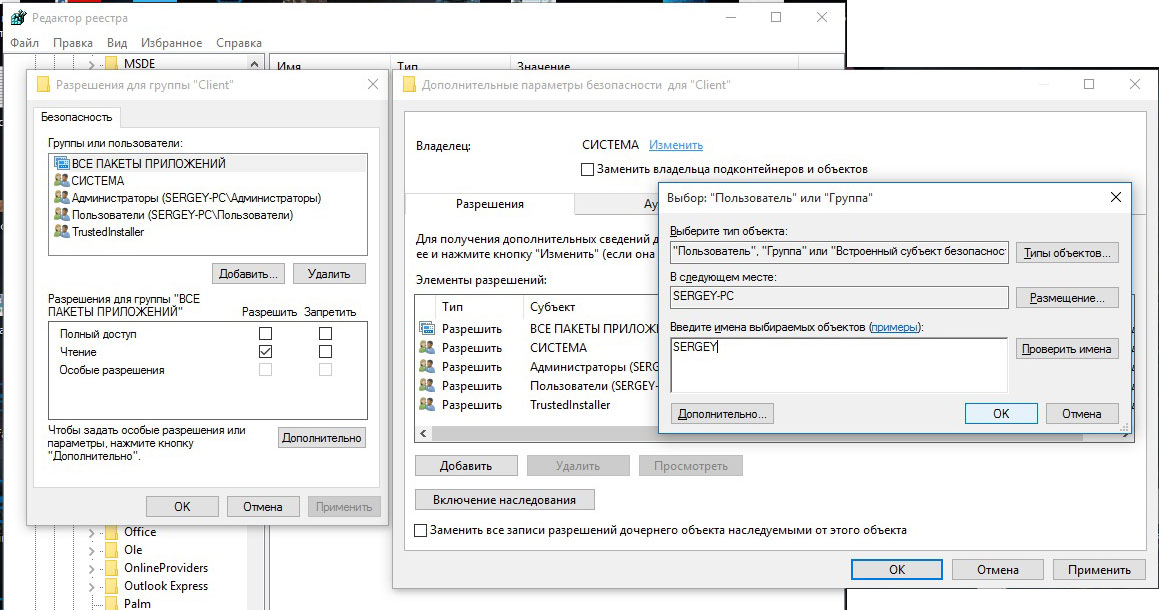
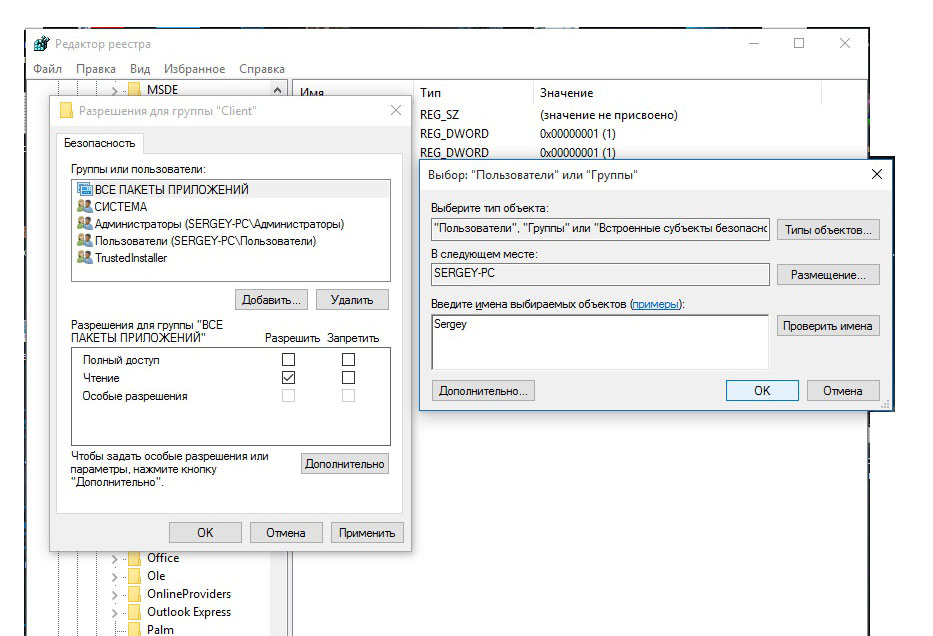
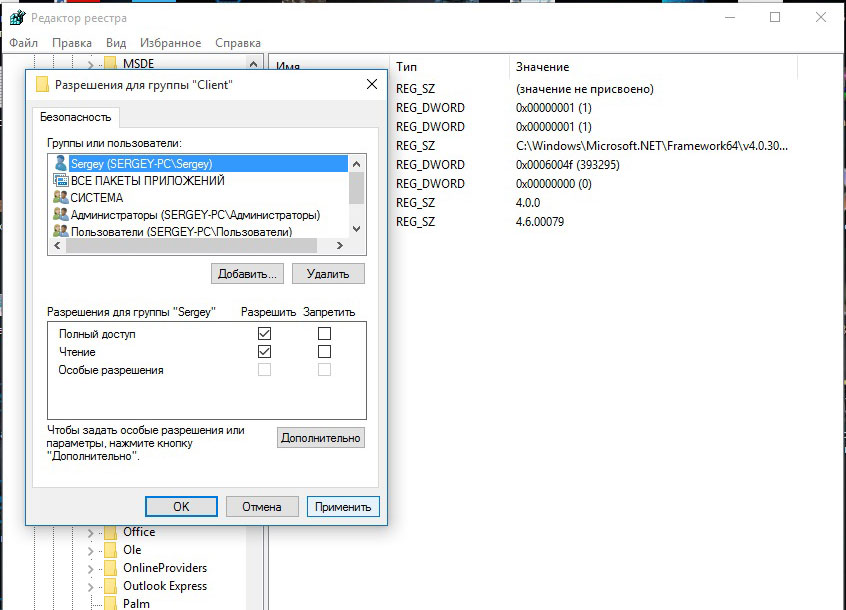
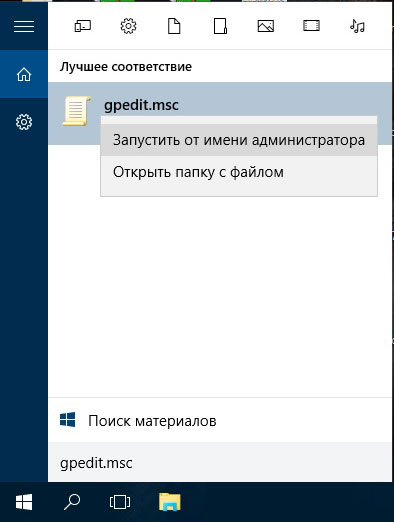
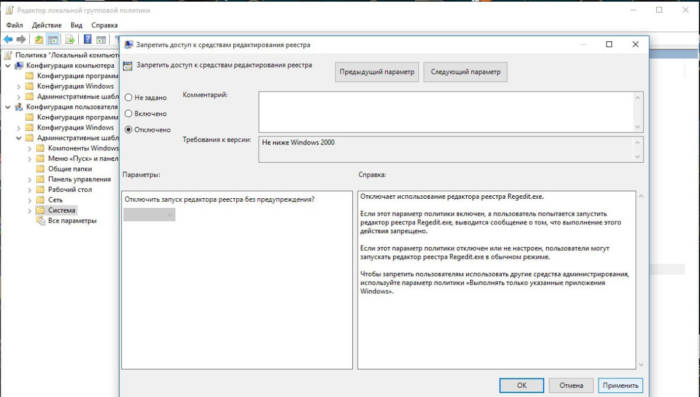
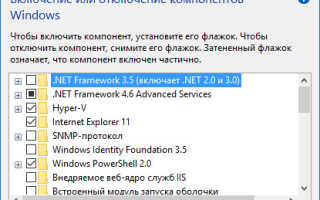

 Как отключить командную строку в Windows 10
Как отключить командную строку в Windows 10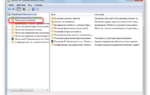 Локальная политика безопасности
Локальная политика безопасности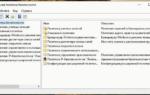 Как сделать сброс групповых политик Windows 10
Как сделать сброс групповых политик Windows 10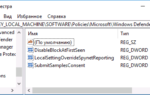 Отключаем или удаляем Windows Defender в Windows 8/8.1
Отключаем или удаляем Windows Defender в Windows 8/8.1