Содержание
- 1 Восстановление загрузочного сектора Вин 10 через командную строку
- 2 Точка возврата из среды восстановления
- 3 Резервная копия из виндовс
- 4 Запускаем system recovery из консоли
- 5 Самый простой способ восстановления
- 6 Восстановление загрузчика Windows 10 с помощью командной строки
- 7 Восстановление загрузчика Windows 10 с помощью командной строки (Способ второй)
- 8 Еще один способ восстановления загрузки Windows 10 с помощью командной строки
- 9 Подводим итог
- 10 Видео по теме
Операционные системы могут иногда давать сбои и Виндовс 10 не исключение. Новая ОС может так же, как и предыдущие сборки не загружаться по ряду причин.
- Программный сбой вследствие неправильной установки драйверов и утилит.
- Или вредоносной атаки, когда в системе повреждается загрузочный сектор.
Часто, при возникновении проблем с загрузкой операционной системы, пользователями принимается решение переустановить Windows 10. Хотя можно решить проблему с загрузкой Виндовс 10 не переустанавливая ОС, а просто восстановить загрузочную запись.
Восстановление загрузочного сектора Вин 10 через командную строку
Перед тем как восстановить вин 10 через командную строку нужно подготовить загрузочный носитель: CD-диск или USB-флешку.
- Вставляем наш загрузочный носитель и перезагружаем компьютер. Необходимо загрузиться с этого носителя.
В каждом отдельном случае, при загрузке с установочного носителя, способ может отличаться. Но в большинстве случаев, на компьютерах используется клавиша Esc, чтобы загрузить Boot Menu и здесь выбрать носитель.
- Когда появится окно установки Windows 10, на первом экране нам нужно нажать кнопку «Далее».
- Затем выбираем «Восстановление системы».
Читайте также: Как удалить обновления Windows 7
- Запустится меню восстановления, где нужно выбрать пункт «Диагностика» или «Поиск и устранение неисправностей».
- Далее, в разделе «Дополнительные параметры», нас интересует пункт «Командная строка».
Но прежде можно попробовать встроенный инструмент восстановления Виндовс 10 при загрузке. Эта утилита, в автоматическом режиме, может восстановить загрузку Windows. Здесь всё довольно просто, выбираем нашу операционную систему (если, к примеру, на компьютере их установлено несколько). Часто, такой способ восстановления благополучно срабатывает, и Виндовс после восстановления загружается в штатном режиме.
- Но в некоторых случаях поможет только ручное восстановление загрузчика с помощью командной строки. Запускаем командную строку, она открывается в обычном знакомом нам окне. И здесь нужно ввести команду bcdboot.exe (маленькими латинскими буквами), затем пробел. Далее, нужно указать букву системного диска, в нашем случае это (D) – вот так будет выглядеть команда:
bcdboot.exe (буква диска):Windows
Как узнать букву диска
- Чтобы узнать, какая именно буква нам нужна, прежде чем приступать к восстановлению набираем команду:
diskpart – кликаем Enter
- Далее, когда запустится инструмент DISKPART, нужно ввести команду:
Читайте также: Как активировать Windows XP
list disk
- Откроется информация об имеющихся дисках, по объёму можно определить, какой нам нужен. Далее, нужно открыть подробную информацию о системном диске командой:
sel disk 0
- Когда появится сообщение что диск 0 выбран, вводим команду:
detail disk
- В открывшейся информации уже видно, какое имя присвоено нашему системному диску.
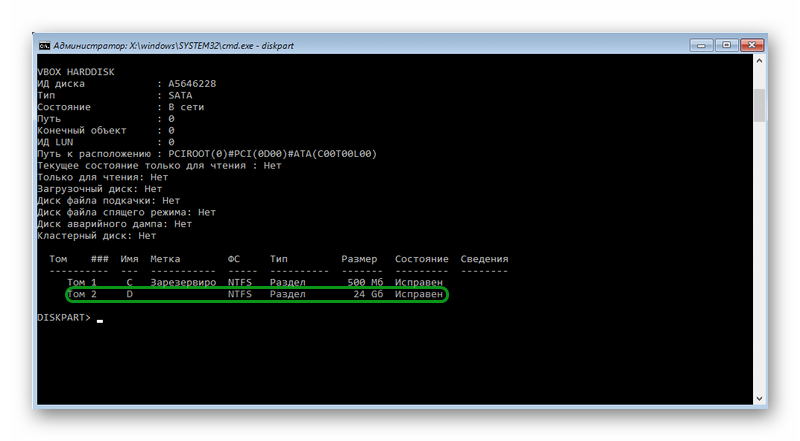
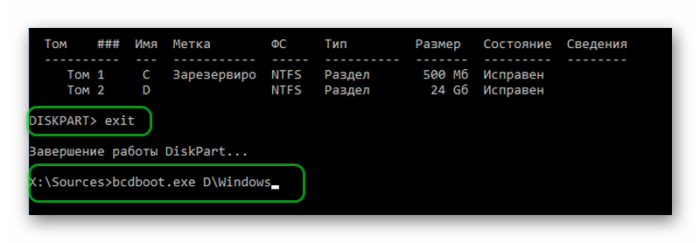
Для начала давайте вспомним, что нам дает восстановление операционной системы через командную строку и не обязательно windows 10 , и почему именно этот метод должен использоваться. Учитывая то, что процесс отката системы до последней удачной конфигурации делается не для хорошего настроения, а чтобы восстановить работу машины. Случается так, что при запуске винды начинается бесконечный сброс и рестарт, или на весь экран у вас баннер с просьбой оплатить штраф или налог, неудачно прошло обновление или установка драйвера – список можно продолжать долго. Именно в вышеперечисленных ситуациях, требуется «Безопасный_режим_с_поддержкой командной_строки» через которую мы и сможем восстановить систему Windows 10. Хотелось бы начать не с самого процесса возврата к жизни нашей ОС, а с того – чтобы было с чего возрождать – точка восстановления.
Точка возврата из среды восстановления
Раз уж мы говорим о cmd, то и расскажем о возможностях создания через командную строку точки восстановления в Windows 10 – это не единственный способ. Прежде чем приступить к созданию полной копии системного раздела со всем содержимым – нашу рабочую версии виндовс, нужно перезагрузить компьютер особы методом:
- «Пуск» → Удерживайте [Shift] и нажмите мышкой на «Перезагрузить»
- В появившемся окне выберите «Поиск и устранение неисправностей»
- «Дополнительные параметры»
! В случае, если у вас установлен пароль при входе в систему и учетных записей больше одного, перед загрузкой cmd появится дополнительно от 1 до 2-х экранов:
- С просьбой выбрать учетную запись
- Поле для ввода пароля, если в учетке он установлен
- «Командная строка»
Давайте введем по порядку команды, чтобы правильно сделать копию.
- «diskpart» и жмем [enter] – отображает все разделы жестких дисков и их состояние.
- «list volume» и [enter] – выдает список в котором нам необходимо запомнить букву, присвоенную системному диску, так как системное отображение и буква из графической оболочки не всегда совпадают.
- Вводим [exit] и [enter]
В windows 10 есть полезная утилита — «dism.exe», которая создает образ винды и с помощью командной строки восстановливает систему, следуем инструкции:
Напечатайте:
dism /Capture-Image /ImageFile:D:Win10refr.wim /CaptureDir:E: /Name:”Windows 10”
Наберитесь терпения, вот резервная копия будет готова.
На этом создании backup завершено, выходите из режима восстановления системы.
Резервная копия из виндовс
Создать точку восстановления из командной строки можно и в самой Windows 10, для этого нам необходимо запустить консоль посредством горячих клавиш, далее по инструкции:
- [Win] + [X] → «Командная_строка (Administrator)» → OK
Теперь будем создавать директорию для копии винды, вводим:
- «mkdir С:Imagen-Restaurar» и жмем [ввод]
Ничего происходить после ввода не будет – консоль вернет ответ, только в результате завершения. Поэтому на протяжении от 20-ти до 30-ти избегайте каких-либо манипуляция с компьютером.
Хотелось бы отметить, во избежание ошибок – не ставьте пробелы между словами, заменяйте «-»; ни при каких условиях не меняйте наименования директорий, чтобы не былол сбоя.
Здесь, «С:» — будет копия — выбираете самостоятельнопуть записи, будь-то внешний винт, или другой local disk. А «Imagen-Restaurar» — имя папки. После появления надписи об удачном завершении, удостоверьтесь на месте ли «CustomRefresh.wim», если его не оказалось, restart и повторяйте попытку.
Запускаем system recovery из консоли
Через командную строку — восстановить систему Windows 10, можно двумя способами.
Важно! Если виндовс рухнул вследствие вирусной атаки, прежде зайдите в «Safe_mode» (безоп. режим), проведите глубокий анализ антивирусом.
- Если только доступен safe_mode c консолью – нажатие [F8].
- Вбейте: «rstrui.exe» → «Восстановление_системы» → пункт «Восстановление_более_раннего_состояния_компьютера».
Запомните, что после recovery изменить уже нельзя ничего, только после полнового recovery, сможете выбрать другую версию, которая есть.
- В зависимости от того, куда была записана копия виндовс – этот носитель должен быть вставлен в компьютер и далее пошагово:
- Пуск» → Удерживайте [Shift] и левым кликом «Перезагрузить»
- Далее «Поиск_и_устранение_неисправностей»
- «Дополнительные_параметры»
- «Командная_строка»
- пишем «bootrec.exe» → жмем [_enter_]
Встроенная утилита, исправляющая ошибки с рядом инструментов, одну из них надо указать при запуске recovery. Скришоте ниже.
Кроме того, на нашем сайте можно ознакомиться:
- как восстановить Виндовс 10;
- как вызвать командную строку в Windows 10.
Новая ОС Windows 10 от компании Microsoft уже завоевала популярность среди миллионов пользователей ПК во всем мире. Но, как и все новые продукты, Windows 10 не лишена изъянов. У многих пользователей этой ОС наблюдаются проблемы с загрузчиком. Наиболее часто такая проблема происходит из-за новой политики обновления операционной системы.
Сейчас в Windows 10 нельзя отключить обновления, как это было в Windows 7 и XP.
Сама же проблема с загрузчиком проявляется, когда пользователь не дожидается окончания обновления системы и выключает его кнопкой POWER.
После того, как пользователь снова включает компьютер, он встречает такое сообщение на экране своего монитора.
Это сообщение говорит о том, что у вас поврежден загрузчик и его следует восстановить. Также стоит отметить, что выключение компьютера при обновлении не единственная причина поломки. Повредить загрузчик еще могут вирусы и различное вредоносное ПО. Еще довольно распространенными причинами его поломки являются неисправные HDD, в которых есть битые сектора, то есть загрузочная запись будет находиться именно на этих секторах. Также причиной поломки загрузчика может быть установка младшей ОС поверх Windows 10. Чтобы помочь нашим читателям восстановить загрузчик ниже мы подготовили примеры, в которых подробно опишем способы его восстановления.
Самый простой способ восстановления
Увидев сообщение о неисправности загрузчика, первым делом у пользователя ПК возникает вопрос — как восстановить загрузчик Windows 10. В этом примере мы опишем самый простой способ его восстановления. Для этого примера нам понадобится диск восстановления Windows 10.
Если у вас нет этого диска и доступа в Интернет, то можете сделать его на другом компьютере с этой же ОС.
Также для этой задачи можно использовать оригинальный установочный диск с Windows 10. Ну что ж, приступим. Вставим диск восстановления в привод и загрузимся с него при старте компьютера.
В первом окне мастера диска восстановления необходимо указать раскладку клавиатуры, после чего откроется меню мастера.
В этом окне мы выберем вторую вкладку «Поиск и устранение неисправностей» и сразу перейдем на следующую «Дополнительные параметры».
В дополнительных параметрах нас интересует вкладка «Восстановление при загрузке». После перехода по этой ссылке мастер попросит выбрать ОС для восстановления ее запуска.
На исследуемом компьютере установлена одна операционная система Windows 10, поэтому в мастере выбор только один. После выбора ОС система начнет процедуру нахождения неисправностей компьютера и должна восстановить поврежденный загрузчик.
Если с помощью этого способа вам не удастся вернуть работоспособность Windows 10, то в следующих примерах мы опишем подробный процесс восстановления загрузочного сектора с помощью системных утилит DiskPart и BCDboot.
Восстановление загрузчика Windows 10 с помощью командной строки
Для этого способа нам также потребуется диск восстановления Windows 10. Загрузимся с диска, как и в предыдущем примере до пункта «Дополнительные параметры». В этом меню нас интересует вкладка «Командная строка», по которой мы и перейдем.
Первым делом мы запустим в командной строке консольную утилиту DiskPart. Для этого в консоли введем команду diskpart
Эта утилита необходима нам для вывода информации обо всех локальных дисках в системе. Теперь нам нужно найти номер раздела загрузчика. Обычно это скрытый раздел, занимающий 500 МБ. Создается этот раздел автоматически инсталлятором Windows 10. Далее для его поиска в DiskPart мы введем команду list volume
Из изображения видно, что раздел с загрузочной записью находится в первом томе на диске C. Также на изображении видно, что сама Windows 10 установлена на диск D. Теперь мы должны выйти из дисковой программы. Сделать это можно командой exit
После выхода из DiskPart введем команду bcdboot.exe D:Windows Также обратите внимание, что в команде используется диск D, так как именно на него установлена десятка.
Эта команда полностью восстановила загрузочные файлы десятки. Принцип работы этой команды заключается в использовании утилиты BCDboot. Разработчики специально создали эту утилиту для работы с загрузочными файлами Windows. Также стоит отметить, что благодаря этой же утилите инсталлятор Windows создает скрытый раздел и копирует на него загрузочные файлы.
Восстановление загрузчика Windows 10 с помощью командной строки (Способ второй)
Во втором способе мы также воспользуемся утилитами DiskPart и BCDboot и попробуем перезаписать загрузчик. Для этого запустим DiskPart и узнаем, на каком диске находится наш скрытый раздел и раздел, на котором установлена Windows 10. Запуск этой утилиты описан выше.
Теперь нам нужно отформатировать скрытый раздел, который находиться в первом томе. Для этого наберем команду select volume 1 которая выберет наш скрытый зашифрованный раздел размером в 500 МБ.
Дальнейшим действием будет форматирование выбранного раздела. Это делается для того, чтобы стереть все файлы с него. Для этой операции введем команду в консоли format fs=FAT32
После форматирования нашего раздела выйдем из дисковой утилиты и введем новую команду bcdboot.exe D:Windows которую вводили в предыдущем примере.
Эта команда не исправит файлы загрузчика, как в предыдущем примере, а создаст новые. Как вы уже поняли, этот способ используется, если не сработал первый.
Еще один способ восстановления загрузки Windows 10 с помощью командной строки
Для этого способа нужна утилита Bootrec. В отличие от предыдущей утилиты эта утилита не восстанавливает файлы загрузчика, а восстанавливает загрузочную запись. То есть она восстанавливает MBR — первый сектор на HDD. Для операционной системы очень важно, чтобы MBR был в целости и сохранности. При старте компьютера его BIOS первым делом ищет MBR для осуществления с него запуска операционной системы. Для этого примера запустим, как и в предыдущих примерах, командную строку. В рассматриваемой утилите есть две основные команды /FixMbr и /FixBoot Первая команда необходима для исправления MBR, а вторая создает новый. Первым делом рассмотрим ситуацию, когда у нас поврежден MBR. Для этого в консоли введем первую команду.
На изображении выше видно, что операция прошла успешно, а это значит, что MBR восстановлен.
Теперь рассмотрим ситуацию, когда первый способ не срабатывает, то есть мы создадим новый сектор MBR. Для этого воспользуемся второй командой.
Из изображения выше видно, что новый сектор MBR создан успешно.
Из примеров видно, как легко восстановить сектор MBR с помощью консольной утилиты Bootrec. Если у вас проблема со стартом Windows 10, то советуем воспользоваться этим примером в первую очередь.
Чистим систему от вредоносного программного обеспечения до восстановления загрузчика
Если причиной поломки загрузчика является вредоносная программа, то этот вредоносный код необходимо удалить до восстановления. В этой ситуации вам поможет Dr.Web LiveDisk. Это аварийный диск, который обладает множеством средств для восстановления компьютера, а также лечения его от вирусов. Загрузить Dr.Web LiveDisk можно на его официальном сайте www.drweb.ru. Этот Live CD основан на linux и является бесплатным. Этот диск распространяется как образ ISO, который можно записать, как на оптический диск, так и на USB-флешку. После записи образа на диск запустим Dr.Web LiveDisk.
В стартовом меню выберем первый пункт и продолжим загрузку Dr.Web LiveDisk. После нескольких секунд должна запуститься ОС, основанная на Linux, которая собственно и представляет собой Dr.Web LiveDisk.
В этой операционной системе вы сможете полностью очистить компьютер от вирусов и даже сделать бекап всей информации.
Также полезным будет тот факт, что в этой ОС есть полная поддержка интернета и встроенный браузер Firefox.
Подводим итог
В заключение хочется сказать, если вы будете знать все тонкости восстановления загрузчика, то вы сможете быстро починить свой компьютер. Также стоит обратить внимание на ситуацию, когда восстановить загрузочный сектор и сам загрузчик невозможно. В этом случае надо перестраховаться и воспользоваться средствами полного восстановления системы. Такими средствами являются полной образ системы, создающийся средствами самой ОС Windows 10, а также такая программа, как Acronis True Image. Надеемся, что наш материал поможет вам восстановить загрузчик с MBR, и компьютер будет функционировать, как и прежде.
Видео по теме
Хорошая рекламаИспользуемые источники:
- https://top-advice.ru/kak-vosstanovit-vindovs-10-cherez-komandnuyu-stroku.html
- https://windows10x.ru/vosstanovlenie-windows-10-cherez-komandnuyu-stroku/
- https://ustanovkaos.ru/reshenie-problem/vosstanovlenie-zagruzchika-windows-10.html
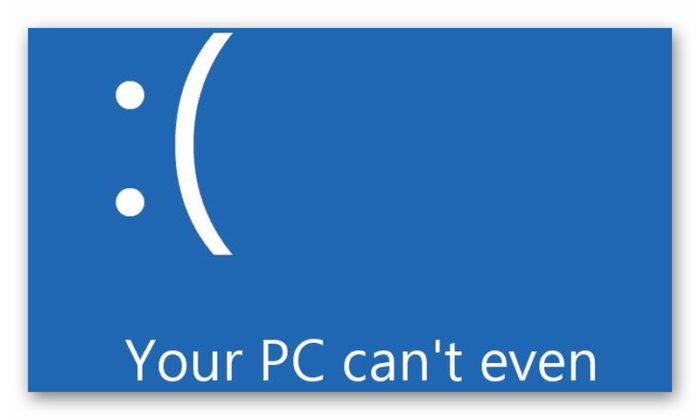
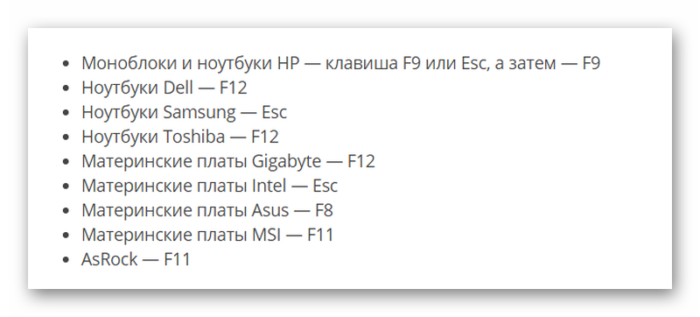
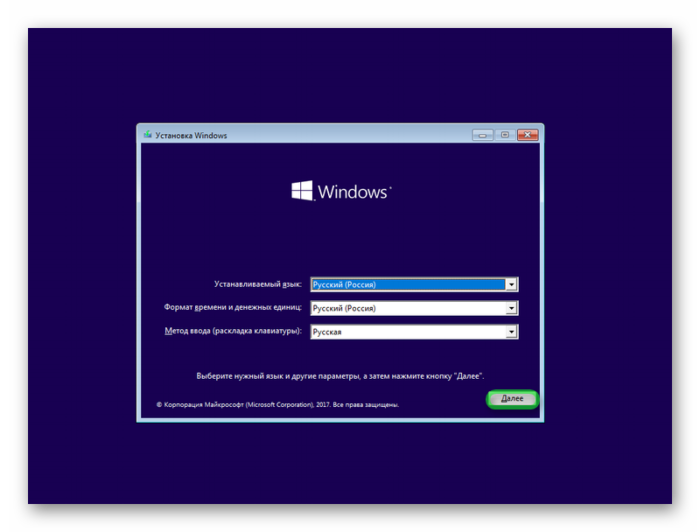
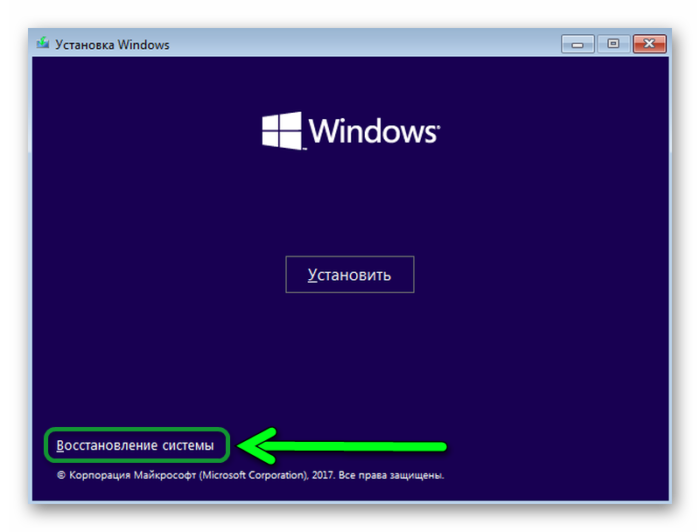
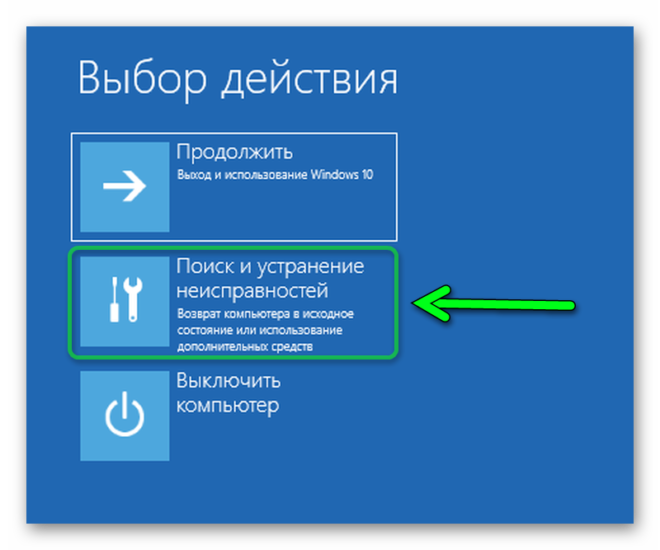


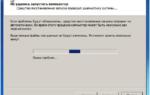 В чём разница между GPT и MBR при создании разделов на диске?
В чём разница между GPT и MBR при создании разделов на диске?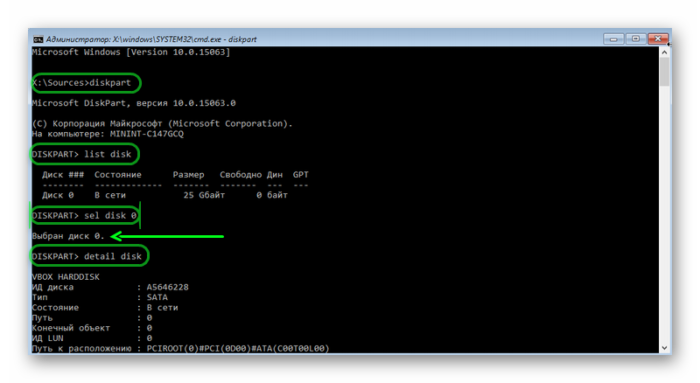

 Советы как запустить восстановление операционной системы Windows 7
Советы как запустить восстановление операционной системы Windows 7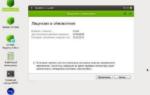 Как восстановить запуск Windows 10 с установочной флешки
Как восстановить запуск Windows 10 с установочной флешки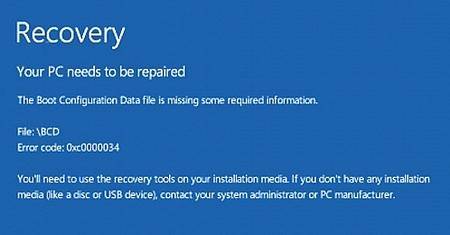

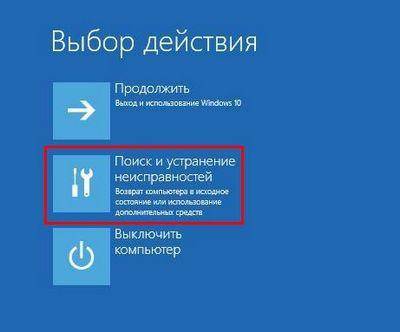
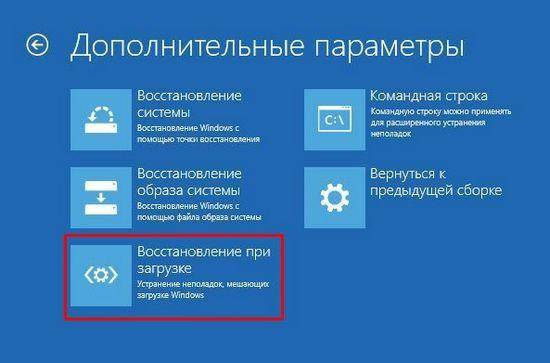
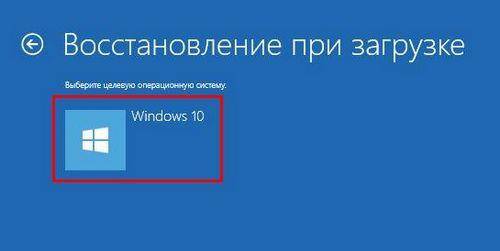

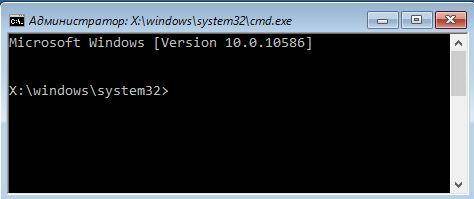
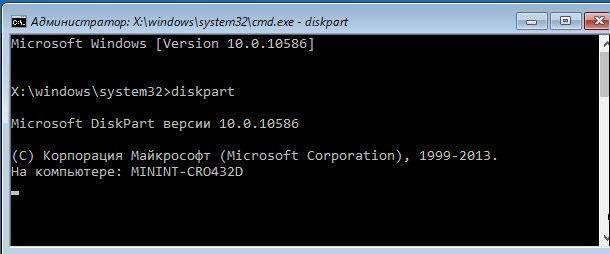
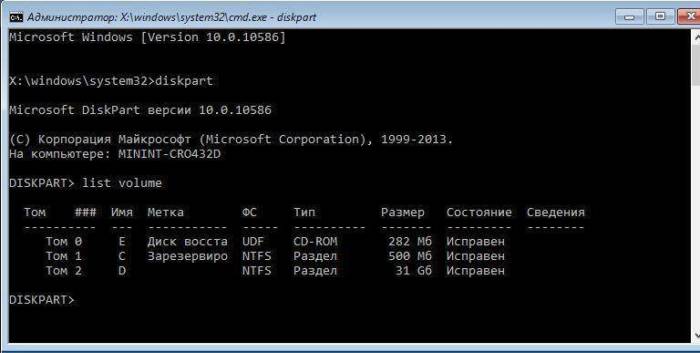
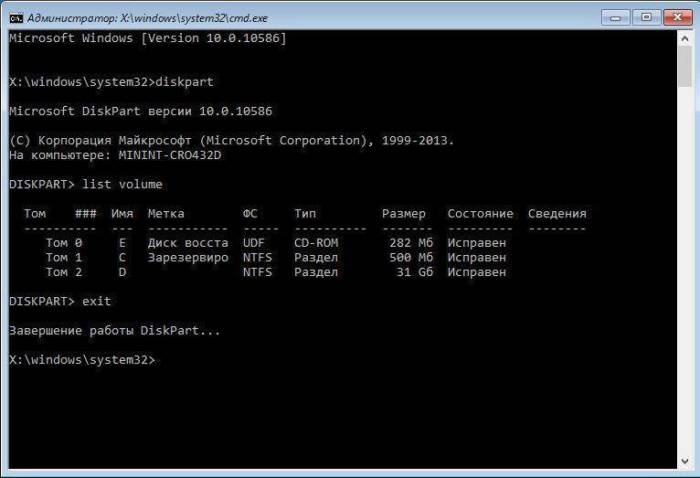
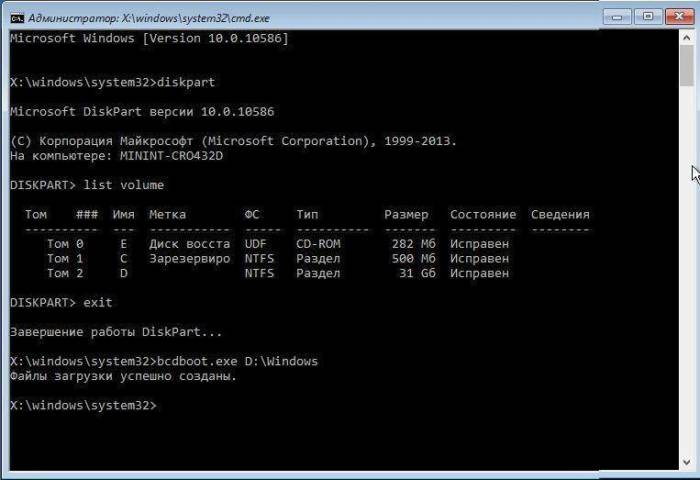
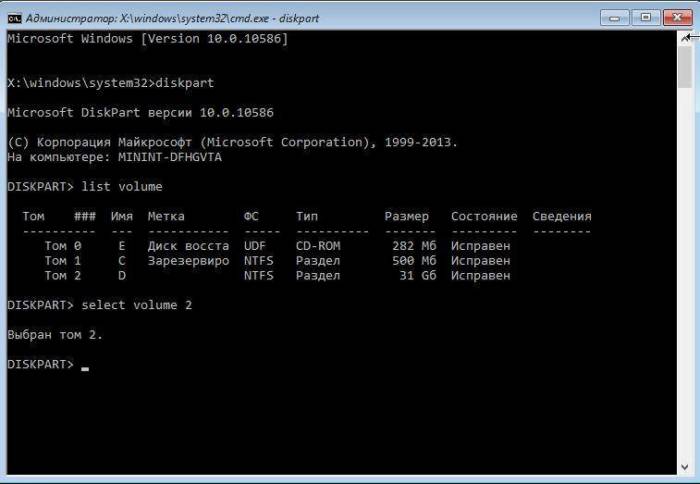
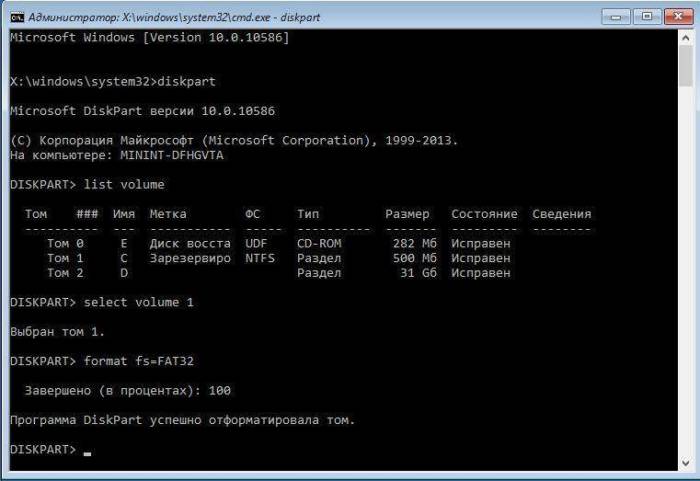
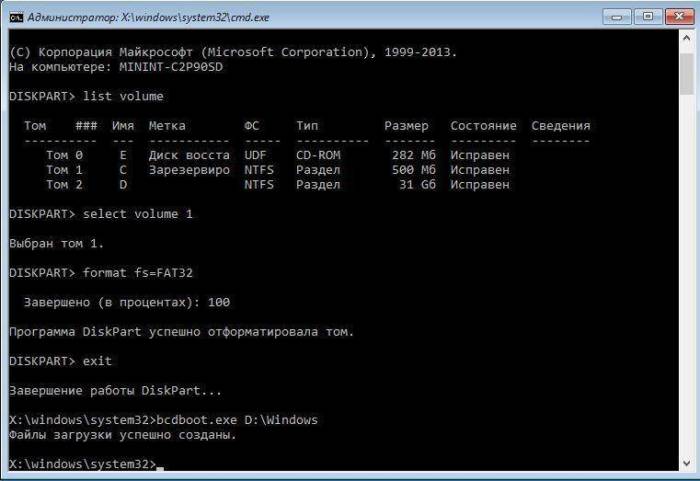
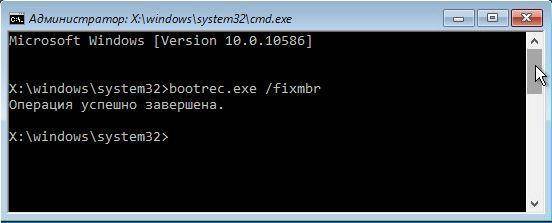
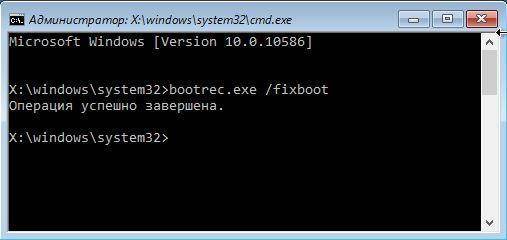

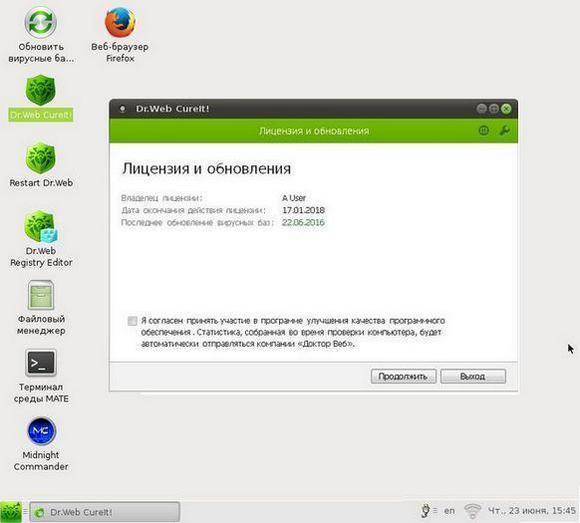
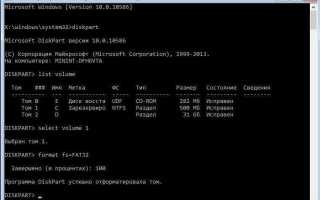

 Восстановление операционной системы Windows 7
Восстановление операционной системы Windows 7 Диск восстановления Windows 7, как создать и использовать
Диск восстановления Windows 7, как создать и использовать Как перейти в безопасный режим через командную строку
Как перейти в безопасный режим через командную строку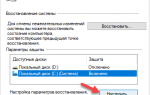 Как откатить обновление Windows 10 через командную строку
Как откатить обновление Windows 10 через командную строку