Содержание
Подключение жесткого диска в вычислительной машине любого класса проводится в несколько этапов. Важнейшим моментом, от которого зависит правильная работа винчестера, является его инициализация на аппаратном уровне компьютера.
Для настройки БИОС предназначается специальная программа установки, обозначаемая аббревиатурой CMOS. Для ее запуска необходимо при старте компьютера нажать определенную клавишу, которая определяется разработчиком BIOS.
Информационное сообщение о назначенной клавише отображается во время инициализации подсистем ЭВМ на экране POST. Чаще всего для захода в настройки BIOS служит клавиша Delete, но могут использоваться и другие комбинации.
Подготовка к инициализации
Перед тем, как включить жесткий диск в биосе, необходимо провести подготовительные мероприятия, которые включают следующие действия:
- Определение типа интерфейсного канала накопителя.
- Установка HDD в корпус системного блока или ноутбука.
- Соединение разъемов диска с соответствующими разъемами материнской платы и блока питания.
Современные жесткие диски оснащены каналом передачи данных SATA версии III. Для совместимости с материнскими платами, не поддерживающими последнюю версию интерфейса, накопители этого типа оснащаются специальными перемычками, позволяющими использовать диски с устаревшими системными платами.
Также у пользователя может возникнуть необходимость использования винчестера устаревшего вида ATA/IDE. Для инициализации таких устройств необходимо убедиться в наличии на главной плате разъема для их подключения, а также расставить перемычки для определения порядка использования этих дисков – MASTER или SLAVE.
При отсутствии соответствующего гнезда на системной карте IDE диск можно соединить через специальный переходник. То же самое относится и к SATA винчестерам, если есть необходимость их использования с платой, не имеющей разъемов SATA.
Установка жесткого диска в системный блок производится в специально отведенный для него отсек. Для надежной ориентации накопителя он прикручивается к посадочной поверхности крепежными винтами.
Ноутбуки обычно оснащаются специальной крышкой, сняв которую можно вставить жесткий диск без разборки всего вычислительного устройства.
После закрепления накопителя к нему присоединяются интерфейсный и питающий кабели. Для дисков SATA разработаны специальные разъемы, исключающие неправильное подключение устройства.
На материнской плате кабель передачи данных вставляется в соответствующее гнездо. Обычно системный диск соединяется с самым первым сокетом, обозначаемым как SATA0 или SATA1. Дополнительные винчестеры присоединяются к оставшимся незанятыми разъемам.
При соединении винчестеров типа IDE необходимо внимательно вставлять интерфейсный кабель. Он имеет специальный маркер на одной из своих сторон в виде сплошной продольной полосы отличного от остальной части цвета, например, красного. В накопитель кабель вставляется таким образом, чтобы эта полоса была со стороны разъема питания диска.
Внимание: Все операции по установке накопителя должны производиться при выключенном питании компьютера! Особенно это важно для винчестеров формата ATA/IDE!
Как включить жесткий диск в биосе после его установки
После установки жесткого диска можно производить его инициализацию. Включается питание ЭВМ и осуществляется заход в программу настройки BIOS. В зависимости от версии CMOS необходимо найти раздел с перечнем накопителей.
В большинстве случаев он называется MAIN или STANDARD. В этом разделе перечисляются основные установки (дата, время) и перечисляются обнаруженные системой жесткие диски.
Отображаются наименования их моделей в соответствии с порядком соединения с материнской платой. Если все диски отображаются, значит, их инициализация прошла успешно.
При отсутствии устройства в БИОС придется выключить компьютер и внимательно проанализировать правильность установки накопителя. В случае с IDE винчестером контролируется присоединения кабеля передачи данных и установка перемычек MASTER-SLAVE. SATA диски очень часто оснащаются кабелями без замков, в результате чего они могут выехать из разъема.
Для старых материнских плат также нужно производить операцию определения жестких дисков. Также для винчестеров с разъемами IDE необходимо выставлять значения автоматического определения в разделе инициализации, так как по умолчанию там могут стоять переменные, не подходящие для конкретного диска.
После инициализации определяется порядок использования накопителей. Это актуально для дисков SATA, так как очередь для IDE определяется подключением их в порту материнской платы (PRIMARY или SECONDARY) и их собственными перемычками. Порядок подключения важен для загрузки операционной системы, так как на его основе определяется местоположение главного загрузочного сектора.
Действия в операционной системе
Главный раздел форматируется при установке операционной системы автоматически. Остальные разделы, кроме того, как включить жесткий диск в биосе, должны быть определены и соответствующим образом подготовлены либо при установке ОС, либо через специальные утилиты программной среды.
В Windows для этого служит оснастка «Управление дисками», а в Linux есть ряд различных инструментов, включающих как программы командной строки, так и приложения с GUI, например, GParted.
Эти приложения особенно важны при установке нового, дополнительно накопителя, который, несмотря на инициализацию на аппаратном уровне, не может быть использован на пользовательском уровне без операций монтирования, создания разделов и их форматирования для создания правильной файловой системы.
Внимание! При переносе данных с одного диска на другой с использованием программ для создания образов, убедитесь, что новый накопитель использует все доступное место. Это актуально при замене винчестера на диск большего объема.
- Василий
Решил заменить жесткий диск у себя на компе. Подключаю винт к компьютеру, но система его не видит, в списке доступного оборудования его нет… Что делать? Как установить жесткий диск в Биосе? Буду рад любой помощи! Для правильного отображения новых устройств, подключенных к ПК, требуется перенастройка конфигурации БИОС. Вы можете сделать это самостоятельно, или отдать эту задачу на it аутсорсинг. Если вы уверены в своих силах, то следуйте пошаговым указаниям:1. Включите компьютер и, не дожидаясь загрузки операционной системы, нажмите клавишу «DEL». Перед вами откроется меню BIOS. Зайдите во вкладку «MAIN» и нажмите «Enter». Открывшееся меню покажет вам все оптические приводы и жесткие диски, подключенные к компьютеру. Вам следует отыскать в списке оборудования нужное устройство (жесткий диск). Если система его не видит, необходимо выбрать тип разъема «SATA», к которому был подключен жесткий диск, и нажать кнопку «AUTO». После этого система автоматически начнет искать оборудование, подключенное к этому разъему. Когда жёсткий диск будет обнаружен системой, выберите его и нажмите «Save and Exit». В результате ваш компьютер перезагрузится, а жесткий диск станет доступен в разделе «Мой компьютер».2. Если система не смогла обнаружить установленный в компьютере жесткий диск, то скорей всего у вас отключен контроллер интерфейса SATA. В этом случае в меню Биоса необходимо выбрать пункт «SATA configuration» и во вкладке «Controller» выбрать команду «Enable». После этого вновь проделайте операцию, описанную выше.3. Что делать, если вы случайно выключили жесткий диск в BIOS? Не пугайтесь, включить его обратно очень просто. Вам следует зайти в БИОС и запустить команду LOAD DEFAULT, после чего система перезагрузится и жесткий диск снова будет доступен.4. Когда новый жесткий диск станет отображаться в Биосе, вам потребуется обновить данные об установленных устройствах в операционной системе. Для этого включите компьютер и дождитесь загрузки Windows, затем щелкните правой кнопкой мыши по ярлыку «Мой компьютер» и в контекстном меню выберите раздел «Свойства». Далее перейдите в «Диспетчер устройств». В верхней строке появившегося окна отобразится название вашей системы – щелкните по этой строке правой кнопкой мыши и отправьте команду «Обновить конфигурацию оборудования». Система проведет самостоятельное сканирование всех устройств, и жесткий диск будет доступен для использования.
Очень часто необходимо увеличить количество хранилищ информации на вашем компьютере, поскольку старые уже заняты практически полностью. Для этого используются жесткие диски, которые подключаются в системном блоке к материнской плате компьютера и расширяют возможности хранения информации. Вы можете выбрать подходящий жесткий диск в нашем интернет-магазине по приятной цене!
Для того, чтобы новый жесткий диск начал работать. Его необходимо дополнительно установить в системе компьютера, как новое оборудование. Для этого применяются настойки БИОСа.
Поиск жесткого диска
- Запустите на своем компьютере БИОС с помощью клавиши Del в начале загрузки системы при включении компьютера. Далее выберите в открывшемся БИОСе категорию Main. Именно здесь находится вся существующая информация о новых устройствах на компьютере, их свойствах и особенностях работы.
- Новый жесткий диск будет иметь обозначение в системе устройств как Primary IDE Master
Новый жесткий диск обозначается как Primary IDE Master или же Secondary IDE Master. Если система распознает новый жесткий диск, то вы увидите в строке после название отображение максимума информации о данном устройстве: его объем, особенности, производительность и торговую марку. Если система не распознает новый жесткий диск, тогда вместо полной информации об устройстве вы увидите надпись Not detected.
Новый жесткий диск не распознан Тогда вам придется переподключить жесткий диск заново, и перепроверить кабели от него и правильность их соединения. Возможно, что проблема в самом кабеле или разъеме на материнской плате. Делать это можно только при полностью обесточенном компьютере. Не забудьте отключить шнур питания, ведь компьютер может запуститься абсолютно случайно, а это очень опасно. После переподключения загрузите компьютер и проверьте состояние диска повторно.
- Система должна автоматически распознавать любые жесткие диски независимо от их типа и особенностей работы сразу же при перезагрузке устройства после подключения. Если вам не помогает переподключение жесткого диска к новым слотам: просто попробуйте подключить его к другому компьютеру. Если и независимое устройство его не видит, значит, проблема именно в диске, а не в настройках системы. Следовательно, вам необходимо приобрести новый жесткий диск и подключать уже его. Старые жесткие диски редко поддаются восстановлению, поэтому неисправный разумнее всего утилизировать, а не пытаться восстановить, поскольку вероятность положительного результата достаточно мала.
Видео: Компьютер не видит жесткий диск. Что делать?
Используемые источники:
- https://vacenko.ru/kak-vklyuchit-zhestkij-disk-v-biose/
- https://www.socialit.ru/vopros-otvet/vopros-otvet_288.html
- https://besthard.ru/faq/kak-nayti-zhestkiy-disk-v-bios/

 Разъемы на жестких дисках для компьютера: какие есть сейчас и какие бывают?
Разъемы на жестких дисках для компьютера: какие есть сейчас и какие бывают?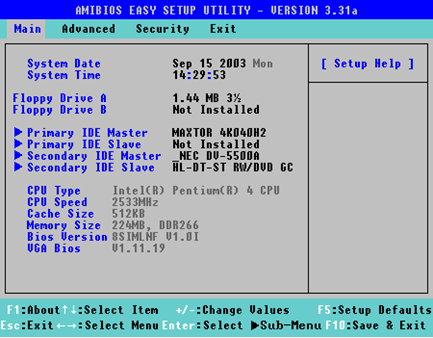
 Что делать, если компьютер и биос не видит жесткий диск?
Что делать, если компьютер и биос не видит жесткий диск?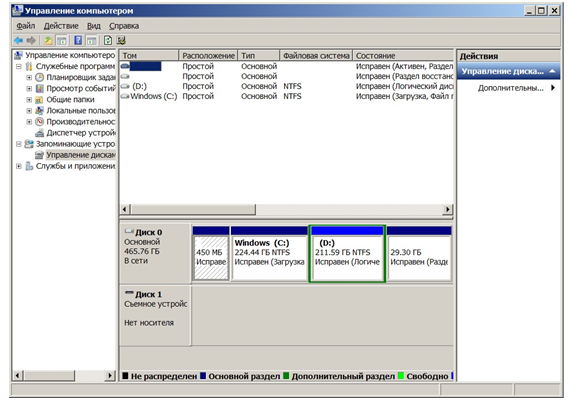
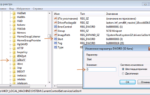 Хотите заметно увеличить скорость чтения информации? Включите режим AHCI?
Хотите заметно увеличить скорость чтения информации? Включите режим AHCI?

 Как установить SSD на ноутбук и ПК? Несколько надёжных способов
Как установить SSD на ноутбук и ПК? Несколько надёжных способов Жесткий диск — что это такое, как работает, плюсы и минусы HDD в сравнении с SSD
Жесткий диск — что это такое, как работает, плюсы и минусы HDD в сравнении с SSD Инструкция по установке Windows на SSD носитель
Инструкция по установке Windows на SSD носитель Разделы жесткого диска и файловые системы
Разделы жесткого диска и файловые системы