Содержание
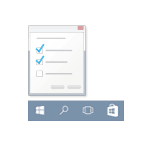
Ниже описаны способы, которые должны помочь, если у вас пропала панель задач в Windows 10 и некоторая дополнительная информация, которая также может оказаться полезной в данной ситуации. На схожую тему: Пропал значок громкости в Windows 10.
Примечание: если у вас пропали значки на панели задач Windows 10, то вероятнее всего у вас включен режим планшета и отключено отображение значков в этом режиме. Исправить можно через меню правого клика по панели задач или через «Параметры» (клавиши Win+I) — «Система» — «Режим планшета» — «Скрывать значки приложений на панели задач в режиме планшета» (выкл). Или просто выключить режим планшета (об этом в самом конце этой инструкции).
Параметры панели задач Windows 10
Несмотря на то, что этот вариант редко оказывается действительной причиной происходящего, начну с него. Откройте параметры панели задач Windows 10, сделать это (при пропавшей панели) можно следующим образом.
- Нажмите клавиши Win+R на клавиатуре и введите control после чего нажмите Enter. Откроется панель управления.
- В панели управления откройте пункт меню «Панель задач и навигация».
Изучите параметры панели задач. В частности, включено ли «Автоматически скрывать панель задач» и где на экране она располагается.
Если все параметры установлены «правильно» можно попробовать такой вариант: изменить их (например, установить другое расположение и автоматическое скрытие), применить и, если после этого панель задач появилась, вернуть в исходное состояние и снова применить.
Перезапуск проводника
Чаще всего описываемая проблема с пропавшей панелью задач Windows 10 — просто «баг» и решается очень просто — перезапуском проводника.
Чтобы перезапустить проводник Windows 10, выполните следующие действия:
- Откройте диспетчер задач (можно попробовать через меню Win+X, а если не сработает — через Ctrl+Alt+Del). Если в диспетчере задач мало что отображается, нажмите «Подробнее» внизу окна.
- Найдите в списке процессов «Проводник». Выберите его и нажмите «Перезапустить».
Обычно, эти простые два шага решают проблему. Но также случается, что после каждого последующего включения компьютера она повторяется вновь. В этом случае иногда помогает отключение быстрого запуска Windows 10.
Конфигурации с несколькими мониторами
При использовании двух мониторов в Windows 10 или же, к примеру, при подключении ноутбука к телевизору в режиме «Расширенного рабочего стола», панель задач отображается только на первом из мониторов.
Проверить, в этом ли заключается ваша проблема, легко — нажмите клавиши Win+P (английская) и выберите любой из режимов (например, «Повторяющийся»), кроме «Расширить».
Другие причины, по которым может пропасть панель задач
И еще несколько возможных вариантов причин проблем с панелью задач Windows 10, которые встречаются совсем редко, но их тоже стоит учитывать.
- Сторонние программы, влияющие на отображение панели. Это могут быть программы для оформления системы или даже не связанное с этим ПО. Проверить, в этом ли дело, можно, выполнив чистую загрузку Windows 10. Если при чистой загрузке все работает исправно, стоит отыскать программу, которая вызывает проблему (вспомнив, что устанавливали в последнее время и заглянув в автозагрузку).
- Проблемы с системными файлами или установкой ОС. Проверьте целостность системных файлов Windows 10. Если вы получали систему путем обновления, возможно, имеет смысл выполнить чистую установку.
- Проблемы с драйверами видеокарты или самой видеокартой (во втором случае вы также должны были замечать какие-то артефакты, странности с отображением чего-либо на экране и ранее). Маловероятно, но все-таки стоит учесть. Для проверки можно попробовать удалить драйвера видеокарты и посмотреть: а появилась ли панель задач на «стандартных» драйверах? После этого установить последние официальные драйверы видеокарты. Также в этой ситуации можно зайти в Параметры (клавиши Win+I) — «Персонализация» — «Цвета» и отключить параметр «Сделать меню Пуск, панель задач и центр уведомлений прозрачными».
Ну и последнее: по отдельным комментариям к другим статьям на сайте сложилось впечатление, что некоторые пользователи случайно переходят в режим планшета и после этого недоумевают, почему панель задач выглядит странно, а ее меню нет пункта «Свойства» (где находится изменение поведения панели задач).
Тут следует просто выключить режим планшета (через клик по значку уведомлений), либо зайти в параметры — «Система» — «Режим планшета» и отключить параметр «Включать дополнительные возможности сенсорного управления Windows при использовании устройства в качестве планшета». Также можно установить в пункте «При входе в систему» значение «Переход к рабочему столу».
Если не открывается панель управления на Windows 10 то возможно она отключена. Чтобы включить панель управления в Windows 10 необходимо будет запустить Редактор локальной групповой политики, а для нужно будет запустить приложение Выполнить.

На клавиатуре одновременно нажимает на клавиши WIN+X и сразу на мониторе в левой нижней части откроется контекстное меню.
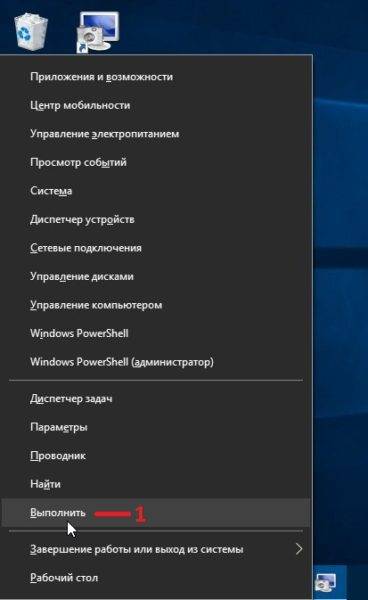
В этом меню нужно курсор навести на пункт Выполнить.
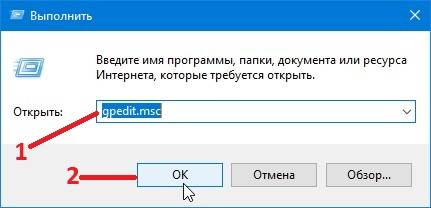
Запустится приложение Выполнить и откроется окошко в котором нужно в строку вписать команду gpedit.msc и нажать кнопку ОК или клавишу на клавиатуре Enter.
После этого запустится окно Редактора локальной групповой политики. В этом окне в левой его части нужно пройти по пути Конфигурация пользователя — Административные шаблоны — Панель управления. Наводите курсор на пункт Панель управления и нажимаете левую кнопку мыши. После этого в правой части окна находите пункт Запретить доступ к панели управления и параметрам компьютера.
Сделайте двойной клик по этому пункту левой кнопкой мыши или нажмите правую кнопку мыши и выберите пункт Изменить из открывшегося контекстного меню. Откроется окно под названием Запретить доступ к панели управления и параметрам компьютера. В этом окне нужно поставить точку у пункта Не задано, а затем нажать кнопку ОК.
После этого можно все окна закрыть и начать пользоваться Панелью управления. Если нужно будет отключить Панель управления то в Редакторе локальной групповой политики нужно изменить параметр на Включено.
Информация к новости
- Просмотров: 31 124
- Автор: admin
- Дата: 11-04-2017
11-04-2017
Категория: —
Привет друзья! Если вы уже обновили свою Windows 10 до последней версии Creators Update 1703 (Сборка ОС 15063.13), то наверняка заметили, что в контекстном меню «Пуск» пропал выбор «Панели управления» и вместо неё можно выбрать «Параметры». Для чего это было сделано разработчиком, не совсем понятно, так как большинство пользователей заходили в панель управление именно из меню «Пуск». В сегодняшней статье мы вернём «Панель управления» на место! Показываю два способа.
Пропала Панель управления в Windows 10 Creators Update версия 1703 (Сборка ОС 15063.13)
Автор Владимир!В операционной системе Windows 10 есть папка Group2, в которой хранятся некоторые ярлыки на приложения, входящие в контекстное меню «Пуск», в частности ярлык Control Panel (Панель управления) находится именно там. Нам с вами нужно всего лишь заменить неправильный ярлык на правильный. Что нужно для этого сделать.Во-первых, включите в системе отображение скрытых файлов и папок по этой статье.Во-вторых, после обновления Windows 10 до версии 1703 (Сборка ОС 15063.13) на вашем диске (C:) появилась папка Windows.old, в которой содержатся все файлы вашей предыдущей версии Win 10 1607, на случай, если новая сборка вам не понравится и вы захотите откатится на предыдущую. Открываем папку Group2, находящуюся в Windows.old, полный путь выглядит так:C:Windows.oldПользователиВаше Имя пользователяAppDataLocalMicrosoft WindowsWinXGroup2.Скопируйте в этой папке ярлык Control Panel (Панель управления), это правильный ярлык,
(можете скачать архив с ярлыком на моём облачном хранилище.
Затем зайдите снова на диск (C:) в папку:
C:ПользователиВаше имя пользователяAppDataLocalMicrosoftWindowsWinXGroup2. Именно в этой папке находится неправильный ярлык Control Panel (Панель управления) и его нужно заменить на правильный. Щёлкните правой кнопкой мыши на пустом месте, выберите в появившемся меню «Вставить»
Операционная система спрашивает нас, хотим ли мы заменить файл в папке назначения. Да, хотим и жмём левой кнопкой мыши на предложение.
Вот и всё. Если сейчас выбрать в контекстном меню «Пуск» пункт «Параметры», то уже откроется «Панель управления».
Перезагрузите компьютер и в меню «Пуск» появится «Панель управления» вместо Параметров.
Второй способ. Создаём ярлык Панели управления на рабочем столе
Вместо всех вышепривёденных действий мы можем просто создать ярлык Панели управления на рабочем столе и входить в неё с помощью этого ярлыка.
Щёлкаем на пустом месте рабочего стола правой мышью и выбираем Создать —> Ярлык.
Пишем Control и жмём «Далее».
«Готово»
Теперь на нашем рабочем столе есть ярлык Панели управления, с помощью которого мы можем в неё попасть.
Создать ярлык Панели управления на рабочем столе можно ещё одним способом
Щёлкаем левой мышью на меню «Пуск» и выбираем «Параметры».
«Персонализация»
«Темы» —> «Параметры значков рабочего стола»
Отмечаем галочкой пункт «Панель управления», затем жмём «Применить» и «ОК».
На рабочем столе появляется ярлык Панели управления.
Друзья, созданный с помощью control ярлык Панели управления можно при нажатии на него правой кнопкой мыши закрепить на начальном экране
и в панели задач, после этого ярлык можно переместить в любую папку.
Читайте продолжение в статье: Как открыть Панель управления в Windows 10 Creators Update. Как закрепить Панель управления на начальном экране и на панели задач
ВернутьсяКомментариев: 39 Дорогой посетитель, Вы можете задать на сайте любой вопрос и обязательно получите ответ! Используемые источники:
- https://remontka.pro/taskbar-windows-10-disappeared/
- https://garayev.ru/kak-vklyuchit-panel-upravleniya-v-windows-10/
- https://remontcompa.ru/1177-propala-panel-upravleniya-v-windows-10-creators-update-versiya-1703-sborka-os-15063.13.html
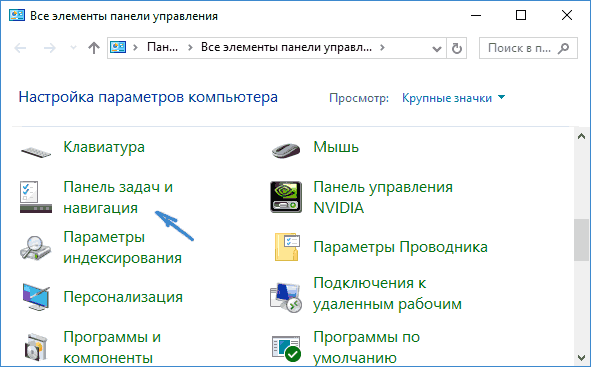
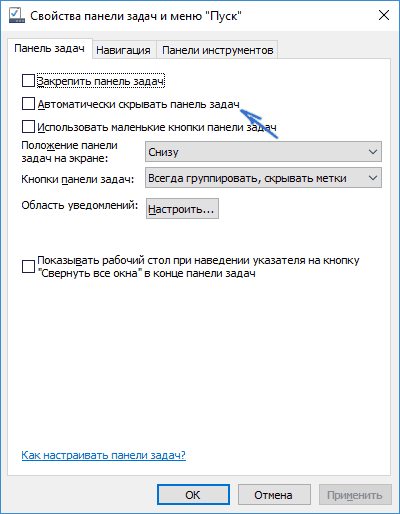
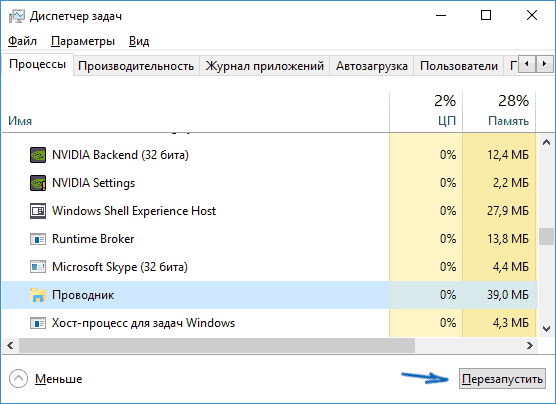
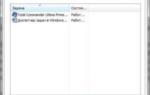 АНАЛИЗ ПРОЦЕССОВ, ЗАПУЩЕННЫХ НА КОМПЬЮТЕРЕ - Мой компьютер - Каталог статей - iaisite (moy-testsite)
АНАЛИЗ ПРОЦЕССОВ, ЗАПУЩЕННЫХ НА КОМПЬЮТЕРЕ - Мой компьютер - Каталог статей - iaisite (moy-testsite)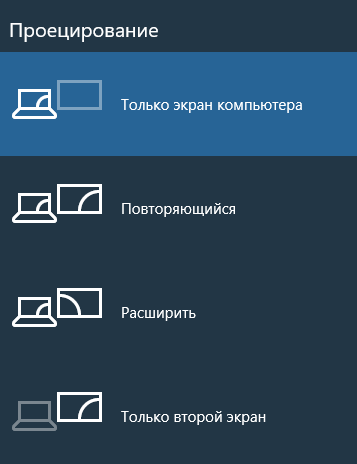
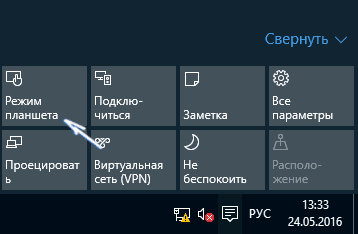
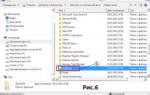 УДАЛЕНИЕ НЕ УДАЛЯЕМЫХ ПРОГРАММ - Мой компьютер - Каталог статей - iaisite (moy-testsite)
УДАЛЕНИЕ НЕ УДАЛЯЕМЫХ ПРОГРАММ - Мой компьютер - Каталог статей - iaisite (moy-testsite)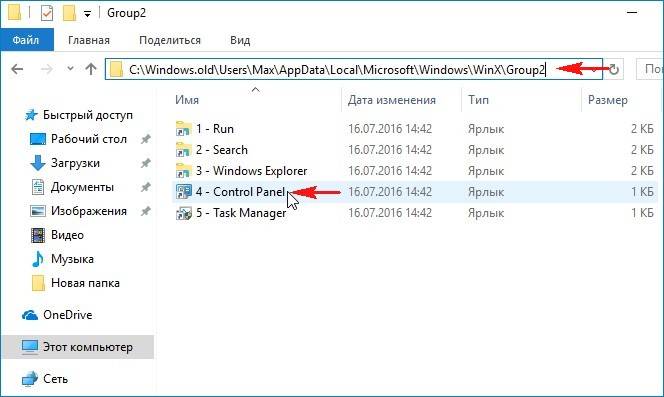
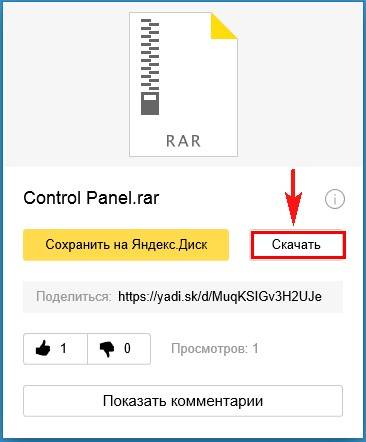
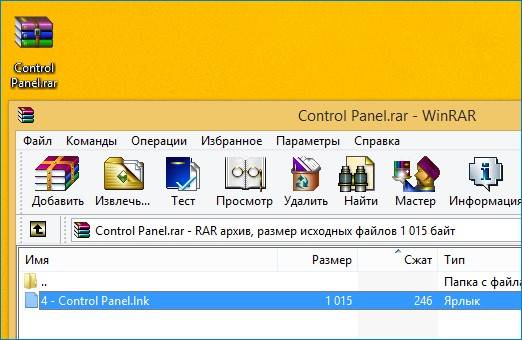
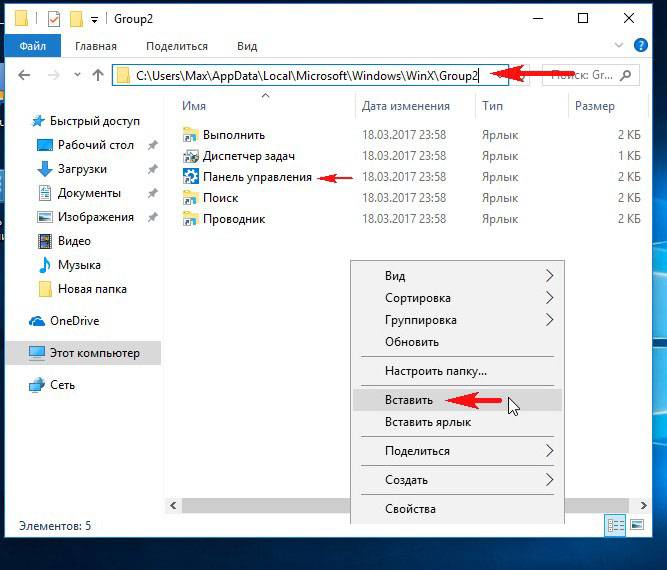

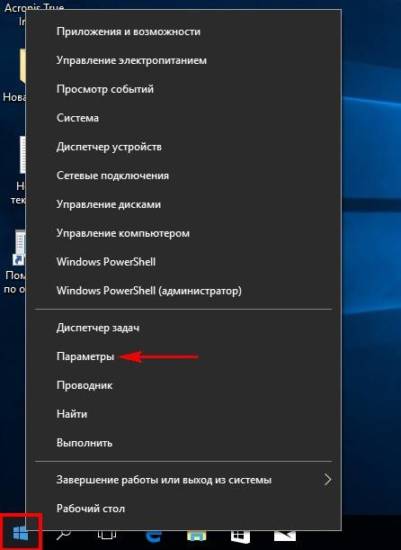
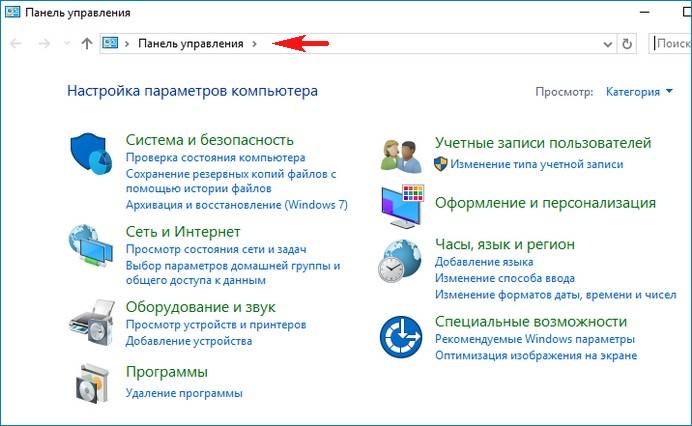
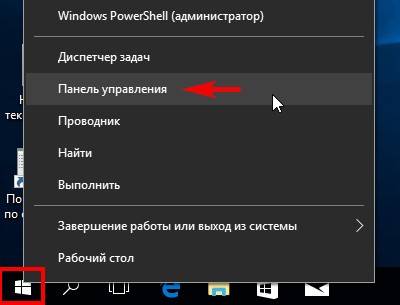

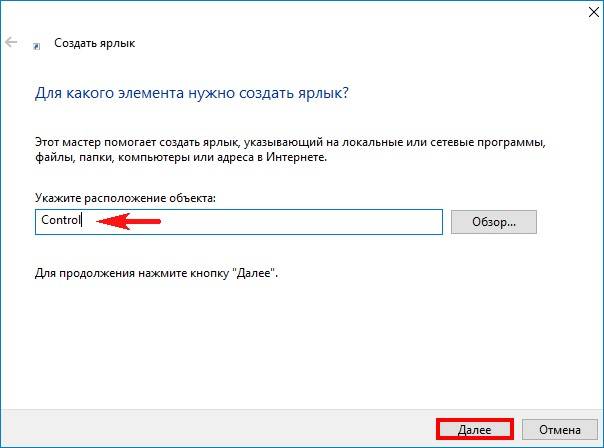
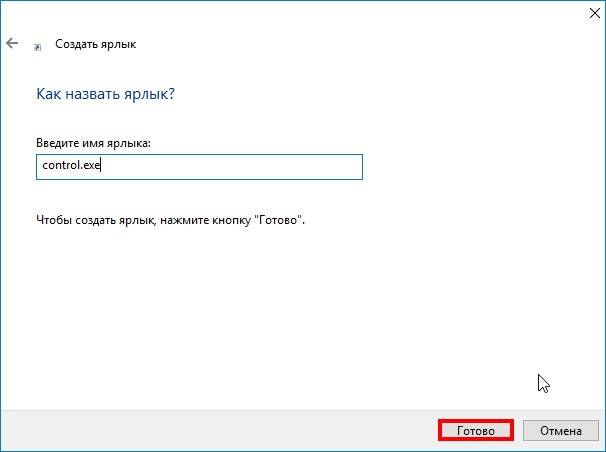
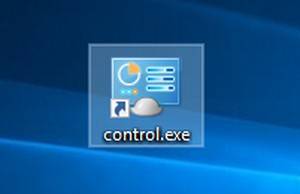
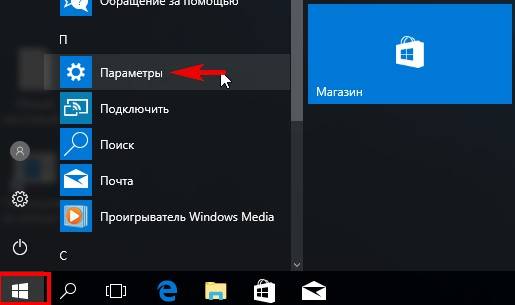
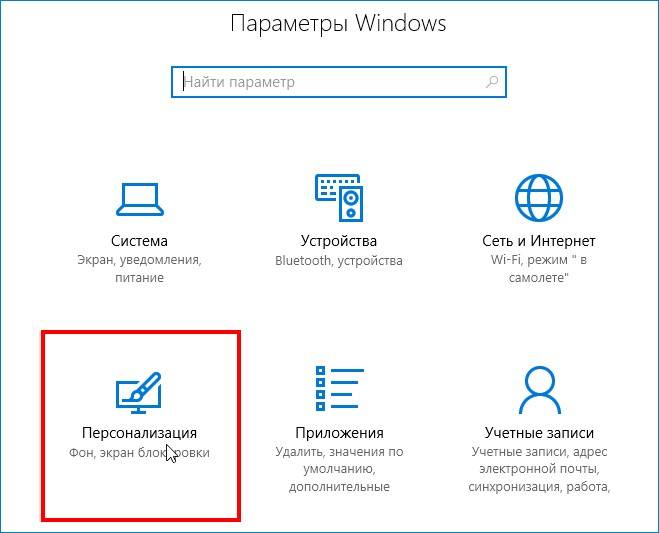
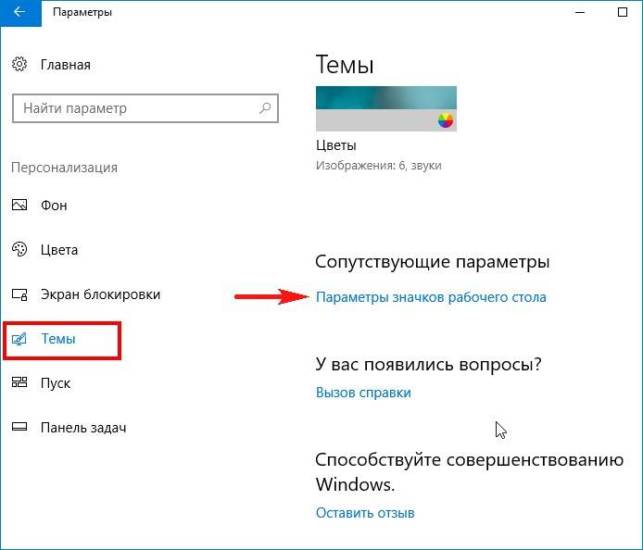
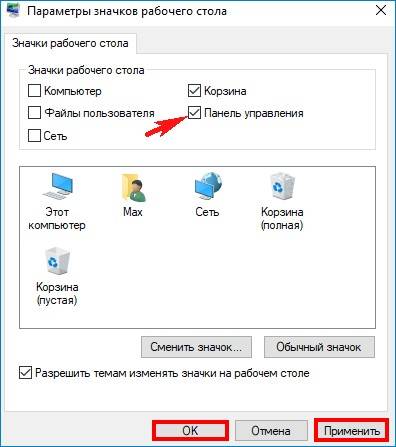

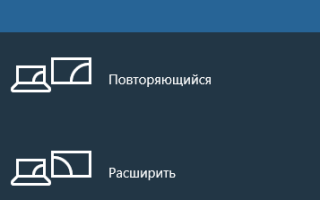

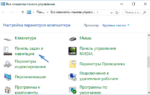 Что делать если не работает меню пуск и панель уведомлений в windows 10
Что делать если не работает меню пуск и панель уведомлений в windows 10 Куда пропала языковая панель в Windows 10: возвращаем значок языка
Куда пропала языковая панель в Windows 10: возвращаем значок языка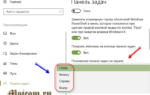 Как переместить панель задач вниз экрана
Как переместить панель задач вниз экрана