Содержание

В этой краткой инструкции — о том, как вернуть возможность изменять звуки входа (мелодию запуска) Windows 10, выхода из системы и выключения компьютера (а также разблокировки компьютера), если по какой-то причине стандартные звуки для этих событий вас не устраивают. Возможно также пригодится инструкция: Что делать, если не работает звук в Windows 10 (или работает неправильно).
Включение отображения отсутствующих системных звуков в настройке звуковой схемы
Для того, чтобы появилась возможность изменять звуки входа, выхода и выключения Windows 10, потребуется воспользоваться редактором реестра. Для его запуска либо начните вводить regedit в поиске на панели задач, либо нажмите клавиши Win+R, введите regedit и нажмите Enter. После этого выполните следующие простые шаги.
- В редакторе реестра перейдите к разделу (папки слева) HKEY_CURRENT_USER AppEvents EventLabels.
- Внутри этого раздела обратите внимание на подразделы SystemExit, WindowsLogoff, WindowsLogon и WindowsUnlock. Они соответствуют завершению работы (хоть это здесь и называется SystemExit), выходу из Windows, входу в Windows и разблокировке системы.
- Для того, чтобы включить отображение любого из этих пунктов в настройке звуков Windows 10, выберите соответствующий раздел и обратите внимание на значение ExcleudeFromCPL в правой части редактора реестра.
- Кликните по значению дважды и измените его значение с 1 на 0.
После того, как вы выполните действие для каждого из нужных вам системных звуков и зайдете в настройки звуковой схемы Windows 10 (это можно сделать не только через панель управления, но и через правый клик по значку динамика в области уведомлений — «Звуки», а в Windows 10 1803 — правый клик по динамику — параметры звука — открыть панель управления звуком).
Там вы увидите необходимые пункты с возможностью изменять звук для включения (не забудьте отметить пункт Проигрывать мелодию запуска Windows), выключения, выхода и разблокировки Windows 10.
Вот и всё, готово. Инструкция получилась действительно компактной, но, если что-то не получается или работает не так, как ожидается — задавайте вопросы в комментариях, будем искать решение.
Сейчас мы рассмотрим как изменить различные звуки в ОС Windows 10.
Это могут быть как звуки различных событий или установленных программ.
Примеры: вход в систему, новое сообщение в электронной почте, включение и прочее.
Узнаем как полностью сменить звуковою схему, так и отдельные звуки.
Для начала перейдем в панель управления по адресу: Панель управления — > Оборудование и звук -> Звук.
Либо жмем сочетание клавиш Win+R, вводим control и жмем Enter.
После выбора Звук (Sound) появляется окно:
Перейдите на вкладку звуки.
Чтобы изменить звуковую схему: в списке звуковая схема выберите звуковую схему которую вы хотите использовать, и нажмите кнопку ОК. Нажмите кнопку «тест» для прослушивания звука. Вы также можете дважды щелкнуть на само мероприятие для воспроизведения звука.
Чтобы изменить один или несколько звуков: в списке «программные события» выберите событие, которое вы хотите назначить новый звук для. Затем в списке звуки выберите звук, который требуется сопоставить с этим событием, и нажмите кнопку ОК. Если звук, который вы хотите использовать, отсутствует в списке, нажмите кнопку Обзор, чтобы найти его.
Чтобы изменить несколько звуков, выполните приведенные выше шаги, но нажмите кнопку «применить» после выбора каждого звука, пока вы не сделали все изменения, которые вы хотите. Нажмите кнопку ОК, чтобы закрыть диалоговое окно.
Чтобы понять, какой звук вы выбираете, как, в списке «программные события» выберите событие, а затем нажмите кнопку проверить, чтобы услышать, как каждый из них звучит в этой схеме.
Чтобы сохранить звуковую схему: вы, возможно, захотите, чтобы сохранить свои настройки звуковой схемы таким образом, даже если вы измените какие-то звуки, вы можете легко восстановить весь набор звуков, которые Вы использовали ранее с 1-клик. Чтобы сохранить звуковую схему, щелкните «Сохранить как» кнопку и введите имя звуковой схемы.
Где я могу получить бесплатно Windows звуки?
Если вы хотите настроить звуки, которые играют на различных событиях Windows на вашем ПК, обратитесь на сайт winsounds.com . Там есть много бесплатных звуков.
Данный способ подходит не только для Windows 10, но и для более ранних версий (7, 8.1).
Как изменить звуки в Windows 10
Можно настроить систему Windows, чтобы каждое событие сопровождалось различными звуками, также можно сделать чтобы звуков совсем не было. В сегодняшней статье мы рассмотрим как изменить звуки событий и звуковые схемы в Windows 10.
Изменить звук для каждого события
1. В строке поиска или в меню «Выполнить» (выполнить вызывается клавишами Win+R) введите команду mmsys.cpl и нажмите Enter (также, звуки можно открыть через панель управления, или зайдя в меню «Пуск» => Параметры => Персонализация => Темы => Звуки).
2. Во вкладке «Звуки» возле «Программные события» выберите событие для которого вы хотите изменить звук =>в поле «Звуки» выберите из списка звук, который хотите слышать когда происходит выбранное вами событие => нажмите на «ОК».
Если в списке «Звуки» нет звука, который вам нравится — в предыдущем окне нажмите на «Обзор» и найдите на компьютере тот звук, который вам нравится (он должен быть в формате .wav). Выберите звук, нажмите «Открыть».
Нажмите на «Проверить» и если воспроизводится звук, который вы хотели — нажмите «ОК».
Изменить звуковую схему
С каждой новой установленной темой в системе появляется новая звуковая схема, вы же можете их менять назад.
1. В строке поиска или в меню «Выполнить» (выполнить вызывается клавишами Win+R) введите команду mmsys.cpl и нажмите Enter (также, звуки можно открыть через панель управления, или зайдя в меню «Пуск» => Параметры => Персонализация => Темы => Звуки).
2. Во вкладке «Звуки» возле «Звуковая схема» выберите из списка ту схему, которая вам нравится. Можно выбрать «Без звука» чтобы каждое событие системы было беззвучным. После выбора нужной схемы нажмите «ОК».
Удалить звуковую схему
1. В строке поиска или в меню «Выполнить» (выполнить вызывается клавишами Win+R) введите команду mmsys.cpl и нажмите Enter (также, звуки можно открыть через панель управления, или зайдя в меню «Пуск» => Параметры => Персонализация => Темы => Звуки).
2. Во вкладке «Звуки» в поле «Звуковая схема» выберите схему, которую хотите удалить и нажмите левой кнопкой мыши на «Удалить».
3. Подтвердите удаление нажав на «Да».
Сохранить звуковую схему
Если вы меняете звуки событий в какой-то звуковой схеме — то возле ее названия появляется надпись «Изменена». Вы можете ее сохранить с отдельным названием.
1. В строке поиска или в меню «Выполнить» (выполнить вызывается клавишами Win+R) введите команду mmsys.cpl и нажмите Enter (также, звуки можно открыть через панель управления, или зайдя в меню «Пуск» => Параметры => Персонализация => Темы => Звуки).
2. Во вкладке «Звуки» возле «Звуковая схема» нажмите левой клавишей мыши на «Сохранить как».
3. В поле «Название схемы» напишите ее новое название и нажмите на «ОК».
В следующем окне нажмите на «ОК», чтобы закрыть окно звуковых настроек.
Изменить звук для каждого события в редактор реестра
Перед редактированием реестра рекомендуем создать точку для восстановления системы.
1.Откройте редактор реестра: в строке поиска или в меню «Выполнить» (выполнить вызывается клавишами win+r) напишите regedit и нажмите Enter.
2. В левой колонке перейдите к разделу Компьютер HKEY_CURRENT_USER AppEvents Schemes Apps =>в разделе Default находятся звуки событий Windows, в разделе Explorer находятся звуки событий проводника, в разделе sapisvr — звуки событий поиска.
3. Найдите в этих разделах нужное событие, к примеру чтобы изменить звук при подключении устройства — откройте раздел Default => DeviceConnect => в левой колонке выберите раздел .Current => в правой колонке откройте параметр «По умолчанию».
4. В поле «Значение» напишите путь к .wav файлу, звук которого вы хотите задать для выбранного события и нажмите «ОК». Звуковой файл обязательно должен быть .wav формата, также желательно скопировать его в папку C:WINDOWSmedia (чтобы не было проблем с разрешениями) или перед тем как его добавлять в качестве звука для события — нажмите на него правой клавишей мыши => зайдите в «Свойства» => во вкладке «Общие» в самом низу поставьте галочку в поле «Разблокировать» и нажмите «ОК».
Данным способом вы можете изменить звук для любого события системы, после внесения изменений закройте редактор реестра. На сегодня всё, если у вас есть дополнения или знаете другие способы — пишите комментарии! Удачи Вам 🙂
Используемые источники:
- https://remontka.pro/change-logon-logoff-sounds-windows-10/
- https://10-windows.ru/kak-izmenit-zvuki-v-windows-10/
- https://vynesimozg.com/kak-izmenit-zvuki-v-windows-10/
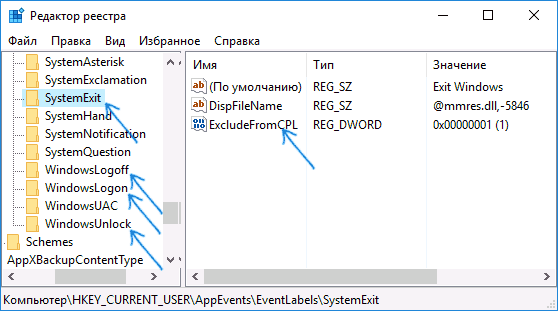

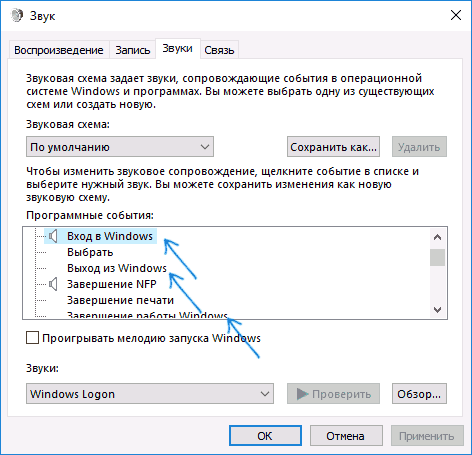
 Что делать если нет звука на компьютере с Windows 7 8 10
Что делать если нет звука на компьютере с Windows 7 8 10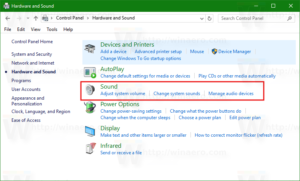
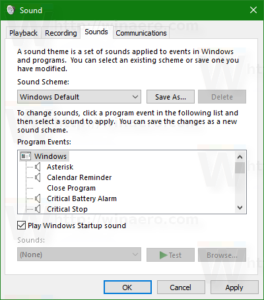
 Воспроизведение звука при завершении работы в Windows 10
Воспроизведение звука при завершении работы в Windows 10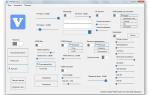 Настройка звука в Windows 10. Вывод звука на разные устройства для отдельных приложений
Настройка звука в Windows 10. Вывод звука на разные устройства для отдельных приложений

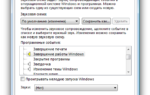 Отключаем звук уведомлений на компьютере с Windows 10
Отключаем звук уведомлений на компьютере с Windows 10 Что делать и как исправить, если пропал звук на компьютере windows 7
Что делать и как исправить, если пропал звук на компьютере windows 7 [Есть решение] Пропал звук на компьютере или ноутбуке — что делать?
[Есть решение] Пропал звук на компьютере или ноутбуке — что делать? Как подключить звуковую карту к компьютеру? Как выбрать звуковую карту для компьютера
Как подключить звуковую карту к компьютеру? Как выбрать звуковую карту для компьютера