Содержание
- 1 Что собой представляет рабочий стол компьютера?
- 2 Быстрый доступ к необходимым файлам
- 3 Изменение параметров рабочего стола
- 4 Возможность получения доступа к рабочему столу
- 5 Изменение фона и заставок
- 6 Расширения рабочего стола
- 7 Дополнительное программное обеспечение
- 8 Заключение
- 9 Панель задач компьютера
- 10 Область ярлыков рабочего стола
Давно этим увлекаюсь, решил поделится опытом. Написал подробно и объединил пару десятков инструкций.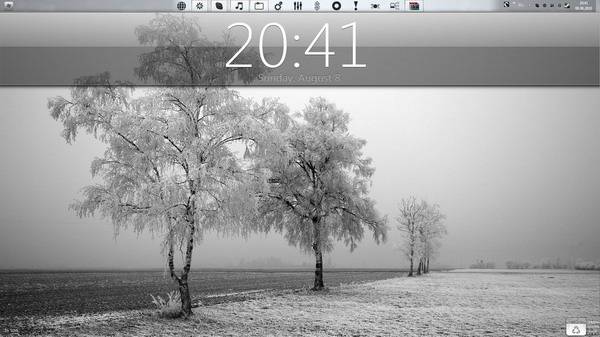
Теперь приступим к самому процессу:
1. Для начала предлагаю перенести панель пуска наверх:
Кликаем правой кнопкой мышки на панель пуск -> «Положение панели задач на экране» выбираем «Сверху».Пример того, что мы получили.
2. Теперь перенесем иконки быстрого запуска на середину панели пуска:
Создаем пустую папку на жестком диске и называем ее как Вам угодно->Правой кнопкой мыши нажимаете на панель пуск -> Панели -> Создать панель инструментов и выбираете созданную папку. У вас появилась папка на панели пуск, кликаем правой клавишей и снимаем галочки «Показывать заголовок/подписи». И теперь у вас есть пустая мини панелька, которую не видно. Ее ставим до ярлыков быстрого запуска и двигаем ярлыки как вам угодно. Все действия должны происходить со снятой галкой «Закрепить панель задач».Пример того, что мы получили.
3. Теперь заменим иконки в панели быстрого запуска:
Сами иконки можно взять к примеру тут. Выносим нужный вам ярлык на рабочий стол или в любую папку и кликаете правой клавишей -> Свойства -> Сменить значок и выбираете нужный вам -> Кликайте применить. После этого перетаскиваете ярлык в панель быстрого доступа и он там автоматически закрепляется.Пример того, что мы получим.
4. Добавляем виджеты:
Тут пойдет речь не о встроенных виджетах Windows 7. Я использую программу RainMeter для добавления виджетов, виджеты(они же темы) можно взять тут. Устанока программы и настройка это уже другой разговор, но с её помощью можно получить вот такой результат. Windows поддерживает только ICO формат иконок.
5. Заменяем иконку пуск:
Для этого понадобится программа, их несколько на выбор, все скачать можно тут. В комплекте с программой есть несколько вариантов замены кнопки пуск. Если у вас не получилось заменить, то загружаемся в безопасном режиме, заходим в C:Windows и находим explorer.exe и даем вашему пользавателю полные права на него. Загружаемся и повторяем попытку. Должно получится как то так.
6. Любителям MacOS:
Тут все просто, качаем и устанавливаем rocketdock. На том же сайте есть и шкурки и плагины к нему. Должно получится примерно так.
7. Изменяем окна windows:
Для полной подстройки окон предлагаю воспользоватся FindeXer. Вот тут есть подробнейшая инструкция, думаю ее переписывать не стоит. Единственное добавлю, что на windows 7 она так же работает стабильно, но только на x32, на x64 я не смог заставить её работать. Может получится вот так.
8. Делаем более красиве управление медиаплеером:
Тут тоже все очень банально и просто, используйте CD Art Display. Шкурки опять можно найти там же.
9. Изменяем тему windows 7:
Последний и завершающий пункт, его многие предпочитают делать первым, но я всегда делаю это в самом конце. Для изменения темы, нам необходимо установить патч. Для смены самих тем, я использую вот эту программу. Сами темы можно найти тут.
10. Меняем системные иконки и иконки в трее:
Для смены системных иконок можете использовать Icon packager, а для смены иконок в трее PS Tray Factory. Ссылку на иконки я уже давал выше.
Вот и все
Пару примеров работ (где двойной скриншот, там 2 монитора):Раз, два, три, четыре.
Одним из самых важных элементов при работе с ЭОМ является рабочий стол компьютера. Как он устроен, и какие изменения в него можно внести? Для чего предназначен рабочий стол? Также у него существует множество свойств, о которых большинство людей даже не догадываются, хотя они могли бы значительным образом облегчить их жизнь.
Что собой представляет рабочий стол компьютера?
Он представляет собой рабочую зону, отображаемую с помощью монитора, на котором выводится вся необходимая информация. На нём располагаются иконки файлов, которые позволяют осуществлять быстрый доступ ко всем программам, к которым необходимо получить его. Можно изменить расширение, которое имеет рабочий стол Windows 7, увеличить количество ярлыков, расположенных на рабочем столе. Для эстетического удовольствия можно изменить фоновое изображение, а на случай длительного бездействия и заставку. Также благодаря дополнительному программному увеличению можно увеличить полезность рабочего стола для себя лично. Такая польза может проявляться в виде установки расширений, которые будут отображать желаемую информацию вроде погоды, курсов валют и много чего другого – благо выбор есть.
Часто можно услышать вопрос вроде «Как установить рабочий стол?». Дело в том, что по умолчанию на компьютерах, что продаются, он уже установлен. И под этим вопросом понимают изменение оформления или установку визуально отличимого менеджера файлов. Сейчас вы имеете общее представление о возможностях, которые предоставляет рабочий стол Windows 7 работающему за ним человеку. Давайте же рассмотрим всё более детально.
Быстрый доступ к необходимым файлам
Рабочий стол даёт возможность получить быстрый доступ ко всем необходимым папкам, файлам и программам. Если говорить о первых, то можно или создать новую папку (перенести из другого места), или создать ярлык, ведущий к уже существующей. Также при желании сами файлы можно перенести на рабочий стол, благо места на нём предостаточно для такой операции. Но всё же некоторые ограничения есть (как правило, до 1 Гигабайта памяти).
Относительно файлов и программ можно сказать, что особенности их перемещения напрямую зависят от последующего использования. Так, простое перемещение рабочего документа на стол произведет к тому, что постоянно будет выскакивать ошибка или о том, что необходимые файлы не были найдены, или о другом. Но конечный результат будет один и тот же – необходимый документ не запустится и не будет возможности посмотреть, что у него внутри. Единственное исключение из этого — ситуация, когда переносится файл, что не нуждается в чем-то дополнительном. Примером такого варианта являются документы из рабочего офиса, установленного в операционной системе, которые позволяют редактировать текстовые документы, презентации и программы подобного содержания.
Изменение параметров рабочего стола
Если не устраивает видимый экран, то его можно изменить. Причем внести коррективы не с помощью другого фона, заставки, расширения или чего-то похожего, а именно благодаря изменению режима отображения. Для этого проследуйте небольшой инструкции:
- Нажмите правой клавишей мыши на пустом месте рабочего стола. Из появившегося меню следует выбрать расширение экрана.
- В открывшемся окне можно выбрать много параметров. Первым идёт монитор, с которым работает компьютер. Затем расширение экрана. Тут следует остановиться и сообщить, что когда меняется расширение экрана, то и увеличивается/уменьшается полезная область. А вместе с этим растёт количество значков, что может быть размещено на экране. Или уменьшатся. Дело в том, что при увеличении размера экрана значок становится меньшим, и их больше можно разместить.
- Также можно выбрать ориентацию экрана: альбомную или портретную.
- При желании сделать мельче/крупнее только значки, без изменения расширения экрана можете воспользоваться специальной ссылкой для таких операций.
- И если сильно хочется лично добраться до всех возможных настроек, то нажмите на «Дополнительные параметры». Здесь можно отредактировать частоту обновления, уровень колоризации и провести диагностику экрана.
Возможность получения доступа к рабочему столу
Мало кто знает, но с рабочим столом компьютера можно работать дистанционно. Для этого необходим доступ в локальную/Всемирную сеть (смотря откуда будет заход) и специальные программы. Причем возможно взаимодействовать с помощью как платного, так и бесплатного обеспечения. Рабочий стол – это в данном случае удалённый терминал, возможности работы с которым прямо зависят от используемых программ.
Изменение фона и заставок
Нажмите правой клавишей мыши по свободной части рабочего стола компьютера. Из открывшегося меню необходимо выбрать «Персонализация». Откроется окно, в котором можно будет выбрать фон, цвет окна, звуки и заставку. Базовое разнообразие не слишком велико, поэтому при желании можно самому подгрузить свои элементы оформления. Рабочий стол – это такая часть системы, к которой может быть приписано любое изображение.
Расширения рабочего стола
Теперь о довольно важных и весьма полезных расширениях. Если есть желание отслеживать положение нескольких вещей, то это для вас. Рабочий стол – это настоящая площадка испытаний. Нажимаем правой клавишей мыши на пустом места рабочего стола и выбираем «Гаджеты» в открывшемся меню. Появится окно, в котором можно будет выбрать все желаемые расширения. По умолчанию здесь имеются такие дополнения:
- Проигрыватель музыки.
- Информационное табло о курсе валют.
- Головоломка, отвлекаясь на которую, можно развлечься.
- Заголовки новостей, взятые из RSS-ленты.
- Календарь.
- Погода.
- Часы.
- Показ слайдов.
- Табло о нагрузках на центральный процессор и физическую память компьютера, которое выполнено в стиле автомобильных спидометров и внешне весьма привлекательное.
Эти указанные в статье расширения – не всё возможное. Если есть интерес к тому, что не представлено, то в мировой сети можно найти дополнения, которые, как вы считаете, необходимы именно для вас. Осуществлять поиск можно с помощью установленных в окно гаджетов инструментов. Но если там ничего удовлетворяющего не нашлось, есть ещё один вариант. Поискать своими силами, с помощью браузера и последующей установкой вручную.
Дополнительное программное обеспечение
Также изменять рабочий стол компьютера можно, прибегая к помощи специальных программ. Можно сказать, что, используя их, вы буквально устанавливаете своё внешнее оформление, которое в конечном итоге может кардинально отличаться от того, что было вначале. Разнообразие их использования велико, поэтому лучше обойтись кратким описанием функционала:
- Программы, которые добавляют дополнительные значки на панель инструментов (корзину, папки и всё что душе угодно).
- Обеспечение, позволяющее делать все вышеописанные операции по изменению рабочего стола, не выходя из него.
- Программы, позволяющие создать трехмерный эффект расположения документов на рабочем столе и его самого.
- Обеспечение, влияющее на внешний вид системных элементов. Вам не нравится, как уныло выглядят часы? Ничего, это можно исправить! Или, может, неудовлетворены внешним видом регулятора громкости? Что ж, и на этот случай есть довольно разнообразный выбор.
- Также есть программы, способные изменять отображение элементов папок, элементов системы. Не нравится ширина краев папки? Это можно исправить. Есть желание сделать их или меню «Пуск» прозрачными? И такое возможно.
- Файловые менеджеры.
Заключение
Подводя итоги, можно сказать, что рабочий стол – это важная составляющая компьютера. С него можно совершать много действий, изменять оформление компьютера и делать много других полезных вещей.
Рабочий стол – это первое, что вы видите на мониторе по окончании загрузки операционной системы после включения компьютера. Можно сказать, что это ваше основное рабочее место, на котором могут находиться элементы управления, объекты Windows, ваши документы и ярлыки для запуска программ.
Рабочий стол Windows разделен на 2 части:
- Панель задач.
- Область ярлыков.
Панель задач компьютера
Панель задач находится в самой нижней части рабочего стола. На ней расположены кнопка «Пуск», панель быстрого запуска, панель для отображения открытых документов и запущенных программ, область уведомлений.
Один из важных элементов управления компьютером – это кнопка «Пуск». При щелчке левой кнопкой мыши открывается Главное меню, которое дает доступ ко всем элементам управления компьютером, установленным программам, настройкам операционной системы. С помощью этой кнопки компьютер выключается, перезагружается или переходит в режим сна.
На панели быстрого запуска располагают ярлыки часто запускаемых программ. Здесь для запуска нужен всего лишь один щелчок кнопки мыши, что и определило название этой области панели задач.
На панели запущенных программ, открытых файлов и папок находятся значки открытых на дынный момент окон.
Далее находится языковая панель, показывающая, на каком языке происходит в данный момент ввод с клавиатуры. Кроме того, с помощью языковой панели происходит переключении языка ввода.
В области уведомлений, которая еще имеет название «системный трей», находятся значки программ работающих в тихом, невидимом для пользователя режиме, так называемом фоновом режиме. Как правило, в этом режиме работают программы, запускаемые автоматически при загрузке Windows и не требующие от пользователя действий. Здесь находится календарь с часами, значок регулировки громкости и значок подключения к сети интернет или локальной сети. В этой области также отображаются всплывающие сообщения, сигнализирующие о каком либо событии. Например, о наличии свежих обновлений для операционной системы, сообщения от программ, работающих в фоновом режиме и т.д.
Область ярлыков рабочего стола
В этой области располагаются ярлыки программ, часто используемых файлов и папок, двойной щелчок по которым открывает эти объекты. Изначально, после установки Windows, на рабочем столе вы увидите лишь несколько значков: в зависимости от версии операционной системы – это иконки Корзины, Мой компьютер, Мои документы, Сетевое окружение.
В процессе работы с компьютером вы сами можете добавлять и удалять нужные вам ярлыки, располагать их как вам угодно. Все иконки здесь находятся на так называемом фоне рабочего стола, который имеет название «обои». Обои вы можете самостоятельно менять в зависимости от вашего вкуса из имеющего набора Windows или установив в качестве фона любую фотографию.
Таким образом, можно сказать, что практически рабочий стол – это ваше основное виртуальное рабочее место за компьютером. Так же как с обыкновенным столом, здесь вы располагаете все необходимые вам инструменты и материалы.
Поделиться.Используемые источники:
- https://habr.com/post/119269/
- https://fb.ru/article/223837/rabochiy-stol-kompyutera-kak-ustanovit-rabochiy-stol-windows-rabochiy-stol—eto
- https://www.pc-school.ru/rabochij-stol-windows/
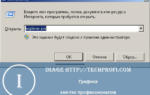 Пропали ярлыки с рабочего стола, что делать? Как восстановить ярлыки с рабочего стола?
Пропали ярлыки с рабочего стола, что делать? Как восстановить ярлыки с рабочего стола?

 WINDOWS 7 : Персонализация и настройка рабочего стола и гаджетов
WINDOWS 7 : Персонализация и настройка рабочего стола и гаджетов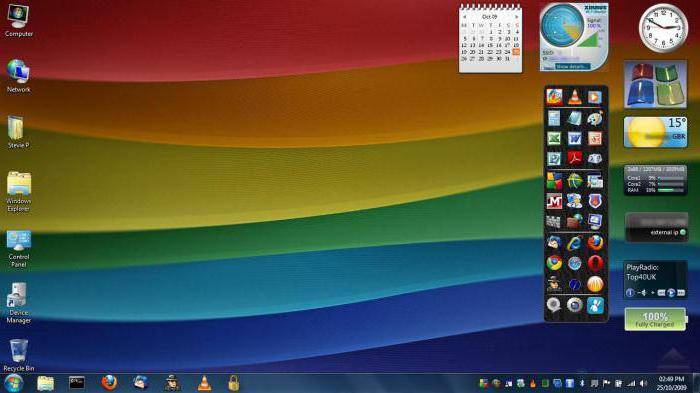
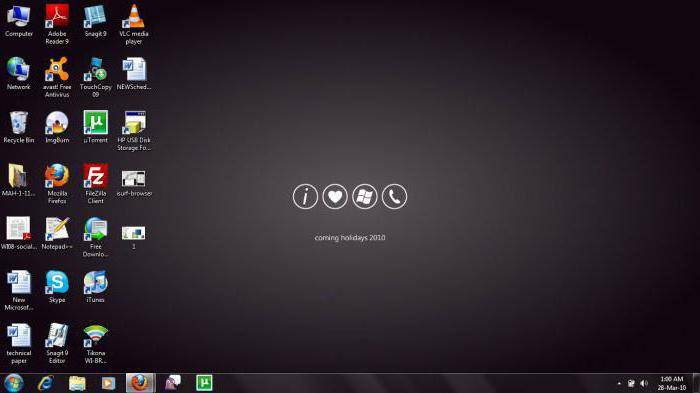
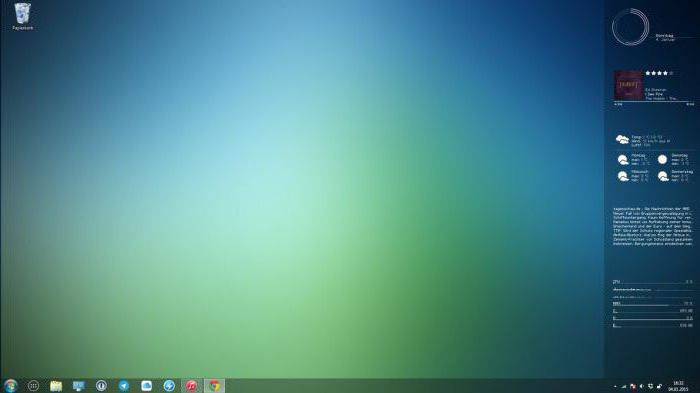
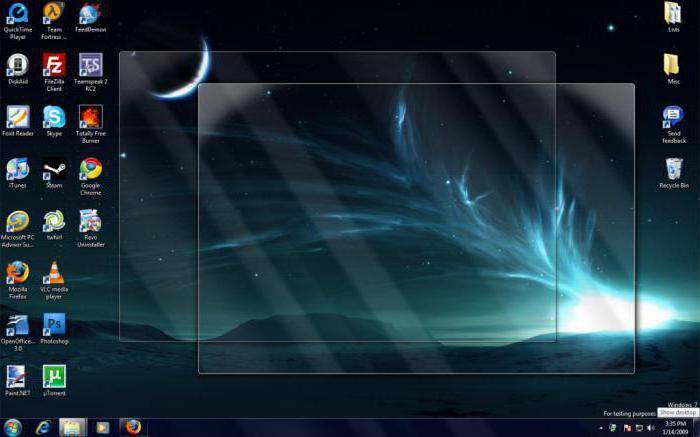
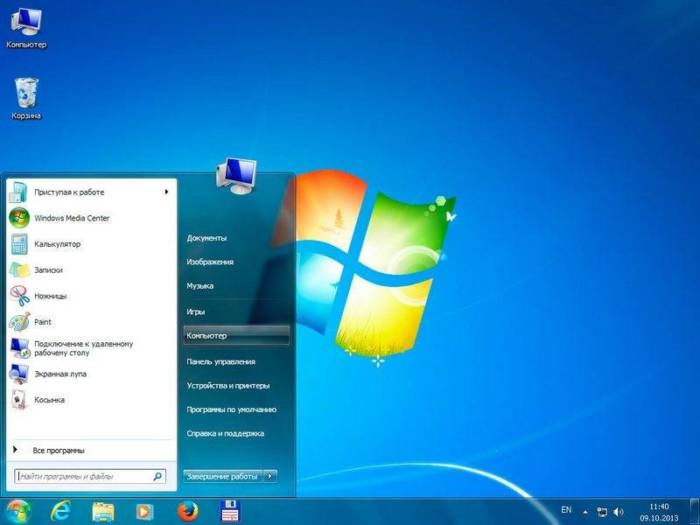




 Особенности рабочего стола Windows 7, о которых должен знать пользователь
Особенности рабочего стола Windows 7, о которых должен знать пользователь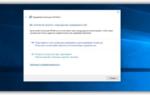 Основные способы как убрать иконки приложений с рабочего стола Андроид
Основные способы как убрать иконки приложений с рабочего стола Андроид Как изменить параметры упрощения и перснолазизации в Windows 10
Как изменить параметры упрощения и перснолазизации в Windows 10 Что делать если пропали иконки с рабочего стола windows 7? Лучшие методы устранения данной проблемы
Что делать если пропали иконки с рабочего стола windows 7? Лучшие методы устранения данной проблемы