Содержание
Previous Entry | Next Entry
AOMEI Backupper — переносим Windows на другой диск
Необходимость в переносе Windows на новый диск может возникнуть довольно-таки часто – например, при смене винчестера или установке твердотельного накопителя SSD. Ну а если операционная система настроена «под себя», да к тому же в ней установлено определенное количество программ, этот процесс станет довольно-таки затруднительным. Рассмотрим, как максимально упростить данный процесс.Легко и просто перенести Windows на чистый диск можно с помощью приложения AOMEI BackupperStandard. Загружаем ее с официального сайта и устанавливаем.При желании можно дополнительно загрузить неофициальный русификатор.После запуска приложения открывается главное окно, в котором выбираем пункт «Клонирование».Перед нами откроется список дисков, которые присутствуют в системе. Выбираем тот, который требуется клонировать (обычно это «Диск 0») и кликаем «ОК».Далее следует выбрать диск, на который будет произведено клонирование системы, щелкаем «ОК».Открывается новое окно, где AOMEI Backupper покажет пользователю детали операции, которая будет производиться далее. Программа подгоняет разделы на диске назначения под разделы исходного диска. Если вас такая ситуация устраивает, проверяем внимательно все пункты, и щелкаем кнопку «Запуск».При желании разделы на новом диске можно изменить, для этого кликаем «Изменить разделы на целевом диске» и выставляем ползунок в требуемое положение.Если размер диск назначения больше исходного, то оставшееся пространство так и останется не размеченным. В этом случае после окончания операции можно создать дополнительные разделы. Для этого можно воспользоваться программой Aomei PartitionAssistant.С помощью рассмотренной нами утилиты AOMEI BackupperStandard можно очень легко и просто выполнить клонирование диска. Помимо этой возможности приложение позволяет делать резервную копию любого раздела на диске, в том числе и на съемном, сохранив его в виде файла. Также можно выполнить резервное копирование операционной системы и сделать еще очень много других действий.Компиляция текста и ссылки ©Енот69P.S. Технические данные программы: Версия на момент публикации: 4.0.3Язык интерфейса: Многоязычный (русский отдельным файлом)Лицензия: FreewareСистемные требования: Windows® XP|Vista|7|8|8.1|10 (32-bit and 64-bit)Поддерживаемые файловые системы: NTFS, FAT32, FAT16, EXT2, EXT3 и другиеПроцесс русификации: При установке программы выбираем английский язык.Загруженный файл русификатора (en.txt) копируем в папку lang установленной программы (обычно C:Program Files (x86)AOMEI Backupperlang), заменяя имеющийся там одноименный файл. После запуска программы русский язык будет установлен по-умолчанию.P.S.S.Внимание! Процесс переноса Windows возможен только на разные (физически) диски. Если у вас один диск разделённый на два (или более) раздела, то для переноса пользуйтесь Aomei PartitionAssistant.
Profile
- Бесплатный софт, программы, литература, сов.
Latest Month
| December 2018 | ||||||
| S | M | T | W | T | F | S |
|---|---|---|---|---|---|---|
| 1 | ||||||
| 2 | 3 | 4 | 5 | 6 | 7 | 8 |
| 9 | 10 | 11 | 12 | 13 | 14 | 15 |
| 16 | 17 | 18 | 19 | 20 | 21 | 22 |
| 23 | 24 | 25 | 26 | 27 | 28 | 29 |
| 30 | 31 |
View All Archives
Tags
View my Tags page
Categories
View my Categories page Powered by LiveJournal.comDesigned by
В данной статье мы будем делать перенос Windows на другой носитель с утилиты AOMEI Partition Assistant, предназначенная для различных манипуляций с дисками. Перенос системы осуществляется как на SSD, так и на обычный жёсткий диск — HDD.
А как вы думаете, в чем заключается плюс данного действия? Конечно, плюс в том, что все данные будут сохранены, то есть установленные программы и прочие файлы, хранящиеся на диске. И не нужно заморачиваться с переустановкой Windows, чтобы потом заново устанавливать драйвера, обновления и программы.
Для того, чтобы без последствий, быстро и бесплатно перенести Windows на другой носитель мы воспользуемся специальным программным обеспечением — AOMEI Partition Assistant. С помощью неё мы можем расширять дисковые разделы, удалять из или создавать новые. В общем, функций у программы много. Кстати говоря, при использовании данной программы мы перенесем системы без потери структуры разделов, не являющихся системными. Все это можно сделать бесплатно. Есть подобные утилиты, которые взимают за использования некоторых функций плату, к ним относятся Paragon или Acronis.
Это интересно: Как восстановить удаленный раздел при помощи AOMEI Partition Assistant?
Извините за такое большое введение, но оно будет полезно начинающим пользователям. А теперь мы можем приступить к самому интересному – переносу Windows с сохранением всех данных.
Скачивание и установка AOMEI Partition Assistant
Чтобы скачать утилиту AOMEI Partition Assistant вам необходимо зайти на официальный сайт. Там выбираете бесплатную версию Standard.
После установки программы запустите её. Перед нами откроется окно, разделенное на две части. Слева мы видим опции, выполняемые над дисками, а справа сами диски, которые подключены к компьютеру. Там могут быть и флешки.
Для определения названия диска и других свойств нужно нажать два раза по нужному диску, и слева выбрать пункт «Свойства».
Над диском, который станет носителем операционной системы нужно немного поработать.
Подготовка диска к переносу Windows
Системный раздел с ОС Windows, а также раздел «Зарезервировано системой» перенесутся без проблем, правда нужно позаботиться, чтобы на диске было достаточно места. На носителе, куда будет перенесена ОС выбираем необходимый раздел, нажимаем по нему правой кнопки мыши и щелкаем по пункту «Удаление раздела», при этом, не нужно трогать разделы с данными.
Откроется окошко, в которой выбираем пункт «Быстро удалить раздел» и жмём ОК.
При недостаточном объеме неразделённого пространства вы можете выбрать еще один раздел и также проделать с ним операцию «Удаление раздела».
| Если у вас разделы, которые имеют важные данные, просто перенесите их на другой носитель. |
Допустим так вышло, что для нужд системы предоставленного объема диска снова не хватает, а раздела, который мы могли бы удалить нет, тогда вы можете взять немного места от доступного раздела. Делается это следующим образом: выбираете раздел, нажимаете правой кнопкой мыши и щелкаете по варианту «Изменить размер раздела».
Теперь откроется окно, в котором вы должны тянуть левый ползунок вправо, так вы освободите нужный объем для нужд переносимой ОС. Ползунок должен находится у правого края максимально близко к нему.
Это интересно: Невозможно установить Windows на диск 0 раздел 1
В случае, если на разделе присутствую какие-то данные, то программа их не уничтожит, просто освободится место, которое доступно на диске.
Освобожденное пространство будет обозначено как «Незанятное пространство перед», а следующий пункт «Размер раздела», это объем того раздела, который будет после сохранения изменений над диском.
Также нажмите кнопку «Расширенный» и отметьте галочкой пункт «Разрешить выравнивание разделов…».
После всех произведенных действий нажимаем кнопку «ОК».
В окне программы вы можете видеть незанятное пространство, которое пойдет на нужды системы. Чтобы все изменения полностью вступили в силу, слева вверху нужно нажать кнопку «Применить».
Подтверждаем свои действия и ждем завершения операции, а потом нажимаем кнопку «ОК».
Перенос Windows на новый диск
Это интересно: 9 советов, как выбрать SSD накопитель
Наконец мы подходим к интересному моменту – переносу операционной системы на раздел нового диска.
В окне AOMEI Partition Assistant вы должны нажать на вкладку «Мастер» и из открывшегося списка выбрать пункт «Перенос ОС SSD или HDD».
В новом окошке нажимаем «Далее».
В следующем окне нажимаем на раздел, где написано «Незанятое» и снова нажимаем «Далее».
Объем всего системного радела может быть меньше того раздела, на который мы будем осуществлять перенос, тогда вам нужно ползунок с правой стороны протянуть вправо на максимум. Это нужно для того, чтобы не создалось еще одно нераспределенное пространство, которое пришлось бы снова объединять системным или другим разделом.
После проделанного действия жмем «Далее».
Подходим к концу, нужно нажать кнопку «Конец».
Дабы все действия, которые мы совершили, применились, нужно слева вверху окна нажать кнопку «Применить».
Появится окно, в котором показана операция, нами запланированная. Просто жмем кнопку «Перейти». Кстати говоря, там еще будет указано время, которое будет потрачено на выполнения операции. Очень полезная функция, которую не имеют многие программы такого типа.
Как только вы нажали «Перейти» появится предупреждающее окно, которое говорит на о том, что мы не сможем пользоваться ПК во время выполнения операции. Ну что же, нажимаем «Да».
Компьютер, или ноутбук перейдет в режим предзагрузки и начнет переносит систему на новый раздел. Все это вы сможете увидеть на экране.
После успешного выполнения операции ПК перезагрузится и выполнится загрузка Windows с исходного диска. Да, ОС, которую мы переносили, находится на двух дисках одновременно, на исходном ничего не удалится.
Если нужно проверить, загружается ли перенесенная Windows, нужно в BIOS выставить новый жёсткий диск на первое место.
Вот мы и завершили такую долгую, но полезную операцию, как перенос Windows. Я бы оставил систему изначального диска, потому что на любом из них ОС может выйти из строя, а с работоспособной мы сможем исправить какие-либо проблемы. Единственный минус в том, что вторая ОС будет не активирована, поэтому придется удалить систему с одного диска и активировать на другом.
Миграция Windows – это её перенос на другой, отличный от исходного SSD, HDD, любой иной носитель информации, подсоединённый к ПК или ноутбуку. Это клонирование структуры всех системных разделов и их содержимого. Миграция избавляет от необходимости переустановки и настройки Windows по новой при приобретении SSD или нового HDD. Эта процедура обеспечивает перемещение на новый носитель наработанной операционной системы со всеми её профилями, настройками, внедрённым ПО и хранящимися на диске С данными.
Единственное, что не переносится при миграции – это активация Windows. Точнее, активация переносится, но она попросту слетает из-за того, что перенесённая система формально является уже другим экземпляром продукта Microsoft. Как происходит миграция Windows на другой диск? Рассмотрим детально эту операцию, проводимую средствами AOMEI Partition Assistant – популярной программы, предназначенной для управления дисковым пространством.
***
Функция миграции Windows может присутствовать на борту разного специализированного софта, например, в составе выбранного в нашем случае AOMEI Partition Assistant. Но чаще её можно встретить в числе возможностей программ-бэкаперов. Поскольку эта функция есть не что иное, как тот же бэкап с восстановлением системы в другое место. Только снимки системных разделов не фиксируются в файле резервной копии, а сразу же разворачиваются на другом носителе. Функция миграции обычно либо поставляется полностью платным узкопрофильным софтом, либо относится к возможностям платных редакций программ-бэкаперов, если те позволяют использовать резервное копирование Windows как базовый функционал бесплатных редакций.
Безусловно, ничего не мешает нам перенести систему на новый носитель с использованием функционала по резервному копированию в рамках бесплатных возможностей программ типа AOMEI Backupper и EaseUS Todo Backup. Но миграция – и более простой, и более оперативный способ выполнения поставленной задачи. Особенно в исполнении выбранной в нашем случае программы.
1. О выбранном средстве миграции
Программа Partition Assistant от компании-разработчика AOMEI позволяет перемещать Windows на другой SSD, HDD или прочий поддерживаемый носитель с возможностью сохранения структуры и данных последних. Если на диске назначения, куда мы планируем перенести систему, имеются разделы с хранящейся информацией, в процессе миграции с этой информацией ничего не случится.
AOMEI Partition Assistant в базовой сборке функционала является бесплатным продуктом, но функция миграции Windows в состав базовых возможностей программы не входит. Потребуется любая из платных редакций программы, начиная с Professional.
2. Подготовка диска назначения
Первым делом необходимо подготовить диск назначения. Он, естественно, должен быть аппаратно подключён к компьютеру. И иметь тот же стиль разделов, что и у исходного жёсткого диска, на котором стоит Windows. Если исходный – диск GPT, то таким же должен быть и диск назначения. Если первый — MBR-диск, то и второй должен быть MBR-диском.
В этом моменте, кстати, и заключается преимущество выбора для миграции системы Partition Assistant от AOMEI. Эта программа сможет преобразовать стиль разделов в нужный без потери структуры и данных, если те имеют место быть на диске назначения. На последнем необходимо вызвать контекст-меню и выбрать соответствующую операцию преобразования.
Далее для перемещаемой Windows необходимо на диске назначения подготовить нераспределённое пространство. Если носитель новый, он и так будет с нераспределённым пространством. Если на носителе есть ненужные данные и структура разделов, программа поможет очистить его от этих данных и структуры. На таком носителе вызываем контекст-меню и выбираем удаление всех разделов.
Если на диске назначения, наоборот, нужно сохранить структуру разделов и какие-то данные, то необходимо просто подготовить нераспределённое пространство под нужды перемещаемой Windows. Т.е. удалить только тот раздел (или разделы, если их несколько), что уготованы для неё. Делается это с помощью соответствующей операции в контекст-меню на выбранных разделах.
Любые операции по преобразованию дискового пространства в окне AOMEI Partition Assistant изначально являют собой запланированные задачи. Эти задачи нужно запустить к исполнению кнопкой «Применить» — первой в верхней ленте меню программы.
В итоге мы должны получить диск назначения с нераспределённым пространством либо на всём носителе, либо на его части.
3. Миграция Windows
Итак, место под перенос Windows подготовлено. Теперь можно приступать к основной операции. Жмём меню «Мастера». Выбираем функцию миграции.
Жмём «Далее».
В окне данных диска назначения указываем то самое, подготовленное на предыдущем этапе нераспределённое пространство. В терминологии AOMEI Partition Assistant – незанятое пространство. Кликаем «Далее».
Снова «Далее».
И – «Готово».
Применяем операцию.
Продолжаем.
Жмём «Ок» на запрос о перезагрузке.
Ожидаем завершения операции в предзагрузочном режиме.
По завершении операции компьютер запустится с исходной Windows на исходном диске. Необходимо перезапустить компьютер и уже в BIOS выставить запуск с нового носителя — диска назначения, куда мигрировала Windows.
Используемые источники:
- https://freesoftenot69.livejournal.com/113459.html
- https://computerinfo.ru/perenos-windows-s-pomoshhyu-aomei-partition-assistant/
- https://www.white-windows.ru/migratsiya-perenos-windows-na-drugoj-ssd-ili-hdd-sredstvami-programmy-aomei-partition-assistant/
 Как клонировать жесткий диск с Windows 7 на другой жесткий диск
Как клонировать жесткий диск с Windows 7 на другой жесткий диск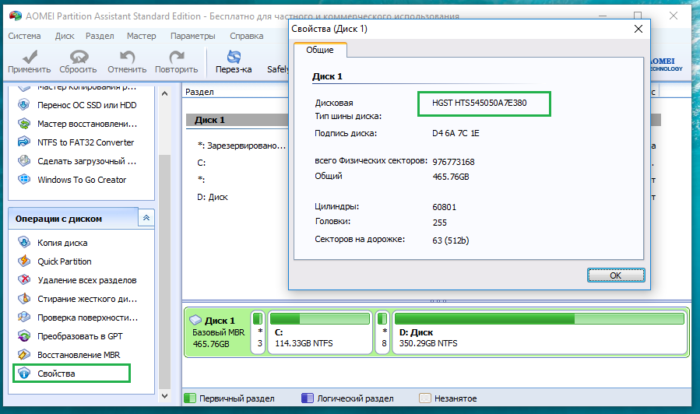
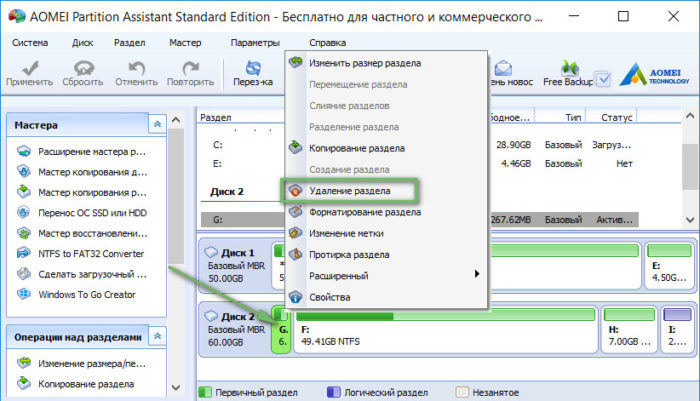
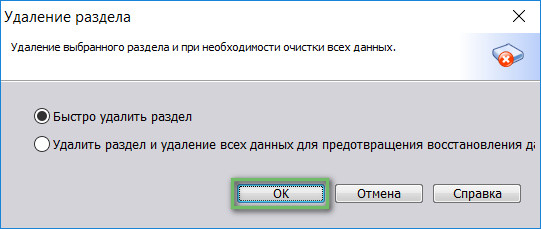
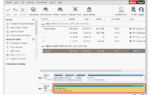 Как изменить размер диска в Windows 10. На этот раз попробуем уменьшить
Как изменить размер диска в Windows 10. На этот раз попробуем уменьшить
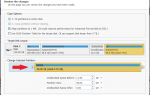 Перенос Windows на другой диск (HDD или SSD) с помощью программы Acronis True Image WD Edition
Перенос Windows на другой диск (HDD или SSD) с помощью программы Acronis True Image WD Edition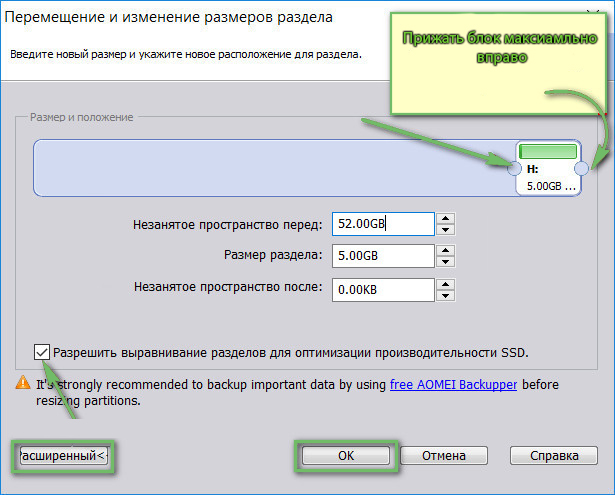
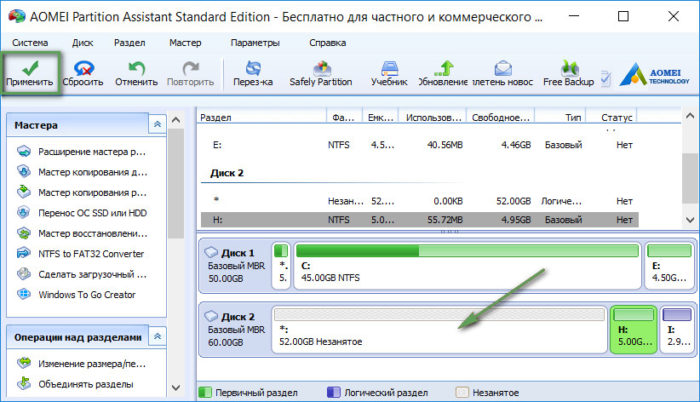
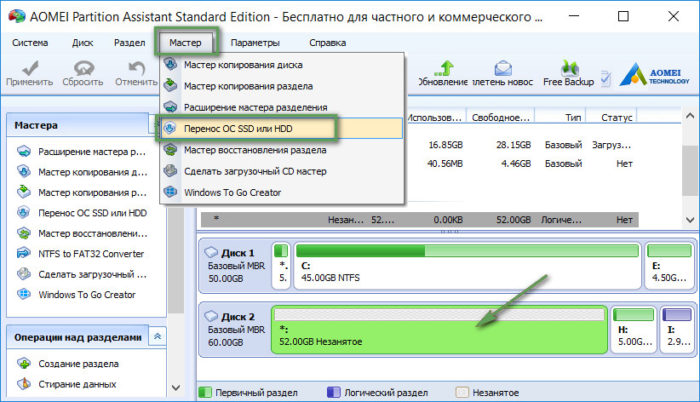
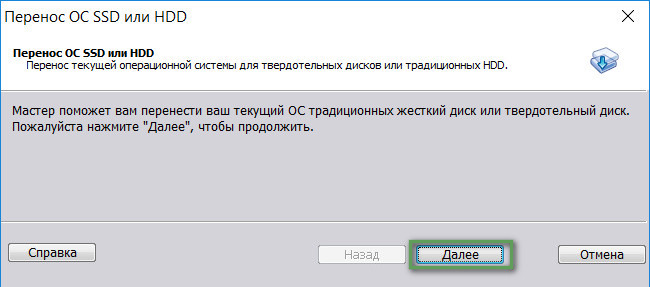
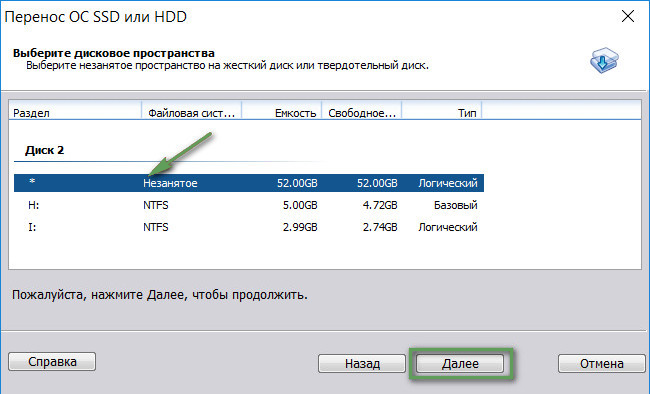
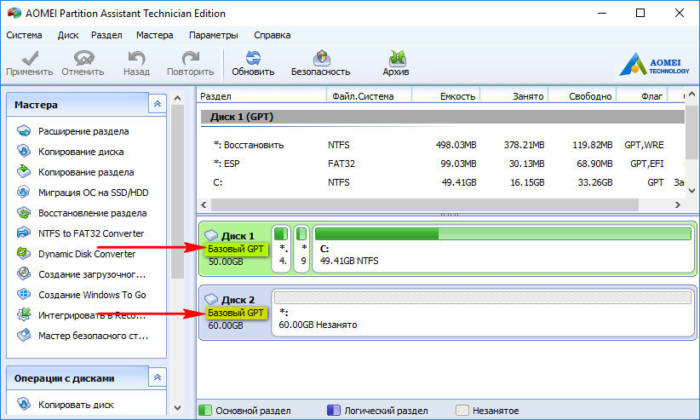
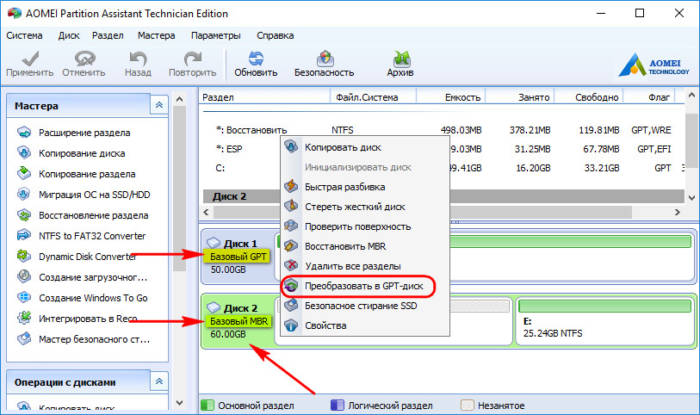
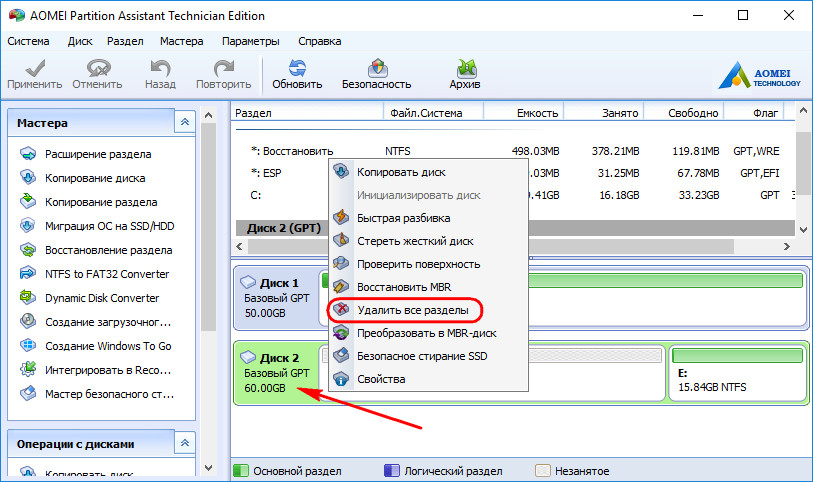
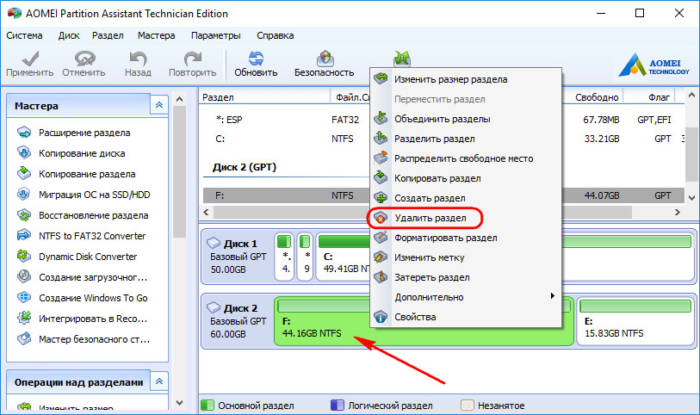
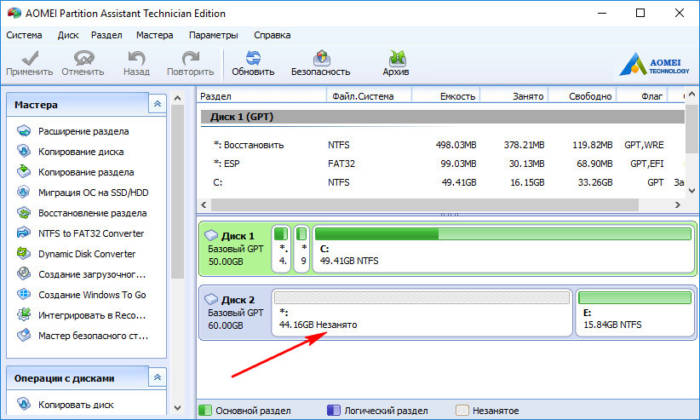
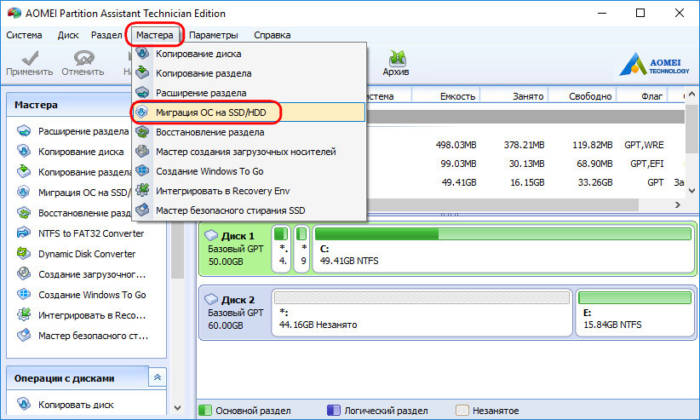
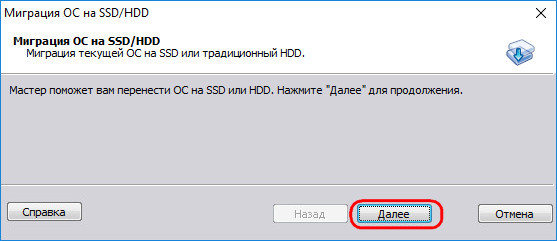
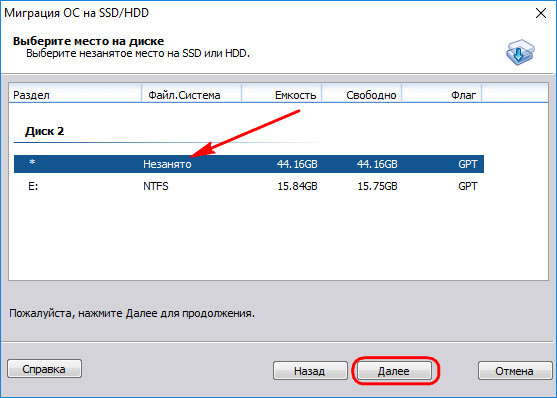
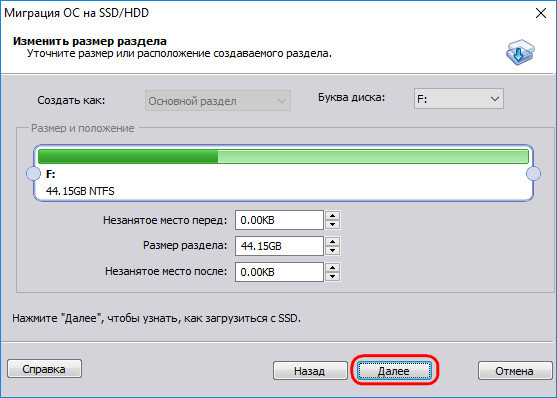
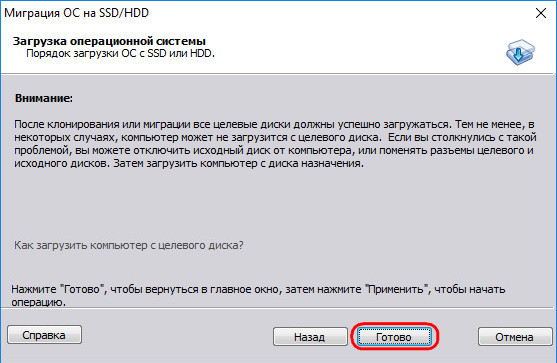
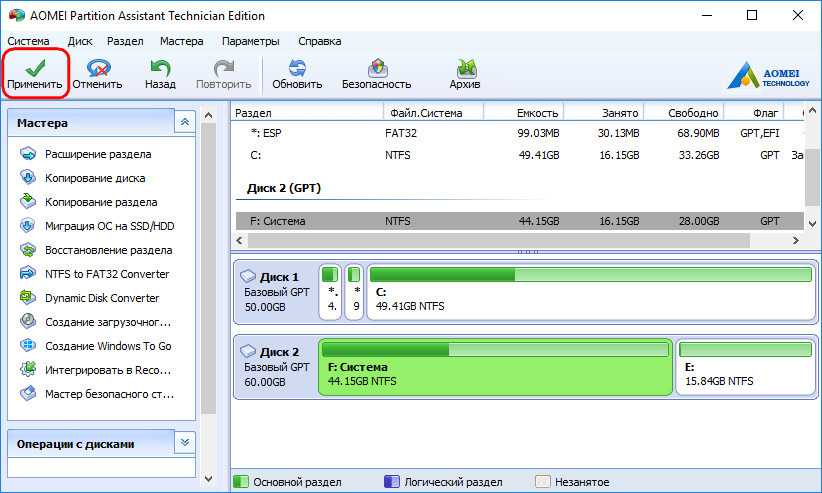
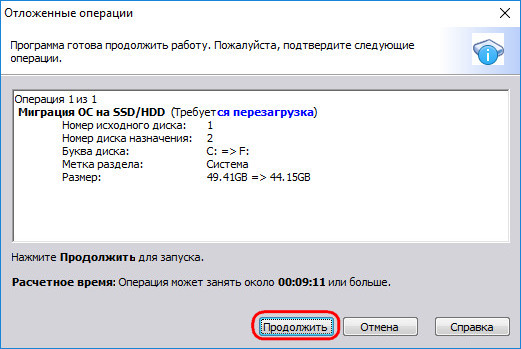
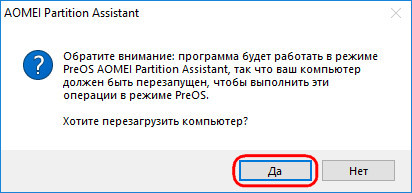
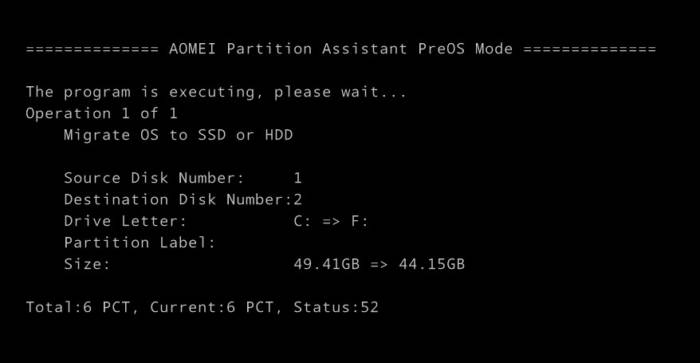


 Перенос Windows 10 на другой диск (HDD,SSD)
Перенос Windows 10 на другой диск (HDD,SSD)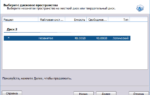 Как переместить установленные приложения и программы в Windows 10
Как переместить установленные приложения и программы в Windows 10 Разделы жесткого диска и файловые системы
Разделы жесткого диска и файловые системы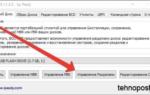 Как разбить флешку на разделы: пошаговая инструкция и практические советы
Как разбить флешку на разделы: пошаговая инструкция и практические советы