Иногда случаются ситуации, когда пользователю Windows 8 необходимо установить .NET Framework 3.5 — чаще всего, это необходимо для обеспечения работоспособности некоторых, относительно старых, программ. В большинстве случаев все проходит без проблем. Однако, недавно возникла ситуация — данный фреймворк отказался устанавливаться на компьютер, находящийся в доменной сети AD с настроенным локальным сервером обновлений WSUS.
Описание проблемы
В обычном случае, установка вышеупомянутого фреймворка осуществляется силами ОС и, по сути, представляет из себя лишь включение компонента, отключенного по умолчанию.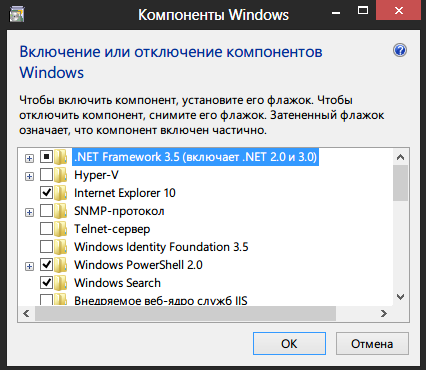
- Отсутствует подключение к интернету;
- На сервере обновлений отсутствуют необходимые файлы.
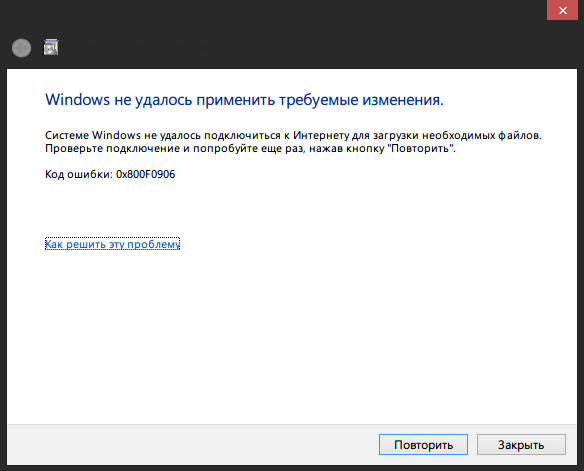
Решение проблемы
Решением проблемы является установка вышеобозначенного компонента из локальных источников. Для начала необходимо определиться с локальным хранилищем пакетов. Вообще-то, оно находится на установочном диске Windows 8, в директории sourcessxs, но, во-первых, не всегда под рукой есть диск (или iso), во-вторых, установка с первого же попавшегося диска почему-то не прошла, но прошла с другого. Чтобы избежать этих проблем, я подготовил архив со всеми необходимыми файлами. Итак приступим.
- Скачиваем архив с файлами, необходимыми для установки компонента: Sources.zip (102.5 MB)
- Распаковываем архив, для наглядности я распаковал его в корень диска C:
- Запускаем командную строку с правами администратора
- Выполняем код, с учетом пути к распакованным файлам из архива:
DISM /Online /Enable-Feature /FeatureName:NetFx3 /All /LimitAccess /Source:C:Sourcessxs
Это займет несколько минут, но в результате получаем успешный результат!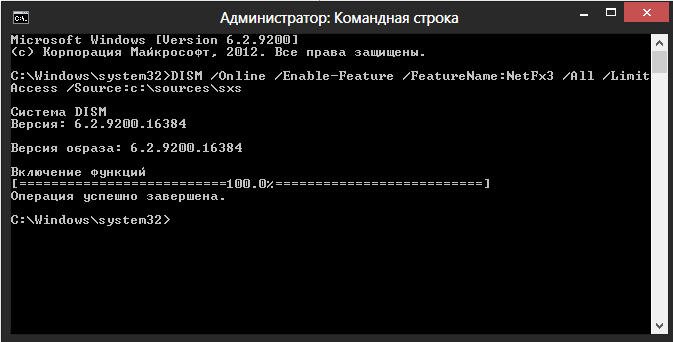
Computer Configuration > Administrative Templates > System, "Specify settings for optional component installation and component repair" Или по-русски:Конфигурация компьютера - Политики - Административные шаблоны - Система - Укажите параметры для установки необязательных компонентов и восстановления компонентов. Галка "Скачайте содержимое для восстановления и дополнительные компоненты непосредственно из Центра обновлений Windows..."
Я недавно после установки Windows 10 1903 (1803 1809, LTSC) столкнулся с такой проблемой. Дело в том, что нужно было установить некоторые, скажем так, очень нужные, но чертовски дорогие программы. Так вот некоторые стали кричать и требовать NET.Framework версии 3.5, включая 3.0 и 2.0, а интернет без надежного файервола подключать нельзя. Ну слетят просто активации, сами знаете. ;))
Перечитал кучу информации в интернете. Всё друг у друга попереписанное 100-тыщ-500 раз. Сайтов 30, наверное, перечитал. Вразумительного ответа так и не получил, но представление об установке сложилось.
Но способ нашелся, чем и поделюсь. Приступим.
На верхней картинке видно, что Framework установлен.
Внимание! Запись обновлена 28.08.2019
Ниже — там текст для более ранних версий. Ошибки — тоже ниже. Читайте.
Короче: ближе к телу, как говорил Мопассан…))
На всякий случай я положил в архив и программку и папочки sources. Работоспособность проверена неоднократно.
Итак. 1. Распакуйте архив в корень любого НЕсистемного диска/раздела. 2. Запустите прилагаемую программу от имени администратора. 3. В первом окошке выберите из выпадающего списка диск/раздел, куда распаковали. 4. Во втором окошке должен появиться путь и справа зеленая надпись — (Found), т.е. найдено.Чуть не забыл. При использовании нужной папки, сотрите цифры версии, т.е. «sources 1903» оставляем только «sources» 5. Жмем Install и ждем пару минут, в зависимости от скорости вашей машинки. 6. Установите очень нужное обновление для Framework3.5 (framework_dotnetfx35_oficial_microsoft.exe) от 09.10.2018
Папки sources для Windows 10 1903, 1809, 1803 + обновление Framewoek 3.5 от 09.10.2018 + подробная инструкция и программа установки ниже.
Скачать напрямую с Яндекс.Диска Размер: 210 мБ
———————————————————————————————-
Ниже приводится тоже актуальная запись, но для систем вышедших ранее. А также установка Framework 3.5 для Windows 8.1
У меня эта скопированная папка на диске D. Соответственно путь до нее выглядит d:/sources/sxs
Теперь запустите командную строку от имени Администратора, скопируйте и введите команду ниже:
Dism /online /enable-feature /featurename:NetFx3 /All /Source:d:sources/sxs /LimitAccessЖмем ENTER и дожидаемся результата.

ОШИБКИ
Нужно открыть мастер импорта сертификатов одним из описанных далее способом.
3. Через консоль MS Windows.
Внимание! Данный вариант — ЕДИНСТВЕННЫЙ работоспособный для Windows 7!
1. Запустите консоль mmc, для этого выполните следующие действия: Войти в «Пуск / Выполнить», в строке «Найти программы и файлы» пропишите mmc, Разрешите внести изменения — кнопка Да.
3. В списке оснастки выберите «Сертификаты» и нажмите «Добавить».
5. В окне «(((Добавить или удалить оснастку)))» нажмите «ОК»
В дереве консоли появится запись «Сертификаты». Раскройте ее и найдите раздел «Доверенные корневые центры сертификации», «Сертификаты»
6. На строке «Сертификаты»(слева) нажмите правую кнопку мыши и в контекстном меню выберите Все задачи / Импорт
7. На шаге «Импортируемый файл» (Шаг может быть пропущен, в зависимости от варианта запуска мастера) с помощью кнопки «Обзор…» выберите корневой сертификат и нажмите «Далее >».
8. На шаге «Хранилище сертификатов» установите опцию «Поместить все сертификаты в следующее хранилище» и нажмите кнопку «Обзор».
10. После нажатия кнопок «Ок», «Далее» и «Готово» может появиться предупреждение о безопасности (зависит от внутренних настроек операционной системы) с вопросом «Установить данный сертификат?», нажмите «Да».
Появится сообщение — «Импорт успешно выполнен», корневой сертификат добавлен в доверенные корневые центры сертификации для вашей или для всех учетных записей.
Папка sources для Windows 8.1 + обновление Framewoek 3.5 от 09.10.2018 + подробная инструкция и программа установки ниже.
Скачать напрямую с Яндекс.Диска Размер: 269МБ
На этом у меня все. Не получается? Пишите в комментариях.
Симптомы
- Установка .Net Framework вызывает неисправимую ошибку/не удалось установить компонент;
- На результат не влияет метод установки .Net Framework, абсолютно не важно ставите ли вы автономный установщик или включаете в компонентах windows;
- Вы вручную включили службу обновления Windows и она точно работает, однако всё же мы получаем ошибку о невозможности установки;
- Вы опробовали метод c DISM, результат тот же.
В случае если вам не помогают стандартные методы решения данной ошибки, скорее всего ваш компьютер работает в домене и вы получаете обновления от контроллера домена в вашей сети. Если настроить windows server для корректной установки компонентов ОС невозможно, нам придется хотя бы временно сменить сервер обновлений через реестр. Для этого идем в пуск и пишем regedit:
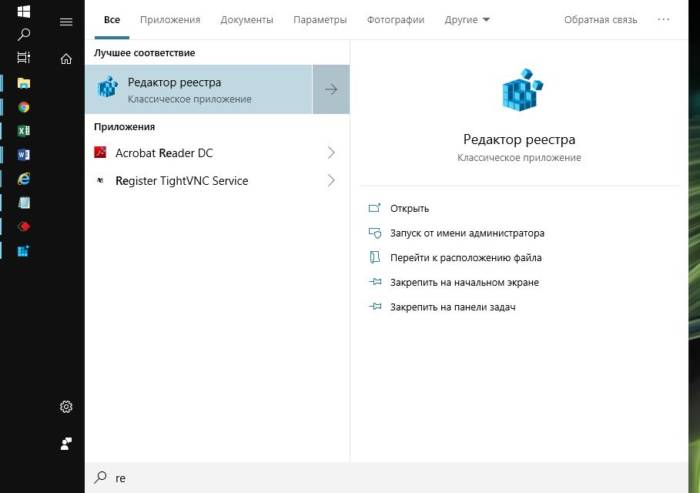
Нас будет интересовать следующая ветка:
HKEY_LOCAL_MACHINESOFTWAREPoliciesMicrosoftWindowsWindowsUpdateAU
Смените значение ключа UseWUServer на 0 и перезапустите службу обновления Windows (панель управления-администрирование-службы). Всё, можно запускать установку .NetFramework. После установки верните прежнее значение ключа, либо обновите групповые политики (cmd — gpupdate).
Используемые источники:
- https://habr.com/post/438226/
- https://deepsmr.ru/komputer/ustanovka-framework-windows-10.html
- https://shadani.ru/ne-ustanavlivaetsja-netframework-3-5-windows-10-v-domene/
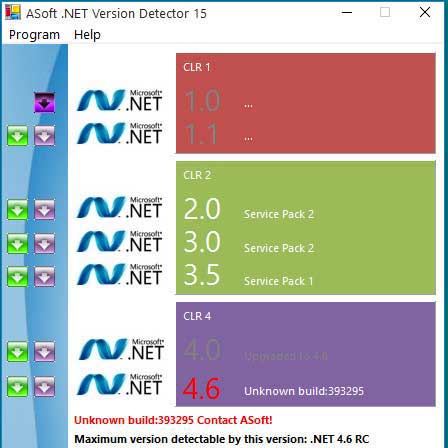
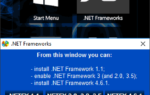 Как устранить проблемы с установкой Net Framework
Как устранить проблемы с установкой Net Framework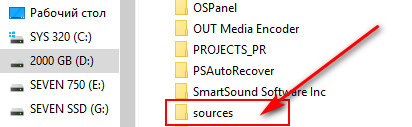
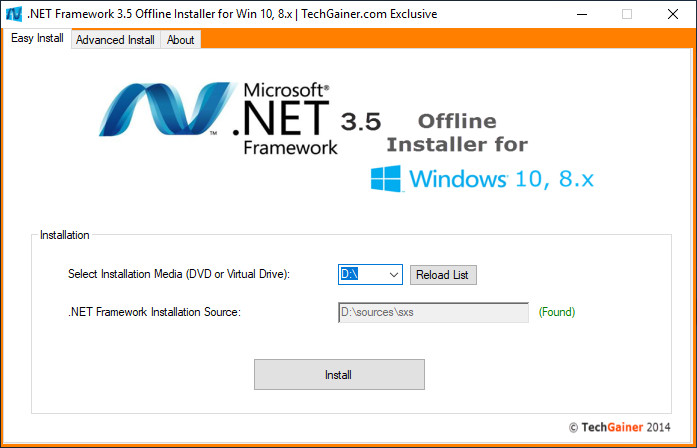
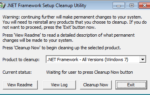 Ошибка инициализации платформы .NET Framework 4 — как исправить
Ошибка инициализации платформы .NET Framework 4 — как исправить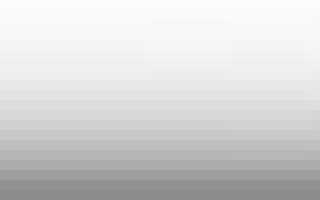

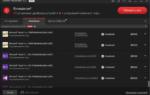 Как правильно использовать платформу Microsoft NET Framework в Windows 10
Как правильно использовать платформу Microsoft NET Framework в Windows 10 Не устанавливается Антивирус Касперского из-за проблем с Microsoft .NET Framework 4
Не устанавливается Антивирус Касперского из-за проблем с Microsoft .NET Framework 4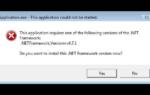 Как быть, если не устанавливается NET framework 4 на компьютер под управлением Windows 7
Как быть, если не устанавливается NET framework 4 на компьютер под управлением Windows 7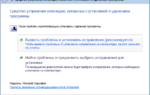 Не удается инициализировать Microsoft .Net Framework 4.0. — как исправить
Не удается инициализировать Microsoft .Net Framework 4.0. — как исправить