Содержание
Дисковод – это действительно неотъемлемая часть персонального компьютера. Данное устройство используется не только для чтения оптических дисков, но и для записи на них различной информации. Со временем актуальность и частота использования подобных девайсов в значительной мере снижается, что вызвано развитием более современных и удобных технологий. Однако не стоит списывать дисководы со счетов, ведь и по сей день они используются для решения самых разных проблем.
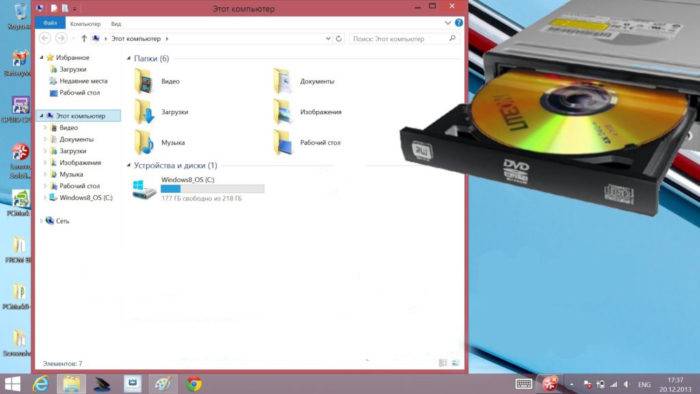
По какой причине не отображается дисковод?
Главная и самая распространенная проблема, которая возникает с такими устройствами, – их «невидимость» в системе. Если пользователь столкнулся с подобной проблемой, то в проводнике он не сможет найти соответствующей иконки, отображающей DVD или CD привод. Случается это в основном из-за неполадок, возникающих в самой операционной системе. К примеру, данная проблема является одним из частых спутников компьютеров с «Windows Seven».
Самые частые причины:
- в реестре системы
происходит сбой, который приводит к повреждению записи об отображении в проводнике имеющегося оптического привода;
Повреждение записей в «Редакторе реестра» могут влиять на отображение оптического привода в системе
- также данная неполадка может быть вызвана и повреждением шлейфа, который соединяет дисковод с материнской платой. В таком случае без финансовых затрат владельца компьютера не обойтись, ведь придется приобретать новый работоспособный шлейф;
Повреждение шлейфа, подключенного к дисководу и материнской плате, может влиять на отображение дисковода в системе
- еще одной распространенной причиной вышеупомянутой неполадки могут быть некорректные настройки «BIOS». И для того, чтобы устранить неполадку, придется изменить некоторые параметры в настройках «BIOS».
Некорректные настройки «BIOS» могут влиять на отображение дисковода в системе
Решение проблемы через удаление фильтров в реестре
Чаще всего сбой в реестре и «невидимость» оптического привода в проводнике происходит после нового обновления операционной системы. Особенно это актуально для Windows Seven, 8 и 10.
В существующий и настроенный реестр новое обновление вносит собственные коррективы – фильтры. Именно они и блокируют возможность отображения дисковода. Кроме того, такие фильтры имеют возможность удалять ключи и параметры, служащие для отображения вышеупомянутого устройства.
Для решения подобной проблемы пользователю потребуется:
Шаг 1. Запустить на компьютере процесс «Выполнить» при помощи комбинирования клавиш «Win»+«R».
Шаг 2. В появившейся области следует активировать область для ввода символов и написать «regedit». После этого жмем «ОК».
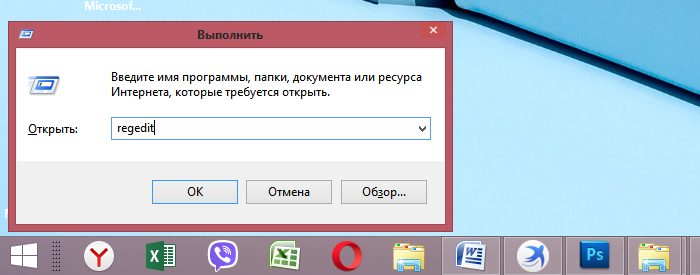
Шаг 3. В открывшейся программе необходимо перейти в «Правка» и в выпадающем списке отыскать опцию «Найти…». Также можно воспользоваться комбинацией клавиш «Ctrl»+«F».
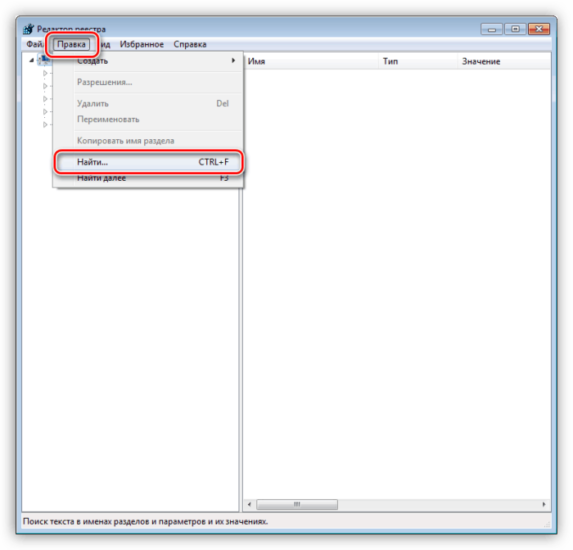
Шаг 4. Перед пользователем откроется окно для поиска, в котором необходимо прописать «{4D36E965-E325-11CE-BFC1-08002BE10318}», активировать значение «Имена разделов» и нажать на иконку «Найти далее».
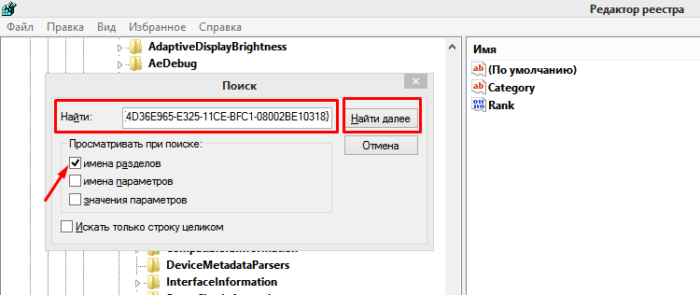
Шаг 5. Если по завершению поиска будет найден файл с названием «{4D36E965-E325-11CE-BFC1-08002BE10318}», то юзеру потребуется в этой папке удалить файлы под названием «Upper Filters» и «Lower filters», которые отображаются в правой части окна. Для удаления кликните правой кнопкой мыши по файлу, затем левым щелчком мыши по опции «Удалить».
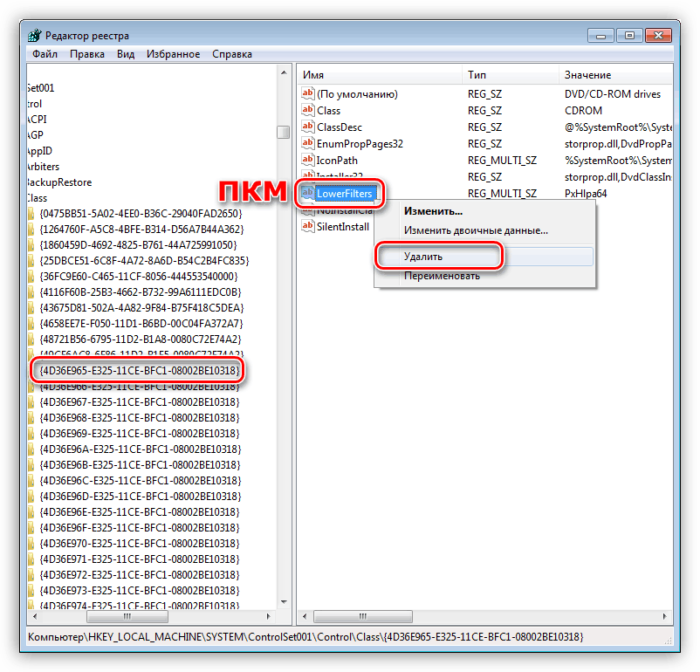
Шаг 6. В случае, если в списке будет найден файл с названием и расширением «UpperFilters.bak», то нет необходимости удалять его.
Важно! Все действия с внесением изменений в реестр необходимо проводить в учетной записи, которая обладает правами администратора. Кроме того, поиск и удаление вышеупомянутых фильтров нужно продолжать во всех разделах до тех пор, пока их и вовсе не останется. По завершению процедуры потребуется перезапустить ПК.
Исправление проблемы путем настроек параметров в реестре
Для добавления параметров в реестр пользователю следует:
Шаг 1. Запустить на компьютере процесс «Выполнить» при помощи комбинирования клавиш «Win»+«R».
Шаг 2. В появившейся области следует активировать область для ввода символов и вписать «regedit». После этого жмем «ОК».
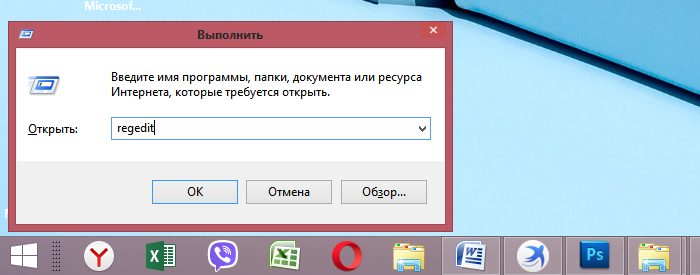
Шаг 3. В открывшейся программе необходимо перейти в следующую ветку: «HKEY_LOCAL_MACHINE»-«SYSTEM»-«CurrentControlSet»-«Services»-«atapi».
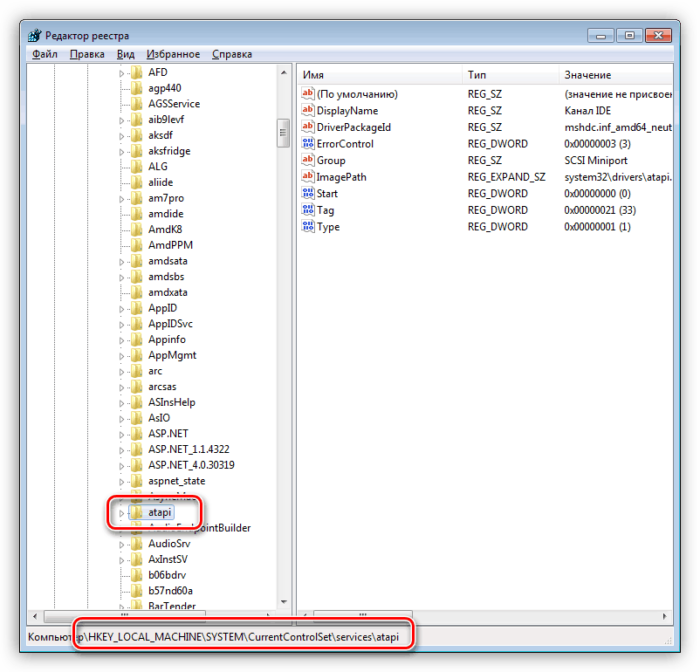
Шаг 4. Нажать правой кнопкой мыши на папку «atapi» и создать совершенно новый раздел.
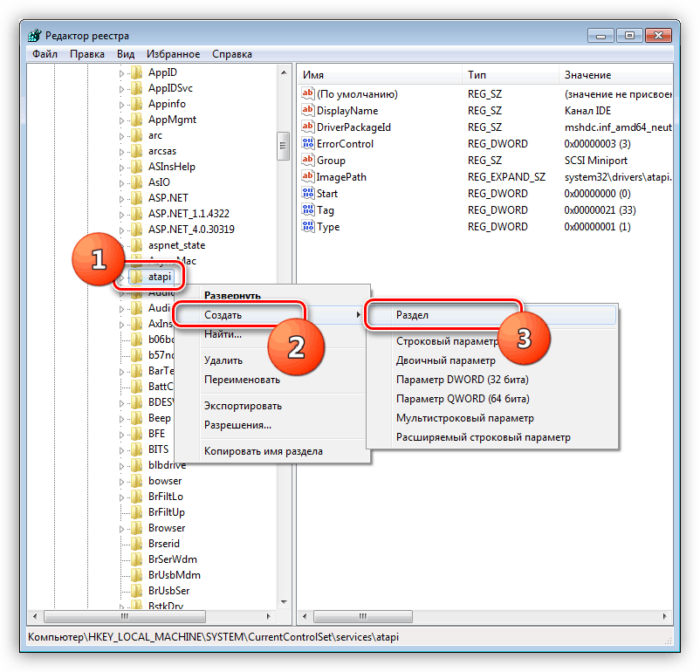
Шаг 5. Новообразованному разделу необходимо присвоить имя «Controller0».
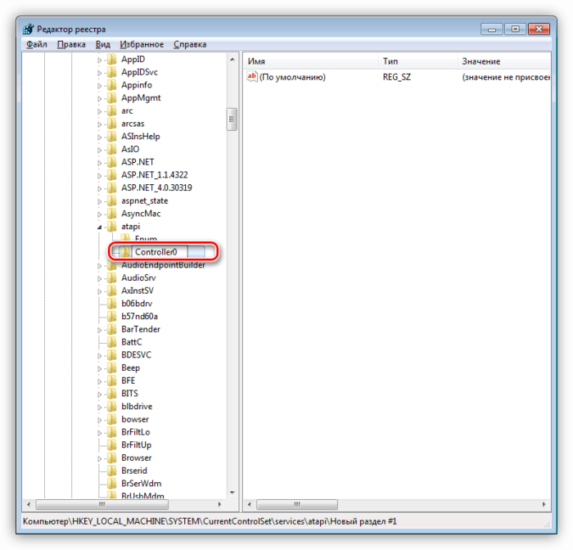
Шаг 6. Открыть раздел и по правой части рабочей области нажать правой кнопкой мыши. Переходим в «Создать» и выбираем «Параметр DWORD (32 бит)».
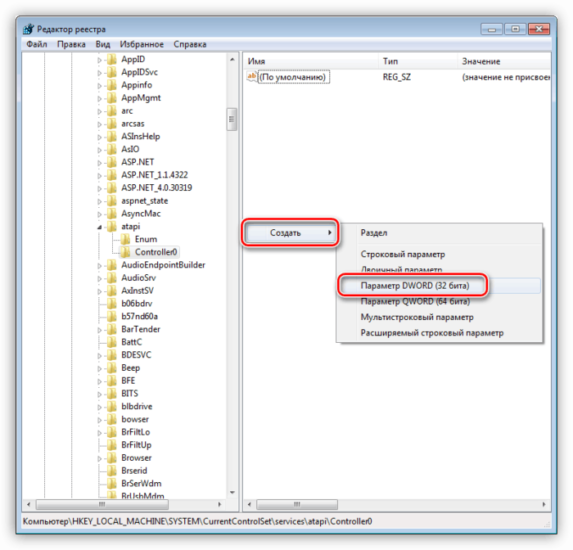
Шаг 7. Созданный параметр именуем «EnumDevice1» и при помощи двойного нажатия на него запускаем свойства. В них необходимо выставить значение «1», после чего сохранить изменения иконкой «ОК».
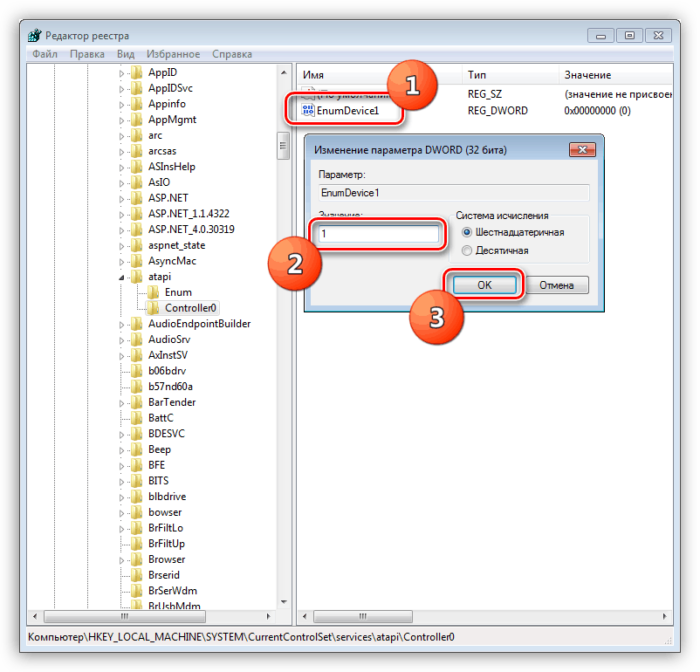
Шаг 8. Проводим перезагрузку своего устройства.
Настройки отображения дисковода при помощи «BIOS»
Для того, чтобы исправить проблему отсутствия отображения в проводнике, можно также воспользоваться «БИОСом», так как отключение его именно в данной программе является частой практикой среди пользователей.
Для этого необходимо:
Шаг 1. Запустить «ПК» и, не дожидаясь прогрузки «ОС» устройства, нажать кнопку запуска «BIOS». На разных девайсах это могут быть разные кнопки. В основном использовать необходимо клавиши от «F2» до «F12».
Шаг 2. В зависимости от версии запущенной программы, названия вкладок и наименования дисководов могут отличаться. Чаще всего для того, чтобы открыть необходимые настройки, нужно перейти во вкладку «Advanced» или «Advanced BIOS Feature».
С помощью боковых стрелок курсора клавиатуры переходим в пункт меню «Advanced»С помощью стрелок вверх-вниз переходим в пункт «Advanced BIOS Features», нажимаем «Enter»
Шаг 3. Найти пункт «SATA-Device». Он также может иметь другое название – «USB-Device», «IDE-Device». Когда необходимый пункт будет найден, нужно выставить его значение на «Enabled».
На заметку! Иногда вместо «Enabled» нужно выставить «Device 0/1».
Выставляем значение «Device 01»
Шаг 4. «BIOS» можно закрывать с сохранением внесенных изменений клавишей «F10».
Настройка ПО для отображения дисковода – драйверов
Драйверы необходимы для того, чтобы создавать полноценное взаимодействие операционной системы и установленного аппаратного обеспечения. Однако может случиться такое, что драйвер либо устарел, либо остановил свою деятельность. Если пользователь убедился, что проблема с дисководом не исходит из «БИОСА», повреждения шлейфа или проблем с реестром, то дело именно в драйверах.
Для решения такой задачи нужно:
Шаг 1. На рабочем столе нажать правой клавишей по значку «Этот компьютер» («Мой компьютер») и перейти во вкладку «Управление».
Нажимаем правой клавишей мышки по значку «Этот компьютер», переходим во вкладку «Управление»
Шаг 2. Перейти в подраздел «Диспетчер устройств» и отобразить полное содержимое ветки «DVD и CD-ROM дисководы».
Переходим в подраздел «Диспетчер устройств», двойным кликом мышки раскрываем содержимое ветки «DVD и CD-ROM дисководы»
Шаг 3. Найти устройства, возле иконок которых имеется значок стрелочки, направленной вниз. Это значит, что драйвер устройства не задействован. В таком случае его необходимо активировать нажатием правой клавиши мыши и выбором пункта «Задействовать».
На устройстве со знаком стрелочки вниз кликаем правой кнопкой мышки, затем левой по строке «Задействовать»
Шаг 4. При обнаружении желтой иконки с восклицательным знаком возле устройства юзеру потребуется нажать правой кнопкой на девайс и запустить пункт «Свойства».
Нажимаем правой кнопкой на девайс, на котором желтая иконка с восклицательным знаком, запускаем пункт «Свойства»
Шаг 5. В появившемся окне активировать вкладку «Драйвер» и нажать кнопку «Удалить».
Активируем вкладку «Драйвер», нажимаем кнопку «Удалить»
Шаг 6. Появится область, в которой необходимо дать подтверждение на проводимые действия, а именно кликнуть «ОК».
Нажимаем «ОК»
Шаг 7. После этого потребуется найти на верхней панели «Управления компьютером» знак компьютера с увеличительным стеклом и запустить соответствующий процесс «Обновить конфигурацию оборудования».
На верхней панели «Управления компьютером» кликаем на знак компьютера с увеличительным стеклом
Шаг 8. После этого дисковод должен отобразиться в списке устройств. Если этого не произошло, то рекомендуется перезапустить сам ПК.
Для того, чтобы обновить драйверы, юзеру нужно:
Шаг 1. На рабочем столе нажать правой клавишей на ярлыке «Этот компьютер», и перейти во вкладку «Управление».
Нажимаем правой клавишей мышки по значку «Этот компьютер», переходим во вкладку «Управление»
Шаг 2. Перейти в подраздел «Диспетчер устройств» и отобразить полное содержимое ветки «DVD и CD-ROM дисководы».
Переходим в подраздел «Диспетчер устройств», двойным кликом мышки раскрываем содержимое ветки «DVD и CD-ROM дисководы»
Шаг 3. Выбрать необходимое устройство, нажать на него правой кнопкой мыши и выбрать пункт «Обновить драйверы…».
Нажимаем на устройство правой кнопкой мыши, выбираем пункт «Обновить драйверы…»
Шаг 4. В появившемся окне выбираем «Автоматический поиск обновленных драйверов». Операционная система сама произведет поиск актуального программного обеспечения для полноценной работы дисковых приводов.
Выбираем «Автоматический поиск обновленных драйверов»
Помимо вышеописанных проблем дисковод может просто-напросто выйти из строя из-за долгих лет использования. Если ни одна из инструкций не помогла решить возникшую проблему, рекомендуется обратиться за квалифицированной помощью в один из сервисных центров в вашем населенном пункте.
Видео — Пропал CD-ROM (DVD-ROM) не отображается. Решение проблемы
Видео — Windows 8, 8.1, 10 не видит дисковод (CD-DVD)
Win 8 не видит dvd привод – популярная проблема, которая пополняет список невидимых устройств и приборов. Операционные системы довольно часто не замечают телефонов, флешек и даже ДВД приводов. Как решить эту проблему? Зачастую она очень простая и процесс занимает всего несколько минут. Он кроется в том, что с неприятностью не разобрались, ведь если немного подумать, то решить ее можно самостоятельно.
Решение проблемы
Самая распространенная проблема заключается в том, что поспешный пользователь подключил привод не в тот разъем. В компьютере все имеет свое собственное место, поэтому нужно первоначально хорошо проверить этот нюанс. К сожалению, большинство несут компьютер в сервисный центр, работники в свою очередь понимают легкость проблемы, но все равно берут деньги с недалеких пользователей.
Чтобы не попасть в их число, нужно решать проблему самостоятельно. Как можно повлиять на эту неприятность?
- Изменить некоторые параметры в реестре;
Читайте также: Отключить проверку подписи драйверов Windows 10
- Определить и правильно расставить значения контроллеров;
- Изменить адрес контролера;
- Переустановить драйвер порта и использовать специальные настройки;
- Переместить порт на свободное устройство;
- Просмотреть правила технической поддержки устройства и выполнить все, как говориться в инструкции.
Это основные варианты, которые помогут вам в проблеме. Остальные оговаривать нет смысла, ведь они займут слишком много времени, для них нужна база знаний и определенные умения. Если после всех вышеописанных действий ничего не поменялось, то стоит отнести устройство в сервисный центр – в нем действительно есть неисправности. Что касается представленного списка, разбирать каждый момент слишком долго, но попробовать стоит все. Начинайте с первого варианта, так как он самый простой, и двигайтесь к самому последнему.
@top-advice.ru
ДомойКомпьютерОС Windows 8 не видит дисковод (CDDVD-ROM исчез: как вернуть «зрение» системе)
Всех приветствую! Сегодня у нас запись с рубрики Компьютер и «Железо«. На почту уже не первый раз приходит вопрос: «Пропал сд ром в windows 8, как его восстановить». Сегодня мы узнаем как это сделать — реанимировать ваш сд-ром на программном уровне.
У нас уже есть запись о проблеме железа в windows Настройка кабеля HDMI в Windows 7 и выше, сегодня рассмотрим еще одну проблемку — система не видит CDDVD-ROM. Не видит cd rom. Итак!
Данная проблема возникает не часто, но, всё-таки, возникает. И когда это происходит, то пользователь, мягко говоря, начинает нервничать. А кому охота палить миллиард нервных клеток?!
Как правило, виной всему является неправильная (по-умному — некорректная) установка эмулятора, которым вы пользуетесь (всякие там Daemon Tools, Alcohol и тд). То бишь, вы пытаетесь произвести какие-либо действия, но система не находит сам CDDVD-ROM, хотя, фактически, он у вас стоит на своем месте. Но не беда, друзья: проблема решается очень просто.
Наводим курсор на «Пуск» — «Выполнить». В поле «Открыть» пишем команду regedit и кликаем на «Ок». Вы попадаете в «Редактор реестра». Пройдите по ветке-ключу: HKEY_LOCAL_MACHINE — SYSTEM — CurrentControlSet — Control — Class. В этом разделе прокрутите ролик мышки и отыщите строчку {4D36E965-E325-11CE-BFC1-08002BE10318}. Будьте предельно внимательны, ибо вам необходима именно эта строчка и никакая другая! Поэтому лучше запишите наименование этой строчки на бумажку и внимательно сличайте все символы, чтобы не ошибиться!
Нашли? Отлично! Теперь вам необходимо кликнуть на неё. Открыв эту строчку, справа вы увидите параметры. Удалите вот эти два: UpperFilters и LowerFilters. Закройте «Редактор реестра» и перезагрузите ваш компьютер. После перезагрузке проверяйте работу: всё должно стать на свои места и дисковод будет работать. Вот так можно решить эту проблему, ну а если вы не уверены в своих действиях, то лучше конечно обратиться в сервис, например — Компьютерная помощь тут специалисты быстро решат любую вашу компьютерную проблему.
А на закуску у нас отличное, новенькое видео — выставка робототехники
На этом всё. Удачи и до встречи в новых статьях!
[Всего голосов: 3 Средний: 4/5] Используемые источники:
- https://pc-consultant.ru/rabota-na-komp-yutere/kompjuter-ne-vidit-diskovod/
- https://top-advice.ru/vindovs-8-ne-vidit-dvd-privod.html
- https://prokomputer.ru/ne-vidit-cd-rom/
 происходит сбой, который приводит к повреждению записи об отображении в проводнике имеющегося оптического привода;
происходит сбой, который приводит к повреждению записи об отображении в проводнике имеющегося оптического привода;  Повреждение записей в «Редакторе реестра» могут влиять на отображение оптического привода в системе
Повреждение записей в «Редакторе реестра» могут влиять на отображение оптического привода в системе Повреждение шлейфа, подключенного к дисководу и материнской плате, может влиять на отображение дисковода в системе
Повреждение шлейфа, подключенного к дисководу и материнской плате, может влиять на отображение дисковода в системе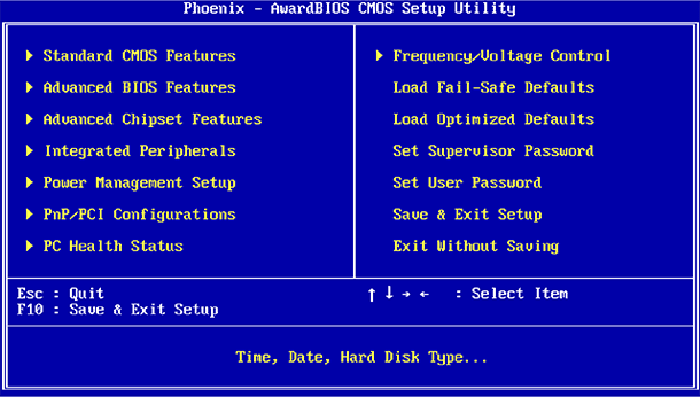 Некорректные настройки «BIOS» могут влиять на отображение дисковода в системе
Некорректные настройки «BIOS» могут влиять на отображение дисковода в системе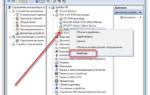 Восстановление работоспособности дисковода на компьютере с Windows 7
Восстановление работоспособности дисковода на компьютере с Windows 7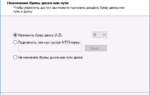 Почему компьютер не видит диск в дисководе?
Почему компьютер не видит диск в дисководе? Почему компьютер не видит dvd привод, как исправить ?Решение для windows 7
Почему компьютер не видит dvd привод, как исправить ?Решение для windows 7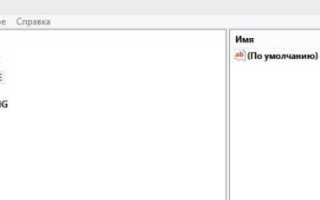

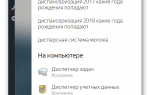 Исправление проблемы с отображением CD/DVD-ROM привода в Windows 10
Исправление проблемы с отображением CD/DVD-ROM привода в Windows 10 Создать образ ISO из файлов и с диска. 10 проверенных способов
Создать образ ISO из файлов и с диска. 10 проверенных способов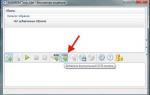 Особенности создания виртуальных дисков, их применение
Особенности создания виртуальных дисков, их применение Когда Windows 10 не обновляется и что с этим делать
Когда Windows 10 не обновляется и что с этим делать