Содержание
- 1 Причины возникновения 0x0000000a и способы устранения ошибки
- 1.1 Способ 1: Отключение оборудования
- 1.2 Способ 2: Удаление драйверов
- 1.3 Способ 3: Сброс параметров проверки драйверов
- 1.4 Способ 4: Настройка BIOS
- 1.5 Способ 5: Установка обновления
- 1.6 Способ 6: Восстановление системных файлов
- 1.7 Способ 7: Восстановление системы
- 1.8 Способ 8: Лечение от вирусов
- 1.9 Помогла ли вам эта статья?
- 2 Содержание
- 3 Почему эта ошибка появляется?
- 4 Откат системы или с чего начать
- 5 Код ошибки 0x0000000a при входе/выходе из режима «Сна» или «Гибернации»
- 6 Диагностика ошибки 0x0000000a
- 7 Если ничего не помогает
- 8 Причины возникновения ошибки
- 9 Методы решения
Причины возникновения 0x0000000a и способы устранения ошибки
Среди причин, которые могут привести к возникновению ошибки 0x0000000a необходимо отметить следующие:
- Сбой в работе RAM;
- Некорректное взаимодействие драйверов с оперативной памятью или устройствами;
- Конфликт системы с подключенным устройством (чаще всего приборы низкого качества сборки);
- Конфликт между установленными программами;
- Вредоносное ПО.
Каждой из указанных причин соответствует отдельный способ решения проблемы. Все их мы рассмотрим ниже.
Способ 1: Отключение оборудования
Если вы заметили, что ошибка 0x0000000a стала возникать вскоре после того, как вы к компьютеру подсоединили новое оборудование, то, скорее всего, дело как раз в нем. Из-за некачественной сборки, вполне возможно, данное устройство несовместимо именно с вашей комплектацией ОС. Отключите его и понаблюдайте за запуском ПК и работой. Если ошибка больше появляться не будет, считайте, что вы нашли её причину. Если же вы не уверены, какое именно оборудование сбоит, то его можно выявить методом перебора, последовательно отключая разные устройства и проверяя систему на наличие ошибки.
Способ 2: Удаление драйверов
Впрочем, если вам все-таки нужно использовать проблемное устройство, то можно попытаться удалить его драйвер, а затем заменить на другой аналог, полученный из более надежного источника. При этом если BSOD возникает уже во время запуска системы, то вам необходимо будет зайти в неё в «Безопасном режиме». При старте компьютера нужно удерживать определенную кнопку. Чаще всего это F8. А далее в открывшемся списке следует выбрать пункт «Безопасный режим» и нажать Enter.
- Нажимаем «Пуск». Заходим в «Панель управления».
Затем кликаем «Система и безопасность».</li>
В группе компонентов «Система» жмем «Диспетчер устройств».</li>
Открывается окошко «Диспетчера устройств». В перечне найдите тип оборудования, отвечающий тому устройству, которое, по вашему мнению, привело к возникновению ошибки. То есть, скорее всего, это будет та аппаратура, которую вы стали использовать сравнительно недавно. Например, если вы считаете, что причиной неполадки послужила установленная на днях видеокарта, то жмите по наименованию раздела «Видеоадаптеры». Если вы стали использовать новую клавиатуру, то в этом случае переходите в раздел «Клавиатуры» Хотя иногда наименование проблемного драйвера можно увидеть прямо в информационном окне об ошибке (BSOD).</li>
Откроется список подключенных устройств выбранного типа. Щелкайте по тому названию оборудования, которое является проблемным, правой кнопкой мыши (ПКМ). Выбирайте «Свойства».</li>
В появившейся оболочке свойств щелкайте «Драйвер».</li>
Далее жмите «Удалить».</li>
Запустится оболочка диалогового окна, где необходимо подтвердить свое решение по удалению драйвера, нажав «OK».</li>
Перезагружайте ПК. Жмите «Пуск», а затем щелкайте по пиктограмме справа от элемента «Завершение работы». В появившемся списке выберите «Перезагрузка».</li>
После того, как ПК будет перезапущен, система попытается подобрать один из стандартных драйверов к подключаемому устройству. Если это у неё не выйдет, то в таком случае вам самостоятельно необходимо будет установить данный элемент из надежного источника (скачать с сайта или инсталлировать с диска, прилагаемого к оборудованию). Если у вас такой возможности нет или вы не уверены в надежности источника, можно использовать специализированное ПО для автоматической установки драйверов. Оно просканирует всю систему на предмет подключенных устройств, выявит недостающие драйвера, отыщет их в сети и установит. </li></ol>
Урок: Как обновить драйвера на ПК
Способ 3: Сброс параметров проверки драйверов
Также при возникновении ошибки можно попытаться сбросить параметры проверки драйверов. Особенно часто этот метод помогает тогда, когда описываемая проблема возникла после обновления ОС или других апдейтов. Для реализации названной процедуры необходимо также запустить систему в «Безопасном режиме».
- После запуска в «Безопасном режиме» примените нажатие Win+R. В поле появившейся оболочки введите:
verifier/ resetЩелкайте «OK».
Перезагружайте ПК и войдите в систему в штатном режиме. Настройки проверки драйверов будут сброшены к параметрам по умолчанию и есть вероятность, что это позволит решить описываемую в этой статье проблему.</li></ol>
Способ 4: Настройка BIOS
Также указанная ошибка может возникать в связи с неправильной настройкой BIOS. Некоторые пользователи, например, перенастраивают его для IRQL, а потом не понимают, откуда взялась проблема. В этом случае необходимо войти в БИОС и задать корректные параметры, а именно, произвести сброс настроек к состоянию по умолчанию.
Иногда перенастройка BIOS помогает и при сбое в функционировании аппаратной комплектующей ПК. В этом случае нужно деактивировать следующие компоненты:
- Кэш, включая кэширование 2-го и 3-го уровня;
- Plug And Play;
- Встроенный в БИОС антивирус (при наличии);
- Доступность затененной памяти.
После этого необходимо произвести обновление прошивки видеоадаптера и материнской платы, а затем активировать проверку ОЗУ. Также, если на ПК несколько модулей оперативной памяти, можно попеременно отключить каждый из них от компьютера и проверить, не пропала ли ошибка. Если проблема заключается в конкретной планке, то в этом случае нужно либо заменить её, либо попытаться при разнице частоты модулей свести их к единому (наименьшему) значению. То есть понизить данный показатель у планки с более высокой частотой.
Универсального алгоритма выполнения данных операций не существует, так как у разных версий системного программного обеспечения (BIOS) действия, которые необходимо будет произвести, могут существенно отличаться.
Способ 5: Установка обновления
0x0000000a может выявляться при попытке выйти из гибернации или спящего режима, когда к ПК подключено оборудование Bluetooth. В этом случае решить проблему можно, загрузив пакет обновлений KB2732487 с официального сайта Microsoft.
Загрузить обновление для 32- битной системыЗагрузить обновление для 64- битной системы
- После того как файл загружен, просто запустите его.
Система сама выполнит установку обновления. Больше никаких действий от вас не требуется. </li></ol>
После этого компьютер без проблем будет выходить из гибернации или спящего режима даже с подключенными Bluetooth-устройствами.
Способ 6: Восстановление системных файлов
Одной из причин, ведущей к ошибке 0x0000000a, является нарушение структуры файлов системы. Тогда необходимо произвести процедуру проверки и при необходимости восстановить проблемные элементы. Для выполнения указанной задачи запускаем ПК в «Безопасном режиме».
- Щелкайте «Пуск». Нажмите «Все программы».
Войдите в директорию «Стандартные».</li>
Отыскав название «Командная строка», нажмите по нему ПКМ. В отобразившемся перечне выберите «Запуск от имени администратора».</li>Активируется оболочка «Командной строки». Внесите туда такую запись:
sfc /scannow
Жмите Enter.</li>Запустится утилита, которая выполнит сканирование системных файлов на предмет потери их целостности. В случае обнаружения неполадок проблемные объекты будут восстановлены.</li></ol>
Способ 7: Восстановление системы
Универсальным способом, который позволяет не только устранить ошибку, но и избавиться от многих других проблем, является откат системы к заранее созданной точке восстановления. Основная загвоздка, связанная с реализацией данного варианта, заключается в том, что эта точка восстановления должна быть сформирована до того, как возникла неисправность. А иначе с помощью этого метода наладить нормальную работу системы не получится.
- С помощью меню «Пуск» перейдите в директорию программ «Стандартные». Алгоритм данного перехода был описан нами в предыдущем способе. Зайдите в каталог «Служебные».
- Нажмите «Восстановление системы».
- Запускается оболочка утилиты восстановления системных объектов и параметров. Нажмите «Далее».
- Затем открывается окошко, где нужно выбрать конкретную точку, к которой будет восстановлена система. Если у вас заготовлено несколько вариантов, то выбирайте самый последний по дате, но сформированный перед тем, как возникла описываемая проблема. Для того чтобы иметь больший диапазон выбора, установите флажок возле «Показать другие…». После выделения наименования жмите «Далее».
- Теперь откроется окно, в котором нам остается только проверить все введенные данные. Также не забудьте закрыть все активные приложения и сохранить документы в них, тем самым предотвращая потерю информации. Затем применяйте «Готово».
- ПК будет перезагружен, а все системные файлы и настройки в нем будет сброшены к выбранной точке восстановления. Если она была создана до возникновения ошибки 0x0000000a и причиной сбоя была не аппаратная составляющая, то в этом случае с большим уровнем вероятности вы избавитесь от указанной проблемы.
Способ 8: Лечение от вирусов
Наконец, неполадки, ведущие к ошибке 0x0000000a, могут быть спровоцированы вирусными атаками различного происхождения. Непосредственно к возникновению изучаемой нами неполадки приводят следующие факторы:
- Удаление вирусом важных системных файлов;
- Заражение элементами, которые конфликтуют с системой, драйверами, подключенным оборудованием, аппаратной составляющей ПК.
В первом случае, кроме лечения придется выполнить либо процедуру отката к ранее созданной точке восстановления, раскрытую в Способе 7, либо запустить процесс проверки файлов системы по методу, который применялся для восстановления работоспособности Способом 6.
Непосредственно для лечения от вируса можно использовать любую не нуждающуюся в инсталляции на ПК антивирусную утилиту. Прежде всего, она проведет проверку на предмет присутствия вредоносного кода. Чтобы результат был максимально реальным, лучше выполнять процедуру при помощи LiveCD или USB. Также её можно произвести с другого незараженного ПК. При выявлении утилитой вирусной опасности произведите те действия, которые она рекомендует выполнить в рабочем окне (удаление вируса, лечение, перемещение и т.д.)
Урок: Проверка ПК на вирусы без инсталляции антивируса
Существует несколько причин возникновения ошибки 0x0000000a. Но большинство из них связано с несовместимостью компонентов системы с подключаемыми устройствами или их драйверами. Если же вам не удалось выявить элемент, который виновен в возникновении неполадки, то при наличии соответствующей точки восстановления вы можете попробовать откатить ОС к более раннему состоянию, но перед этим обязательно проверьте систему на вирусы. Мы рады, что смогли помочь Вам в решении проблемы.Опишите, что у вас не получилось. Наши специалисты постараются ответить максимально быстро.
Помогла ли вам эта статья?
Ошибка с кодом 0x0000000a (IRQL_NOT_LESS_OR_EQUAL) на Windows 7 – одна из наиболее часто встречающихся проблем при установке ОС и/или ее непосредственной работе.
Содержание
1.
Почему эта ошибка появляется?
Причин возникновения этого кода ошибки довольно много:
- Сбои в работе драйверов устройств (видеокарты, модуля Wi-Fi, периферии: клавиатуры, мыши, USB-флешки и т.п.);
- Общая системная неисправность (сбои в работе ПО, служб);
- Несовместимость стандартных системных драйверов с соответствующим оборудованием;
- Неправильная настройка микропрограммы материнской платы – BIOS;
- Проблема аппаратной части компьютера и/или несовместимость комплектующих системного блока;
Обратите внимание, что причин может быть как одна, так и несколько сразу. И чтобы не проделывать лишние действия, стоит сначала установить конкретную причину, ориентируясь на сопутствующий ошибке экран BSOD (синий экран смерти).Действия, выполненные после неправильной диагностики ошибки, могут не только не принести нужного результата, но и навредить вашей ОС и компьютеру в целом.Поэтому очень важно верно диагностировать причину ошибки, чтобы не возникло новых проблем с драйверами и комплектующими.↑ Вернуть к оглавлению ↑ 2.
Откат системы или с чего начать
Перед тем как искать «корень» ошибки, нужно попробовать восстановитьОС штатными средствами, используя системные точки восстановления, которые создаются автоматически по расписанию (по умолчанию), а также после установки/удаления программ и драйверов. Есть три наиболее вероятных сценария, из-за которых вы решили обратиться за помощью к этой статье:
- Вам впервые попадается эта ошибка, после чего вы решаете незамедлительно устранить ее;
- Вы откладывали решение, так как ошибка возникала редко и не казалась серьезной;
- Ошибка возникла при переходе в режим сна/гибернации, истинная причина неизвестна.
В первом случае можно попробовать исправить проблему, вспомнив примерную дату возникновения ошибки, и произвести откат к ранее рабочему состоянию системы. Для этого нужно воспользоваться средством «Восстановления системы»:
- Перезагружаем компьютер и сразу, еще на окне загрузки BIOS, нажимаем клавишу F8 (лучше несколько раз);
- Теперь в появившемся меню «Дополнительные варианты загрузки» стрелочками выбираем пункт «Безопасный режим» (англ. Safe Mode) и нажимаем клавишу Enter, ждем загрузку всех необходимых компонентов;
Рисунок 1. Окно перехода в безопасный режим при загрузке Windows 7.
- После загрузки системы, входим в меню «Пуск» → вводим в строку поиска: «восстановление системы» → выбираем соответствующий пункт левой кнопкой мыши;
Рисунок 2. Открываем программу «Восстановление системы».
- В открывшемся окне нажимаем «Далее» → на следующем этапе ставимгалочку на «Показать другие точки восстановления»;
Рисунок 3. Выбираем нужную контрольную точку.
- Теперь выбираем по дате точку восстановления. Это день, в который этой проблемы еще не было → нажимаем «Далее» → на следующей странице «Готово» → подтверждаем начало восстановления системы кнопкой «Да».
- Дожидаемся окончания процесса, проверяем работоспособность системы.
В большинстве случаев восстановление системы помогает исправить проблему. Переходите к следующей главе, если:
- Вы не помните дату возникновения ошибки;
- У вас отсутствуют точки восстановления (создание может быть отключено автором вашей сборки/копии ОС).
↑ Вернуть к оглавлению ↑ 3.
Код ошибки 0x0000000a при входе/выходе из режима «Сна» или «Гибернации»
При возникновении ошибки в случае использования этих режимов следует:
- Установить последние обновления операционной системы;
- Поочередно отключать периферию, модули (Wi-Fi, Bluetooth, TV-тюнер и другие) в «Диспетчере устройств».
- В случае исчезновения ошибки переустановить драйвер «виновного» устройства.
Также можете попробовать откатить систему к работоспособному состоянию в день установки последнего драйвера или программы (это можно определить, почитав информацию о конкретной точке восстановления). Подробную инструкцию вы можете найти в главе «Откат системы». ↑ Вернуть к оглавлению ↑ 4.
Диагностика ошибки 0x0000000a
Если чтение и выполнение инструкций по предыдущим главам не дали нужного результата, необходимо провести диагностику системы:
- Проверить «Журнал ошибок Windows» на сбои в работе ПО;
- Сбросить все настройки BIOS к начальным («заводским»), а также обновить его прошивку;
- Протестировать модули оперативной памяти на сбои.
Приступаем. 4.1.
Проверка «Журнала ошибок» на Windows 7
Проверку ПО на ошибки следует проводить в первую очередь (разумеется, после выполнения общих инструкций главы «Откат системы»). «Журнал ошибок» нужно просмотреть, даже если вы не устанавливали новые программы или драйвера. Дело в том, что некоторые уже установленные программы или драйвера способны дать сбой при автоматическом обновлений (о котором пользователь может не знать). Итак, начнем с обнаружения проблем в «Журнале ошибок». Для этого нужно:
- Открыть «Пуск» → кликнуть по пункту«Компьютер»правой кнопкой мыши → выбрать строку «Управление» (подтвердить права администратора, если требуется);
Рисунок 4. Заходим в «Управление» компьютером.
- Развернуть «Просмотр Событий» → «Журнал Windows» → дважды кликнуть на пункт «Приложения» (затем «Система»);
- Открывать по очереди сообщения об ошибках, читать подробности возникновения сбоя;
Рисунок 5. Читаем отчеты системы.
- Решить проблему, ознакомившись с ней на форуме помощи программы/драйвера или переустановить соответствующую программу/драйвер.
Готово. Теперь проблема будет решена, если:
- Найти правильный подход к поиску истинно «виновной» программы;
- Проблема не является источником неправильных настроек BIOS и/или аппаратной.
Иначе стоит сбросить настройки BIOS ипроверить оперативную память (как это сделать, описано ниже). ↑ Вернуть к оглавлению ↑ 4.2.
Сброс настроек BIOS
Неправильная настройка BIOS также может стать источником возникновения ошибки с кодом 0x0000000a. Следовательно, перед тем как начать искать причину проблемы в комплектующих компьютера, нужно попробовать сбросить BIOS до заводских настроек. Выключайте компьютер и действуйте по следующей инструкции:
- Включите компьютер и на окне логотипа вашей материнской платы зайдите в SetupMenu, нажав соответствующую клавишу (обычно F1, F2, Delete).
Если вы не знаете, как войти в BIOS на вашем устройстве, воспользуйтесь подробной инструкцией из этой статьи: как войти в BIOS. В содержании вы сразу можете увидеть ссылки на общую инструкцию с изображениями, либо на инструкцию для ноутбука конкретного производителя.
- После входа в BIOS перейдите во вкладку Exit (навигация по меню осуществляется стрелочками);
- Выберите пункт «LoadSetup (Fail—Safe) Defaults» (в вашем BIOS этот пункт может называться по-другому);
Рисунок 6. Окно BIOS.
- Подтвердите сброс выбором «Yes»;
- Покиньте BIOS, выбрав «Exit Saving Changes».
Теперь необходимо протестировать систему на предмет данной ошибки, пользуясь Windows «как обычно». Если проблема повторяется, переходите к следующей главе. ↑ Вернуть к оглавлению ↑ 4.3.
Проблема с ПО не подтвердилась. Проверка оперативной памяти (самый частый аппаратный «виновник» возникновения 0x0000000a)
К этому пункту следует переходить после того, как:
- Проведен откат системы, BIOS сброшен;
- Изучен «Журнал ошибок» Windows;
- Проверены драйверы периферии компьютера.
Проверка оперативной памяти осуществляется вручную. Для этого вам необходимо:
- Разобрать системный блок (предварительно отключив компьютер из розетки);
- Очистить и проверить слоты/разъемы аппаратных комплектующих;
- Запустить компьютер с каждой из планок (чередовать их), если модулей оперативной памяти у вас больше, чем один.
Если проблема не исчезает и/или модуль ОЗУ в вашем компьютере только один, стоит приступить к проверке оперативной памяти программой MemTest. Как установить Memtest на флешку, вы сможете прочитать здесь. ↑ Вернуть к оглавлению ↑ 5.
Если ничего не помогает
Если ни один из пунктов не помогает, то сначала необходимо переустановить Windows 7 с нуля на пустой накопитель. Далее стоит искать проблемы непосредственно в оборудовании и периферии компьютера. Так как подобные сбои в работе могут быть вызваны даже вздувшимся конденсатором на материнской плате.В любом случае придется проверять оборудование вашего ПК, чтобы методом проб и ошибок вычислить «виновника» и привести систему в рабочее состояние.
Ошибка 0xc000000f может посетить вас достаточно внезапно — при запуске вашей ОС Windows. Именно в тот, момент, когда вы того наименее ожидаете. Особо заметных симптомов, предвещающих появление этой проблемы, нет. Просто, однажды, вам компьютер, при очередном запуске системы, укажет вам следующую информацию:
Не удалось запустить Windows. Возможно, это произошло из-за недавнего изменения конфигурации оборудования или программного обеспечения. Чтобы устранить ошибку:
Вставьте загрузочный диск Windows и перезагрузите компьютер. Выберите параметры языка, а затем нажмите кнопку «Далее». Выберите пункт «Восстановить компьютер».
Если этот диск отсутствует, обратитесь за помощью к системному администратору или изготовителю компьютера.
Состояние: 0xc000000f
Сведения: Сбой меню загрузки, поскольку требуемое устройство недоступно.
Причины возникновения ошибки
За списком причин далеко идти не придется, так как в сообщении ошибки уже многое становится ясным. Такие ошибки, как 0xc000000f появляются в основном из-за того, что-то произошло с Загрузчиком Windows, что и привело к невозможности загрузить ОС, или из-за каких-то неполадок с диском компьютера. Существует ряд и других причин, но их очень сложно определить без помощи технического специалиста.
Итак, для решения проблемы и выполнения большинства методов, которые будут описаны ниже, вам необходимо заиметь для себя Диск восстановления с операционной системой Windows, так как с помощью него мы будет пробовать провести восстановление.
Для этого просто перейдите по этой ссылке на официальный сайт Microsoft и прочитайте их официальную статью на тему «Создание диска восстановления системы». Как только у вас на руках появится диск восстановления, тогда переходите к методам ниже.
Методы решения
Метод №1 Отключение всей периферии
Следующий совет может показаться достаточно странным, но некоторые пользователи утверждают, что отключение от их компьютера периферии, т.е. мыши, колонок, геймпадов и прочей не критически важного оборудования для системы, помогло им преодолеть ошибку 0xc000000f.
Такое может быть связано с тем, что на компьютере есть неисправно рабочий драйвер для определенного устройства и он то не дает системе нормально загрузиться. Отключите от своего ПК все ненужное для его запуска(за исключением, пожалуй, монитора) и попробуйте снова загрузиться в ОС Windows.
Метод №2 Загрузка последней удачной конфигурации
Очевидно, что теперешнее состояние вашей системы — это ее не самое стабильное состояние. В этом случае можно попробовать очень просто решение — загрузка последней удачной конфигурации. С помощью этого варианта загрузки вы можно восстановить свою систему к ее первоначальному, рабочему состоянию.
Для загрузки последней удачной конфигурации сделайте следующее:
- Перезагрузите ваш компьютер.
- Пока система не вошла в фазу загрузки, нажимайте кнопку F8 для входа в Меню дополнительных вариантов загрузки Windows.
- Выберите пункт «Загрузка последней удачной конфигурации (с работоспособными параметрами)».
Признаться честно, такой метод решение проблем с загрузкой редко приносит какие-то плоды, но попробовать исправить им ошибку 0xc000000f стоит.
Метод №3 Восстановление запуска
Следующий метод потребует от вас использования уже упомянутого диска восстановления, через который вам потребуется загрузиться. Итак, сделайте следующее:
- Итак, для начала вам нужно будет загрузиться через диск восстановления. Для этого пройдите в BIOS и выставьте на первый приоритет загрузки не на жесткий диск, а на DVD-RW или флеш-носитель(смотря что вы использовали при создании диска восстановления).
- Как только справитесь с выставление приоритетов, вставьте в систему средство восстановления и перезагрузитесь.
- Вместо загрузки с жесткого диска, вы попадете в Восстановительную среду. Выберите нужный вам устанавливаемый язык, формат времени, денежных единиц, и метод ввода. Затем нажмите «Далее».
- Нажмите на кнопку «Восстановление системы».
- Выберите свою операционную систему и нажмите «Далее».
- Перед вами появится меню выбора средства восстановления. Выберите пункт «Восстановление запуска».
После этого начнется процесс сканирования и попыток исправить найденные неполадки. Как только он закончится, то перезагрузите свой компьютер и проверьте наличие ошибки 0xc000000f.
Метод №4 Восстановление загрузчика
Как уже было сказано в начале статьи, ошибка 0xc000000f может быть вызвана повреждениями Загрузчика Windows. Если это является причиной проблемы, то вы можете попробовать выполнить восстановление загрузчика. Для этого сделайте следующее:
- Снова загрузитесь в Среду восстановления, как это уже было показано в предыдущем методе.
- Доберитесь до меню выбора средства восстановления. В этот раз выберите пункт «Командная строка».
- Введите в командную строку команду Bootrec.exe и нажмите Enter.
- Перед вами появится список команд для Bootrec.exe, которые вы можете выполнить. Мы рекомендуем ввести команды bootrec /fixmbr, bootrec /fixboot, bootsect /nt60 ALL /force /mbr, exit, нажимая Enter после каждой из них.
После выполнения этих команд, перезагрузите свой компьютер и проверьте, осталась ли еще ошибка 0xc000000f при загрузке Windows.
Метод №5 Проверка и исправление проблем диска с помощью утилиты Hiren’s BootCD
Вот этот метод уже немного посложнее всех предыдущих, относительно. Вам нужно будет создать еще один загрузочный диск, но только теперь с утилитой Hiren’s BootCD. Данное программное обеспечение может выполнить проверку вашего жесткого диска и исправить найденные на нем проблемы, если такие будут на нем присутствовать.
- Пройдите по этой ссылке и скачайте последнюю версию Hiren’s BootCD. Как только загрузите утилиту, вам нужно будет записать ее на диск или USB-хранилище.
- Теперь вам нужно загрузить свою систему через записанный диск, как вы это уже делали ранее с Средством восстановления.
- При загрузке с этого диска, перед вами появится меню программы Hiren’s BootCD. Выберите пункт «Dos Programs»(программы DOS).
- Теперь выберите шестой пункт меню под названием «Hard Disk Tools…»(приложения для Жесткого диска).
- Выберите первый пункт с именем «HDAT2 4.53 (Test/Repair Bad Sectors)»(Тестирование и исправление плохих секторов).
- Перед вами появится меню диска. Выберите ваш диск(если не знаете какой ваш, то просто отталкивайтесь от объема).
- Теперь выберите опцию «Check and Repair Bad Sectors»(Найти и исправить плохие сектора).
- После выбора этой опции, начнется процесс проверки вашего диска. Он может длиться от нескольким минут до нескольких часов. Дождитесь его окончания. Как только он будет завершен, выставьте приоритет загрузки в своем BIOS на старое значение, т.е. первый приоритет на жесткий диск, и извлеките диск или флешку с Hiren’s BootCD из вашего компьютера.
Мы надеемся, что методы, которые мы описали для вас выше, помогли вам справиться с ошибкой 0xc000000f при загрузке Windows. Если же нет, то остается еще два варианта: переустановка Windows и визит в сервисный центр, так как что-то могло случиться с вашим жестким диском.
Нашли опечатку? Выделите текст и нажмите Ctrl + EnterИспользуемые источники:
- https://lumpics.ru/blue-screen-with-error-0x0000000a-in-windows-7/
- http://esate.ru/article/windows-7/nastroyka_windows_7/oshibka_0x0000000a_pri_ustanovke_ili_rabote_windows_7/
- https://gamesqa.ru/kompyutery/0xc000000f-6695/

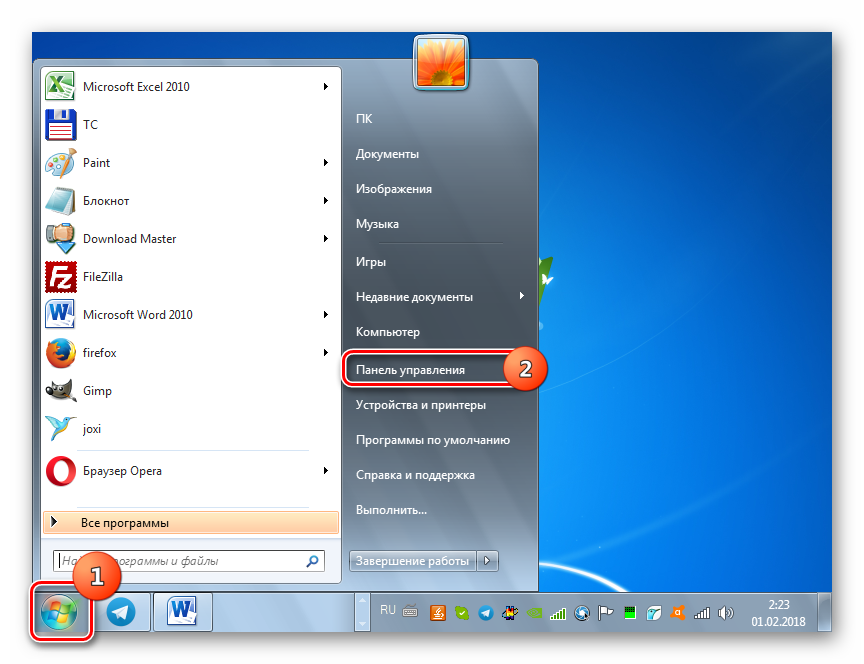
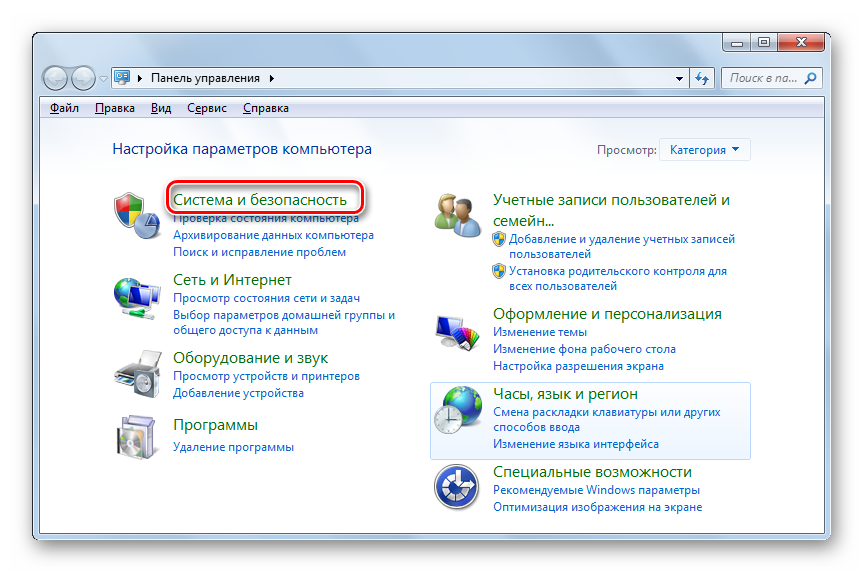
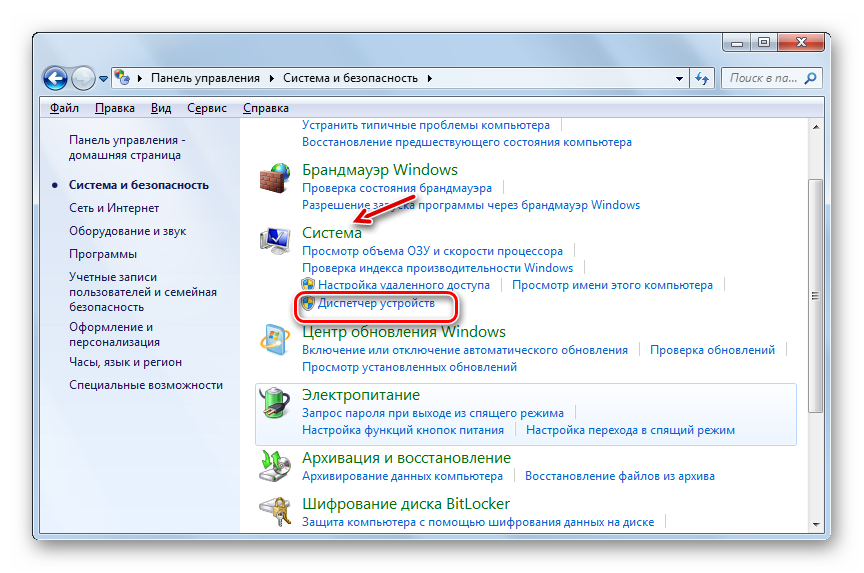
 Как зайти в Биос на Windows 10
Как зайти в Биос на Windows 10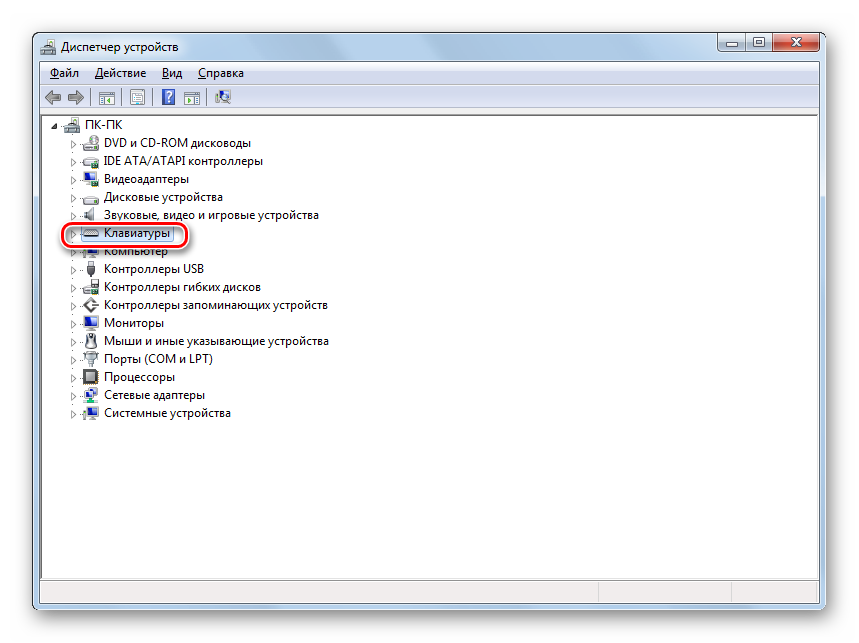
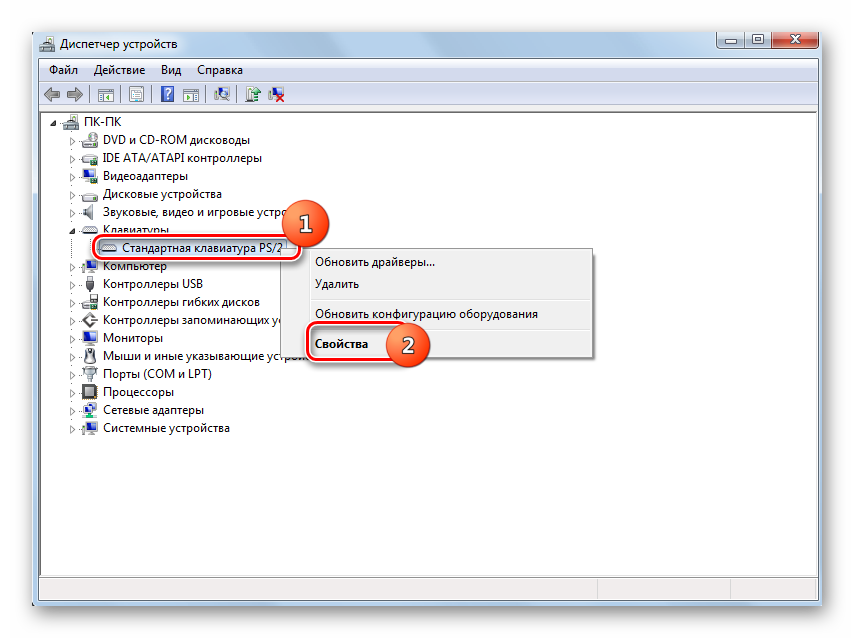
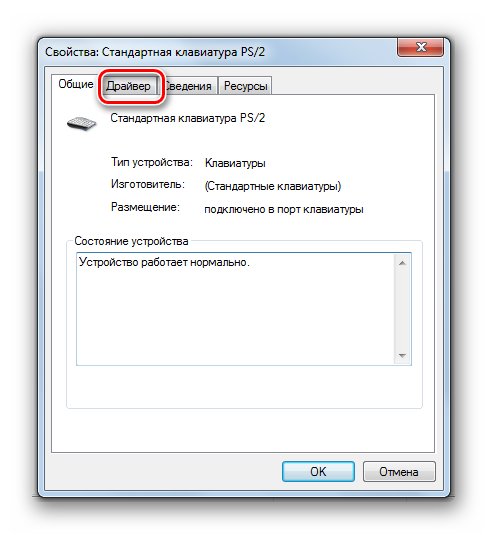

 Что дает обновление биоса на ноутбуке. Нужно ли обновлять биос? программа для обновления
Что дает обновление биоса на ноутбуке. Нужно ли обновлять биос? программа для обновления
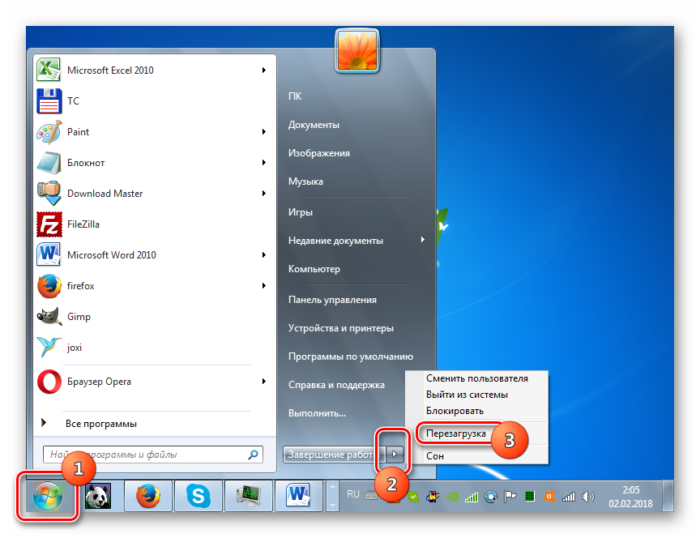

 Шаг 2: Как войти в BIOS и настроить его для установки windows 7 или windows 10
Шаг 2: Как войти в BIOS и настроить его для установки windows 7 или windows 10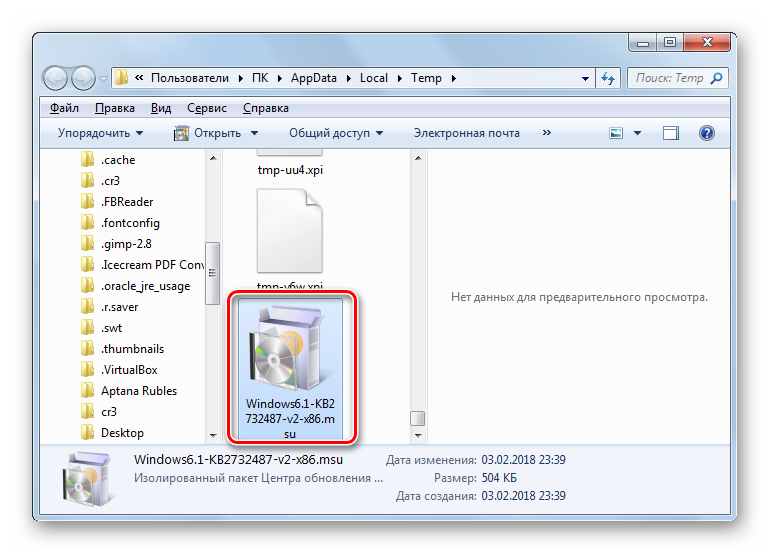
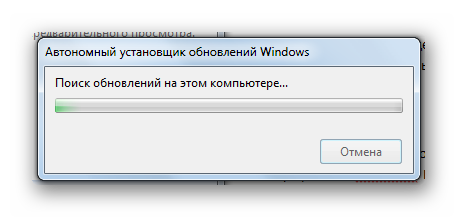
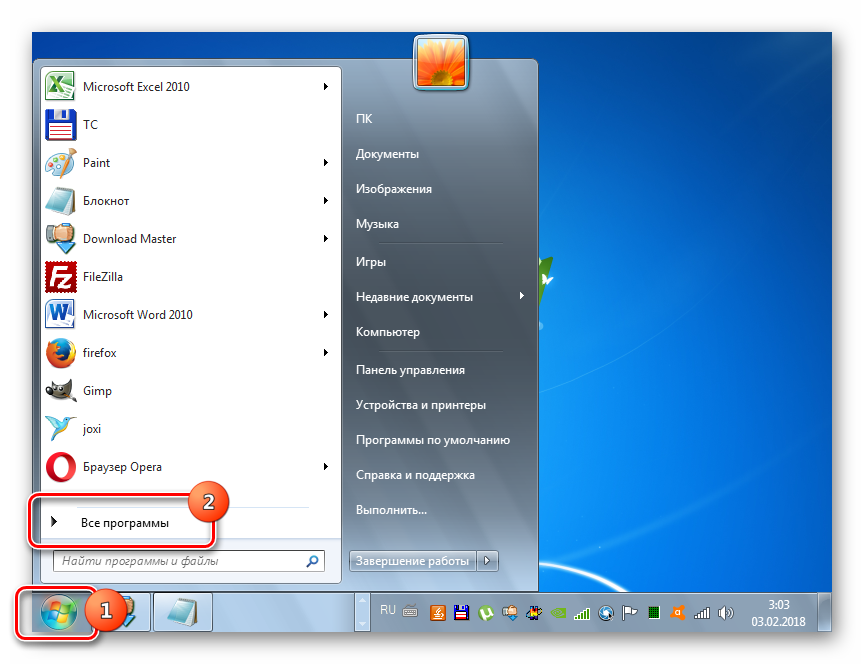
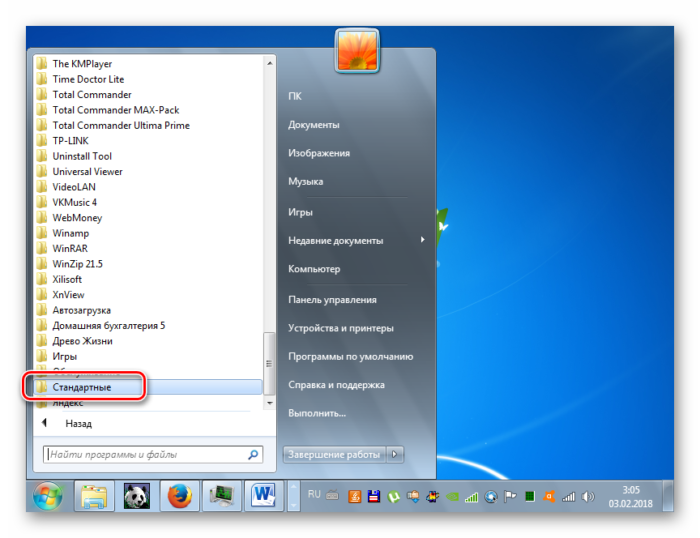
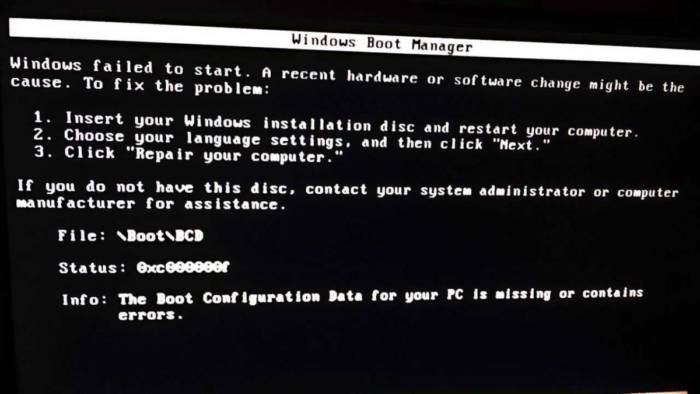


 Как в Биосе включить загрузку системы с флешки? Подробное руководство с фото
Как в Биосе включить загрузку системы с флешки? Подробное руководство с фото Как установить Windows на GPT-диск, если компьютер не загружается с флешки UEFI
Как установить Windows на GPT-диск, если компьютер не загружается с флешки UEFI Что такое биос в компьютере — давайте разберёмся
Что такое биос в компьютере — давайте разберёмся