Содержание
Что такое формат xlsx? Начнём с того, что всё просто. Файлы формата xlsx – это таблицы. Данное расширение используется для того, чтобы хранить файлы, преимущественно созданные в среде программы «Exel». Это приложение, в свою очередь, входит в линейку стандартных поставляемых элементов Office от Майкрософта.
Важно! Файлы формат xlsx создаются программой Майкрософт Эксель, начиная с 2007 версии.
Однако открыть данный тип файлов можно различными способами, не только с помощью стандартных программ. Ниже мы рассмотрим все возможные варианты запуска для данного типа файлов.
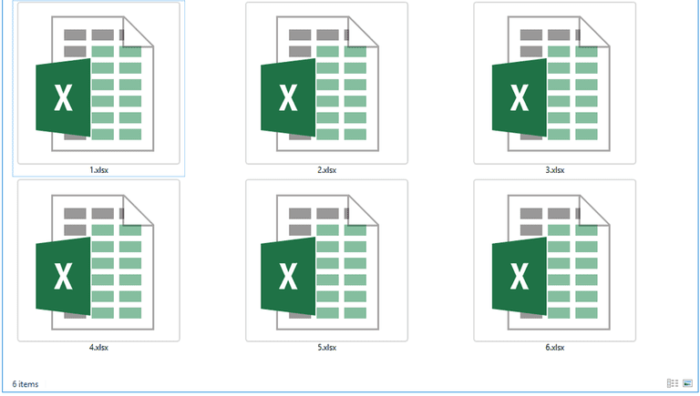
Открыть, используя Excel
Зачастую, система с самого момента загрузки распознаёт данный тип файлов, как относящийся к Exel, и помечает его соответствующим значком.
Обычно файлы этого типа сразу же, двойным кликом, можно открыть в подходящей для этого офисной программе, но бывают и исключения, когда система не ассоциирует файл с нашей стандартной программой.
В таком случае, следует проверить, установлен ли на вашем компьютере Exel, и инсталлировать его в случае отсутствия. Если данный компонент есть, а проблема не пропадает необходимо вручную выбрать её для открытия такого типа файлов.
Делается это следующим образом:
- Выделяем необходимый элемент и запускаем подменю с помощью правой клавиши мыши. В списке опций направляем курсор, выбирая опцию «Открыть с помощью».
Щелкаем по файлу xlsx правой кнопкой мышки, наводим курсор на пункт «Открыть с помощью»
- Среди открывшегося списка выбираем программу Эксель.
Выбираем из списка программу Майкрософт Эксель и щелкаем по ней
- В том случае, если программы нет в предварительном списке подменю, здесь же запускаем пункт выбора программы.
Если рекомендуемых программ нет, щелкаем по ссылке «Выбрать программу»
- Система запустит окно выбора необходимого софта.
Ставим галочку на пункт «Использовать это приложение для всех файлов .xlsx», щелкаем по нужной программе
- В случае если ПО инсталлировано, оно отобразится прямо в рекомендуемых программах, либо его можно найти, развернув «Другие программы». Выделяем нужный компонент одним кликом.
Если нет рекомендуемых программ, щелкаем по ссылке «Дополнительно»
Ищем подходящую программу и щелкаем по ней, ставим галочку на пункт «Использовать это приложение для всех файлов .xlsx»
Примечание! Важно не забыть поставить галочку внизу, перед опцией применения ко всем подобным файлам.
Готово! Теперь таблицы будут открываться без проблем.
Облачные инструменты
Сначала рассмотрим наипростейший способ. Преимущество таких инструментов – вам не нужно ничего скачивать, даже сам Microsoft Office. Облачные диски Google и Яндекса предоставляют неплохой функционал по отображению и базовому редактированию таблиц. Такой вариант идеально подходит для того, чтобы оперативно открыть файл, не дожидаясь установки дополнительного софта.
Google Docs
Сервис от самого популярного поисковика дублирует многие функции продуктов Microsoft. Фактически, его можно назвать лучшим сервисом такого плана в Интернете. Для использования необходим лишь аккаунт в системе гугла.
Воспользоваться этим сервисом можно так:
- Чтобы зайти на страницу средства, на главной странице поиска в правом верхнем углу нажимаем на иконку дополнительных инструментов.
Нажимаем по значку «Приложения Google»
- Среди различных проектов выбираем пункт «Документы».
Прокрутив колесиком мышки вниз, щелкаем по иконке «Документы»
- Авторизуемся с помощью своего аккаунта. Подойдут данные авторизации страницы гугл-почты, так как этот логин и пароль – единый для всех сервисов.
Вводим логин от гугл-почты, нажимаем «Далее»
- Далее пользователь попадает на главную страницу документов, со всеми когда-либо открытыми через этот сервис документами. Здесь нажимаем на иконку с «плюсом» справа внизу.
В правом нижнем углу нажимаем на иконку с «плюсом»
- Система сразу же запустит интерфейс создания нового документа. По умолчанию это стандартный текстовый документ, но это не важно, ведь мы всё равно будем открывать собственный файл. Поэтому, выбираем вкладку «Файл», похожую на такую же в «Ворде».
Щелкаем по вкладке «Файл»
- В подменю кликаем на пункт «Открыть», чтобы запустить через сервис сторонний документ.
Кликаем на пункт «Открыть»
- Перед вами окно выбора нужных файлов. Для загрузки внешнего документа, выбираем пункт «Загрузка».
Нажимаем по пункту «Загрузка»
- Сайт запустит интерфейс для загрузки ваших материалов. Нужный файл можно всего лишь перетащить, либо выбрать из нужной директории на компьютере.
Щелкаем по файлу левой кнопкой мышки, не отпуская мышку, перетаскиваем его в поле Google документаНажимаем по кнопке «Выберите файл на компьютере»
- Нажимаем «Открыть». Выделяем файл, нажимаем по кнопке «Открыть»
- Среда откроет ваш файл для просмотра и базового редактирования. После сохранения новая версия сохранится в облаке, и её можно будет загрузить на компьютер. Открытый файл xlsx в гугл-документе, который можно редактировать
Яндекс.Диск
Данное средство не обладает такими возможностями редактирования, как продукт гугла, но всё же достойно внимания. Способ просмотра с этого сервиса в первых шагах не отличается от предыдущего.
Далее необходимо выполнить такую последовательность:
- Точно так же нужно зайти в собственный аккаунт. Входим в аккаунт Яндекс.Диска
- Найти необходимый раздел «Файлы», и загрузить в него свой элемент. В разделе «Файлы» щелкаем по кнопке «Загрузить»Выделяем свой файл, нажимаем «Открыть»Ожидаем окончания процесса загрузки, нажимаем кнопку «Закрыть»
- Для просмотра достаточно дважды кликнуть по файлу и сервис его откроет. В этом же окне можно нажать на опцию «Редактировать». Дважды щелкаем по файлу левой кнопкой мышки xlsxРежим просмотра в Яндекс.Диске, для изменения файла нажимаем опцию «Редактировать»
- Или выделить необходимый файл кликом мыши. Появится верхняя панель опций для конкретного файла. Нажимаем на значок «Редактировать». Выделяем файл, щелкнув по нему, выбираем опцию «Редактировать»Открытый xlsx-файл в Excel Online в Яндекс.Диске для редактирования
Читайте лучшие советы для открытия Яндекс Диска в новой статье — «Как открыть Яндекс Диск».
Другие программы
Также, существует множество программ-аналогов стандартного «Офиса» от Майкрософт, которые дублируют все основные виды файлов, поддерживаемые данным пакетом программ. Их преимущество – меньший объём занимаемой памяти, и лучшая производительность на слабых устройствах. К тому же, зачастую они абсолютно бесплатны.
Ниже рассмотрим две самых популярных таких программы.
Open Office
Открыть файл таблицы в этой программе просто:
- Прежде всего, необходимо открыть основной интерфейс средства, запустив его с помощью ярлыка или панели «Пуск». В главном меню выбираем для создания электронную таблицу. Щелкаем по параметру «Электронная таблица»
- Программа запустит новую таблицу. В этом окне выбираем вкладку «Файл», в которой откроется специальное контекстное меню. Среди вариантов нужно выбрать «Открыть». Переходим во вкладку «Файл», далее щелкаем по пункту «Открыть»
- Система запустит окно поиска нужного расположения. Нужно найти в директориях устройства необходимый файл, и открыть его. Переходим в место, где находится наш файл, нажимаем кнопку «Открыть»
- Готово! Программа откроет ваш файл для редактирования и просмотра, при чём с функционалом, полностью дублирующим стандартные инструменты. Открытый xlsx-файл в программе Open Office, который можно редактировать
LibreOffice
Последовательность действий похожа на предыдущую программу, поскольку этот софт практически идентичен. Разница лишь в производителях и совместимости с некоторыми устройствами.
Итак, открываем файл в LibreOffice:
- Сначала следует запустить окно программы через её значок. В главной среде выбираем функцию боковой панели «Открыть файл». Щелкаем по пункту «Открыть файл»
- Система сразу же запустит окно для указания расположения, где пользователю нужно указать файл и открыть его двойным щелчком. Программа моментально запустит файл. Открываем месторасположения файла, щелкаем по нему, нажимаем кнопку «Открыть»
Примечание! Главное преимущество данных программ – это то, что созданные и редактируемые файлы впоследствии распознаются инструментами Exel.
Видео — Как открыть файлы формата docx, xlsx, pptx
Видео — Восстановление XLSX документа средствами офис
XLSX – это современный формат для работы с электронными таблицами, который используется в качестве основного формата в MS Office Excel. Также он поддерживается и многими другими табличными редакторам из других пакетов. Многие пользователи сталкивались с необходимостью открыть и отредактировать данный файл, так как он является одним из самых распространённых в своей категории.
Ниже рассмотрим программы, с помощью которых вы можете открыть данный формат электронных таблиц.
Содержание
Как открыть таблицу XLSX
На самом деле файл формата XLSX можно в некотором роде отнести к архивам, так как он представляет из себя таблицу, собранную в zip-архив особого вида. Помимо Excel данный формат поддерживают Open Office, LibreOffice и похожи программах. Часто может обозначаться как «Книга Excel».
Далее подробно рассмотрим, как можно быстро открыть XLSX-файл в разных программах.
Вариант 1: MS Office Excel
Открытие данного формата в программе Excel, начиная с 2007 года очень просто реализовано и интуитивно понятно любому пользователю, даже который с компьютером на «вы». Процесс открытия файла выглядит так:
- Запустите Excel. В верхней части экрана нажмите на кнопку «Файл». Если вы пользуетесь версией 2010 или 2007 годов, то нужно будет нажать на логотип MS Office того периода.
- Обратите внимание на левое вертикальное меню приложения. Здесь нужно нажать на пункт «Открыть». В качестве альтернативы можно использовать сочетание клавиш Ctrl+O. Это стандартная комбинация для многих программ и компонентов.
- Далее в «Проводнике» Windows выберите расположение файла, который вам нужно открыть.
- Кликните по нему и воспользуйтесь соответствующей кнопкой в нижней части интерфейса.
Если у вас на компьютер установлен Excel 2007 и более позднего года, то открытие XLSX файлов будет автоматически производится с его помощью. Вам нужно будет только два раза кликнуть по нужному файлу.
Владельцы Excel ранних версий, например, 2003 года могут открывать файлы XLSX, но только если в их системе установлен специальный патч. В противном случае будет сообщение об ошибке. Также патчи не гарантируют корректного открытия этого формата в старых версиях Excel, то есть файл запускается в «режиме совместимости», что значит, что многие функции при редактировании таблицы будут недоступны. Плюс, сама таблица может криво отображаться.
Вариант 2: OpenOffice Calc
Эта программа является бесплатным аналогом Excel и входит в такой же бесплатный офисный пакет OpenOffice. Несмотря на то, что данная программа использует в качестве основного файла не XLSX, а другие, она всё-такие может его корректно открыть. Мало того, такой файл можно будет редактировать в Calc и сохранить в XLSX или другом поддерживаемом формате. Правда, могут быть некоторые ограничения.
Открытие файлов в Calc происходит по следующей инструкции:
- Запустите офисный пакет OpenOffice. Среди представленных наименований выберите «Электронная таблица».
- Затем нажмите на кнопку «Файл» в верхнем горизонтальном меню. Из контекстного меню выберите пункт «Открыть» или воспользуйтесь сочетанием клавиш Ctrl+O.
- Укажите нужный файл в «Проводнике» и снова нажмите «Открыть».
Имеется и альтернатива данному способу:
- Когда запустится приветственное окошко интерфейса OpenOffice, жмите на кнопку «Открыть». Она расположена немного ниже, под списком возможных типов документов.
- Снова появится «Проводник» Windows. Здесь всё аналогично предыдущей инструкции.
Вариант 3: LibreOffice Calc
- Выполните запуск офисного пакета LibreOffice. В окне приветствия программы обратите внимание на блок «Создать», что расположен в левой части. Нажмите на «Таблицу Calc».
- Запустится интерфейс табличного редактора Calc. В верхнем меню жмите на «Файл».
- Из выпадающего меню выбирайте пункт «Открыть». Также можно просто воспользоваться сочетанием клавиш Ctrl+O.
- Будет запущен «Проводник» Windows, в котором вам потребуется найти и выбрать файл формата XLSX. После его выделения воспользуйтесь кнопкой «Открыть».
Как и с предыдущим вариантом, здесь предусмотрен альтернативный способ открытия нужных вам файлов:
- В стартовом окошке воспользуйтесь кнопкой «Открыть файл». Она расположена в правой части интерфейса. Здесь также действует сочетание клавиш Ctrl+O.
- Запустится «Проводник», где вам потребуется выбрать нужный файл для дальнейшей работы.
Вариант 4: File Viewer Plus
Данная программа была разработана специально для просмотра и обработки файлов самых разных форматов. Она поддерживает множество типов файлов, значительную часть из которых можно не только просматривать, но и редактировать. Правда, не нужно возлагать на это приложение слишком больших надежд – возможности редактирования достаточно скромные. Лучше всего для редактирования открывать файлы в специализированных программах. В данном случае – это табличные процессоры.
Читайте также:Чем открыть файл формата XLSКак уменьшить объем Excel файла и ускорить работу с таблицейOpenOffice или LibreOffice что лучшеКак открыть файл с расширением XML: 5 способов
Сам File Viewer Plus удовольствие не бесплатное, но у вас будет 10 дней, чтобы бесплатно попробовать все основные функции данного решения. Открытие файлов в этом решении происходит по следующей инструкции:
- Запустите саму программу. Для открытия файлов в горизонтальном меню сверху воспользуйтесь кнопкой «File». Должно появиться контекстное меню, где вам нужно выбрать «Open». В качестве альтернативы можно использовать сочетание клавиш Ctrl+O.
- В окошке выбора открываемого файла укажите его расположение на компьютере и подтвердите с помощью кнопки «Открыть».
Также файл можно открыть, если просто перетащить его из папки в рабочую область программы. Для этого выберите в «Проводнике» нужный файл и с зажатой левой кнопкой мыши перетащите его в рабочую область.
Из всех вариантов мы рекомендуем выбирать программу MS Excel. Она входит в офисный пакет приложений от Майкрософт. Дело в том, что это решение является базовым и «родным» для данного формата файлов. Работа с XLSX там будет более продуктивна. Можно использовать и бесплатные аналоги – Libre и Open Office. По функционалу они не сильно проигрывают Excel. Последний вариант подходит скорее только для просмотра содержимого документа, а не для непосредственного редактирования.
Читайте также: Аналоги программы Майкрософт Эксель
Открываем XLSX
Файл с расширением XLSX представляет собой вид zip-архива, содержащего электронную таблицу. Он входит в серию открытых форматов Office Open XML. Данный формат является основным для программы Эксель, начиная с версии Excel 2007. Во внутреннем интерфейсе указанного приложения он так и представляется – «Книга Excel». Закономерно, что Эксель может открывать и работать с файлами XLSX. С ними также может работать ряд других табличных процессоров. Давайте рассмотрим, как открыть XLSX в различных программах.
Способ 1: Microsoft Excel
Открыть формат в программе Эксель, начиная с версии Microsoft Excel 2007, довольно просто и интуитивно понятно.
- Запускаем приложение и переходим по эмблеме Microsoft Office в Excel 2007, а в более поздних версиях перемещаемся во вкладку «Файл».
В левом вертикальном меню переходим в раздел «Открыть». Также можно набрать сочетание клавиш Ctrl+O, которое является стандартным для открытия файлов через интерфейс программ в ОС Windows.</li>
Происходит активация окна открытия документа. В центральной его части расположена область навигации, с помощью которой следует перейти в ту директорию, где расположен нужный файл с расширением XLSX. Выделяем тот документ, с которым собираемся работать, и жмем на кнопку «Открыть» в нижней части окна. Больше никаких изменений настроек в нем производить не нужно. </li>
После этого файл в формате XLSX будет открыт.</li></ol>
Если же вы используете версию программы до Excel 2007, то по умолчанию данное приложение не откроет книги с расширением XLSX. Это связано с тем, что указанные версии были выпущены ранее, чем появился данный формат. Но владельцы Excel 2003 и более ранних программ все-таки смогут открывать книги XLSX, если установят патч, который специально предназначен для выполнения указанной операции. После этого можно будет запускать документы названного формата стандартным способом через пункт меню «Файл».
Скачать патч
Урок: Не открывается файл в Эксель
Способ 2: Apache OpenOffice Calc
Кроме того, документы XLSX можно открыть с помощью программы Apache OpenOffice Calc, которая является бесплатным аналогом Excel. В отличие от Эксель, у Calc формат XLSX не является основным, но, тем не менее, с его открытием программа справляется успешно, хотя и не умеет сохранять книги в данном расширении.
- Запускаем пакет программ OpenOffice. В открывшемся окне выбираем наименование «Электронная таблица».
Открывается окно приложения Calc. Жмем по пункту «Файл» в верхнем горизонтальном меню.</li>
Запускается список действий. Выбираем в нем пункт «Открыть». Также можно, как и в предыдущем способе, вместо этого действия набрать комбинацию клавиш Ctrl+O.</li>
Запускается окно «Открыть» аналогичное тому, что мы видели при работе с Эксель. Тут так же переходим в папку, где расположен документ с расширением XLSX и выделяем его. Кликаем по кнопке «Открыть».</li>
После этого файл XLSX будет открыт в программе Calc.</li></ol>
Есть и альтернативный вариант открытия.
- После запуска стартового окна OpenOffice жмем на кнопку «Открыть…» либо применяем сочетание клавиш Ctrl+O.
После запуска окна открытия документа выбираем нужную книгу XLSX и жмем на кнопку «Открыть». Запуск будет произведен в приложении Calc.</li></ol>
Способ 3: LibreOffice Calc
Ещё одним бесплатным аналогом Эксель является LibreOffice Calc. У данной программы также XLSX не является основным форматом, но в отличие от OpenOffice, она может не только открывать и редактировать файлы в указанном формате, но и сохранять их с данным расширением.
- Запускаем пакет LibreOffice и в блоке «Создать» выбираем пункт «Таблицу Calc».
Открывается приложение Calc. Как видим, его интерфейс очень напоминает аналог из пакета OpenOffice. Жмем по пункту «Файл» в меню.</li>
В выпадающем списке выбираем позицию «Открыть…». Либо просто можно, как и в предыдущих случаях, набрать сочетание клавиш Ctrl+O.</li>
Запускается окно открытия документа. Посредством него перемещаемся в место расположения искомого файла. Выделяем нужный объект с расширением XLSX и жмем на кнопку «Открыть».</li>
После этого документ будет открыт в окне LibreOffice Calc.</li></ol>
Кроме того, есть ещё один вариант запустить документ XLSX прямо через интерфейс главного окна пакета LibreOffice без предварительного перехода в Calc.
- После запуска стартового окна LibreOffice переходим по пункту «Открыть файл», который является первым в горизонтальном меню, либо жмем сочетание клавиш Ctrl+O.
Запускается уже знакомое нам окно открытия файла. Выбираем в нём нужный документ и кликаем по кнопке «Открыть». После этого книга будет запущена в приложении Calc.</li></ol>
Способ 4: File Viewer Plus
Программа File Viewer Plus специально создана для просмотра файлов различных форматов. Но документы с расширением XLSX она позволяет не только просматривать, но также редактировать и сохранять. Правда, не стоит обольщаться, так как возможности по редактированию у данного приложения все-таки значительно урезаны в сравнении с предыдущими программами. Поэтому лучше её использовать только для просмотра. Также следует сказать, что бесплатный срок пользования File Viewer ограничен 10 днями.
Скачать File Viewer Plus
- Запускаем File Viewer и щелкаем по кнопке «File» в горизонтальном меню. В открывшемся списке выбираем вариант «Open…».
Также можно воспользоваться универсальным сочетанием кнопок Ctrl+O.
- Запускается окно открытия, в котором, как всегда, перемещаемся в директорию расположения файла. Выделяем наименование документа XLSX и жмем на кнопку «Открыть».
После этого документ в формате XLSX будет открыт в программе File Viewer Plus.</li></ol>
Существует более простой и быстрый способ запуска файла в данном приложении. Нужно выделить наименование файла в Проводнике Windows, зажать левую кнопку мыши и просто перетащить его в окно приложения File Viewer. Файл будет тут же открыт.
Среди всех вариантов запуска файлов с расширением XLSX наиболее оптимальным является открытие его в программе Microsoft Excel. Это обусловлено тем, что данное приложение является «родным» для указанного типа файлов. Но если по какой-либо причине у вас на компьютере не установлен пакет Microsoft Office, то можно воспользоваться бесплатными аналогами: OpenOffice или LibreOffice. В функциональности они почти не проигрывают. В крайнем случае, на помощь придет программа File Viewer Plus, но её желательно использовать только для просмотра, а не редактирования. Мы рады, что смогли помочь Вам в решении проблемы.
Опишите, что у вас не получилось. Наши специалисты постараются ответить максимально быстро.
Помогла ли вам эта статья?
Используемые источники:
- https://pc-consultant.ru/rabota-na-komp-yutere/kak-otkryt-fajl-xlsx-na-kompjutere/
- https://public-pc.com/otkryvaem-fajl-xlsx/
- https://lumpics.ru/how-to-open-an-xlsx-file/
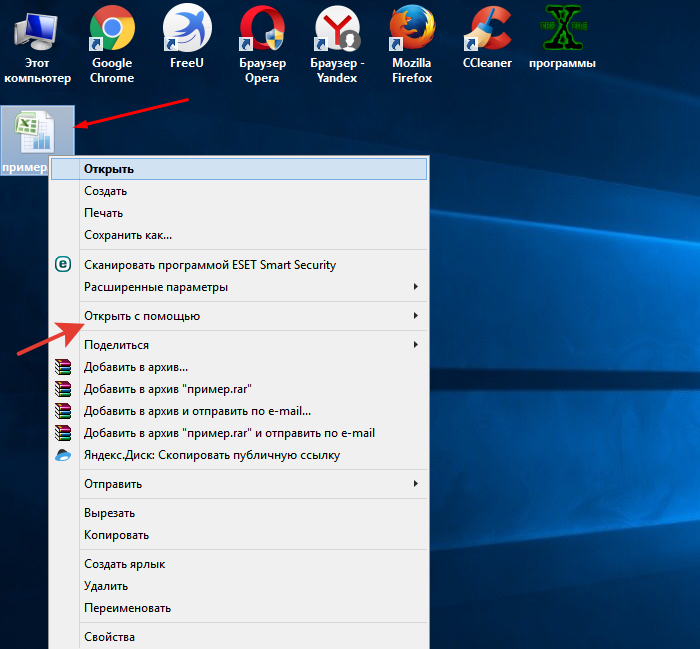 Щелкаем по файлу xlsx правой кнопкой мышки, наводим курсор на пункт «Открыть с помощью»
Щелкаем по файлу xlsx правой кнопкой мышки, наводим курсор на пункт «Открыть с помощью»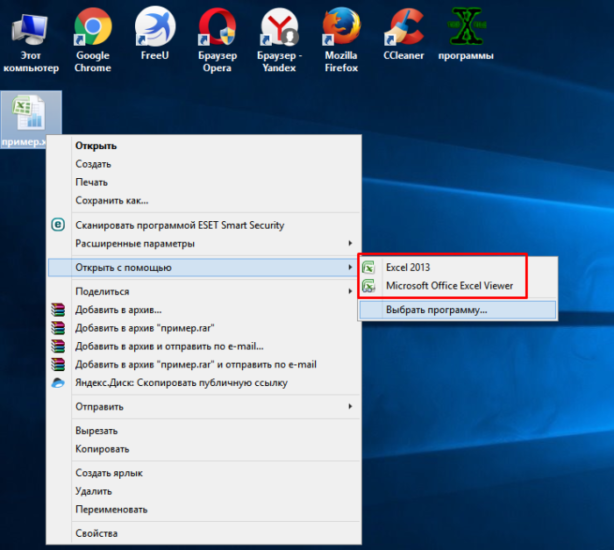 Выбираем из списка программу Майкрософт Эксель и щелкаем по ней
Выбираем из списка программу Майкрософт Эксель и щелкаем по ней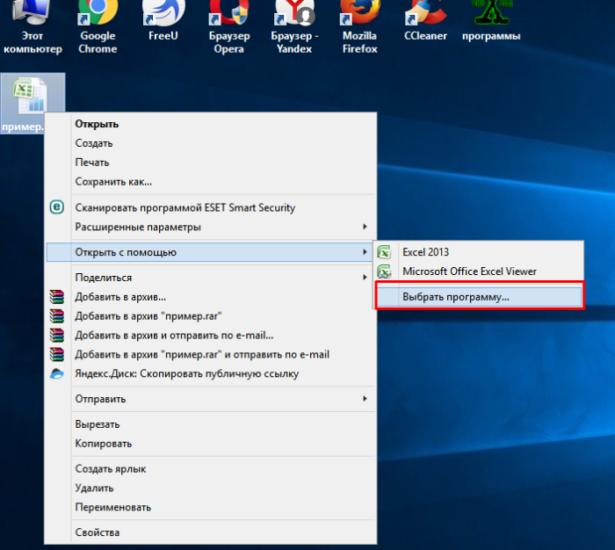 Если рекомендуемых программ нет, щелкаем по ссылке «Выбрать программу»
Если рекомендуемых программ нет, щелкаем по ссылке «Выбрать программу»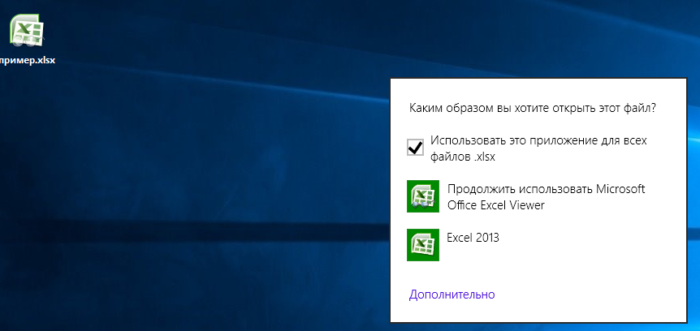 Ставим галочку на пункт «Использовать это приложение для всех файлов .xlsx», щелкаем по нужной программе
Ставим галочку на пункт «Использовать это приложение для всех файлов .xlsx», щелкаем по нужной программе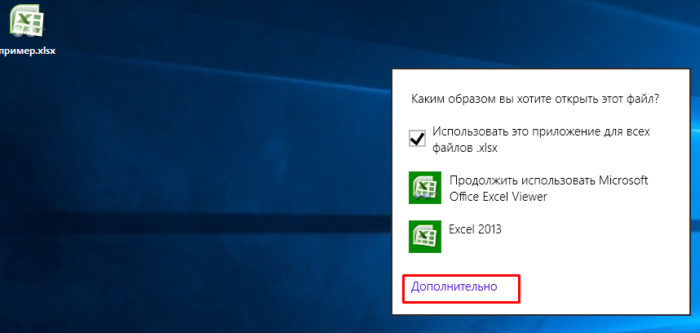 Если нет рекомендуемых программ, щелкаем по ссылке «Дополнительно»
Если нет рекомендуемых программ, щелкаем по ссылке «Дополнительно»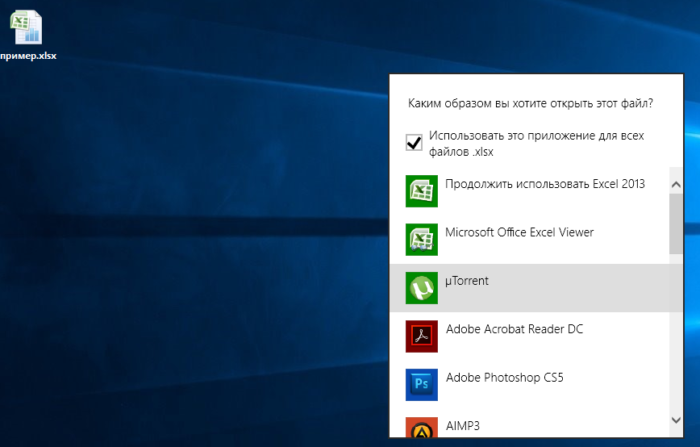 Ищем подходящую программу и щелкаем по ней, ставим галочку на пункт «Использовать это приложение для всех файлов .xlsx»
Ищем подходящую программу и щелкаем по ней, ставим галочку на пункт «Использовать это приложение для всех файлов .xlsx» Как перенести таблицу из Excel в Word без ошибок
Как перенести таблицу из Excel в Word без ошибок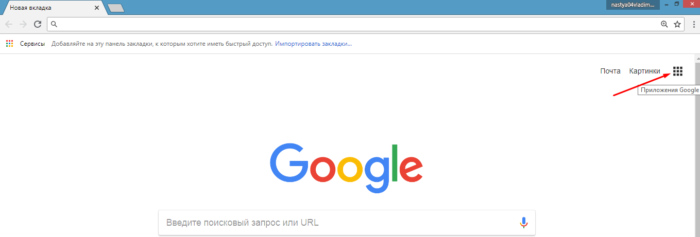 Нажимаем по значку «Приложения Google»
Нажимаем по значку «Приложения Google»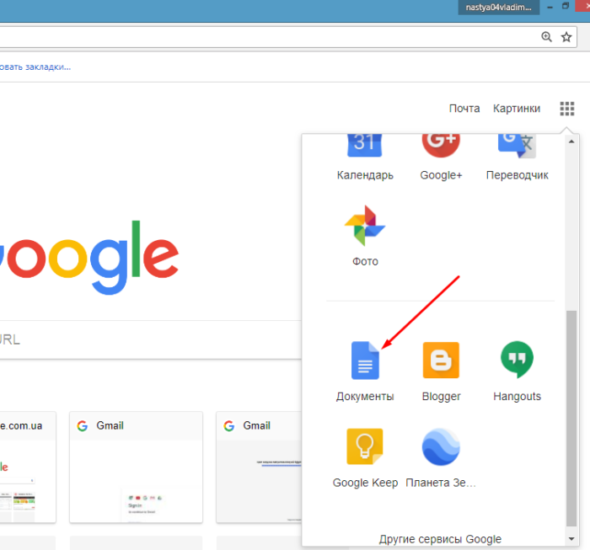 Прокрутив колесиком мышки вниз, щелкаем по иконке «Документы»
Прокрутив колесиком мышки вниз, щелкаем по иконке «Документы»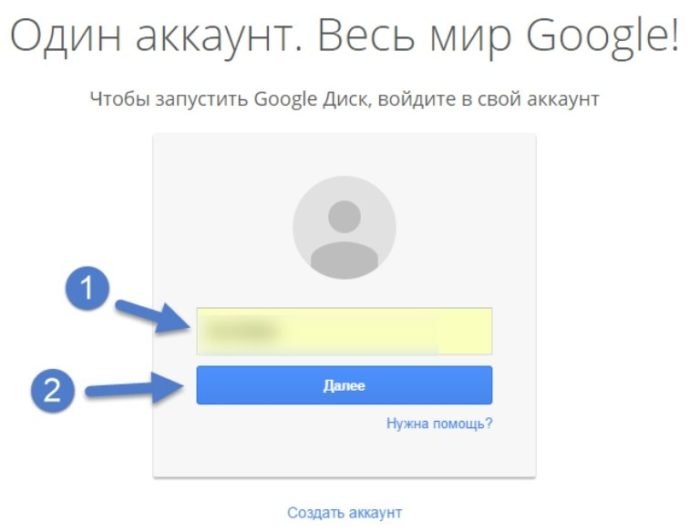 Вводим логин от гугл-почты, нажимаем «Далее»
Вводим логин от гугл-почты, нажимаем «Далее»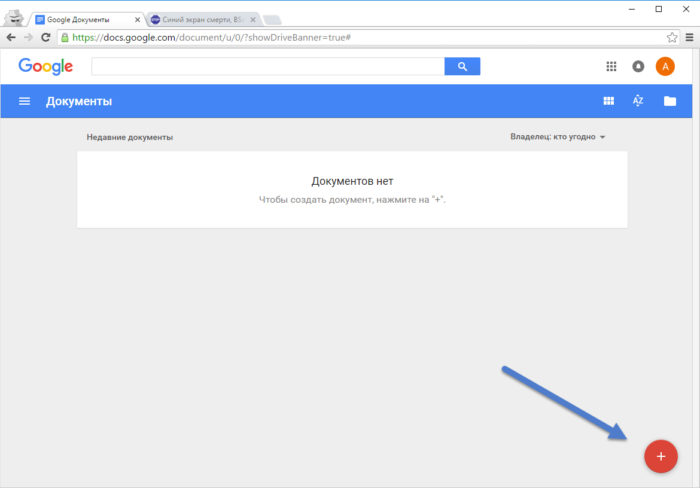 В правом нижнем углу нажимаем на иконку с «плюсом»
В правом нижнем углу нажимаем на иконку с «плюсом»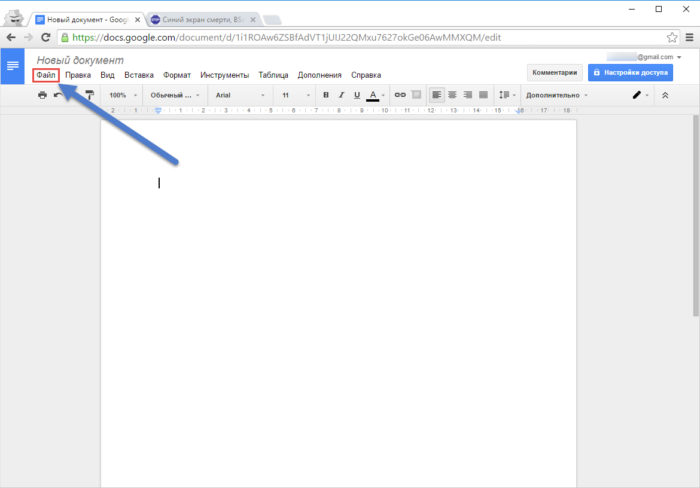 Щелкаем по вкладке «Файл»
Щелкаем по вкладке «Файл»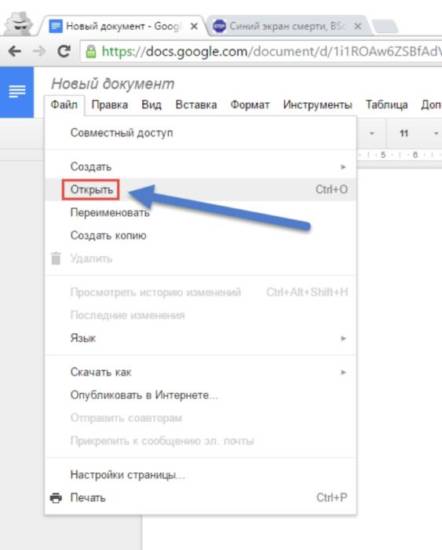 Кликаем на пункт «Открыть»
Кликаем на пункт «Открыть»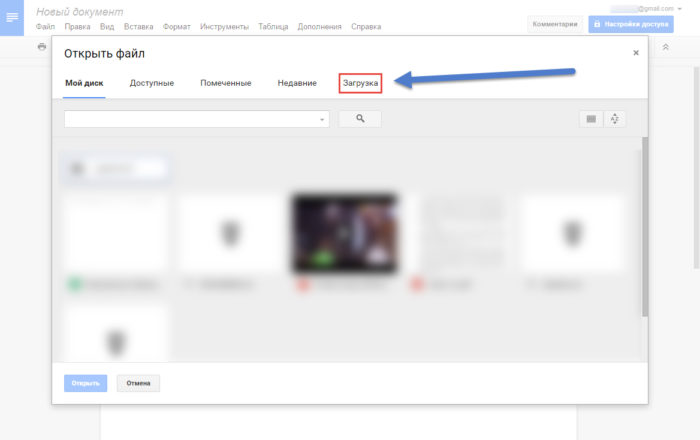 Нажимаем по пункту «Загрузка»
Нажимаем по пункту «Загрузка»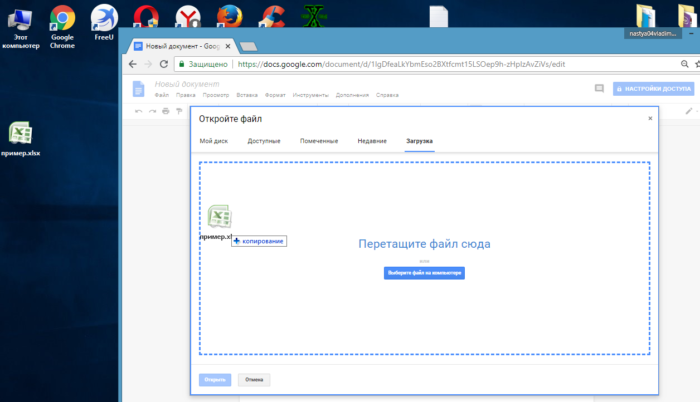 Щелкаем по файлу левой кнопкой мышки, не отпуская мышку, перетаскиваем его в поле Google документаНажимаем по кнопке «Выберите файл на компьютере»
Щелкаем по файлу левой кнопкой мышки, не отпуская мышку, перетаскиваем его в поле Google документаНажимаем по кнопке «Выберите файл на компьютере»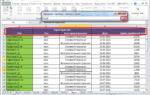 Как закрепить таблицу в Ворде?
Как закрепить таблицу в Ворде?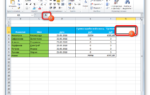 Как объединить столбцы в Экселе: полезные советы, способы и подходы.
Как объединить столбцы в Экселе: полезные советы, способы и подходы.
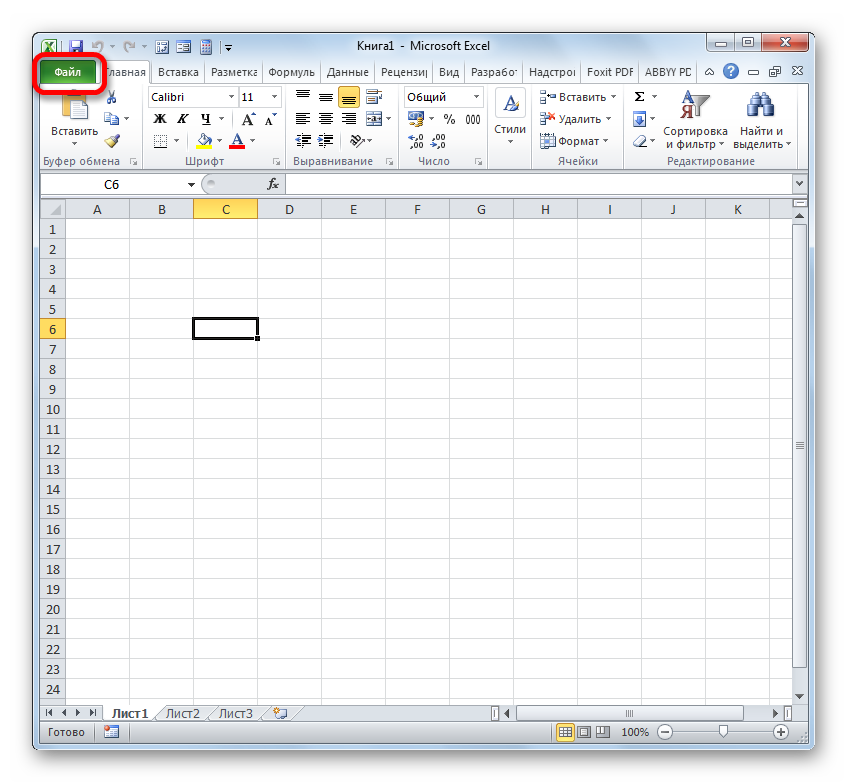
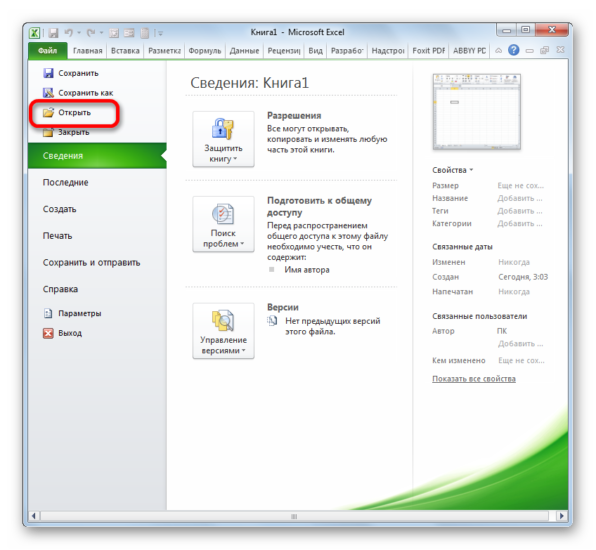
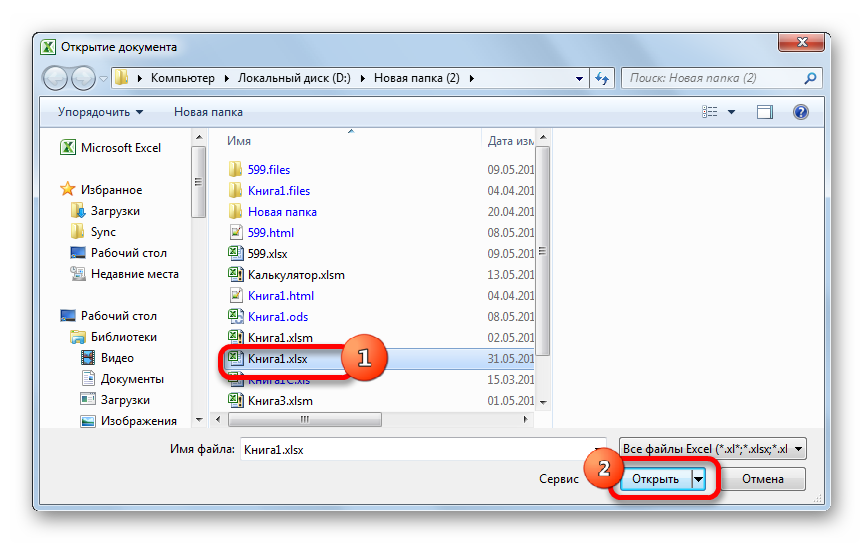
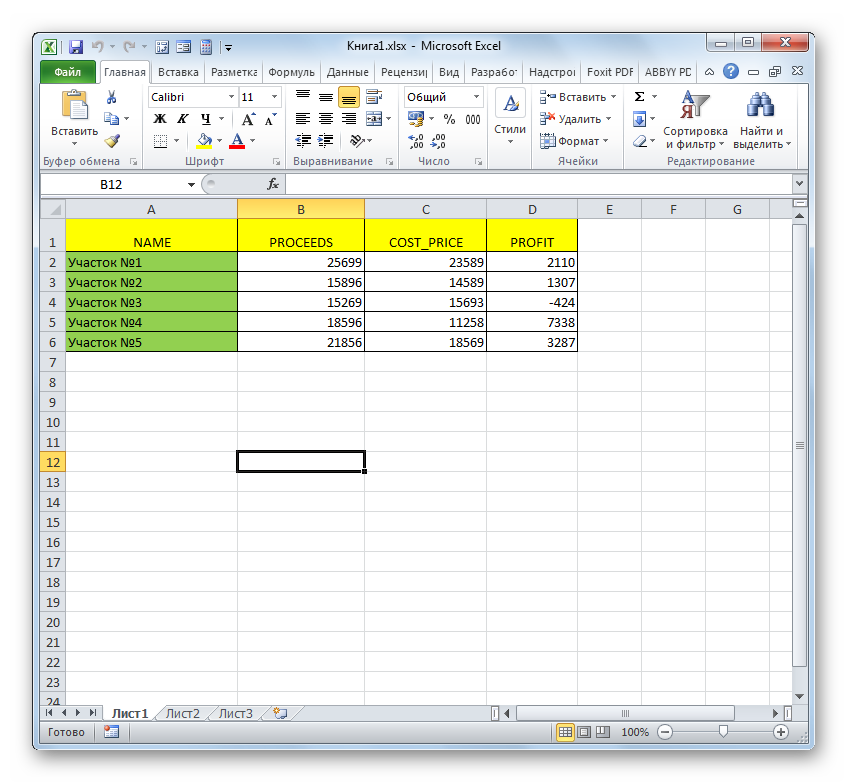
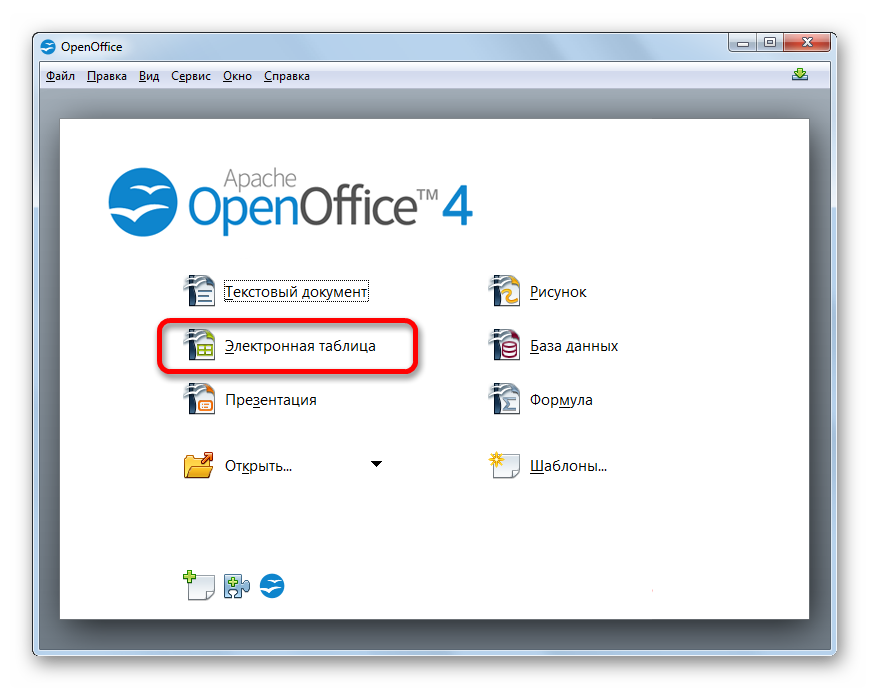
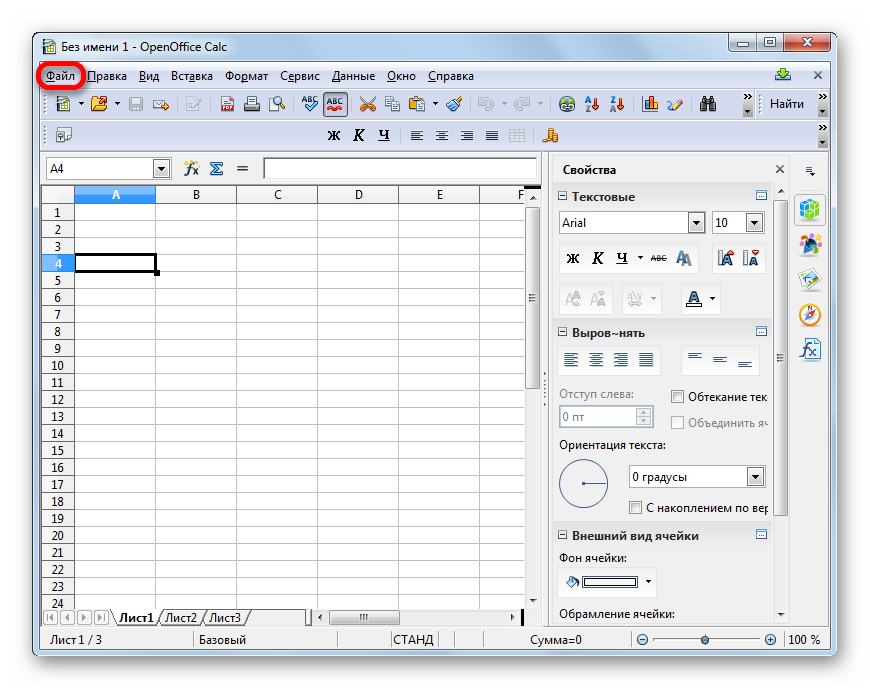
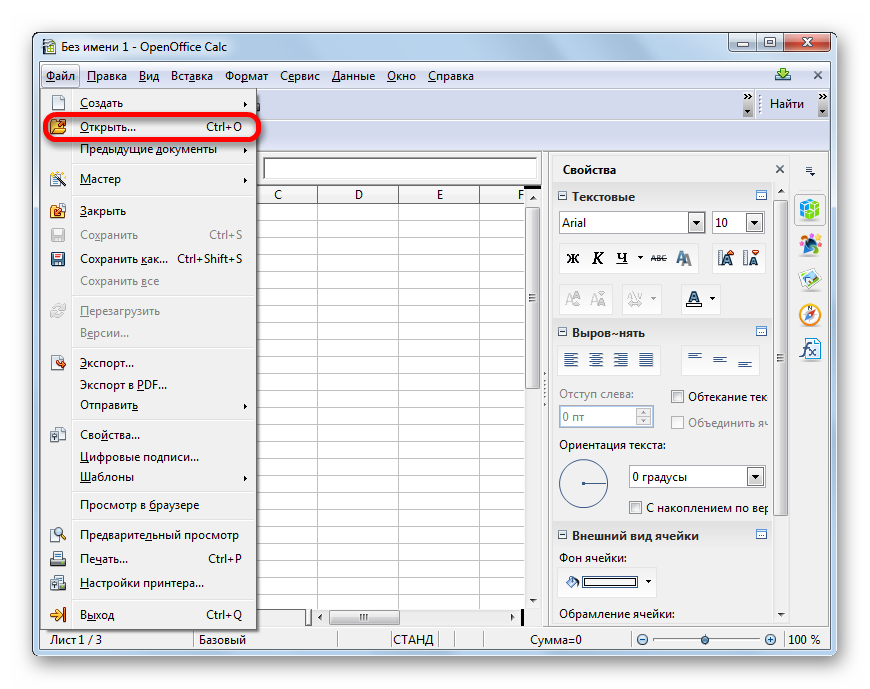
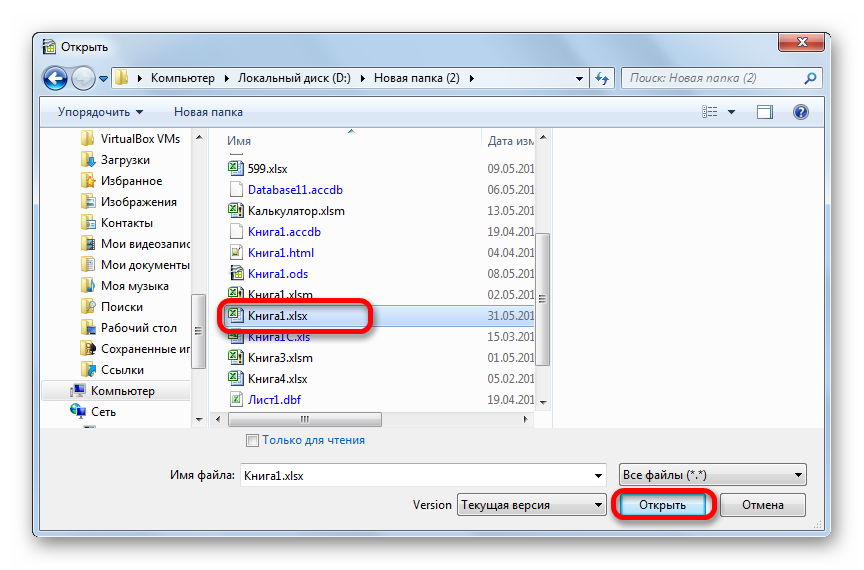
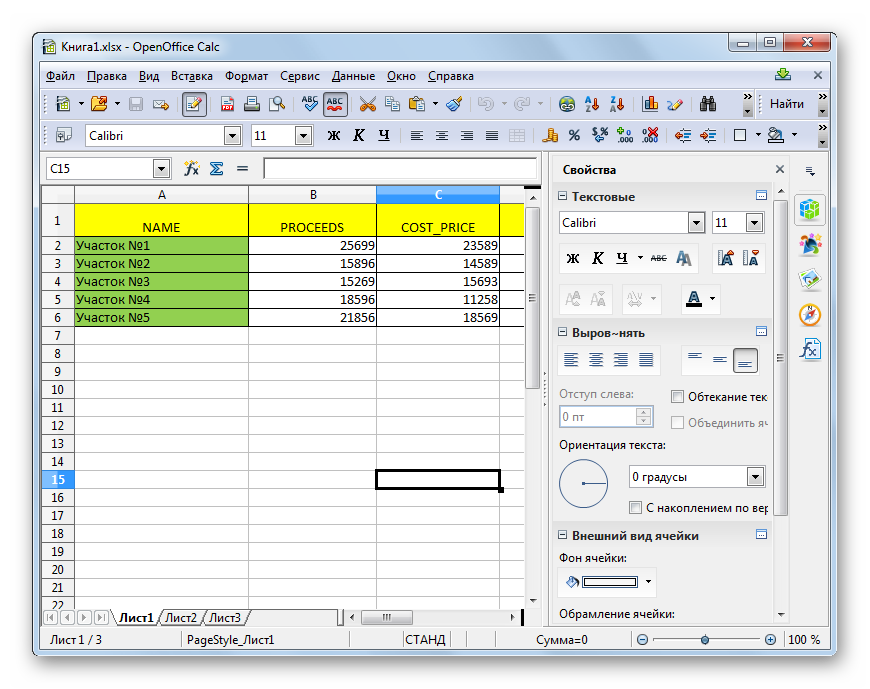
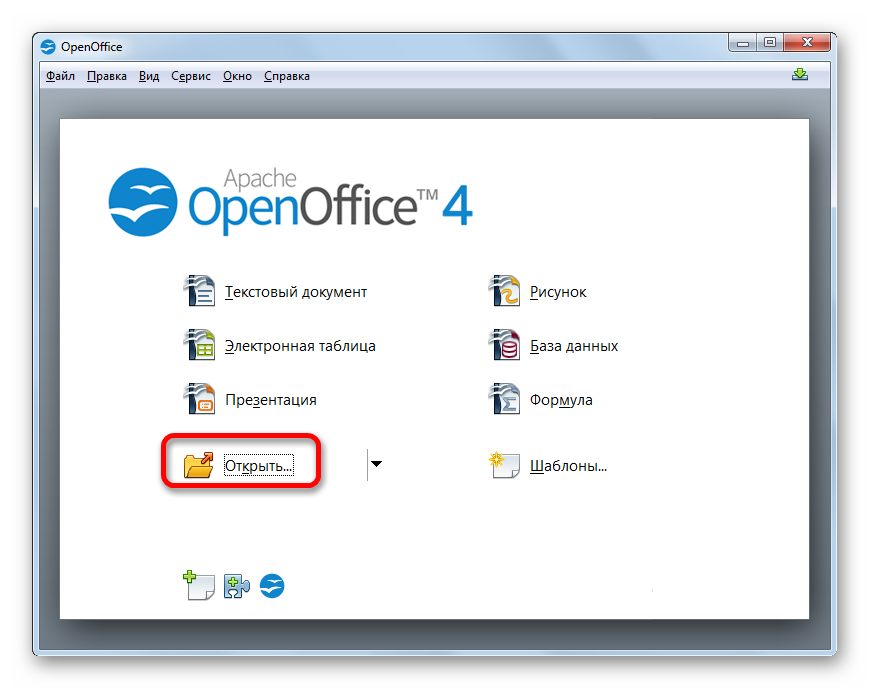
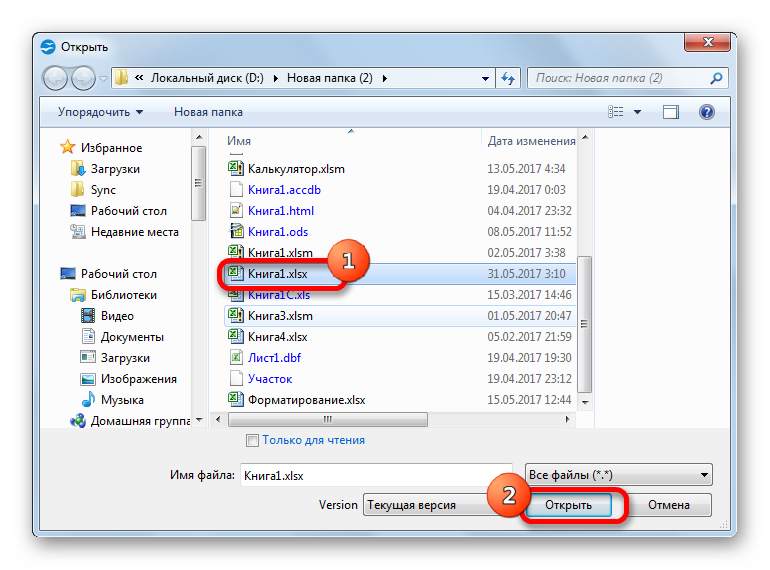
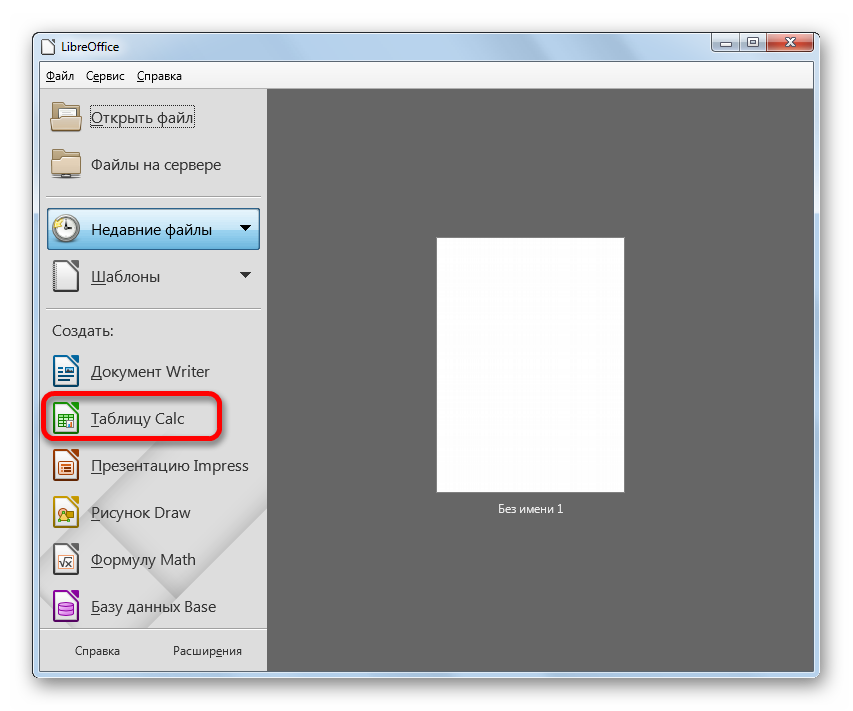
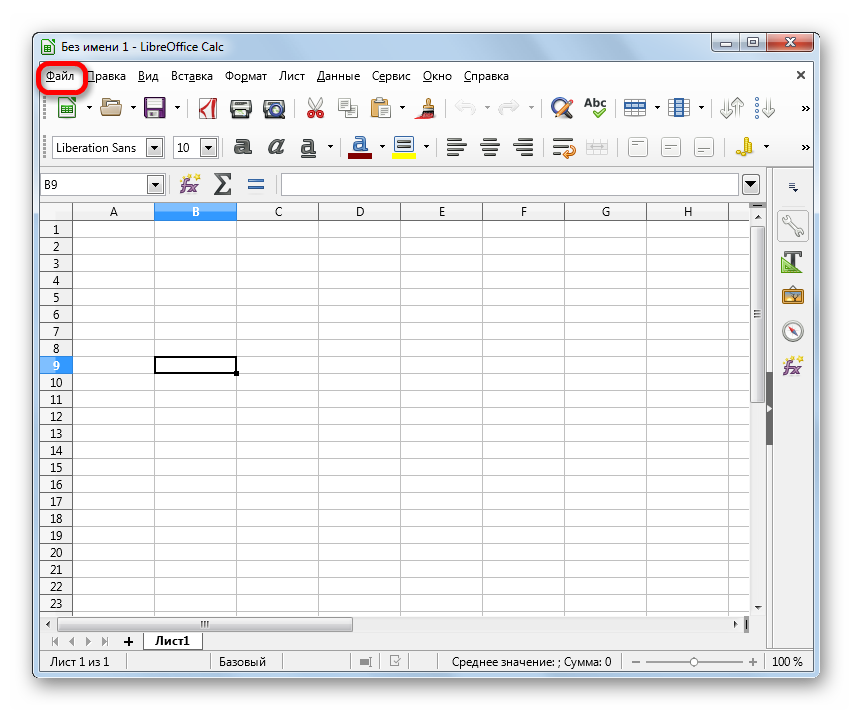
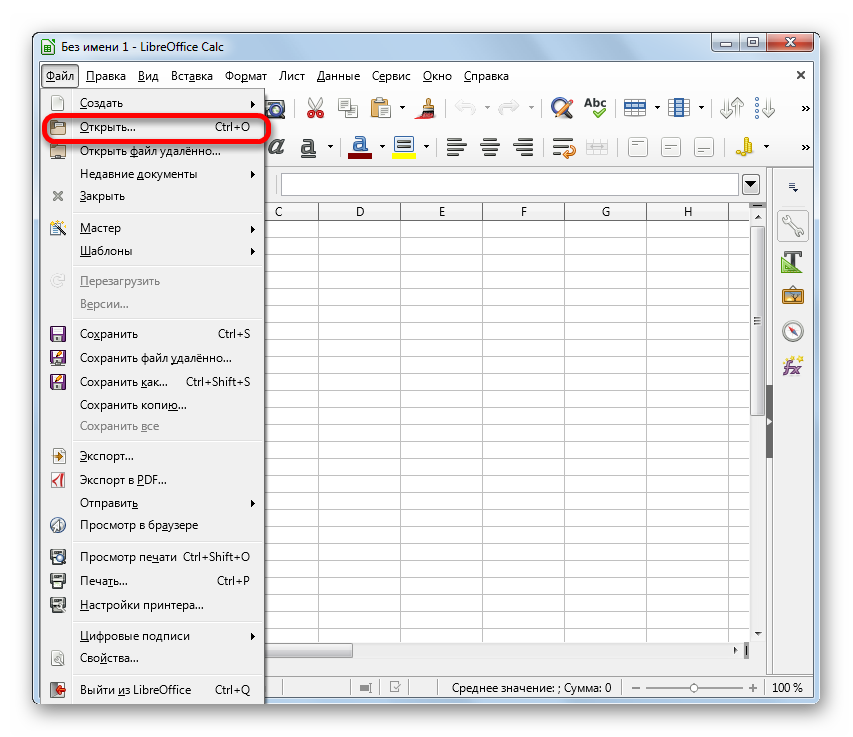
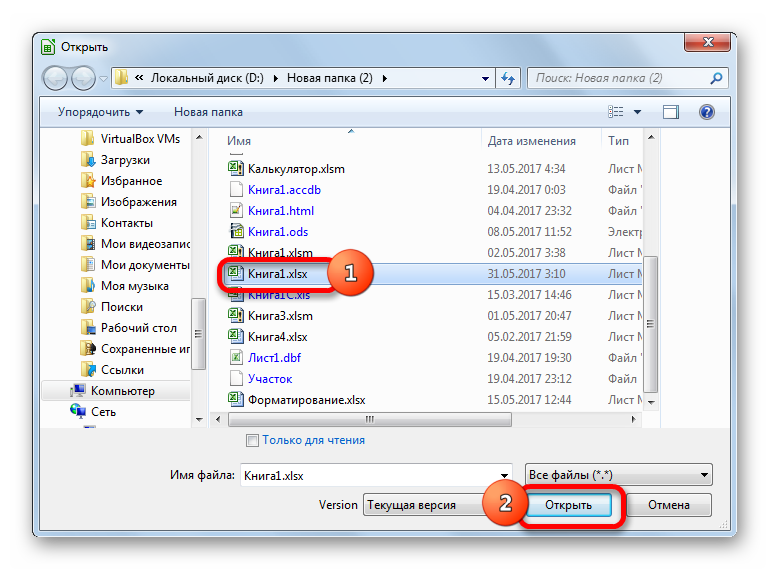
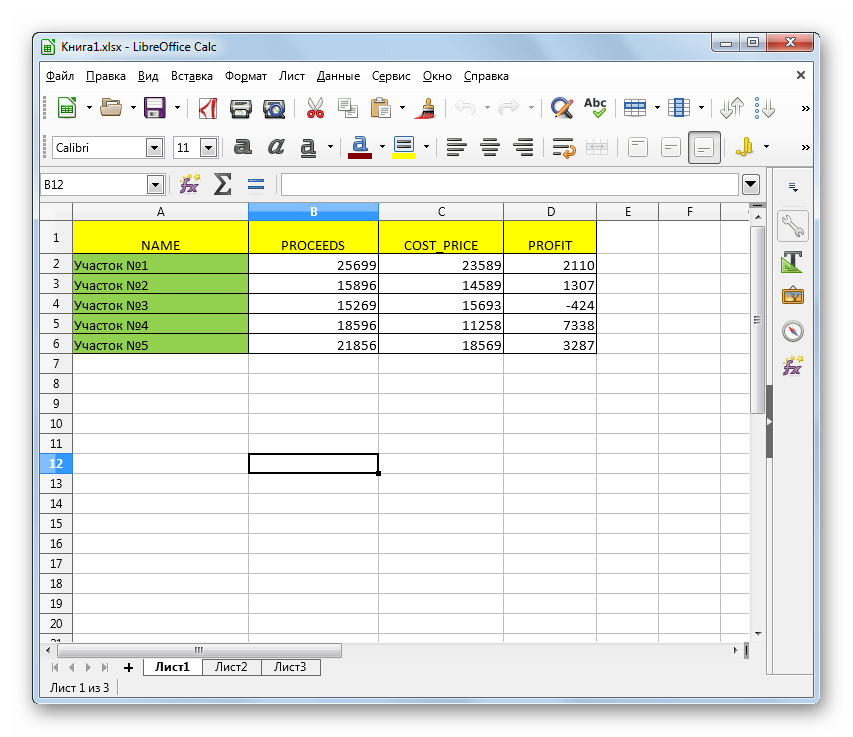
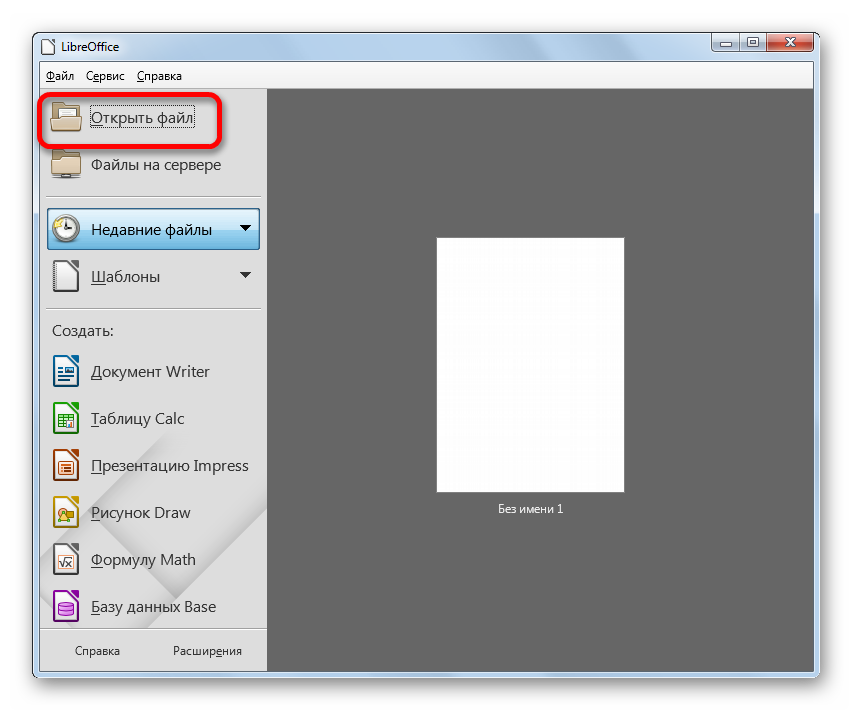
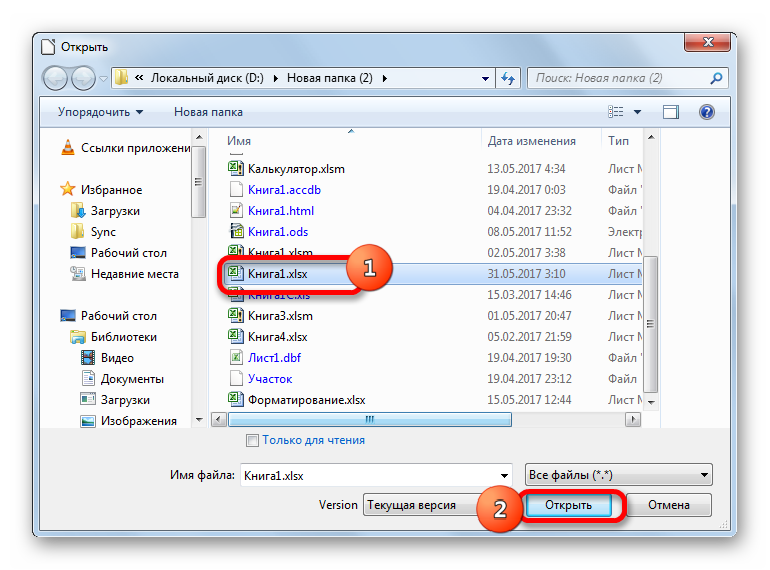
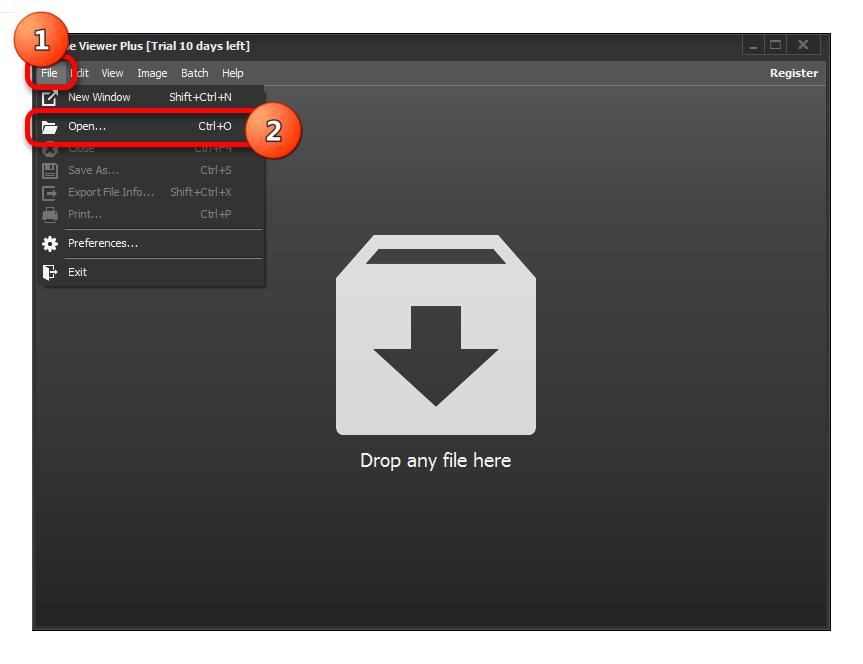
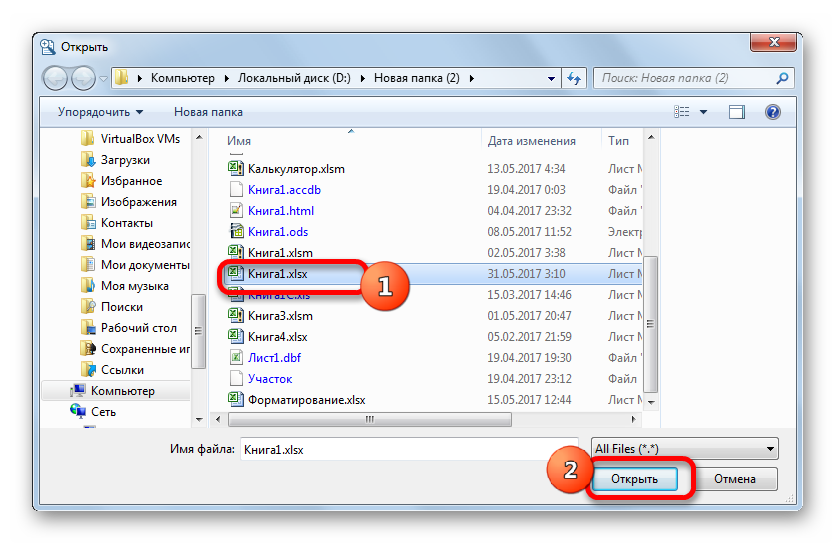
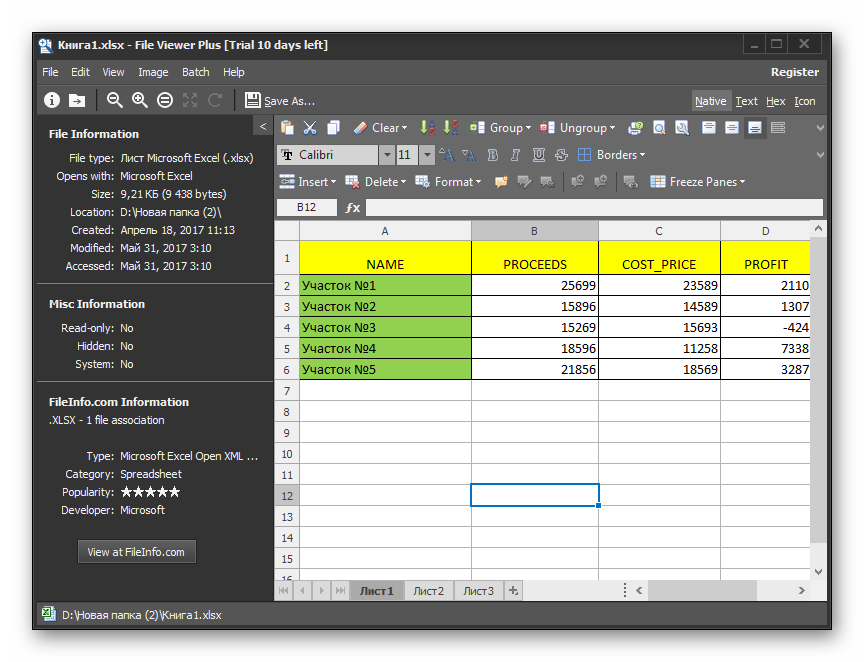
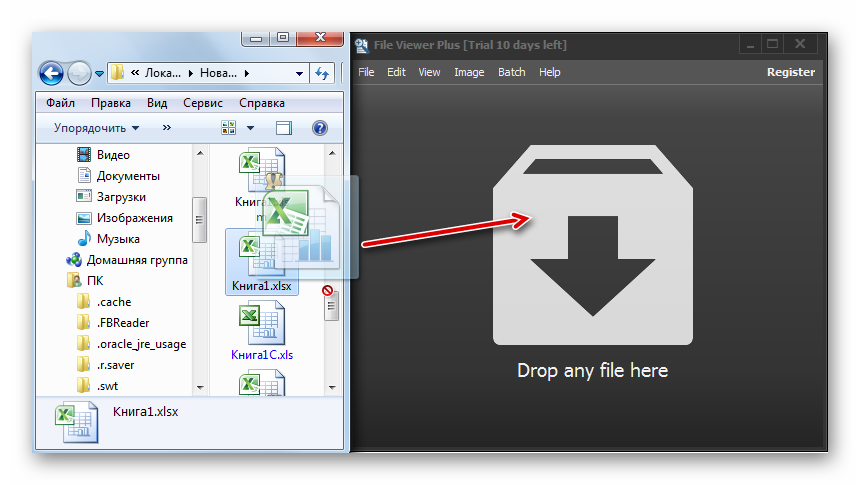
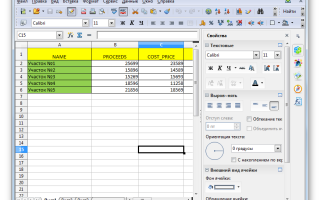

 Как открыть файл XLS онлайн? Три хороших сервиса
Как открыть файл XLS онлайн? Три хороших сервиса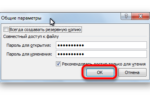 Как легко поставить пароль на файл excel для защиты вашего документа?
Как легко поставить пароль на файл excel для защиты вашего документа?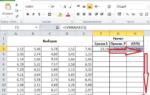 Как Работать в Excel с таблицами для чайников: Пошаговая инструкция
Как Работать в Excel с таблицами для чайников: Пошаговая инструкция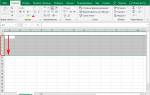 Как объединить строки в Excel 2010 и 2013 без потери данных
Как объединить строки в Excel 2010 и 2013 без потери данных