Содержание
Дайте догадаюсь, вы 90% оказались новичком и хотите понять зачем и как переустанавливать виндовс хп на виндовс 7. Верно? Я угадал? Лет 12 назад я был чайником, совсем не понимал куда нажать на компьютере, но со временем много читая, я научился понимать компьютеры на 5+.
Кстати почитайте мою прошлую статью очень полезная). Не буду томить. Как вы уже догадались сегодня статья будет о переустановки операционной системы с виндовс хп на виндовс 7. Перед тем как мы будем менять систему. Нам нужно подготовиться. Вообще собираться с мыслями полезно (рекомендую всем).
Перенос и сохранение информации
Считаю этот пункт самым первым и важным. Перед тем как я начинаю переустановку любой системы. Я задаю вопрос клиенту есть ли у него информация которую он хотел бы сохранить. И после этого сохраняю. И да мне сейчас скажут но ведь можно же переустановить виндовс без перекачивания и сохранения информации. Да можно. Но я делаю именно так.
Рассказываю почему. Способ с сохранением через жесткий диск или флешку путем копирования информации(фоток со свадьбы или видео рождения сына) во-первых самый простой, а во-вторых очень гарантийный.
Дело в том что, сохранить информацию можно по разному например при установки не трогать один раздел. В таком случае вы забьете память жесткого диска вашего компьютера.
Можно конечно зайти через 2к10 например, или WinPe но какой же новичок знает что это такое и как этим управлять.Вот поэтому я и рассказываю только качественные, быстрые и проверенные мною лично способы.
И так с этим договорились.
Переходим к следующему пункту.
Диагностика перед установкой виндовс
Да, да друзья этот пункт я ставлю на второе место. За все время а это уже в 2019 году почти 12 лет. Я понял что диагностику нужно проводить обязательно. Ну если конечно не хотите «наломать дров»
Вы теперь думаете каких дров? Ладно ладно, уговорили поделюсь секретом на миллион.
Вся важная информация лежит на жестком диске. Это такая маленькая коробочка в компьютере, кто не знает. Так вот ее мы и будем проверять на работоспособность и состояние здоровья.
А вдруг жесткий диск уже не может передавать или считывать записанные данные? А мы то и не знаем об этом. Друг попросил помочь. Переустановить виндовс ну или вы себе решили. И не сделали диагностику диска. Все данные пропадут? Не переживайте помочь восстановить я их смогу. Но вы пока что нет.
Поэтому делаем диагностику и сохраняем тем самым важную информацию. Договорились?
А теперь приятный сюрприз. Хотите? Знаю, знаю хотите. Переходите сюда и получите.
Итак после приятного сюрприза переходим к следующему шагу.
Переустановка виндовс хп на виндовс 7
Поздравляю, вы подготовились к бою и теперь вам не страшен серый волк, а точнее вы уже не потеряете информацию. Ну если конечно читали всю статью до конца. Самое важное сохранить информацию, а установить виндовс мы всегда успеем.
К стати о том кто я вообще такой чтобы вам что то советовать. Знайте друзья я все это прошёл на себе. Попробуйте и вы поймете что для вас я хочу только добра. Друзьями быть очень полезно. Поэтому я открываюсь всему миру и вы всегда можете ко мне обратиться за помощью, договоримся.
Теперь нам нужно вставить заранее подготовленую флешку с виндовс в usb разъем компьютера.
Перед переустановкой виндовс советую прочитать вот эти 2 статьи:
Как создать загрузочную флешку для установки виндовс?
Какие бывают разъемы в компьютере и где они находятся?
Вот теперь вы знаете где находиться юсб порт и как создать загрузочную флешку.
Вставляем флешку в компьютер и далее переходим в биос (в систему входа и выхода информации) на клавиатуре нажимаем клавишу DEL, или F2
Не можете зайти в биос говорите мне я всегда вам помогу.
Перед нами откроется синий экран это и есть биос.
Заходим в раздел Boot (загрузка) и выбираем Boot Device Priority (загрузить приоритетные девайсы). То есть нам нужно чтобы загружалась наша флешка сразу после включения компьютера или диск , если мы устанавливаем с него виндовс.
Версии биоса на разных компьютерах в том числе и ноутбуках, могут отличаться. Ищем вкладку boot. И при помощи стрелочек на клавиатуре, выбираем нужное нам устройство. Нажимаем Enter. Важно помнить что мышка не работает в биосе.
Если вы сделали все правильно, то у вас должна пойти установка виндовс 7. Если нет пишите мне на почту либо другим способом, будем разбираться.
Далее читаем вот эту статью и повторяем за мной. Там я показываю на своем примере что нужно делать дальше.
Понравилась статья? Напишите в коментариях чтобы вы еще хотели прочитать. Так же незабываем делиться полезной статьей с друзьями.
С Уважением. Лыков Федор
Этой статьей стоит поделиться с друзьями. Жми!
Как переустановить Windows XP на Windows 7
Данная задача не является сложной и не требует от пользователя каких-то дополнительных знаний или навыков, достаточно лишь следовать инструкции в окне установщика. Однако присутствуют определенные нюансы, с которыми необходимо разобраться.
Проверка совместимости Windows 7 с компьютером
Чаще всего у обладателей старых слабых компьютеров установлена версия XP, она не требовательна к системе, по минимуму загружает оперативную память и процессор, что не скажешь о Виндовс 7, ведь ее минимальные системные требования немного выше. Поэтому сначала рекомендуем узнать характеристики вашего ПК и сравнить их с требованиями операционной системы, а уже после переходить к установке. Если вы не владеете информацией о ваших комплектующих, то узнать ее помогут специальные программы.
Подробнее:Программы для определения железа компьютераКак узнать характеристики своего компьютера
Ознакомиться с рекомендованными системными требованиями Windows 7 можно на официальном сайте поддержки компании Microsoft. Теперь, если все необходимые параметры соответствуют, переходите к установке операционной системы.
Перейти на сайт поддержки Microsoft
Шаг 1: Подготовка загрузочной флешки
Если вы собираетесь производить установку с диска, то не нужно ничего подготавливать, смело переходите к третьему шагу. Обладатели лицензионной копии Виндовс на флешке также могут пропустить данный шаг и переходить ко второму. Если же у вас имеется флешка и образ ОС, то необходимо произвести предварительные настройки. Читайте подробнее об этом в наших статьях.
Подробнее:Инструкция по созданию загрузочной флешки на WindowsКак создать загрузочную флешку Windows 7 в Rufus
Шаг 2: Настойка BIOS и UEFI для установки с флешки
Обладателям старых материнских плат придется выполнить несколько простых действий в BIOS, а именно необходимо проверить поддержку USB-устройств и выставить приоритет загрузки с флешки. Весь процесс подробно описан в нашей статье, просто найдите вашу версию БИОСа и следуйте инструкции.
Подробнее: Настраиваем BIOS для загрузки с флешки
Если материнская плата оснащена интерфейсом UEFI, то принцип настройки будет немного отличаться. Он подробно описан в нашей статье по установке Windows на ноутбуки с интерфейсом UEFI. Обратите внимание на первый шаг и поочередно выполните все действия.
Подробнее: Установка Windows 7 на ноутбук с UEFI
Шаг 3: Переустановка Windows XP на Windows 7
Все предварительные настройки произведены, накопитель подготовлен, теперь остается выполнить инструкции инсталлятора и ОС будет установлена на вашем компьютере. Вам необходимо:
- Вставить флешку, запустить компьютер и дождаться появления установщика. В случае с диском компьютер выключать не нужно, просто вставьте его в дисковод и запустите, после появления окна установщика нажмите «Установить».
Выберите пункт «Не загружать последние обновления программы установки».</li>
Укажите тип установки «Полная установка».</li>
В окне выбора раздела жесткого диска для установки вы можете отформатировать том с Windows XP и записать на него новую версию. Если на нем хватает места и вы не хотите терять старые файлы, то просто нажмите «Далее», а вся информация старой операционной системы будет храниться в папке «Windows.old».</li>
Далее потребуется ввести имя компьютера и пользователя. Используются эти данные не только для созданий новых учетных записей, но и при настройке домашней локальной сети. </li>
Читайте также: Подключение и настройка локальной сети на Windows 7
Ключ продукта находится на упаковке с диском или флешкой ОС, если сейчас у вас его нет, то просто оставьте поле пустым, а активацию выполните потом через интернет. </li></ol>
Теперь запустится процесс установки. На экране будет отображаться прогресс, и какой процесс выполняется на данный момент. ПК будет перезагружен несколько раз, после чего продолжится установка, а на последнем шаге произведется настройка рабочего стола и создание ярлыков.
Шаг 4: Подготовка ОС для комфортного пользования
Сейчас у вас установлена чистая Windows 7, без множества программ, антивируса и драйверов. Все это необходимо загрузить и поставить собственноручно. Мы рекомендуем заранее приготовить офлайн-софт по установке драйверов, скачать сетевой драйвер или воспользоваться диском в комплекте, чтобы поставить все необходимое.
Читайте также:Лучшие программы для установки драйверовПоиск и инсталляция драйвера для сетевой карты
Когда появился доступ в интернет, самое время загрузить новый браузер, ведь стандартным практически никто не пользуется, он медленный и неудобный. Рекомендуем выбрать одного из популярных веб-обозревателей: Opera, Google Chrome, Mozilla Firefox или Яндекс.Браузер.
Теперь останется только загрузить необходимые для работы программы и обязательно установить антивирус, чтобы обезопасить себя от вредоносных файлов. На нашем сайте приведен список лучших антивирусов, вы можете ознакомиться с ним и выбрать наиболее подходящий для себя.
Подробнее:Антивирусы для WindowsВыбор антивируса для слабого ноутбука
Если под управлением Windows 7 вам необходимо запустить старые программы, которые остались после переустановки, то здесь вам поможет создание виртуальной машины или эмулятор Windows Virtual PC. Подробнее об этом читайте в нашей статье.
Подробнее: Аналоги VirtualBox
В этой статье мы детально рассмотрели процесс переустановки Windows XP на Windows 7, привели пошаговую инструкцию, что поможет неопытным пользователям не запутаться и выполнить все действия без ошибок.
Читайте также: Установка Windows 7 на GPT-дискМы рады, что смогли помочь Вам в решении проблемы.Опишите, что у вас не получилось. Наши специалисты постараются ответить максимально быстро.
Помогла ли вам эта статья?
Как безболезненно перейти с Windows XP на недавно вышедшую Windows 7, и при этом не потерять свои документы и настройки? Изучив материалы на сайте Microsoft, я пришел к выводу, что они мне не подходят. Инструкция содержит столько пунктов и так пестрит вводимыми вручную командами, что браться за осуществление переноса данных по ней я не стал — мне показалось это слишком сложным, слишком английским, слишком непонятным. Не зря она и называется инструкцией для IT-профессионалов (если кому интересно, то можете ознакомиться с ней по ссылке http://technet.microsoft.com/en-us/library/dd883247(WS.10).aspx). Я себя к таковым специалистам не причисляю, поэтому отправился на поиски более простой утилиты — и нашел ее. Называется она Windows 7 Basic Migration.
Утилита выполнена в трех видах: бесплатном, умеренно платном и нескромно платном. Мне последние два варианта ну никак не подходят (круглосуточная поддержка и миграция на десятках компьютеров меня не прельстили), поэтому я остановился на бесплатном. В принципе, это именно то, что я искал — простая утилита, которая переносит данные с одной системы на другую. Понятно, что нужно будет установить программу в обеих системах, а сами данные сохранить в том месте, которое будет доступно после переустановки. Программа запускает мастера, который просто предложит сохранить все ваши данные в отдельной папке, а после переустановки — взять их из этой папки. Русского языка нет, но там и особо переводить нечего — просто отмечаете галочкой нужное и выполняете сохранение. В ходе работы компьютер будет проверен на соответствие минимальным техническим требованиям, проверит установленные программы, а потом сохранит данные.
<
Бесплатная версия переносит:
- Профили пользователей
- Настройки рабочего стола
- Настройки программ
- Папки с документами
Одна загвоздка: при попытке скачать бесплатную программу сайт разработчиков каждый раз уверенно сообщал мне, что для моего региона она недоступна, и упорно перенаправлял на страницу с платными утилитами. Но я нашел эту утилиту в другом месте.
Сайт разработчиков: http://windows7.iyogi.net/migration/window7-free-migration.html
Другое место: http://www.soft-go.com/dapp/67810
Используемые источники:
- https://osnovy-pc.ru/windows-xp/kak-pereustanovit-windows-xp-na-windows-7/
- https://lumpics.ru/how-to-reinstall-windows-xp-on-windows-7/
- https://lifehacker.ru/pereezd-na-windows-7-s-windows-xp-bez-poteri-personalnyh-dannyh-i-nastroek/


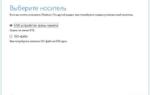 Как перейти на Windows 10 без потери данных. Windows 10: отзывы
Как перейти на Windows 10 без потери данных. Windows 10: отзывы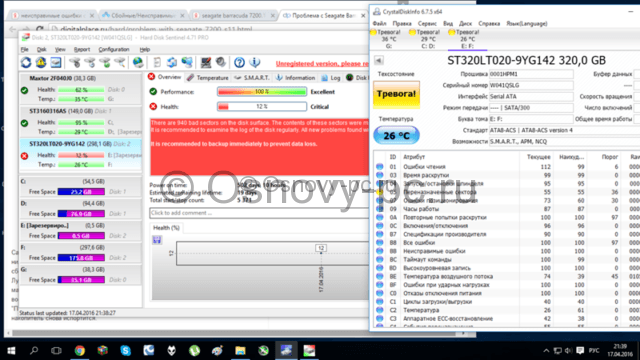
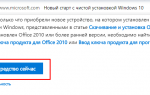 Как скачать установочный диск Windows 10. ISO образ Windows
Как скачать установочный диск Windows 10. ISO образ Windows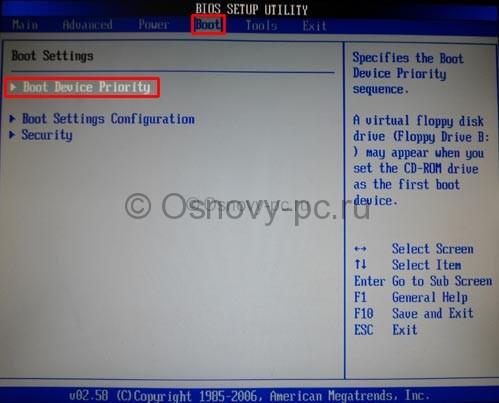
 3 способа преобразования MBR к GPT и наоборот без потери данных
3 способа преобразования MBR к GPT и наоборот без потери данных
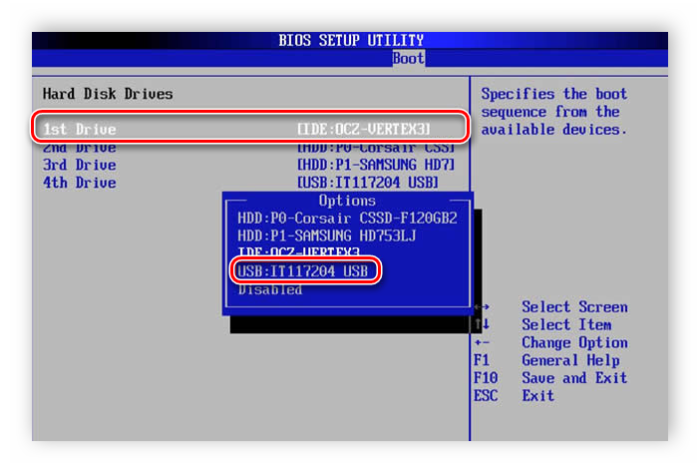
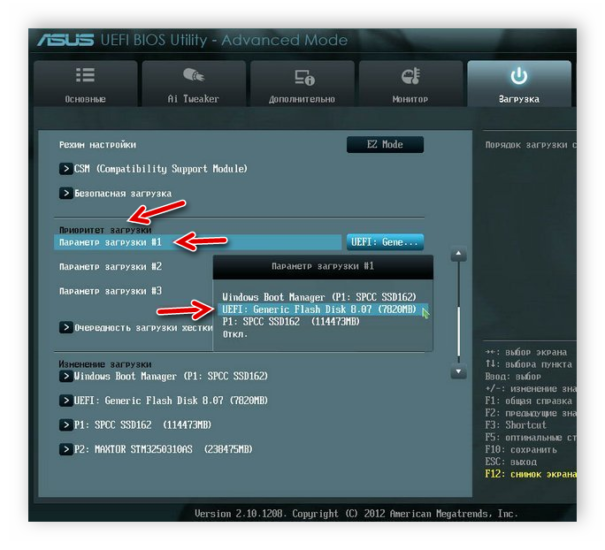
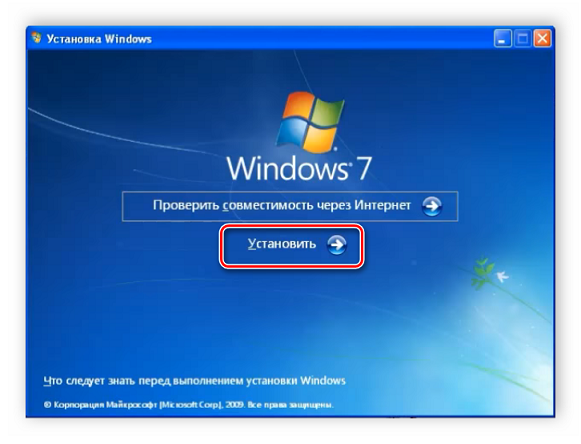
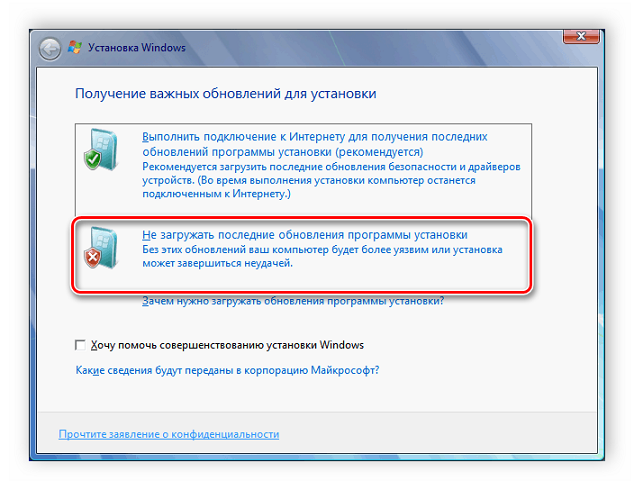
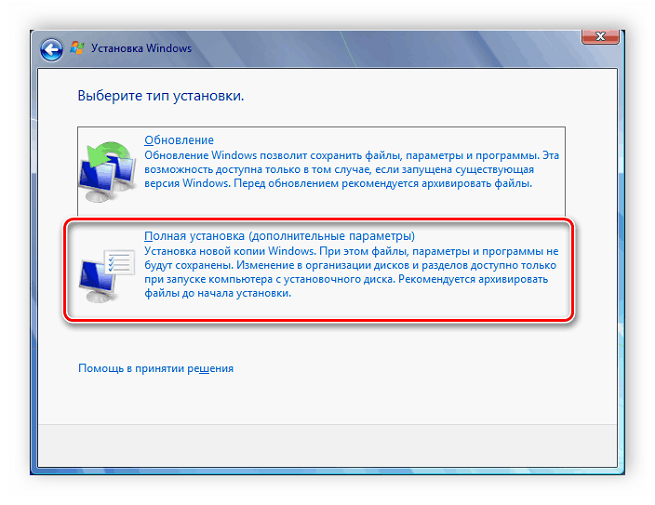
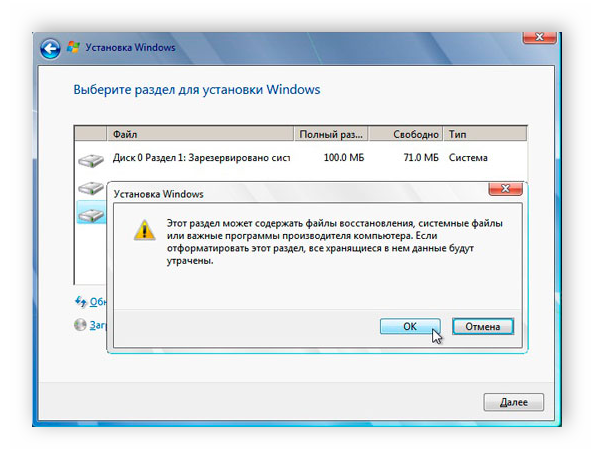
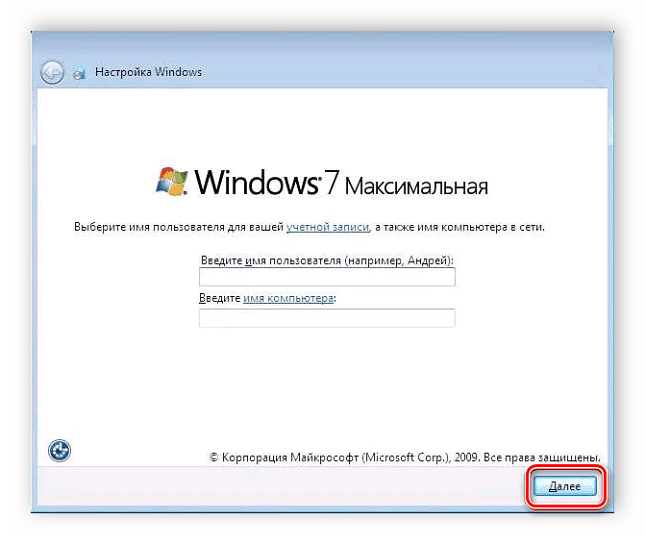
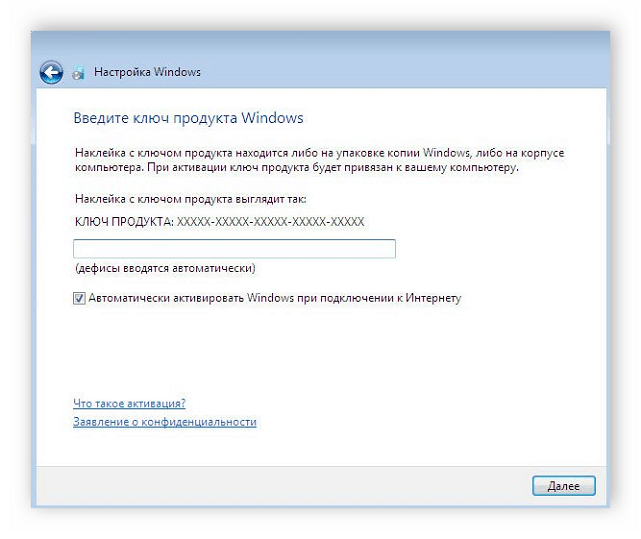
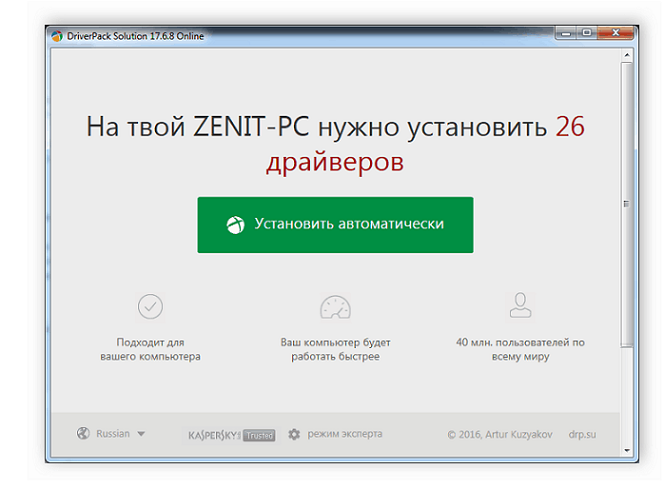
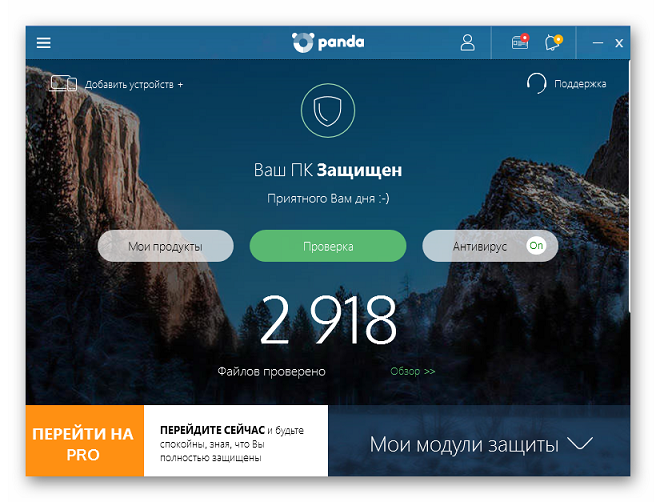
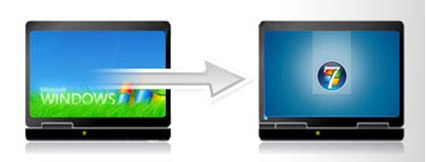


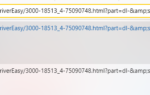 Ошибка CRITICAL PROCESS DIED Windows 10
Ошибка CRITICAL PROCESS DIED Windows 10 С Windows 10 в кармане: устанавливаем операционную систему с флешки
С Windows 10 в кармане: устанавливаем операционную систему с флешки Когда Windows 10 не обновляется и что с этим делать
Когда Windows 10 не обновляется и что с этим делать Исправление не удалось загрузить, код ошибки: 0xc0000001
Исправление не удалось загрузить, код ошибки: 0xc0000001