Содержание
Если в вашей системе Windows 10 установлено много приложений и программ, вы можете переместить их на другой диск, чтобы освободить место. Также может потребоваться изменить место установки по умолчанию. К счастью, все это возможно.
Windows имеет встроенную утилиту, которая позволяет вам перемещать современные приложения в любое место по вашему выбору. Хотя этот метод не работает для традиционных настольных программ, все же возможно перенести эти программы на другой диск.
Позвольте нам показать вам, как перенести приложение или программу на другой диск.
Большинство родных приложений Windows можно быстро переместить, но процесс перемещения чего-либо еще потребует дополнительной работы. Сначала мы опишем процесс для приложений Microsoft Store, затем мы рассмотрим традиционные настольные программы.
Современные приложения
Нажмите клавишу Windows + I, чтобы открыть меню «Настройки», и нажмите «Приложения». Вы должны быть на странице приложений и функций левой навигации.
Здесь вы найдете список всех приложений и программ, установленных в вашей системе. Некоторые из этих приложений могли поставляться с вашей системой, другие вы устанавливали самостоятельно. Этот метод будет работать только с последней группой.
Выделите приложение, которое вы хотите переместить, и выберите его в списке. Теперь нажмите Move . Выберите новое расположение диска из выпадающего списка, затем нажмите кнопку « Переместить» еще раз.
Вы можете повторить процесс, если хотите переместить приложение назад или на другой диск.
Если кнопка «Переместить» неактивна, это означает, что это приложение для Windows 10, которое нельзя переместить. Если вместо этого вы видите кнопку «Изменить», это традиционная программа для рабочего стола, и вам нужно будет следовать методу, описанному ниже.
Настольные программы
Microsoft не рекомендует перемещать расположение файлов установленных программ, потому что это может вызвать проблемы, такие как прекращение работы программы. Более безопасный (хотя и менее эффективный) метод — удалить программу, а затем просто переустановить ее на нужный диск.
Если вы хотите продолжить, создайте точку восстановления восстановить чтобы вы могли отменить изменения, если что-то пойдет не так.
Мы рекомендуем использовать программу под названием Steam Mover. Первоначально он был разработан для перемещения игр Steam между дисками, но на самом деле будет работать с любой программой. Вы можете использовать его для переноса программ с жесткого диска на твердотельные , например.
Обратите внимание, что любой диск, который вы хотите использовать с этой программой, независимо от того, где находится установленная программа или куда вы хотите переместить ее, должен быть в формате NTFS. Вы можете проверить это, загрузив File Explorer, а затем щелкнув This PC на левой навигационной панели. Теперь щелкните правой кнопкой мыши диск и выберите «Свойства». Обратитесь к Файловой системе, чтобы узнать, использует ли она NTFS.
Откройте Steam Mover. Сначала нажмите кнопку … рядом с Общей папкой Steam Apps, чтобы выбрать путь к папке, в которой содержится программа, которую вы хотите переместить (например, ваши файлы программ). Теперь нажмите кнопку … рядом с Альтернативной папкой и выберите путь к папке, в которую вы хотите переместить программу.
Далее выберите программу из списка, который вы хотите переместить. Вы можете выбрать несколько программ, удерживая нажатой клавишу CTRL. Когда будете готовы двигаться, нажмите синюю стрелку вправо внизу, чтобы начать. Командная строка откроет и обработает движение. По завершении вы увидите путь к новой папке рядом с программой в столбце Junction Point.
Как изменить место установки по умолчанию
Если вы просто хотите изменить расположение установки по умолчанию для приложений, это просто. Менять его на стандартные программы немного сложнее.
Современные приложения
Нажмите клавишу Windows + I, чтобы открыть меню настроек. Отсюда нажмите «Система», а затем выберите «Хранилище» в меню слева.
Под заголовком Дополнительные параметры хранилища нажмите Изменить, где сохраняется новое содержимое. Чтобы изменить диск по умолчанию для новых приложений, используйте Новые приложения в выпадающем списке.
Вы заметите, что эта страница также позволяет вам изменять расположение по умолчанию таких вещей, как документы, музыка и изображения.
Настольные программы
Microsoft не рекомендует изменять путь установки программ по умолчанию. Это может вызвать проблемы с существующими программами и некоторыми функциями Windows. Лучше всего выполнять эту операцию на чистой системе. Если это не подходит, создайте точку восстановления, чтобы при необходимости вы могли выполнить откат.
Большинство программ позволит вам изменить путь установки при их установке, что может быть лучшим решением, чем возиться с системой.
Если вы хотите продолжить, мы рекомендуем программу под названием Install Dir Changer. Загрузите его с SourceForge и запустите программу.
После того, как программа открылась, нажмите «Включить редактирование» и затем нажмите «Да», когда появится окно контроля учетных записей. Теперь вы сможете выбрать путь установки по умолчанию, используя кнопку … , чтобы при необходимости перейти к пути к папке.
В Program Files устанавливаются 64-разрядные приложения, а Program Files (x86) — для 32-разрядных приложений. Если вы не уверены, что это значит, прочитайте наше руководство о разнице между 32- и 64-разрядными версиями Windows. В разрядной версиями Но вы все равно, вероятно, захотите их обоих на одном диске.
Выбрав новый путь, нажмите «Применить изменения». Теперь все новые программы, которые вы устанавливаете, будут по умолчанию использовать эти пути к папкам.
Очисти свой диск
Теперь, когда вы знаете, как перемещать свои приложения и программы и как изменять их расположение для установки по умолчанию, вы можете освободить место на своих дисках. Но не забудьте принять все меры предосторожности при использовании сторонних программ.

Многие пользователи ПК устанавливают большинство программ на системный диск. Часто из-за нагромождения этих программ система начинает тормозить, и тогда приходится удалять установленные программы и игры. При этом в играх теряется прогресс, программы требуют переустановки.
Оказывается, совсем не обязательно для переноса программы или игры с одного диска на другой ее деинсталлировать. Существует способ, как перенести софт без переустановки его на новом диске.
Как переместить программу или игру на другой диск
Некоторые неопытные юзеры персональных компьютеров пытались перенести программу с одного диска на другой, просто переместив папку. Естественно, такой копи-паст не прокатит. Дело в том, что операционная система четко прописывает пути к папкам игры или программы, а также к файлам, хранящимся в них. Поэтому, просто вырезав и переместив папку с установленными файлами на другой диск, вы их не сможете запустить.
Однако существует решение – следует только немного запутать систему, подложив ей файл, который приведет ее к требуемой директории расположения программы или игры. Таким образом, Windows будет считать, что она обращается все по тому же пути к программе, и без проблем запустит ее.
Для этих целей воспользуемся бесплатной и простой в обращении программой FreeMove. Этот софт предназначен для создания символических ссылок.
Символической ссылкой называют особый файл, который содержит путь к другому файлу, который следует открывать при обращении к этой ссылки.
Для того чтобы переместить программу или игру на другой диск без переустановки с помощью FreeMove, необходимо выполнить следующие действия. Вначале запускаем FreeMove от лица администратора. Скачать утилиту можно по указанной в конце статьи ссылке.
Появится окно, в первой строчке которого задаем адрес папки, которая должна быть перенесена на другой диск. Вторая строчка предназначена для указания нового расположения папки (в примере создана папка с названием Test.
Нажимаем на Move и ожидаем, когда закончится перемещение папки.
Проверим новое место установки игры или программы:
Как видно, папка оказалась на другом диске, тем самым освободив место на системном диске. Проверяем программу на работоспособность, запуская ее с нового места.
Как вернуть программу/игру обратно
Если что-то пойдет не так, или по каким-то другим причинам вам потребуется вернуть все на прежние места, то можно воспользоваться следующим способом.
Для этого можно просто удалить символическую файл-ссылку, созданную на системном диске, а с нового диска вырезать требуемую программу и вставить ее на прежнее место, где она была раньше.
После этого незамысловатого действия, все должно работать, как и прежде. Таким образом, с помощью программы FreeMove мы можем быстро перемещать файлы с одного диска на другой, а при необходимости еще быстрее можно вернуть папку на место.
Скачать FreeMove
Скачать FreeMove вы можете по указанной ссылке из моего Яндекс Диска. Программа небольшая – всего 760 Кб. Утилита совместима со всеми версиями Windows.
Если вы задумались о переносе игр и программ с системного диска т.к. хотите ускорить работу своего компьютера, то по приведенной ссылке вы можете почитать о других способах ускорения системы.
Операционные системы семейства Windows, а в особенности последняя седьмая версия, имеют одно общее нехорошее свойство — занимать все больше и больше дискового пространства по мере эксплуатации. Добавим к этому еще пару десятков установленных программ и вот результат — выделенного под системный диск пространства катастрофически не хватает. А это, как известно, ведет к снижению производительности дисковой системы, трудностям при дефрагментации и прочим неприятностям.
Самым радикальным способом будет перераспределить свободное место с помощью одного из менеджеров разделов, но есть и более простой метод — переместить установленные программы с системного диска на другой, содержащий побольше свободного места. Для этого будем использовать программу Steam Mover.
Изначально программа разрабатывалась для перемещения установленных с помощью системы дистрибуции Steam игр. Однако утилита отлично справляется и со многими другими программами. Для работы Steam Mover необходима Windows Vista или Windows 7, а диски должны быть в формате NTFS.
Программа не требует установки и состоит из одного исполнимого файла. После его запуска видим окно, разделенное на две части. Слева необходимо указать исходное расположение папки с перемещаемой программой, а справа нужно выбрать новое место жительства программы.
После этого выделите элементы списка и нажмите кнопку со стрелкой вправо в нижнем левом углу. На несколько секунд появится командное окно и программа окажется в новом местоположении. При этом файлы программы будут перемещены в новую папку, а на старом месте создаются ссылки, так что все должно работать как и раньше. Если вы захотите вернуть программу на место, то просто нажмите на кнопку со стрелкой влево.
Steam Mover может оказаться весьма полезным инструментом в ситуации, когда необходимо быстро освободить место на системном диске, не прибегая при этом к помощи сложных и дорогостоящих специализированных утилит.
Steam Mover
Используемые источники:
- https://ip-calculator.ru/blog/ask/kak-peremestit-ustanovlennye-prilozheniya-i-programmy-v-windows-10/
- https://comp-doma.ru/peremeshhaem-programmu-ili-igru-na-drugoy-disk-bez-pereustanovki.html
- https://lifehacker.ru/kak-peremestit-programmu-na-drugojj-disk-bez-pereustanovki/
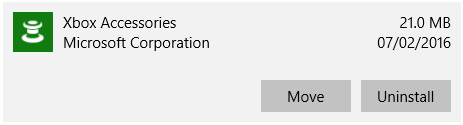
 Как клонировать жесткий диск с Windows 7 на другой жесткий диск
Как клонировать жесткий диск с Windows 7 на другой жесткий диск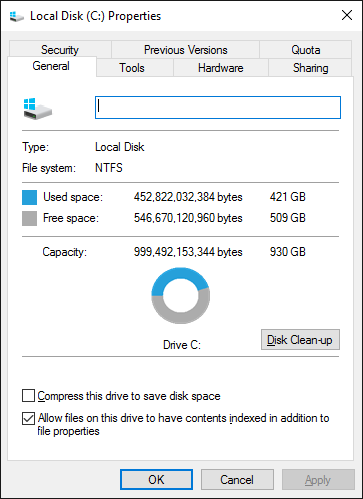
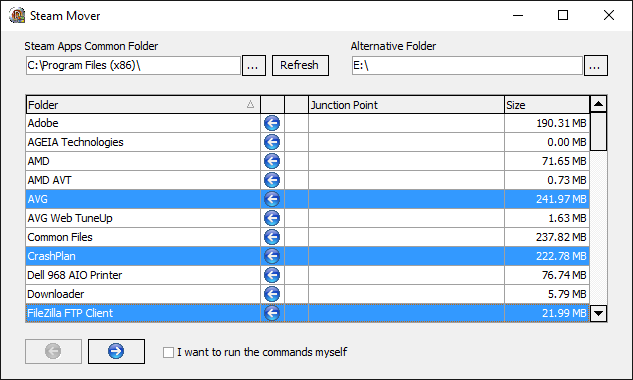
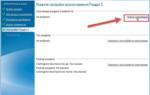 Как перенести Windows 7 на другой компьютер без переустановки двумя разными способами
Как перенести Windows 7 на другой компьютер без переустановки двумя разными способами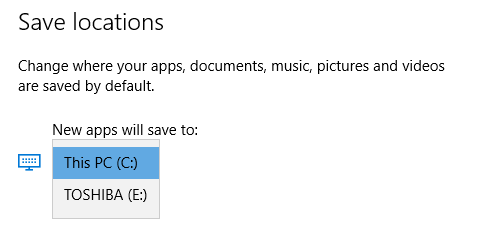
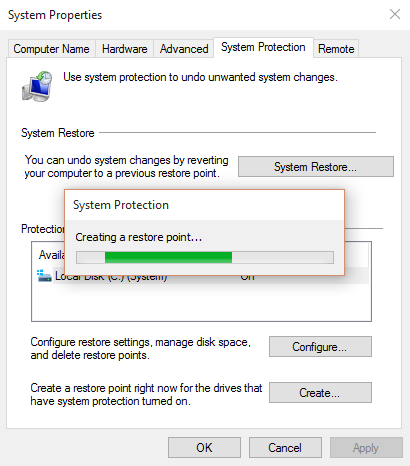
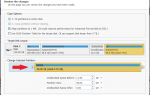 Перенос Windows на другой диск (HDD или SSD) с помощью программы Acronis True Image WD Edition
Перенос Windows на другой диск (HDD или SSD) с помощью программы Acronis True Image WD Edition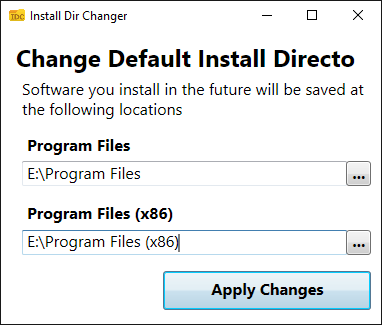
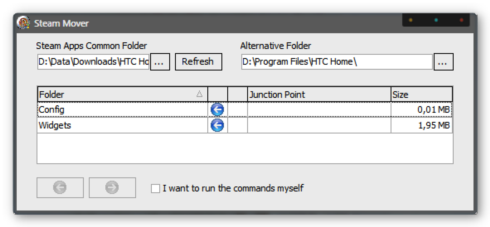
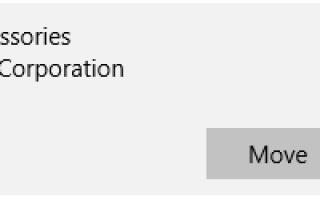

 Как убрать программу из автозапуска. Как добавить программу в автозагрузку. Папка автозагрузки Windows 10
Как убрать программу из автозапуска. Как добавить программу в автозагрузку. Папка автозагрузки Windows 10 Перенос Windows 10 на другой диск (HDD,SSD)
Перенос Windows 10 на другой диск (HDD,SSD) Как на компьютере распечатать текст,
изображение или другой файл
Как на компьютере распечатать текст,
изображение или другой файл Как создать образ Windows 10 и записать его на диск или флешку
Как создать образ Windows 10 и записать его на диск или флешку