Содержание
- 1 Windows 7: архивации и восстановление. Встроенный инструмент в ОС (перенос Windows)
- 1.1 Создание образа системы
- 1.2 Клонирование операционной системы
- 1.3 Перенос Windows с помощью Paragon Drive Copy
- 1.4 Архивация данных. Выбор места для восстановления данных: создание раздела
- 1.5 Архивация данных. Альтернативное решение : виртуальное клонирование
- 1.6 Онлайн хранилище для ПК. Образ вашей системы в сети
- 1.7 Безопасное шифрование данных
- 1.8 Ситуация №1: новый компьютер, одинаковые операционные системы
- 1.9 Ситуация №2: новый компьютер, другая версия ОС Windows
- 2 Как перенести Windows на SSD диск
- 3 Какие есть варианты или приступаем к переезду.
- 4 Почему нельзя перенести Windows просто так?
- 5 Гарантированные варианты как перенести Windows
- 6 Способ первый – “на шару”: снял диск со старого компьютера – поставил на новый
- 7 Способ второй – System Preparation Tool
- 8 Как перенести жёсткий диск с Windows: диск оставляем, остальное меняем
- 9 Ничего не изменится и останется как было?
ГлавнаяHDDАрхивация данных | Перенос Windows на другой диск или компьютер
Кто бы что ни говорил, но тщательная настройка новой ОС занимает на порядок больше времени, чем уходит на то, чтобы разобраться с процессом создания ее образа и дальнейшего переноса на другой ПК.
Вы приобрели новый компьютер, но перед вами встала задача: как перенести ваши личные данные, ставшую привычной операционную систему Windows и установленные в ней приложения со старой машины на новую? «Переселить» программы и ОС при замене компьютера или жесткого диска вам вполне по силам. Программы, описанные в этой статье автоматически перенесут Windows, приложения и данные и избавят вас от нудной переустановки. Эти утилиты позаботятся о том, чтобы вы не потеряли ни одного важного файла. Если вы собираетесь поставить в свой компьютер SSD диск, то и с ним не возникнет проблем. Для тех, кто желает доработать образ перед миграцией на другой ПК и установить необходимые программы поможет статья «Создание своего образа Windows».
Windows 7: архивации и восстановление. Встроенный инструмент в ОС (перенос Windows)
Самый простой способ. Перенос Windows 7. Расположение в операционной системе инструмента резервного копирования: «Пуск | Все программы | Обслуживание | Архивация и восстановление». Меню в колонке слева — «Создать диск восстановления системы» и «Создание образа системы»
Создание образа системы
Необходимо указать расположение, куда будет происходить архивация данных: выбираем другой дисковый раздел, внешний HDD или оптический диск (DVD, Blue Ray). Также пристуствует возможность сохранения резервной копии на сетевой диск. Использовать оптические носители нецелесообразно, поэтому для хранения резервной копии используйте логический диск с достаточным местом для хранения или внешней HDD. Выбрали место, нажимаем кнопку «Архивировать». После завершения процедуры архивации загрузитесь на другом компьютере с установочного диска Windows 7 (или с загрузочного диска ERD Commander 6.5, как создать такой диск или как сделать загрузочную флешку с ERD Commander я описывал здесь), предварительно отсоединив от старого, и подключив USB HDD или любой другой выбранный вами носитель, содержащий образ системы. Выберите восстановление системы и укажите диск с образом Windows 7. Теперь ждите окончания процесса восстановления и перезагружайтесь, не забывая выставить в BIOS загрузку с жесткого диска.
Данный встроенный в Windows инструмент не лишен недостатков, таких как долгое время создания архива и отсутствие функции сжатия. Однако существуют и другие, более функциональные продукты.
Клонирование операционной системы
Загрузочную копию старого жесткого диска можно перенести на новый компьютер с помощью утилиты для бэкапа или посредством виртуализации. При этом Windows и приложения будут доступны сразу, без переустановки.
Вы приобрели новый компьютер с операционной системой Windows 7, но вы не хотите расставаться с настроенной под себя Windows XP со старого ПК, а также всеми приложениями. Тогда вам необходима копия системного раздела, включающая в себя загрузочный сектор (boot сектор), который необходим для запуска ОС.
Для физического клонирования винчестера старого компьютера установите на него программу Paragon Drive Copy 11 — это решение для резервного копирования, восстановления и миграции систем в физических и виртуальных средах Windows, то есть перенести Windows c одного компьютера на другой не составит труда.
Paragon Drive Copy 11 поддерживает все существующие технологии резервного копирования. В итоге пользователь располагает более чем семью способами создания резервных копий и целым набором возможностей хранения архивов: от носителей CD / DVD / Blu-ray до FTP-серверов.
В 11 линейке расширен функционал восстановления системы, который теперь позволяет вернуть работоспособность ПК не только средствами загрузочных дисков на базе Linux / DOS и WinPE 2.1, но и с помощью миграции и развертывания системы на другую аппаратную платформу (P2P) или в любую виртуальную среду (P2V). Paragon Drive Copy 11 корректно функционирует во всех популярных типах виртуальных машин, включая MS Virtual PC, VMware Workstation и VMware Fusion. Имеется поддержка устройств USB 3.0.
Перенос Windows с помощью Paragon Drive Copy
Откройте программу и вызовите «Архивирование диска или раздела». Выберите раздел, который необходимо клонировать, и отметьте флажком функцию «Изменить параметры архивирования». В следующем диалоговом окне в пункте «Настройки архивирования | Уровень сжатия» необходимо выбрать запись «Без сжатия» и проверить, что в разделе «Настройки копирования» активирована опция «Прямой доступ к секторам раздела».
Удобнее переносить данные с помощью внешнего HDD, но если его у вас его нет, вы можете воспользоваться сетевыми дисками или записать данные на Blu-ray-диски.
Архивация данных. Выбор места для восстановления данных: создание раздела
Созданный в программе Paragon Drive Copy клон операционной системы (или системного раздела) лучше всего сохранить на внешнем диске (USB, E-SATA)
Когда копия будет создана, перенесите ее на новый компьютер. Если вы хотите сохранить установленную там современную ОС, создайте для Windows XP новый раздел и интегрируйте его в меню выбора загрузчика Windows. Для этого сначала установите программу Paragon на новый компьютер. Запустите и выберите «Дополнительные операции архивирования». Paragon Drive Copy в новом окне покажет имеющиеся на диске разделы. При наличии области, удовлетворяющей по размерам и не разбитой на диски, кликните по ней правой кнопкой мыши и выберите пункт «Создать раздел». Его объем не должен быть меньше, чем скопированный архив с Windows XP. Если на новом компьютере только один большой раздел Windows, его сначала нужно уменьшить. В программе Paragon, к сожалению, вам это сделать не удастся. Поэтому используйте дополнительную утилиту для работы с разделами, например Partition Wizard Professional Edition 5.0.
Когда раздел для копии Windows XP будет готов, кликните по нему в программе «Backup & Recovery» и выберите «Восстановление логического диска из архива». Нажмите на «Переключиться к просмотру файлов» и выберите нужный архив. Следуйте дальнейшим указаниям. В завершение скопируйте клон в новую систему с помощью кнопки «Выполнить».
Теперь вы можете запускать старый компьютер через загрузчик Windows — утилита от Paragon занесла его туда под названием «Microsoft Windows». Лучше переименовать его с помощью программы EasyBCD. Нажмите в ее интерфейсе на «Edit Boot Menu» и выберите вышеуказанную запись. Функция «Rename» позволит задать более информативное название.
Архивация данных. Альтернативное решение : виртуальное клонирование
С помощью раздела программы «Операции виртуализации» превратите старый компьютер в виртуальную машину и запустите ее на новом ПК. Выберите «P2V-копирование», чтобы создать виртуальную копию компьютера. В мастере обязательно выберите вариант «Microsoft Virtual PC», даже если вы используете VirtualBox. Запустите «P2V настройка ОС». На новом ПК установите утилиту VirtualBox и запустите копию двойным щелчком по файлу VMC.
Онлайн хранилище для ПК. Образ вашей системы в сети
При наличии быстрого соединения с Интернетом возможно разместить копию старого компьютера на онлайн дисках. Вы не только перенесете данные на новую систему, но и сможете восстановить их после сбоя.
Пользователи ноутбуков, которые обеспокоены сохранностью своих данных, должны сохранять их в сети: если устройство и внешний жесткий диск будут украдены, это поможет вам восстановить систему на другом компьютере, но перед тем как поместить свои данные в веб-хранилище, необходимо позаботиться о безопасности.
Важнейший фактор успешной реализации задуманного — достаточный объем свободного места для клона системы. Для небольших разделов вполне подойдет бесплатное онлайн хранилище Windows Live SkyDrive на 25 Гбайт.
Подробнее о хранилище Windows Live Skydrive от Microsoft
С помощью средств SkyDrive можно создать три различных типа папок, доступ к которым осуществляется через Интернет (эти папки хранятся на сервере, управляемом корпорацией Microsoft):
- персональные папки, к которым имеет доступ только их создатель;
- общие папки с ограниченным доступом, назначаемым их создателем для определенных лиц, которым предоставляются файлы;
- общие папки с неограниченным доступом, которые может открыть через Интернет любой желающий.
После регистрации предоставляются следующие возможности:
- Осуществление доступа к бесплатному хранилищу объемом 25 Гб с любого компьютера, подключенного к Интернету, или с любого мобильного устройства с поддержкой веб-доступа. При помощи дополнительной программы можно даже перетаскивать файлы непосредственно с компьютера в службу SkyDrive. Наличие данного приложения обеспечивает удобную загрузку и синхронизацию файлов на сервер. Некоторые не приемлют вездесущий веб-интрефейс и предпочитают пользоваться привычными win-оболочками.
- Бесплатность. На сегодняшний день практически все сервисы подобного типа в той или иной мере бесплатны, лишь некоторые прибегают к услугам микроплатежей за расширение функционала. Тем не менее в век капитализма и мирового финансового кризиса отсутствие какой-либо платы за подобный сервис можно смело отнести к достоинствам.
- Собственная структура папок. Хранение любых типов файлов. Возможность связывания аккаунтов. Прямые ссылки на папки.
Для создания копии вы можете воспользоваться представленной в предыдущем разделе программой Paragon Drive Copy. Вы можете повторить вышеописанный процесс, а также воспользоваться предложенной функцией сжатия резервных архивов — это существенно сократит время загрузки и скачивания. Вы также можете клонировать свой старый компьютер с помощью «Операции виртуализации» от Paragon, создав виртуальную копию системы, а затем разместить ее в онлайн хранилище. Сгенерированный образ можно будет скачать в любое время и запустить в VirtualBox. Но перед этим не помешает зашифровать копию с помощью программы TrueCrypt.
Безопасное шифрование данных
Некоторые онлайн хранилища предлагают собственную функцию шифрования. Я рекомендую произвести эту операцию на своем компьютере, чтобы изначально исключить возможность доступа к незащищенному клону во время закачки или сразу после нее для особо предосторожных пользователей.
После успешного создания копии старого компьютера установите TrueCrypt и соответствующий файл локализации. Создайте зашифрованный образ папки или
диска, расположив его на локальном или внешнем HDD. Для этого запустите TrueCrypt и с помощью пункта меню «Создать том» поместите закодированный файловый контейнер на выбранный диск. Выберите алгоритм средней мощности, например «Serpent», поскольку слишком сильное шифрование негативно отразится на скорости загрузки и скачивания. Чтобы поместить файлы в готовый контейнер, необходимо подключить последний как диск. В главном окне интерфейса TrueCrypt выберите любую букву и перейдите с помощью кнопки «Файл» к своему контейнеру. Щелкните по «Смонтировать» и введите пароль. В Проводнике Windows вы увидите новый локальный диск, куда можно поместить клон вашего ПК. Прервите соединение с программой TrueCrypt и перейдите к новому компьютеру, на который вы хотите установить клон системы. Установите на этот ПК TrueCrypt и подсоедините к нему внешний диск с зашифрованным контейнером. Затем подключите, как указано выше, файловый контейнер в качестве нового локального диска и откройте его в Проводнике Windows. Теперь можно импортировать клон.
Если вы используете онлайн хранилище для размещения зашифрованного контейнера, то, чтобы предотвратить его постоянную загрузку программой TrueCrypt, в пункте «Настройки — Параметры» необходимо отметить флажком функцию «Сохранять дату изменения у файл контейнеров».
Ситуация №1: новый компьютер, одинаковые операционные системы
Если ваш старый (предыдущий) ПК вы заменили устройством с аналогичной ОС, перенос данных осуществляется очень быстро с помощью протокола бэкапа, созданного программой Ocster Backup.
Поскольку стандартные папки, такие как «Мои документы», в старых и новых версиях Windows не отличаются друг от друга, вам понадобится только выбрать в утилите Ocster нужную копию и восстановить ее с помощью мастера. Если же отказ компьютера произошел прежде, чем вы создали актуальную резервную копию, через календарь программы обратитесь к более ранней версии бэкапа. Обязательно активируйте опцию «Use default access permissions». В противном случае новая ОС не получит доступ к данным из-за отсутствия необходимых для этого прав. Кроме того, в мастере можно щелкнуть по папке бэкапа и выборочно восстановить файлы.
Ситуация №2: новый компьютер, другая версия ОС Windows
Установите бесплатную утилиту Windows Easy Transfer и с ее помощью перенеcите в Windows 7 пользовательские данные и настройки c Windows XP или Windows Vista.
Если вы меняете клиентский ПК на более современное устройство с последней версией ОС, вам придется считаться с ее особенностями. Например, в XP файлы вашего профиля сохраняются в папке C:Documents and Settingsимя пользователя, а в Vista и «семерке» они лежат в C:Userимя пользователя.
Для таких случаев Ocster Backup предлагает малое количество настроек, поэтому вам придется скачать программу Windows Easy Transfer (ссылка выше). Однако стоит упомянуть и о некоторых ограничениях. Вам не удастся перенести личные данные с помощью этой утилиты, если версии Windows на старом и новом компьютерах имеют различную локализацию, а также возможны проблемы с переносом данных с 64-битной системы на 32-битную.
В Windows 7 эта программа уже встроена. Таким образом, вы сможете безпрепятственно импортировать все настройки на новый компьютер, используя тот же мастер.
Как перенести Windows на SSD диск
Особая ситуация: перенос Windows с IDE или SATA на SSD диск
Обычные жесткие диски сохраняют данные на дорожках, разделенных на секторы. В SSD такой разбивки нет. При установке Windows 7 на твердотельный накопитель операционная система учитывает особенности флеш-памяти, но когда вы импортируете клон старого компьютера, такой диск будет работать примерно в два раза медленнее, поскольку большинство утилит для создания резервных копий сохраняет клон в соответствии со старой логикой секторов.
Программа для переноса Windows на SSD
Компания Paragon предлагает утилиту Drive Copy 11 Professional, позволяющую корректно перенести клон системы (образ системы) на твердотельный диск. Ведь очень заманчиво — воспользоваться преимуществами новейших, быстрых и тихих твердотельных дисков. Но ёмкости доступных по цене SSD ограничены, и в большинстве случаев, размер вашего системного раздела окажется больше, чем хотелось бы. Опция этой программы Migrate OS to SSD – уникальный способ перенести только необходимые для работы Windows файлы, исключив всё лишнее, чтобы мигрировать систему на SSD или любой другой диск меньшего размера.
Использование 3Tб диска (система не видит весь объем 3Тб HDD)
Став обладателем жесткого диска повышенной ёмкости – более 2.2 TБ, вы можете столкнуться с неспособностью своей системы использовать всё свободное пространство (полный объем). Причина: традиционный способ разметки MBR не предусматривает такой возможности. Но на помощь снова придет Drive Copy 11 Professional, которая позволит вам перенести систему и использовать новый жесткий диск в 3Тб на весь объем.
of your page —> 03.10.2018
В этой статье приводится описание проверенного способа перенести жёсткий диск с Windows на другой компьютер/ноутбук в работоспособном состоянии и без ошибок, не используя никакого дополнительного программного обеспечения.
Если вы приобрели новый компьютер или получили в пользование новенький ноутбук взамен морально устаревающего (а, может, и почившего безвременно), вам, вероятно, приходила в голову мысль перенести Windows. То есть перенести жёсткий диск с Windows на новую сборку. Минуя долгую установку самой Windows и драйверов к ней, повторную установку программ, восстановление учётных записей и паролей. Как это, порой, муторно…
Если бы это была Линукс, не было бы ничего проще. Эти системы привыкли загружать все установленные драйверы прямо во время включения компьютера и загрузки: вот почему их так любят ставить на портативные устройства . Windows так не делает никогда: после установки системы драйверы жёстко привязываются к установленным в компьютере устройствам. Так что, если вы попытаетесь перенести жёсткий диск с Windows на обновлённую сборку просто переставив сам диск, вы можете столкнуться с целым рядом проблем.
Какие есть варианты или приступаем к переезду.
- Компьютеры похожи по конфигурации? Может и повезёт…
- System Preparation Tools – Windows всё сделает сама
Почему нельзя перенести Windows просто так?
- Первая причина – hal.dll. Он же уровень аппаратных абстракций. Именно неверные драйверы и вызывают BSOD на компьютере, когда вы только собираетесь загрузить систему в новых условиях. Windows загружает драйверы для старых материнской платы и чипсета. У вас уже определены характеристики контроллера главного хранилища системы (то бишь жёсткого диска). Это ещё мы про графический процессор не упомянули: при “смене” ATI на nVidia проблемы с запуском гарантированы.
Вы включаете Windows… а она не понимает, что происходит.
- Проблемы с активацией для добропорядочного пользователя всё насущнее. Я принадлежу к числу старых гвардейцев, для которых это вообще не проблема . А как быть остальным? При переносе системы активация слетает обязательно. Бесконечные упоминания об отсутствии лицензии и налагаемые ограничения взбесят любого… Тем более, если компьютер приобретался с предустановленной Windows. Не покупать же ключ заново. Так что проблемы с переносом активации Windows я решил выделить в отдельную статью.
- Отсюда вытекает и следующая проблема. Купили сначала Lenovo, а переехать хотите на новенький Asus. И те и другие, если вы не обращали внимание, любят доустанавливать своё “личное” ПО, которое, порой, очень жёстко привязывает систему и конкретные установленные модули. Которые ставятся только на эти версии компьютера или ноута.
Гарантированные варианты как перенести Windows
Их не существует: 9 шансов из 10, что где-то что-то не заработает. Это всегда танцы с бубном. Сама Microsoft это откровенно не поощряет. Хотя некоторыми возможностями для этого корпоративных клиентов она снабдила. Об этом позже. Так что, если проблема переноса ключа вас не заботит, идём дальше.
Самое главное:
Пока всё работает – создайте и сохраните на другой диск резервный образ системы
Способ первый – “на шару”: снял диск со старого компьютера – поставил на новый
А чего не попробовать-то? На старом ноутбуке стоит Windows 10, которую тот уже не тянет. И переносим Windows вместе с диском на новенький компьютер. Вытащить и прикрутить на новое место 3,5 дюймовый HDD могут, думаю, все. Однажды я “ремонтировал” последствия такой операции на примере Windows XP, так что все подробности описываются в статье “Как переместить Windows с жёстким диском с одного компьютера на другой“. Но помните, что у такого способа слишком много “НО”. Как то:
- на обеих машинах ЦПУ стояли от одной и той же конторы
- видеокарты на обеих сборках интегрированные
- интерфейс подключений жёстких дисков (в принципе, это не проблема, но…) был бы одинаков
- и т.д. и т.п.
Способ второй – System Preparation Tool
А вот это уже вполне официальный вариант. Sysprep – мощный, вшитый в Windows инструмент, позволяющий подготовить жёсткий диск к переезду на новую сборку. Да так, чтобы работали все программы, установленные помимо Windows. Именно этот вариант рекомендуется, когда:
- жёсткий диск со старого компьютера переносится на новую сборку
- на старом компьютере меняется материнская плата и/или процессор (а то и всё вместе, включая графические GPU)
В этом случае установленная Windows, программы к ней и профили пользователей останутся на своих местах. Однако и у этого метода есть небольшие допущения (подробнее – в ссылке по статье об утилите):
- фактически – это новая установка Windows; процесс первоначальной настройки нужно будет проходить заново ПОД ИМЕНЕМ НОВОГО ПОЛЬЗОВАТЕЛЯ
- активация Windows слетает в любом случае; если вы ей дорожите, выход один – звонок в службу активации
- способ на RAID массивах объединённых дисков не прокатывает (у меня никогда не получалось)
- обновлённая Windows через сеть (например, с Windows 7 на Windows 10, с Домашней на Максимальную) также часто не поддаётся переезду: sysprep не прокатит
- если использовалась переустановка обновлением – sysprep также не поможет
Как перенести жёсткий диск с Windows: диск оставляем, остальное меняем
Эту ситуацию можно представить как:
- меняем материнскую плату, вероятно видеокарту (планки оперативной памяти в расчёт не берём, блок питания на смену не повлияет)
- наоборот, снимаем жёсткий диск и ставим на другой компьютер
Ничего не изменится и останется как было?
Нет. Вот список изменений, с которыми вы столкнётесь.
- затираются все точки восстановления системы – они переезда не выдержат и sysprep с ними не работает
- удаляются логи событий
- отключается (если был активирован) аккаунт супер-юзера или администратора
- отключаются все специальные настройки Персонализации, в том числе в панели задач и т.п.
Начинаем переезд. В этом абзаце переезжает диск с установленной Windows 10.
- имя своей учётной записи и пароль к ней лучше запомнить (я всегда пароль сбрасываю до самого простого)
- отключаем все диски (если их несколько, оставьте только системный, который и будет переезжать)
- отключите из портов всё, кроме устройств ввода
- загружаемся в Windows обычным порядком
- запускаем консоль cmd от имени администратора
- набираем команду для вызова Sysprep:
%windir%System32SysprepSysprep.exe
- в окне Программы подготовкисистемы выставляем параметры и готовим компьютер к отключению:
- запускаем утилиту кнопкой ОК (никакие другие программы не запускать!)
- если никаких ошибок Sysprep вы не увидели, компьютер должен выключиться. Это означает, что пора брать в руки отвёртку и снимать винчестер.
- Собираем новую конфигурацию (и снова – только устройства ввода: ни флешек, ни дополнительных дисков). Наша задача – загрузиться системе на “новом” диске, чтобы а) BIOS “привыкла” к новому оборудованию и б) система доустановилась с новыми параметрами. Сейчас вы увидите окно (не увидели и снова ошибка? – вам по ссылке с ошибками Sysprep), в котором происходит словно бы установка системы (как в первый раз); причём всё по-честному – с паролями, новым именем пользователя (прежняя ваша учётка останется нетронутой)
- Увидите Рабочий стол, проверьте Диспетчер устройств на предмет правильно установленного оборудования. Установите нужные драйверы, если потребуется. После это выключите компьютер:
диспетчеры устройств: слева на старой сборке, справа – на новой; приходится лишь “доустановить” видеокарту
- Установите в порты нужные устройства и подключите дополнительные диски, если нужно. Включайте компьютер и проверяйте, по необходимости повторив процедуру установки драйверов.
- Если после установки Windows на экране приветствия встречает вас только новой учётной записью, заставьте её отобразить все учётные записи. Для этого воспользуйтесь статьёй “Как показать все учётные записи пользователей в Windows“.
к прежнему пользователю 1 после переноса присоединился 123
От себя добавлю, что этот способ перенести жёсткий диск с Windows мною опробован многократно и сбоев почти не давал. Однако порой есть смысл всё-таки проводить установку Windows начисто.
Успехов.
РубрикаТрюки и фишки в WindowsВсе пользователи на экране приветствия Windows 10.Наиболее частые ошибки Sysprep.
Методы переноса( к содержанию ↑ )
Сразу необходимо сказать, что проблема появляется не всегда. Если вы устанавливаете старый жесткий диск в пару с материнской платой, фирма которой такая же, как и предыдущая – большие шансы, что вообще ничего не нужно будет делать. Единственное – скачать и установить обновления. Это поможет самостоятельно операционке на программном уровне связать все подсоединенные компоненты.
Как обычно это сделать можно при помощи нескольких способов:
встроенная утилита Sysprep;
инструмент от Acronis.
Перенос с помощью sysprep( к содержанию ↑ )
Первый способ подразумевает использование специальной программы Sysprep перед тем, как осуществлять перенос жесткого диска с установленной операционной системой на новое оборудование.
Для этого нужно сделать цепочку действий:
-
Заходим в «Пуск», «Стандартные» и находим «Командную строку».
-
Нажимаем правой кнопкой и выбираем «Запуск от имени администратора».
-
Появится черное окно, в котором нужно прописать: C:Windowssystem32sysprepsysprep.exe. Подтверждаем нажатием «Enter». Это же можно сделать если просто пройти вышеуказанный путь и запустить файл вручную.
-
В результате откроется «Программа подготовки системы 3.14».
-
Нам нужен параметр «Действие по очистке системы», где мы выбираем «Переход в окно приветствия…» и отмечаем флажком «Подготовка к использованию».
-
Во второй строчке указываем «Завершение работы».
-
Подтверждаем действия кнопкой «Ок».
Программа удаляет контроллеры и большую часть информации, которая связана с Windows. Поэтому перенос обновлений не осуществляется. Это и к лучшему, ведь таким образом ОС сможет найти все, что ей не хватает, включая отсутствующие драйвера.
После этого осуществляется еще несколько простых движений:
-
Запускается компьютер. Система автоматически обновит реестр, установит все необходимые устройства и вообще подготовит устройство к первому использованию.
-
Затем появится окно, где необходимо ввести данные, которые обычно нужны при первой установке – страна, время, раскладка клавиатуры.
-
После этого указывается имя. Оно должно отличаться от того, под которым пользователь работал ранее. Проще всего создать временную учетную запись «Temp», чтобы через несколько шагов ее удалить.
-
Далее читаем пользовательское соглашение и выбираем все необходимые параметры, включая обновления, сети и другое. Отсюда видно, что перенос настроек не осуществляется.
-
Необходимо подождать, пока программа завершит процесс.
-
После полной загрузки ОС, отправляемся в «Панель управления» и «Учетные записи пользователей».
-
Выбираем временную и удаляем ее.
Хоть этот метод и производит перенос установленных программ, тем не менее у всех них снимается активация. Единственное, что осуществляется полноценно – перенос профиля. Здесь проблем не возникнет.
Перенос с помощью Acronis( к содержанию ↑ )
Для переноса данных с помощью Acronis нам понадобится инструмент True Image от этого разработчика и диск. Кроме того, нужна съемная память USB, на которой будет помещен образ операционки (это должен быть переносной жесткий диск). И для удачного запуска нужно заранее установить программу для сохранения драйверов на внешних носителях. У нас таковой является DriverMax.
С самого начала делаем копию всех работающих драйверов при помощи вышеуказанного приложения.
Важно! При переносе размер начального раздела не должен превышать финального. То есть диск C: на первом компьютере по объему должен быть таким же или меньше, чем на втором.
Итак, что же нужно делать? Этот метод требует больше движений. Но я просто не мог вам о нем не рассказать:
-
Создаем загрузочный диск при помощи True Image. Это делается просто. Запустите программу и пользуйтесь подсказками.
-
Не вынимая диска, перезагружаемся. Заходим в BIOS при помощи «Del» и выбираем старт с нашего переносного устройства.
-
Появится меню, где мы выбираем «True Image» и подтверждаем. При этом HDD USB должен быть подключен.
-
Возникнет окно, где нужно выбрать «Резервное копирование», а затем «Диски».
-
Указываем «C:» и «Далее».
-
«Создать новый архив…» и «Обзор».
-
Появится окно, где нам нужно указать путь к устройству USB. После создаем имя при помощи соответствующей кнопки.
-
Далее нажимаем «Приступить».
-
Начинается процесс создания образа. В финале появится соответствующее окно.
-
После отсоединяем жесткий и загрузочный диски.
Вторая часть этой процедуры состоит в восстановлении образа на другом компьютере. Для этого тоже нужно сделать несколько движений:
-
Подключаем диски к новому оборудованию. Так же само выставляем запуск со съемного носителя и выбираем «True Image».
-
Нажимаем «Восстановление» и «Диски».
-
Выбираем «Обзор» и указываем образ, хранящийся на HDD USB.
-
Далее «Восстановить диски и разделы». Обязательно нужно поставить отметку напротив «Использовать Acronis Universal Restore».
-
В следующем окне нажимаем «Добавить путь поиска», где нам нужно указать путь к папке с драйверами.
-
Выбираем раздел «С:» установив галочку. При этом «MBR» не отмечаем. «Далее».
-
При установке раздела C: нажимаем «Новое хранилище» и указываем соответствующий раздел на новом оборудовании.
-
Тип и размеры разделов оставляем, как и есть.
-
Если вы уверены, что все сделали правильно, нажимаем «Приступить».
-
В конце появится окно, сообщающее о завершении.
Несмотря на наличие такой функции, я все же рекомендую ставить чистую операционную систему. Это позволит не только правильно настроить оборудование, но и уберет всевозможные неприятности, которые встречались в прошлой версии.
Надеюсь, вы нашли для себя полезную информацию в этой статье. Подписывайтесь и рассказывайте друзьям о моем блоге.
Материалы по теме
Используемые источники:
- https://mediapure.ru/hdd/kak-perenesti-sistemu-i-dannye-na-novyj-drugoj-kompyuter/
- https://computer76.ru/2018/10/03/perenesti-zhyostkij-disk-s-windows/
- https://windwix.ru/perenos-windows-7-na-drugoj-kompyuter/
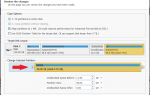 Перенос Windows на другой диск (HDD или SSD) с помощью программы Acronis True Image WD Edition
Перенос Windows на другой диск (HDD или SSD) с помощью программы Acronis True Image WD Edition Как разными способами переустановить Windows 7 на ноутбуке
Как разными способами переустановить Windows 7 на ноутбуке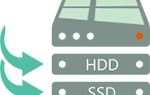 ТОП-10 программ клонирования диска: их достоинства и недостатки
ТОП-10 программ клонирования диска: их достоинства и недостатки
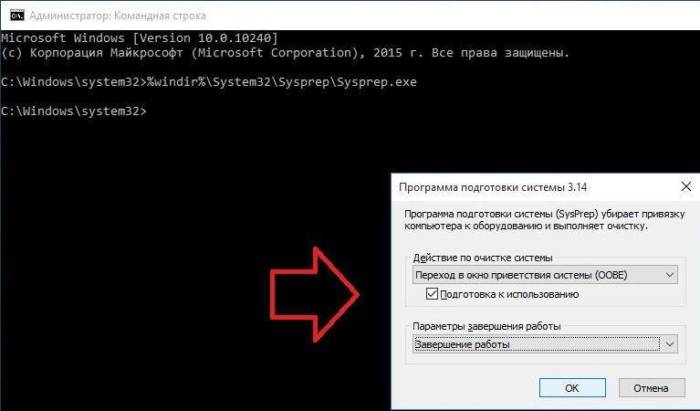
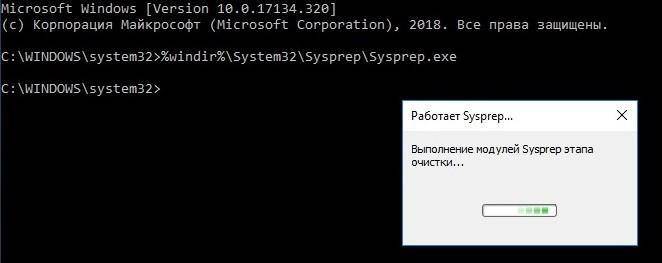
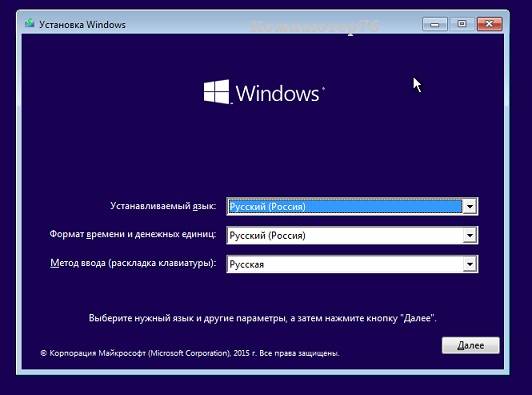
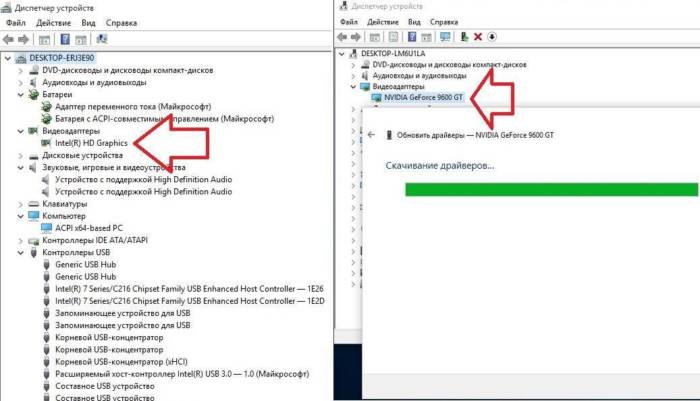
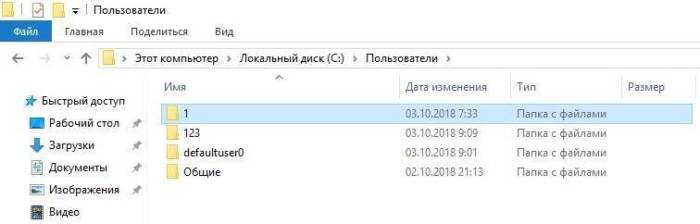
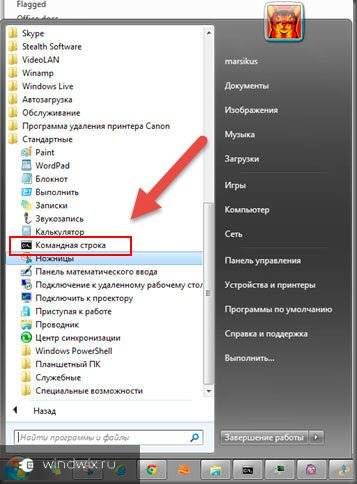
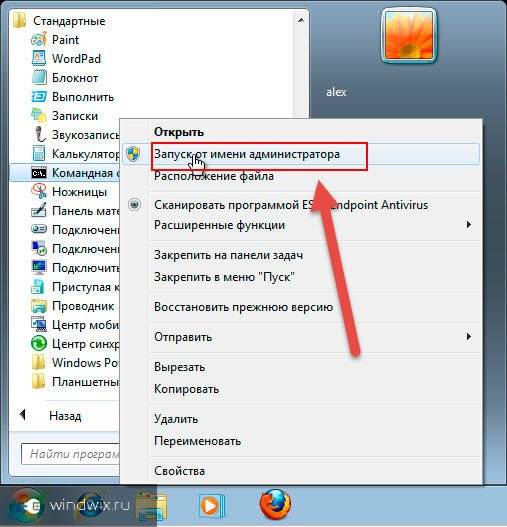

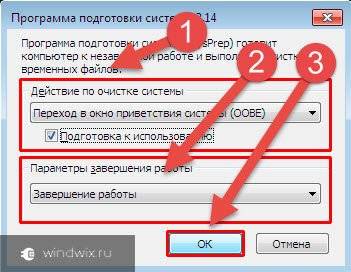


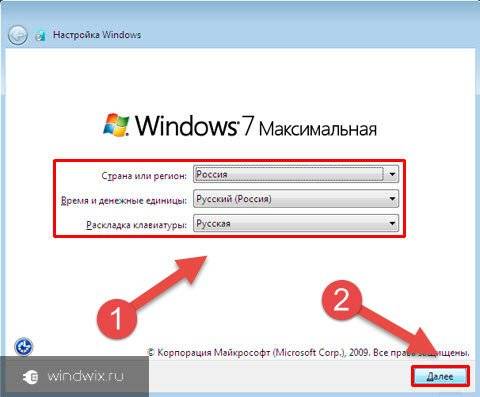
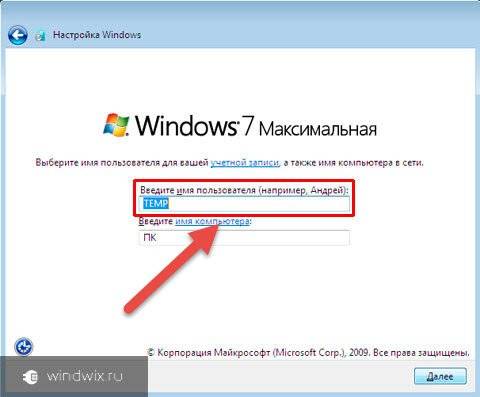
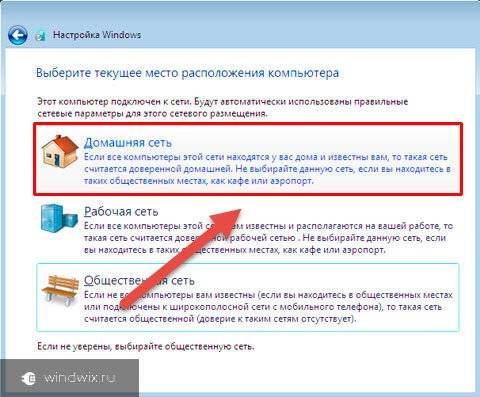
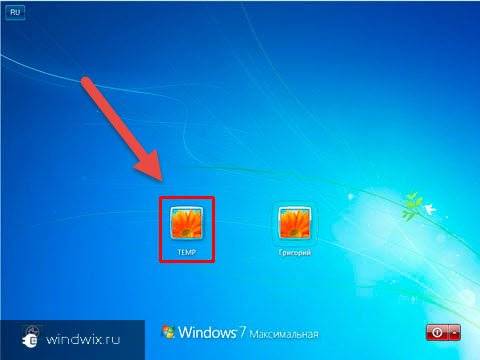
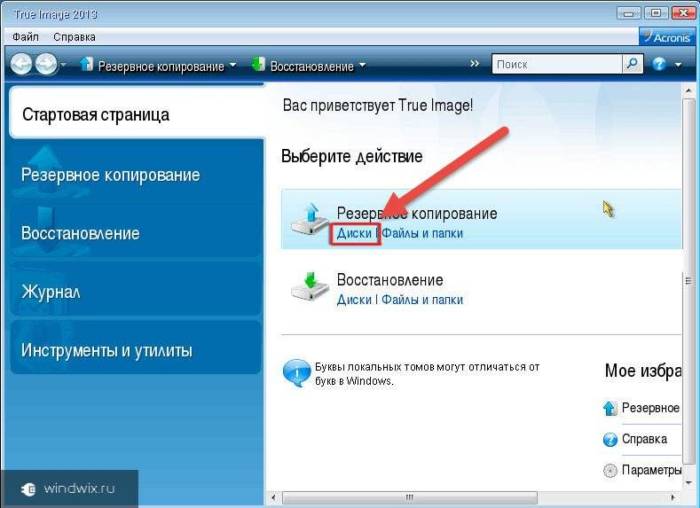
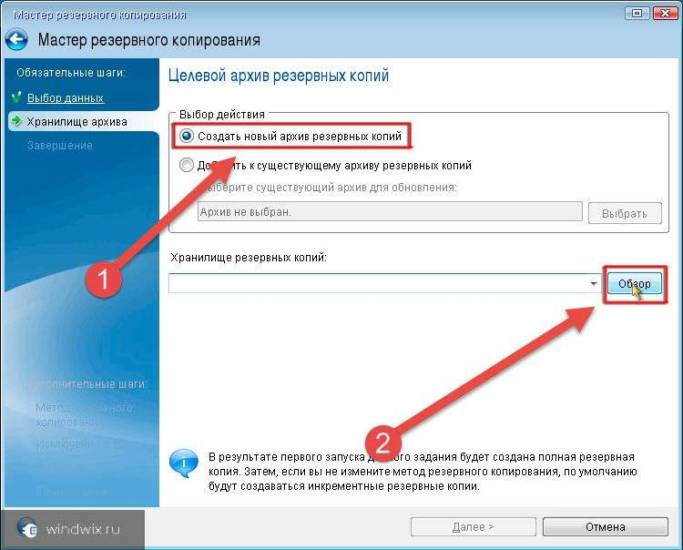
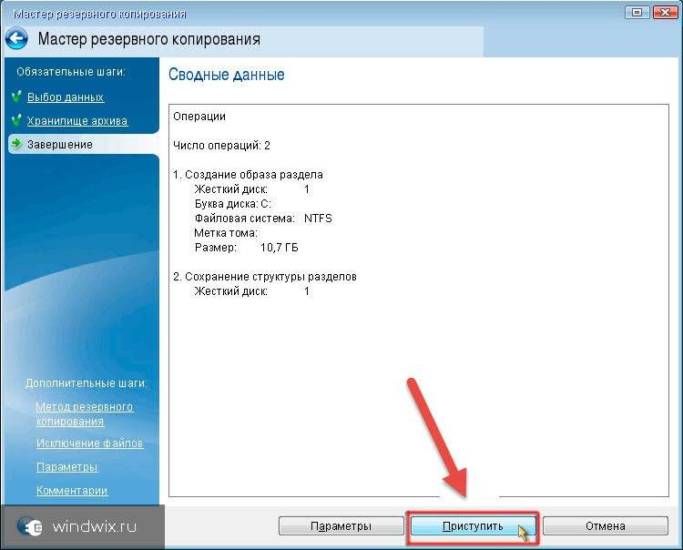

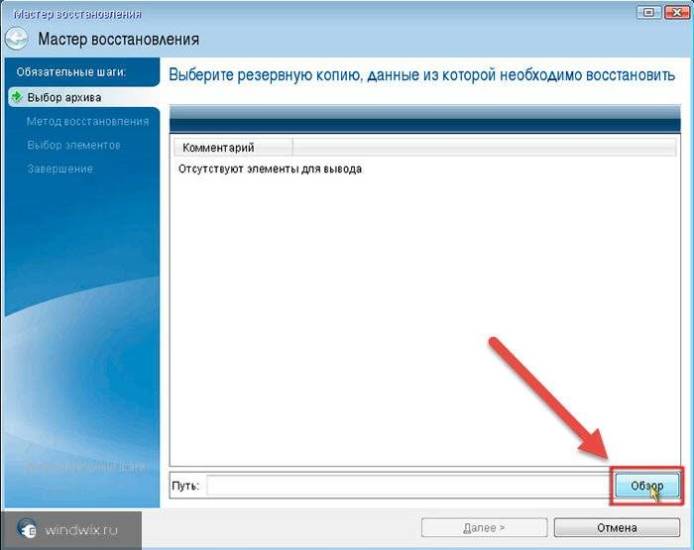
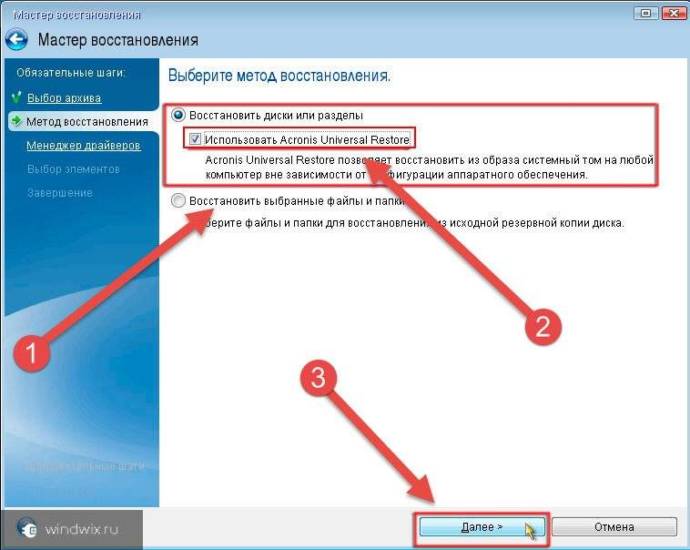
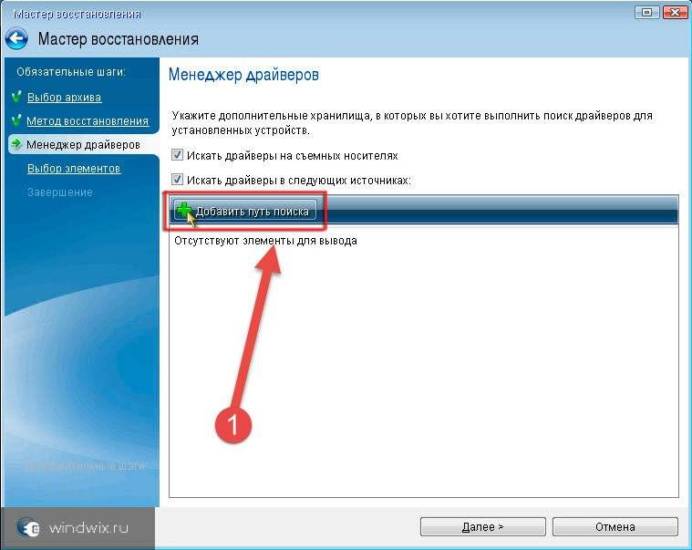
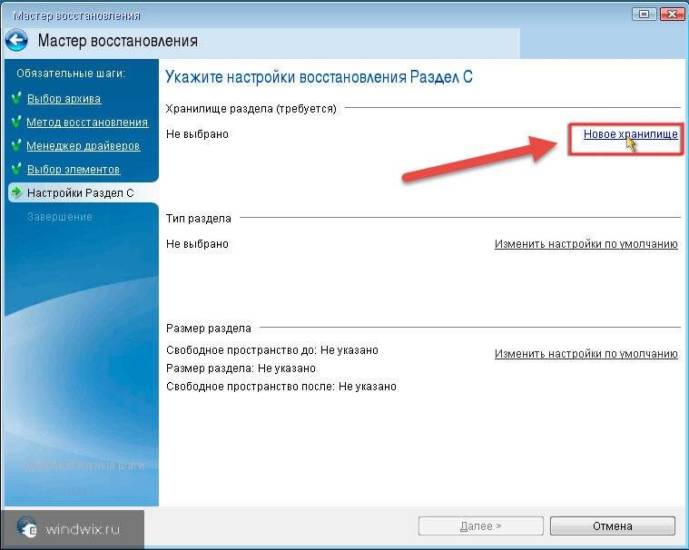


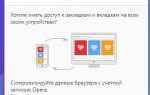 Как закладки перенести из «Оперы» в «Оперу». Как в «Оперу» импортировать закладки
Как закладки перенести из «Оперы» в «Оперу». Как в «Оперу» импортировать закладки С Windows 10 в кармане: устанавливаем операционную систему с флешки
С Windows 10 в кармане: устанавливаем операционную систему с флешки Создать образ ISO из файлов и с диска. 10 проверенных способов
Создать образ ISO из файлов и с диска. 10 проверенных способов Как разделить диск на два: инструкция для Windows (XP/7/8/10), а также операционных систем Linux и Mac OS
Как разделить диск на два: инструкция для Windows (XP/7/8/10), а также операционных систем Linux и Mac OS