Информация к новости
- Просмотров: 163 870
- Автор: admin
- Дата: 13-11-2013
13-11-2013
Категория: Windows 8.1 / Перенос (миграция, клонирование) Windows
Здравствуйте админ, у меня к вам серьёзный вопрос, у моего брата нарисовалась проблема, ему нужно как можно быстрее перенести Windows 8 на другой компьютер со всеми программами. Три года назад он купил системный блок, а полгода назад я приобрёл и установил ему операционную систему Windows 8 Профессиональная 64-bit Rus (OEM), вместо Windows 7, затем инсталлировал море лицензионного дорогого софта, мой брат фотохудожник и ещё занимается профессиональной съёмкой. На установку системы и программ ушло несколько дней.Через два с половиной года работы его компьютер стал включаться через раз и выключаться когда ему вздумается. В сервисном центре сказали, что нужно произвести замену материнской платы по гарантии, но точно такой материнской платы и именно такого производителя нет и не будет. И ещё нам сказали, что возможно наша Windows 8 на компьютере с новой материнской платой и новым процессором не запустится, а если и запустится, то её придётся зановоактивировать, но активировать возможно не получится, так как Windows 8 Профессиональная 64-bit Rus (OEM) жёстко привязывается к серийному номеру материнской платы, а материнская плата у нас получается будет другая. Сам я в компьютерах немного понимаю и почитываю ваши статьи. Вот я вас и спрашиваю, пока наша материнка ещё худо-бедно работает, реально ли перенести Windows 8 на другой компьютер со всеми программами, да и ещё чтобы сохранилась активация. Если это нереально, что можно предпринять в этой ситуации. Руслан.
Перенос Windows 8 на другой компьютер
Здравствуйте друзья, с помощью этой статьи можно перенести Windows 8 на другой компьютер, если интересно, читайте. Перенос будет происходить на реальных компьютерах и вполне легальными средствами, с помощью утилиты от Майкрософт под названием sysprep. То есть, всё произойдёт легально и честно. В статье много подробностей, так как я стараюсь писать в первую очередь для начинающих пользователей.
- Примечание:Если Вас заинтересовала статья, посетите специальный раздел, где собраны все статьи нашего сайта на очень интересную тему переноса операционных систем с одного накопителя информации на другой.
Итак, начали. Но сначала хочу рассказать вам один интересный случай. Подошёл ко мне знакомый, работающий в нашей организации экономистом и попросил помочь в решении одной проблемы. Проблема оказалась такая. Купил он операционную систему Windows 8, а установить её не может и никто не может, устанавливается только Windows XP. Обращался он к знакомым мастерам, все они говорят одно и тоже — слабенький компьютер, установка системы еле-еле начинается и намертво зависает на половине процесса. Пробовали установить на этот системный блок Windows 7 и тоже не получилось. Перепробовали всё, меняли оперативную память и видеокарту, жёсткий диск, обновляли БИОС, но ничего не помогло, также пытались с помощью программы Acronis True Image перенести Windows 8 и всё закончилось синим экраном, короче тупик. Этот наш экономист замучил всех и последний был я. При ближайшем рассмотрении системного блока оказалось, что на самом деле комплектующие старенькие. Но требования для установки Windows 8 все железки удовлетворяют, правда минимально. Система должна установиться, но не устанавливается. Материнская плата ELITE GROUP — ECS P4M900T-M2, на чипсете VIA P4M900CDПроцессор Intel® Celeron® E1200, с частотой 1.60 GHz.Видеокарта GeForce 7300 LE с объёмом оперативной памяти всего 128 МБОперативная память, два модуля DDR2 667 МГц, общий объём 2 ГБ.Жёсткий диск Maxtor 250 ГБ.Вот тут-то я и подумал, а не перенести ли мне Windows 8 на этот компьютер с другого компьютера, например с моего.В первую очередь я снял с системного блока моего знакомого жёсткий диск и отодвинул его системный блок в строну. Затем установил его жёсткий диск в свой системный блок, предварительно убрав свой жёсткий диск.Взял его установочный диск с Windows 8 и стал устанавливать его восьмёрку себе на компьютер, но на его жёсткий диск. Жёсткий диск моего знакомого был поделён на два раздела, на первом была установлена Windows XP, а на втором находились данные. Раздел с Windows XP я удалил и стал устанавливать туда Windows 8. Второй раздел с данными не трогал, после переноса системы с ними ничего не должно произойти (в итоге с этого раздела после переноса Windows 8 слетит буква диска и мы её назначим заново, личные файлы останутся целыми и невредимыми).
Интернет к компьютеру не подключал. Железо на моём компьютере кардинально отличается от железа компьютера моего знакомого. Материнская плата ASUS P8Z77-V (чипсет Intel Z77), процессор, процессор Intel® Core™ i7. Windows 8 невозможно установить, если не ввести лицензионный ключ (есть способ не вводить), пришлось ввести, но так как интернет был не подключен, настоящей активации и привязки Windows 8 к материнской плате не произошло.Примечание: Даже если бы у меня был включен интернет и я по настоящему активировал Windows 8 на своём компьютере и произошла привязка системы к материнской плате, то после переноса Windows 8 на другой компьютер, систему можно было бы активировать заново на другом компьютере по телефону. На моём компьютере после этого, активация бы слетела. Подробности можете прочесть в статье: Что делать, если слетела активация Windows 8. В процессе установки я присвоил имя компьютеру Makar-PK и создал учётную запись (не обязательно создавать учётную запись Майкрософт, создайте хотя бы простую локальную учётную запись, например Makar-77),
затем установил необходимый пакет программ. Мой знакомый стоял и удивлённо смотрел на всё это, не понимая, что же происходит и почему я устанавливаю его Windows 8 себе на компьютер.А вот теперь настало время применить встроенную в Windows 8 утилиту sysprep. Данная утилита позволяет создать настроенный образ Windows вместе с установленными программами, который затем можно развернуть на другом компьютере, желательно с похожей архитектурой, но очень часто мне приходилось разворачивать такой образ на компьютере с абсолютно другими комплектующими и всё проходило успешно. Да и в нашей ситуации, хоть и материнские платы были разных производителей, но процессоры были оба от INTEL.После того, как система успешно развернётся на другой машине вам будет нужно только ввести ключ активации (то есть как при обычной установке системы), в противном случае Windows 8 установится, но будет работать только 30 дней. Если активация закончится ошибкой, активируйте Windows 8 по телефону, ссылка на нашу статью выше. Обширная информация об утилите sysprep есть на официальном сайте Майкрософт, обязательно прочитайте её.http://technet.microsoft.com/ru-ru/library/cc721940(v=ws.10).aspxЗапускаем командную строку от имени администратора
и вводим команду slmgr /dlv,
открывается окно, в котором можно увидеть ограничение на количество переноса Windows на другие компьютеры. В нашем случае 1000.
Затем вводим команду C:WindowsSystem32SysprepSysprep.exe
В появившемся окне с параметрами выставляем всё так, как на скришноте и нажимаем ОК.
1. Перевод системы в режим OOBE — режим переноса операционной системы активируется при следующем запуске системы.2. Подготовка к использованию— из системы будут удалены все данные, которые не должны копироваться вместе с образом (идентификаторы безопасности (SID), сведения об активации и так далее), но установленное программное обеспечение должно перенестись без проблем.Windows 8 подготавливается несколько минут к переносу на компьютер моего знакомого. Компьютер выключается. Демонтируем из моего системного блока жёсткий диск и ставим на законное место в системник моего знакомого. Отсоединяем компьютер моего знакомого от интернета (ниже написано почему). Подсоединяем кабели и включаем его компьютер, всё готово к переносу.Примечание: Друзья, если сейчас забэкапить подготовленную таким образом Windows 8 в программе Acronis True Image или программе Paragon и сохранить этот образ на DVD-дисках или переносном винчестере USB, то разворачивать этот образ можно с успехом на другие компьютеры, можно обойтись и без программы Acronis, используйте встроенные в операционную систему средства Dism или ImageX (подробная статья), единственное что вам нужно будет сделать после установки, так это ввести лицензионный ключ системы или Windows проработает только 30 дней и будет просить активацию (всё честно).Включаем компьютер, в БИОС должна быть выставлена загрузка с жёсткого диска. Сразу после включения идёт подготовка устройств.
Активировать Windows 8 можете после установки, нажмите Далее.
Принимаем лицензионное соглашение. Имя компьютера.Вот здесь внимание друзья! Сам Майкрософт советует для избежания конфликта при переносе системы в этом месте обязательно отключить компьютер от интернета, и присвоить новое имя вашему компьютеру, и также создать нового пользователя. Тогда при переносе у вас сохранится старый профиль со всеми установленными программами и некоторыми настройками. Если вы помните, при новой установке Windows 8 мы присвоили нашему компьютеру имя Makar-PK,
и создали учётную запись Makar-77
выберите сейчас другое имя, например Fedot-PK. В результате после переноса Windows 8 у вас будет два пользовательских профиля. Сохранится старый профиль Makar-77 со всеми программами и профиль Fedot-77 — получается временным и нужен только для переноса Windows 8. Жмём Далее.
Использовать стандартные параметры.
Выбираем Вход без учётной записи Майкрософт (если ранее вы входили в вашу Windows 8 по адресу электронной почты, то здесь его вводить нельзя, опять же, для избежания конфликта при переносе системы, и чтобы ваш старый профиль Makar-77 не затёрся).
Создайте нового пользователя, то есть дополнительную локальную учётную запись, отличную от той, которая уже имеется в это системе. Например до переноса Windows 8 вы входили в систему под учётной записью Makar-77, то вот сейчас в этом окне создайте Имя пользователя Fedot-77, затем назначаем пароль с подтверждением и подсказкой. Готово.
Ну и наконец происходит загрузка Windows 8. Естественно система не активирована пока не будет подключен интернет, если вы не знаете как провести активацию при наличии лицензионного ключа, читайте нашу статью «Как активировать Windows 8«.Вошли мы в только что созданную нами учётную запись Fedot-77,
здесь нет ни одной программы, пустой рабочий стол, то есть чистый профиль,
но программы я устанавливал и они никуда не делись. Выбираем учётную запись Makar-77и попадаем в настроенную операционную систему, где запускаются практически все установленные мною программы.Заходим в свойства компьютера. Видим всю информацию о «новых» комплектующих системного блока.Идём в диспетчер устройств, на удивление все драйвера установились автоматически, даже на видеокарту, которой место в музее. Управление дисками. При переносе Windows 8 с нового тома E: слетела буква диска, её пришлось присвоить, все файлы остались целы и невредимы. Щёлкаем правой мышью на диске без буквы и выбираем в меню «Изменить букву диска или путь к диску»
Присваиваем диску букву
Запустим программу AIDA и увидим полностью все наши комплектующие.Удаление временной учётной записиЕсли новая учётная запись Fedot-77 вам не нужна, можете её удалить. Но перед этим измените тип учётной записи Makar-77 на администраторскую. Как это сделать, вы можете узнать в нашей статье: Как изменить тип учетной записи.Удаление учётной записи происходит так. Перейдите в Панель управления -> Учётные записи и семейная безопасностьУчётные записи пользователей.
Управление другой учётной записью
Удалить
Статьи по этой теме:
Многие наверное задумывались,каким способом перенести ОС Windows на компьютер с другого компьютера у которого железо кардинально отличается от железа старого компьютера.
И так,переносить будем с помощью утилиты от Майкрософт под названием sysprep.
Данная утилита позволяет создать настроенный образ Windows вместе с установленными программами, который затем можно развернуть на другом компьютере, желательно с похожей архитектурой, но очень часто мне приходилось разворачивать такой образ на компьютере с абсолютно другими комплектующими и всё проходило успешно. Да и в нашей ситуации, хоть и материнские платы были разных производителей, но процессоры были оба от INTEL.
После того, как система успешно развернётся на другой машине вам будет нужно только ввести ключ активации (то есть как при обычной установке системы), в противном случае Windows 8 установится, но будет работать только 30 дней. Если активация закончится ошибкой, активируйте Windows 8 по телефону, ссылка на нашу статью выше.
Обширная информация об утилите sysprep есть на официальном сайте Майкрософт, обязательно прочитайте её.
Запускаем командную строку от имени администратора
и вводим команду:
slmgr /dlv
открывается окно, в котором можно увидеть ограничение на количество переноса Windows на другие компьютеры. В нашем случае 1000.
Затем вводим команду
C:WindowsSystem32SysprepSysprep.exe
В появившемся окне с параметрами выставляем всё так, как на скришноте и нажимаем ОК.
- Перевод системы в режим OOBE — режим переноса операционной системы активируется при следующем запуске системы.
И так,если сейчас забэкапить подготовленную таким образом Windows 8 в программе Acronis True Image или программе Paragon и сохранить этот образ на DVD-дисках или переносном винчестере USB, то разворачивать этот образ можно с успехом на другие компьютеры, можно обойтись и без программы Acronis, используйте встроенные в операционную систему средства Dism или ImageX ,(подробно в статье)единственное что вам нужно будет сделать после установки, так это ввести лицензионный ключ системы или Windows проработает только 30 дней и будет просить активацию (всё честно).
Включаем компьютер, в БИОС должна быть выставлен приоритет загрузки с жёсткого диска. Сразу после включения идёт подготовка устройств.
Активировать Windows 8 можете после установки, нажмите Далее.
Принимаем лицензионное соглашение. Имя компьютера.
Вот здесь внимание друзья! Сам Майкрософт советует для избежания конфликта при переносе системы в этом месте обязательно отключить компьютер от интернета, и присвоить новое имя вашему компьютеру, и также создать нового пользователя. Тогда при переносе у вас сохранится старый профиль со всеми установленными программами и некоторыми настройками. Если вы помните, при новой установке Windows 8 мы присвоили нашему компьютеру имя Makar-PK,
и создали учётную запись Makar-77
выберите сейчас другое имя, например Fedot-PK. В результате после переноса Windows 8 у вас будет два пользовательских профиля. Сохранится старый профиль Makar-77 со всеми программами и профиль Fedot-77 — получается временным и нужен только для переноса Windows 8. Жмём Далее.
Использовать стандартные параметры.
Выбираем Вход без учётной записи Майкрософт (если ранее вы входили в вашу Windows 8 по адресу электронной почты, то здесь его вводить нельзя, опять же, для избежания конфликта при переносе системы, и чтобы ваш старый профиль Makar-77 не затёрся).
Создайте нового пользователя, то есть дополнительную локальную учётную запись, отличную от той, которая уже имеется в это системе. Например до переноса Windows 8 вы входили в систему под учётной записью Makar-77, то вот сейчас в этом окне создайте Имя пользователя Fedot-77, затем назначаем пароль с подтверждением и подсказкой. Готово.
Ну и наконец происходит загрузка Windows 8. Естественно система не активирована пока не будет подключен интернет, если вы не знаете как провести активацию при наличии лицензионного ключа, читайте нашу статью «Как активировать Windows 8».
Вошли мы в только что созданную нами учётную запись Fedot-77,
здесь нет ни одной программы, пустой рабочий стол, то есть чистый профиль,
но программы я устанавливал и они никуда не делись. Выбираем учётную запись Makar-77
и попадаем в настроенную операционную систему, где запускаются практически все установленные мною программы.
Заходим в свойства компьютера. Видим всю информацию о «новых» комплектующих системного блока.
Идём в диспетчер устройств, на удивление все драйвера установились автоматически, даже на видеокарту, которой место в музее.
Управление дисками. При переносе Windows 8 с нового тома E: слетела буква диска, её пришлось присвоить, все файды остались целы и невредимы. Щёлкаем правой мышью на диске без буквы и выбираем в меню «Изменить букву диска или путь к диску»
Присваиваем диску букву
Запустим программу AIDA и увидим полностью все наши комплектующие.
Удаление временной учётной записи
Учётные записи пользователей.
Управление другой учётной записью
Удалить
Источник: remontcompa.ru
« » —>
Если ваш старый компьютер работает под управлением Windows 7, 8, 8.1 или 10, то переместить данные с него на новый компьютер можно самостоятельно.
Для выполнения этой задачи вам понадобятся учетная запись Microsoft и встроенная в операционную систему программа История файлов.
Сначала настройте на старом компьютере программу История файлов, дождитесь создания резервных копий всех необходимых файлов, а затем на новом компьютере воспользуйтесь ею же для восстановления данных. Для выполнения описанной выше задачи вам также понадобится внешне подключаемый жесткий диск. Цены на подобные устройства не так уж и велики. Вам вполне подойдет недорогая модель стоимостью менее ста долларов. Впоследствии вы сможете использовать этот диск для хранения резервных копий файлов любого компьютера, а также для обмена рабочими данными с другими компьютерами. Чтобы переместить данные со старого компьютера, работающего под управлением Windows 7, 8, 8.1 или 10, на новый компьютер с Windows 10, следуйте приведенным ниже инструкциям.
1. Если ваш старый компьютер работает под управлением Windows 7, то сначала обновите ее до Windows 10. В операционной системе Windows 7 отсутствует программа История файлов и не реализована поддержка учетных записей Microsoft. Любезно воспользовавшись предложением Microsoft по бесплатному обновлению операционной системы, обновите на старом компьютере Windows 7 до Windows 10.
Теперь на вашем старом компьютере можно воспользоваться преимуществами программы История файлов и учетной записи Microsoft, без которых невозможно выполнение дальнейших действий.
Если ваш старый компьютер работает под управлением Windows 8 или 8.1, то обновлять операционную систему до последней версии не обязательно.
2. Если вы ранее настраивали на старом компьютере программу История файлов, то сразу переходите к п. 5. В противном случае переходите к п. 3.
3. Войдите в старом компьютере под своей учетной записью Microsoft. При входе под такой учетной записью на сервере Microsoft сохраняются многие пользовательские настройки вашего компьютера, включая установки приложений и служб, добавленных в Windows 10. Это позволяет повторно применять их на других компьютерах, в которых вы зарегистрируетесь с помощью этой же учетной записи Microsoft.
4. Подключите к старому компьютеру внешний жесткий диск и настройте программу История файлов на сохранение на нем резервных копий ваших файлов. Программа включена в пакет поставки Windows 8, 8.1 и 10. Детально ее настройка рассмотрена в статье: Резервное копирование файлов с помощью функции История файлов. В зависимости от количества файлов, подлежащих резервному копированию, перенос данных на внешний диск может отнять много времени, вплоть до нескольких часов.
После завершения резервного копирования на внешний носитель программа История файлов выведет на экран соответствующее извещение. (Чтобы остановить операцию резервного копирования в любой момент, щелкните на ссылке Остановить.)
О том, что копирование данных на подключенный к компьютеру диск завершилось, указывает извещение Файлы последний раз копировались, после которого указаны дата и время завершения операции.
5. Войдите в новый компьютер с Windows 10 под той же учетной записью Microsoft. Подключите к нему внешний жесткий диск с только что созданными резервными копиями. Как только вы войдете под учетной записью Microsoft, все пользовательские настройки старого компьютера будут восстановлены на новом компьютере. (О том, что это произошло, вы узнаете, увидев на рабочем столе фоновое изображение, которое использовалось на старом компьютере.)
6. Запустите программу История файлов на новом компьютере и восстановите данные с резервных копий, расположенных на внешнем жестком диске. Щелкните на значке (или в поле) поиска данных, расположенном рядом с кнопкой Пуск, введите фразу История файлов и нажмите <enter>. Вы увидите на экране окно программы История файлов, относящееся к средствам папки Панель управления.</enter>
Установите флажок опции Я хочу использовать предыдущую резервную копию на этом диске истории файлов. Текущее окно расширяется вниз, отображая резервные копии, доступные для восстановления данных на текущем компьютере. Выберите необходимый вариант (скорее всего, единственно доступный) и щелкните на кнопке Включить.
Компьютер приступит к созданию резервных копий данных, которые никак не затронут уже имеющиеся на внешнем диске резервные копии.
7. На левой панели щелкните на ссылке Восстановление личных файлов
8. Щелкайте на панели управления, расположенной в нижней части появившегося на экране окна, на кнопках со стрелками влево и вправо, чтобы указать дату и время создания резервных копий, которые будут применяться для восстановления данных. Если вы впервые использовали программу История файлов, как в п. 4, то щелкайте на кнопке со стрелкой влево (Назад), пока не обнаружите первую резервную копию.
Если на старом компьютере программа История файлов работала продолжительное время (предположительно — с начала его эксплуатации), то используйте кнопку со стрелкой вправо (Вперед), чтобы найти последнюю резервную копию из когда- либо создававшихся.
В случае успешного завершения операции вы разместите пользовательские файлы и папки старого компьютера в соответствующих папках нового компьютера.
- Если вы использовали программу История файлов в течение всего времени эксплуатации старого компьютера, то все его резервные копии (а не только текущая) будут доступны для восстановления на новом компьютере.
- Ваш новый компьютер будет продолжать сохранение версий пользовательских файлов на текущий носитель. Не забывайте время от времени подключать его к нему. (Лучше всего, конечно, вообще не отключать внешний жесткий диск от компьютера, что в случае планшета и ноутбука практически невозможно.)
- Если вы одолжили внешний жесткий диск только для переноса данных с одного компьютера на другой, то отключите его от нового компьютера и верните владельцу. Этого делать не стоит, если диск ваш и вы планируете создавать резервные копии своих данных в будущем.
- Учетная запись Microsoft и программа История файлов позволяют переносить на другой компьютер только пользовательские файлы и настройки. Вам все еще придется устанавливать дополнительное программное обеспечение вручную.
- При переходе к Windows 10 от Windows 8 или 8.1 вы сможете восстановить многие приложения из магазина Windows. В правом верхнем углу окна магазина щелкните на аватаре своей учетной записи и выберите в раскрывающемся меню команду Моя библиотека. В этом разделе вы найдете все приложения, уже однажды устанавливавшиеся в Windows 10.
Используемые источники:
- https://remontcompa.ru/windows/windows-81/361-kak-perenesti-windows-8-na-drugoy-kompyuter.html
- https://servis2010.ru/windows-8-8-1/3700-perenosim-windows-8-8-1-10-na-drugoj-kompyuter.html
- https://mysitem.ru/windows/32-perenos-dannykh-vruchnuyu.html
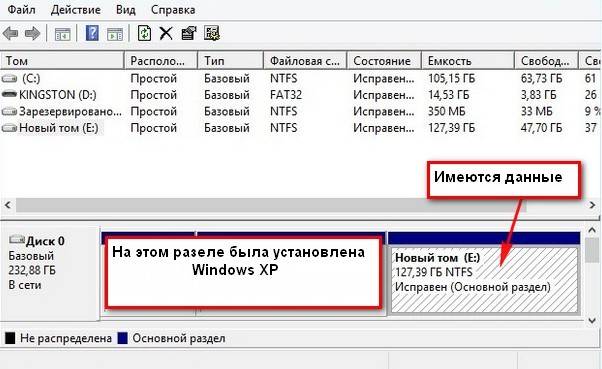
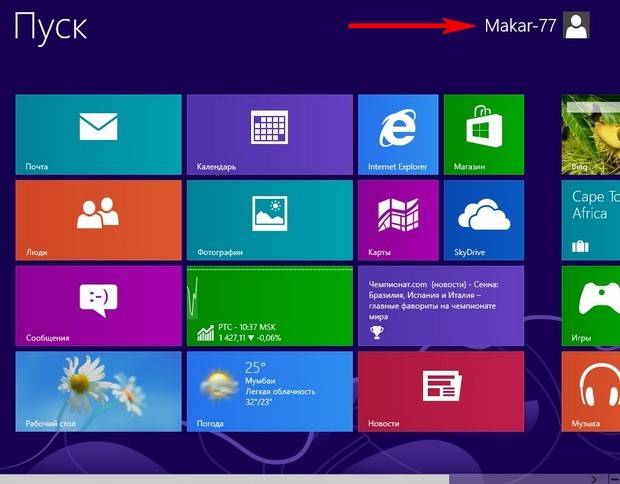
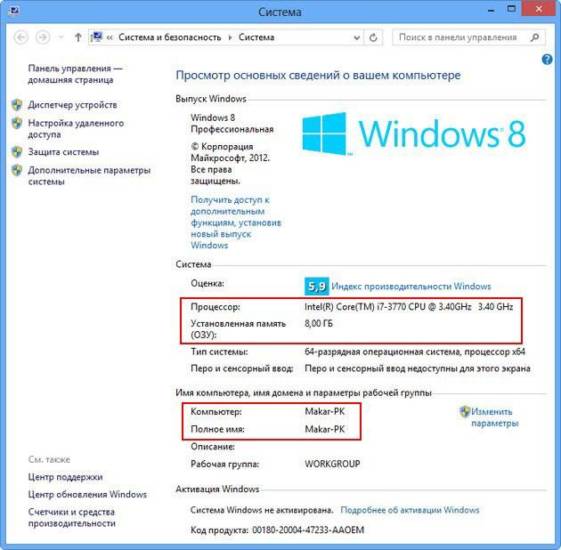
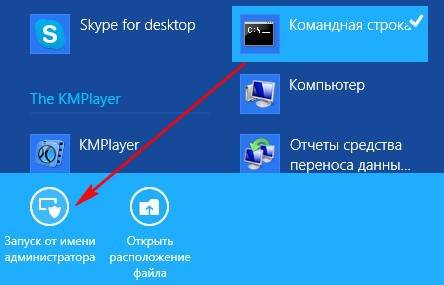
 Переносим профиль пользователя с одного компьютера на другой
Переносим профиль пользователя с одного компьютера на другой
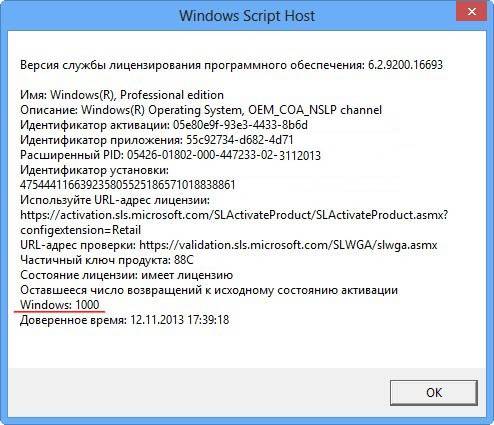


 Как создать образ Windows 10
Как создать образ Windows 10
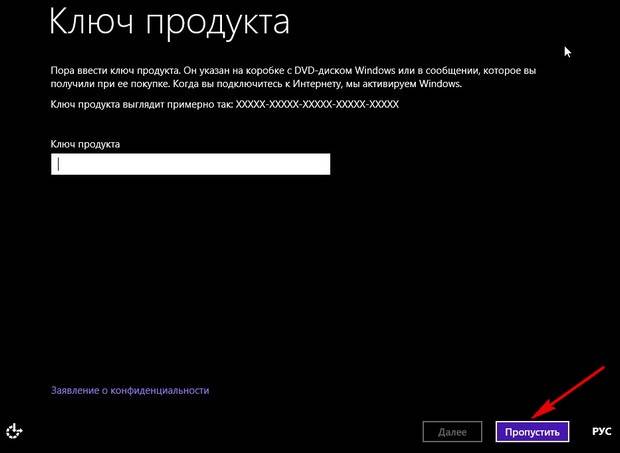
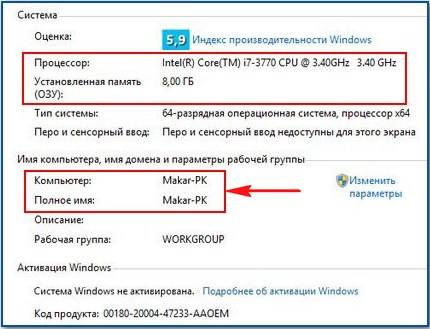
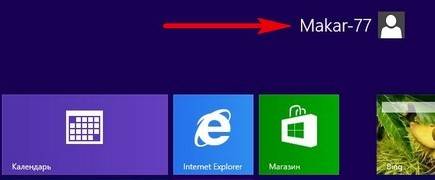
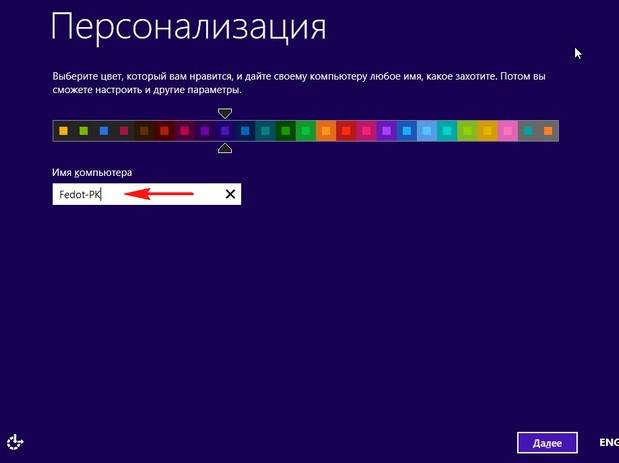
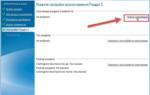 Как перенести Windows 7 на другой компьютер без переустановки двумя разными способами
Как перенести Windows 7 на другой компьютер без переустановки двумя разными способами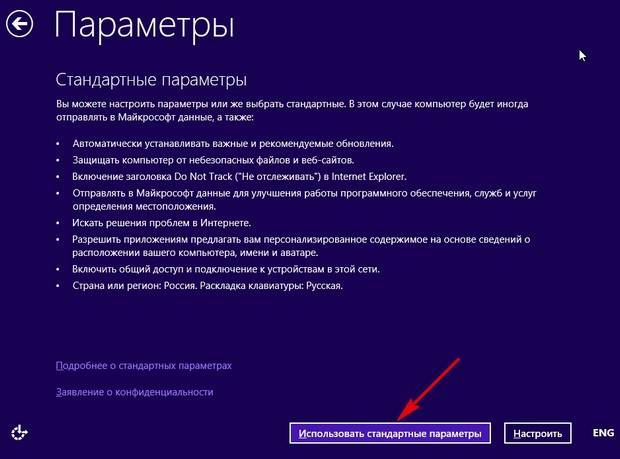
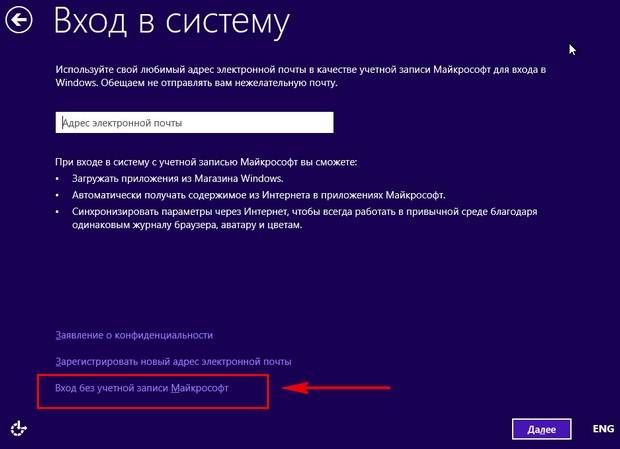
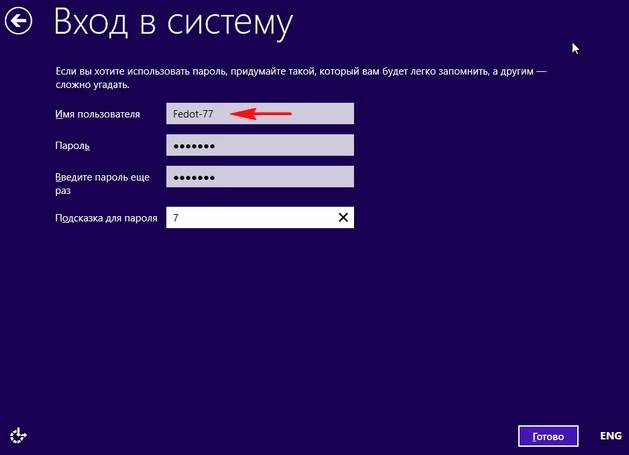



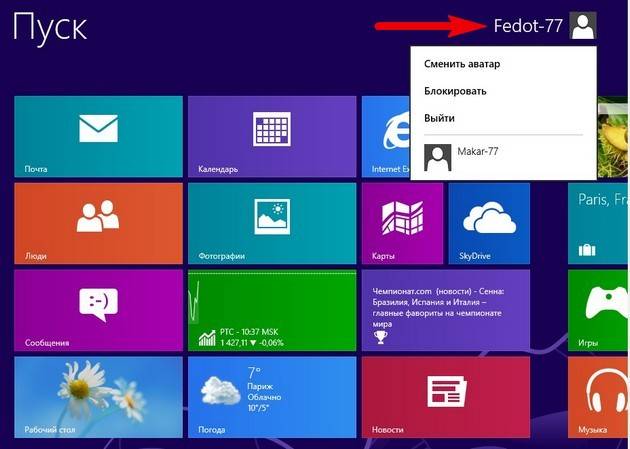
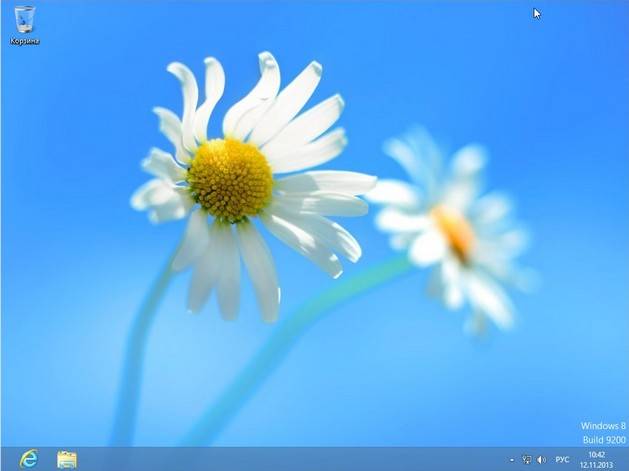

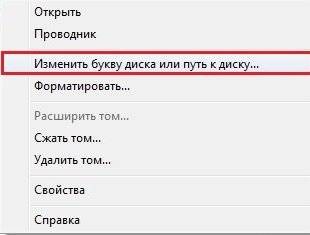


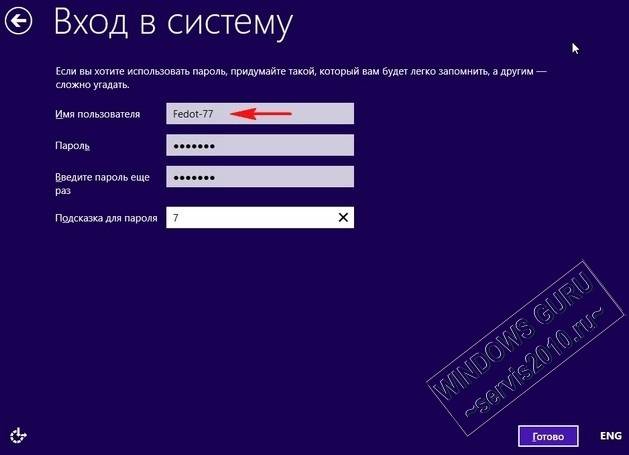







 Как клонировать жесткий диск с Windows 7 на другой жесткий диск
Как клонировать жесткий диск с Windows 7 на другой жесткий диск С Windows 10 в кармане: устанавливаем операционную систему с флешки
С Windows 10 в кармане: устанавливаем операционную систему с флешки Как перенести операционную систему на другой жесткий диск
Как перенести операционную систему на другой жесткий диск Как установить Windows 10 с флешки. Записываем. Настраиваем. Устанавливаем
Как установить Windows 10 с флешки. Записываем. Настраиваем. Устанавливаем