Содержание

Обновляем Виндовс 8 до Виндовс 10
Откровенно говоря, пока самой распространенной является Windows 7. Но если вы решили обновить операционную систему до версии 10 на своём ПК, хотя бы просто для личного тестирования нового ПО, то у вас не должно возникнуть серьёзных трудностей. Итак, как можно с Windows 8 перейти на Windows 10? Не забудьте перед началом процесса обновления убедиться, что ваш компьютер соответствует системным требованиям Виндовс 10.
Способ 1: Программа Media Creation Tool
Утилита от Майкрософт с двойным назначением. Обновляет Виндовс до десятой версии и помогает создать установочный образ для самостоятельной инсталляции новой операционной системы.
Скачать Media Creation Tool
- Загружаем дистрибутив с официального сайта корпорации Билла Гейтса. Устанавливаем программу и открываем. Принимаем лицензионное соглашение.
Выбираем «Обновить этот компьютер сейчас» и «Далее».</li>
Определяемся с тем, какой язык и архитектура нам требуются в обновленной системе. Переходим «Далее».</li>
Начинается загрузка файлов. После её окончания продолжаем «Далее».</li>
Затем утилита сама проведет вас по всем этапам обновления системы и Windows 10 начнет свою работу на вашем ПК.</li>При желании можно создать установочный носитель на USB-устройстве или в виде ISO-файла на винчестере вашего ПК.</li>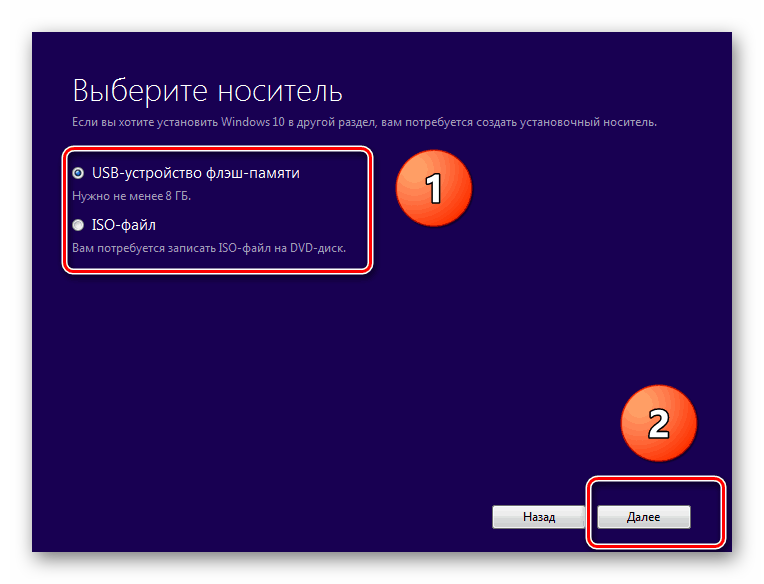
Способ 2: Установка Windows 10 поверх Windows 8
Подробнее: Руководство по установке Windows 10 с USB-флешки или диска
Способ 3: Чистая установка Виндовс 10
Если вы достаточно продвинутый пользователь и вас не страшит настройка системы с нуля, то, возможно, лучшим вариантом будет так называемая чистая установка Windows. От способа № 3 главное отличие в том, что перед установкой Виндовс 10 необходимо отформатировать системный раздел жесткого диска.
Читайте также: Что такое форматирование диска и как правильно его делать
В качестве постскриптума хочется напомнить о русской народной поговорке: «семь раз отмерь, один раз отрежь». Обновление операционной системы действие серьёзное и влекущее иногда непоправимые последствия. Хорошо подумайте и взвесьте все плюсы и минусы перед переходом на другую версию ОС. Мы рады, что смогли помочь Вам в решении проблемы.
Опишите, что у вас не получилось. Наши специалисты постараются ответить максимально быстро.
Помогла ли вам эта статья?
Каждый пользователь Windows хотя бы раз сталкивался с необходимостью переустановки системы на своём компьютере. Причины бывают разные: критический сбой системных файлов, заражение ПК вирусами, снижение быстродействия, переход на новую версию ОС и так далее. Но в любом случае важно тщательно подготовиться к процессу переустановки и определиться со способом её осуществления.
Подготовительный этап
Если вы решили установить «чистую» Windows, то прежде всего необходимо создать загрузочный носитель, с которого будет установлена ОС. Также нужно предварительно сохранить важные пользовательские данные, поскольку в процессе переустановки выполнится форматирование диска с удалением всех существующих файлов.
Создание загрузочного носителя Windows
Этот шаг необходим, если у вас отсутствует лицензионный установочный диск Windows. К тому же далеко не на всех современных ПК имеется CD/DVD дисковод, в этом случае нужно предварительно создать загрузочный USB-носитель. Для этого потребуется выполнить несколько шагов.
- Перейти на официальный сайт Microsoft и скачать специальную утилиту под названием Media Creation Tool.
Щёлкая по круглым значкам с плюсами внутри, можно получить дополнительные сведения по скачиванию Windows и созданию загрузочного носителя - Запустить программу Media Creation Tool и после принятия лицензионного соглашения выбрать пункт «Создать установочный носитель для другого компьютера».
С помощью данной утилиты можно также, при необходимости, выполнить обновление уже установленной системы - В появившемся окне настроек поставить галочку напротив строки «Использовать рекомендуемые параметры».
Выберите рекомендуемые (предлагаемые по умолчанию) параметры загружаемой системы Windows или задайте их вручную - Программа предложит два варианта создания загрузочного носителя: запись на USB-устройство флэш-памяти или запись образа загрузочного компакт-диска в виде ISO-файла. Выбираем первый вариант.
Перед тем как нажать кнопку «Далее», не забудьте подключить USB-устройство к компьютеру - Дождитесь окончания процессов загрузки системы Windows 10 и создания загрузочного носителя, после чего можете выходить из программы Media Creation Tool.
Время выполнения процесса записи загрузочного носителя зависит от быстродействия ПК и скорости интернет-соединения - Готово. Можно начинать установку Windows, используя загрузочный USB-носитель.
Видео: как создать загрузочный USB-носитель с операционной системой Windows 10
Сохранение данных перед установкой Windows
Перед началом установки Windows важно сохранить все необходимые данные с жёсткого диска, где расположена ОС. В частности:
- документы, фото- и видеоматериалы из папок «Мои документы», «Видео» и «Изображения»;
- закладки интернет-браузеров, которые хранятся на диске по следующему пути: «C:ПользователиИмя_ПользователяAppDataНазвание браузера» (лучше сохранять всю папку целиком);
- файлы, загруженные из интернета (иногда эти файлы остаются в папке «Загрузки»);
- сохранения к видеоиграм (располагаются по пути «C:ПользователиИмя_ПользователяДокументы»).
Проще всего скопировать все данные на другой жёсткий диск. Если же у вас только один жёсткий накопитель, то можно сохранить файлы на USB-флешку, CD- или DVD-диск либо в облачное хранилище (например, на «Яндекс.Диск»).
Варианты переустановки Windows 10
Итак, подготовительный этап пройден, теперь можно переходить непосредственно к установке Windows 10. Выбор способа установки зависит от нескольких факторов: в рабочем или нерабочем состоянии находится ваша текущая система, а также хотите ли вы сохранить действующую лицензию и находящиеся на диске файлы. Рассмотрим возможные варианты.
Переустановка Windows 10 с «рабочего стола»
Это наиболее простой способ переустановки системы, при котором можно начать установку сразу после загрузки ОС, прямо с рабочего стола. Для этого понадобится вставить загрузочный USB-носитель и дождаться его автозапуска, а затем выполнить пошаговую установку «чистой» версии Windows 10.
- После выбора языка и раскладки клавиатуры устанавливаемой ОС нажмите на кнопку «Установить».
Используя загрузочный носитель, вы также можете восстановить имеющуюся систему Windows - Далее вам предложат активировать устанавливаемую версию Windows и принять лицензионное соглашение Microsoft.
Если у вас нет ключа активации, то можно пропустить этот шаг и активировать Windows позже, в течение 30 дней после установки - Затем установщик предложит выбрать способ установки системы. Есть два варианта:
- обновление (используется, если нужно сохранить пользовательские файлы на жёстком диске);
- выборочная (установка системы с «нуля», то есть с полным форматированием жёсткого диска и удалением всех файлов).
Вы можете получить дополнительную информацию по способам установки, нажав на ссылку «Помощь в принятии решения»
- После выбора способа установки инсталлятор попросит указать место, куда будет установлена ОС.
Раздел «Диск, зарезервированный системой» создаётся автоматически и необходим для создания резервных копий установочных файлов Windows - После нажатия кнопки «Далее» начнётся многоступенчатый процесс установки Windows 10.
Процесс установки обновлений может быть запущен только при подключённом соединении с интернетом - По окончании установки пользователь увидит стандартный набор настроек системы (учётная запись, параметры запуска и т. д.), которые при желании можно изменить.
Для оптимальной работы установленной системы достаточно использовать стандартные параметры - После завершения процедуры настройки установленная система Windows готова к использованию.
Если во время установки Windows не было выполнено автоматическое обновление компонентов системы, в том числе драйверов, то при первой загрузке все стандартные компоненты (звук, сеть и т.д.) будут помечены на панели задач значком «крестик»
Чтобы выполнить восстановление системы, необходимо:
- Открыть «Панель управления» Windows и выбрать раздел «Восстановление».
Окно настроек «Восстановление» можно также открыть, воспользовавшись поисковой строкой Windows - В открывшемся окне щёлкнуть по кнопке «Начать» в параметре «Вернуть компьютер в исходное состояние».
Если ранее у вас была установлена предыдущая версия Windows, то в процессе восстановления можно вернуться на неё - Далее система предложит на выбор два варианта запуска восстановления. Нужно выбрать «Сохранить мои файлы».
При выборе «Удалить всё» вы проведёте полный откат системы с удалением не только приложений, но и всех данных - После окончания процесса восстановления последует автоматическая перезагрузка ПК.
Видео: как вернуть ПК в исходное состояние с помощью функции «Восстановление»
Переустановка Windows 10 через настройки BIOS
Может случиться так, что ваша система перестала загружаться и переустановить её с «рабочего стола» не получается. В этом случае установка системы возможна только через настройки BIOS (набор встроенных микропрограмм в любом ПК). Такую установку можно условно разделить на два этапа: подключение загрузочного носителя через BIOS и сам процесс установки ОС. Чтобы подключить загрузочный носитель, необходимо:
- Вставить загрузочный USB-носитель в USB-разъём. После запуска ПК нажать соответствующую клавишу для входа в настройки BIOS (обычно информация о том, какую клавишу нужно нажать для перехода в настройки BIOS, отображается в нижней части экрана).
Клавиша вызова настроек BIOS зависит от модели материнской платы ПК - В появившемся окне настроек BIOS выбрать категорию Boot.
Навигация по меню настроек BIOS осуществляется при помощи клавиш — «стрелок» - В меню жёстких дисков (Hard Disk Drives) выбрать строку 1st Drive, нажать Enter и в появившемся контекстном меню выбрать устройство USB. Затем нажать клавишу F10 для сохранения настроек и перезагрузки ПК.
Если загрузочным устройством является не USB-накопитель, а CD или DVD-диск, то выставлять на первый план нужно соответствующий дисковод - Во время загрузки компьютера появится сообщение типа: Press any key to boot from USB. Нажмите клавишу Enter.
- Начнётся стандартный процесс установки Windows.
Процесс установки WIndows через настройки BIOS ничем не отличается от установки системы с рабочего стола
Если после установки Windows при загрузке системы вновь будет появляться надпись Press any key to boot from USB, то необходимо вновь зайти в настройки BIOS и выставить в разделе Boot/1st Device жёсткий диск с установленной системой.
Таблица: список горячих клавиш запуска настроек BIOS для разных моделей материнских плат
| Марка/модель материнской платы | Горячие клавиши запуска настроек BIOS |
| ABIT | Delete |
| Acer (Aspire, Altos, Extensa, Ferrari, Power, Veriton, TravelMate) | F2 / Delete |
| Acer (более старые модели) | F1 / Ctrl + Alt + Esc |
| ASRock | F2 / Delete |
| Asus | Delete |
| Biostar | Delete |
| Chaintech | Delete |
| Compaq (Deskpro, Portable, Presario, Prolinea, Systempro) | F10 |
| Compaq (более старые модели) | F1 / F2 / F10 / Delete |
| Dell (Dimension, Inspiron, Latitude, OptiPlex, Precision, Vostro, XPS) | F2 |
| Dell (более старые или другие модели) | Ctrl + Alt + Enter / Fn + Esc / Fn + F1 / Delete / Reset два раза |
| ESC | Del / F1 |
| eMachines (eMonster, eTower, eOne, S-Series, T-Series) | Tab / Delete |
| eMachines (более старые модели) | F2 |
| Foxconn | Delete |
| Fujitsu | F2 |
| Gigabyte | Delete |
| HP (Alternative, Tablet PC) | Esc / F2 / F10 / F12 |
| HP (OmniBook, Pavilion, Tablet, TouchSmart, Vectra) | F1 |
| Intel | F2 |
| Lenovo (3000 Series, IdeaPad, ThinkCentre, ThinkPad, ThinkStation) | F1 / F2 |
| Lenovo (более старые модели) | Ctrl + Alt + F3 / Ctrl + Alt + Ins / Fn + F1 |
| MSI | Delete |
| Pegatron | F2 / F10 / Delete |
| Samsung | F2 |
| Sony | F1 / F2 / F3 |
| Toshiba | F1 / Esc |
Видео: как установить Windows 10 с помощью внешнего загрузочного устройства
Как сохранить лицензию активации после переустановки Windows 10
Корпорация Microsoft в новейшей версии своей ОС позаботилась о том, чтобы после переустановки системы лицензия активировалась автоматически. Для этого пользователю нужно связать лицензию своей системы с учётной записью Microsoft. Чтобы сделать это, выполните следующие шаги:
- Откройте меню «Пуск» и щёлкните по вкладке «Параметры».
Открыть настройки «Параметры» можно также нажатием горячих клавиш WIN+I - Перейдя в раздел «Обновление и безопасность», выберите настройку «Активация». Затем щёлкните по строке «Добавить учётную запись».
Нажав ссылку «Подробнее», можно получить справку Microsoft по вопросу активации Windows - Заполнив форму регистрации пользователя и активировав учётную запись через почту, вы привяжете лицензию Windows к созданной записи Microsoft.
После нажатия кнопки «Далее» вам на электронную почту придёт письмо с уведомлением об активации аккаунта Microsoft - После переустановки Windows 10 войдите в учётную запись Microsoft, и активация вашей ОС произойдёт автоматически (об этом также будет написано в настройках параметра «Активация»).
После создания учётной записи Microsoft и входа в неё в поле активации ОС появится запись о том, что Windows активирована
Переустановка Windows обычно планируется заранее, но иногда к ней приводит и неожиданное стечение обстоятельств. В любом случае перед тем, как начинать к переустановку, к ней следует тщательно подготовиться. Подключите загрузочный носитель и резервное оборудование для копирования и сохранения пользовательских данных с системного диска. Даже если переустановка Windows вызвана критическим сбоем, из-за чего компьютер перестаёт загружаться, из этой ситуации можно выйти, используя аппаратные настройки BIOS.
<index>
Многие люди, столкнувшиеся с неполадками в работе компьютера, задаются вопросом о том, как переустановить Windows 10. Иногда вовсе не требуется переустанавливать систему, а достаточно восстановить ее до более ранней точки сохранения или первоначального состояния. Если вы задаетесь вопросом о том, как переустановить Windows 10 с нуля, вам будет полезно ознакомиться с информацией ниже.
Причины того, что система начала тормозить и зависать, могут быть разные. Например:
- вирусное ПО;
- большое количество программ;
- отсутствие чистки реестра и системы;
- слишком фрагментированный диск.
Можно ли решить эти проблемы, не удаляя операционную систему? Это возможно, в таких случаях может помочь простое восстановление (откат) системы. Если проблемы возникли с установкой какой-либо программы, попало вирусное ПО, которое вы не можете удалить, достаточно восстановить систему до последней точки сохранения.
Возможно что вы заметили некоторые зависания системы в том или ином моменте, тогда можно сделать сброс до первоначального состояния. В этом случае удаляются все программы и файлы.
По этому не забудьте скинуть всю важную информацию на съемный носитель или другой раздел диска.
Откат системы
Перейдите в меню «Пуск», найдите «Параметры». Выберите «Обновление и безопасность». Перейдите в раздел «Восстановление».
Решите, что вы хотите сделать (вернуть компьютер в исходное состояние или выполнить откат к более ранней сборке) и нажмите «Начать». Важно помнить, что любой сброс удаляет файлы, которые были созданы позднее точки сохранения. Вам предложат выбрать их для сохранения, до начала сброса. После того как сохраните нужные вам файлы и откатите операционную систему Windows 10 не забудьте проверить их на вирусы прежде чем загрузите обратно на ваш пк.
Установка Windows 10
Этот вариант подойдет тем, кто хочет установить систему заново. Вначале следует перенести всю важную информацию на другой раздел диска, а лучше на внешние носители. Это нужно потому, что переустановка предусматривает форматирование системного раздела жесткого диска (полное стирание данных).
Вам понадобятся:
- дистрибутив с Win 10;
- внешний носитель для создания загрузочного диска (flash или оптический накопитель минимум 4 Гб);
- драйвера;
Установка Windows 10, как Windows 8, не отличается особой сложностью. Если у вас установлен виндовс десятый, переходите к следующему пункту. Если нет, его необходимо скачать с официального сайта или найти чью-то сборку. Опасность может заключаться в том, что, если сборка непроверенная, вы можете занести на компьютер вирусы. Так что если вы не гонитесь за красивым дизайном, лучше скачать дистрибутив с официального сайта.
Для этого перейдите на сайт Microsoft. Скачайте MediaCreationTool.exe. Скачивание «десятки» происходит с помощью этой программы. После запуска необходимо принять лицензионное соглашение.
Поскольку ваша цель — не обновление, а переустановка, далее выбирайте второй пункт.
Выберите желаемый язык, то, какую винду необходимо скачать (в нашем случае десятую), и раздрядность.
Если вы не знаете, какую разрядность лучше выбрать, просто посмотрите, сколько установлено оперативной памяти. Если 3 Гб и меньше, значит, подойдет 32-битная система. Если 4 Гб и больше, то 64-битная.
Далее нужно выбрать скачивание ISO-файла или сразу установку на флешку. Если есть флеш-носитель, подключите его к компьютеру. Если же хотите записать на диск, тогда скачивайте ISO-образ. Время процедуры будет напрямую зависеть от скорости соединения с интернетом. Чем выше скорость, тем быстрее произойдет скачивание.
Запись образа на диск
Для записи образа на DVD-диск воспользуйтесь любой удобной программой. Вот несколько из них:
- Nero Burning Room;
- BurnAware Free;
- DAEMON Tools Lite.
Рассмотрим процесс записи на примере ImgBurn. Программа распространяется бесплатно. После запуска ImgBurn появится окно, в котором нужно выбрать в разделе Source образ Win 10. А в разделе Destination — DVD-диск.
Жмите на картинку, где проведена стрелочка от диска на бумаге к другому диску. Это запустит процесс прожига.
Перед тем как переустанавливать Windows, убедитесь, что у вас есть в наличии драйвера. Как минимум нужно иметь драйвер на сетевую карту и Wi-Fi. Иначе может случиться такое, что вы не сможете выйти в интернет и скачать все необходимое. И хотя на Windows, как правило, уже имеются универсальные драйвера, лучше не рисковать и перестраховаться. Если у вас нет драйверов, скачайте их с официального сайта. В случае с установкой на ноутбуке для поиска драйверов достаточно знать его фирму и модель. Для настольного ПК может понадобиться программа для просмотра информации об аппаратной и программной конфигурации компьютера. Например, AIDA или Everest.
Теперь вставьте USB-карту или DVD в компьютер, перезагрузите его и зайдите в BIOS. Тут нужно выбрать значение, чтобы выбранный носитель загружался первым.
Обычно для входа в BIOS необходимо на начальном экране нажимать F2 или Delete. Если вы хотите переустановить Windows 10 на ноутбуке и вы не знаете, как войти в BIOS, почитайте инструкцию к устройству. На разных ноутбуках это делается по-разному.
Перейдите в раздел Boot и выберите Boot Settings. Там увидите приоритет запуска устройств. Как поменять очередность, обычно указано справа на экране. Это могут быть стрелочки, «+» и «-» или же Enter. При выходе сохраняйте изменения.
Если установка Windows 10 производится с DVD, на экране появится надпись «Press any key to boot from CD or DVD», и, пока идут точки, нужно нажать любую клавишу. Чистая переустановка Windows 10 занимает приблизительно 1 час (в зависимости от мощности компьютера). Если с USB-накопителя, то окно установщика появится сразу. Выбираете нужный язык и нажимаете кнопку «Далее».
Теперь выбираем «Установить». Дальше вводим лицензионный ключ. Если его нет, этот пункт пропускаем.
Принимаем лицензионное соглашение и выбираем пункт «Выборочная: только установка Windows».
Сейчас важный момент: выбор системного раздела диска и его форматирование. Необходимо помнить, что эта процедура полностью стирает данные с этого тома.
После выбора тома все проходит в автоматическом режиме. Начнется копирование файлов. В итоге компьютер перезагрузится. Далее последует подготовка и настройка компонентов. Спустя какое-то время появится окно, в котором будет необходимо снова ввести ключ. Нажмите «Сделать позже».
Выберите «Использовать стандартные параметры» .
Далее необходимо будет указать, кому принадлежит компьютер. Так как вы устанавливаете систему для частного домашнего пользования, выбирайте пункт, где говорится, что вы владеете этим компьютером.
Вам предложат создать учетную запись в Microsoft. Нажмите «Пропустить этот шаг».
</ul></index>
Похожие статьи
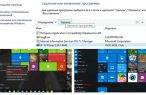
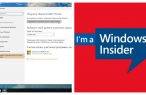


ХИспользуемые источники:
- https://lumpics.ru/how-to-upgrade-windows-8-to-windows-10/
- https://winda10.com/ustanovka-i-aktivatsiya-sistemy/kak-pereustanovit-windows-10.html
- https://owindows.ru/windows-10/pereustanovka-windows-10.html
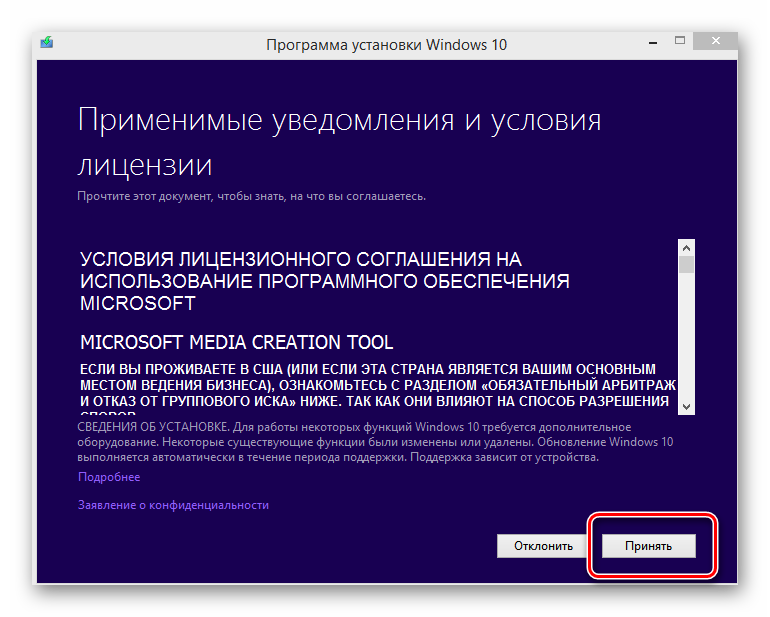
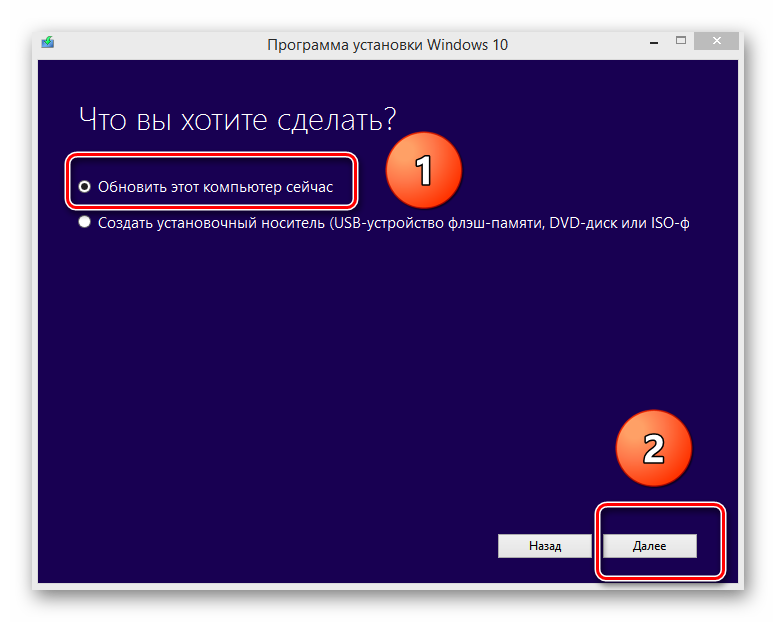
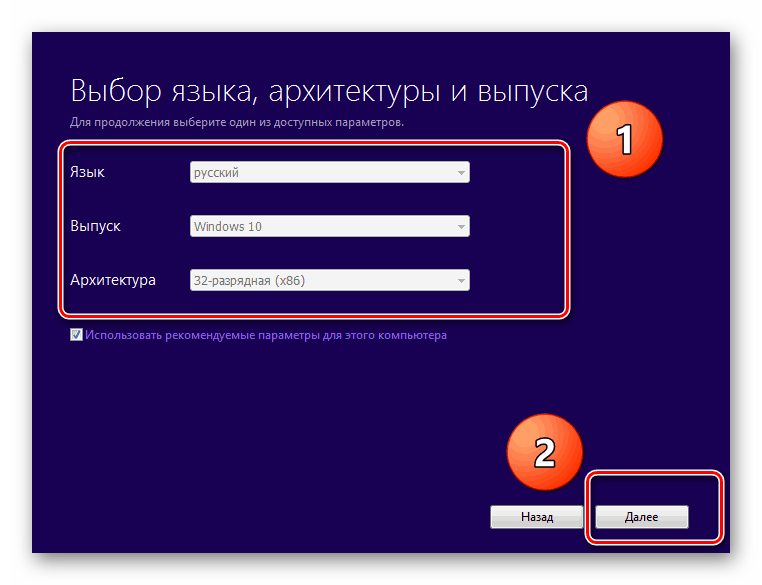
 Как в Биосе включить загрузку системы с флешки? Подробное руководство с фото
Как в Биосе включить загрузку системы с флешки? Подробное руководство с фото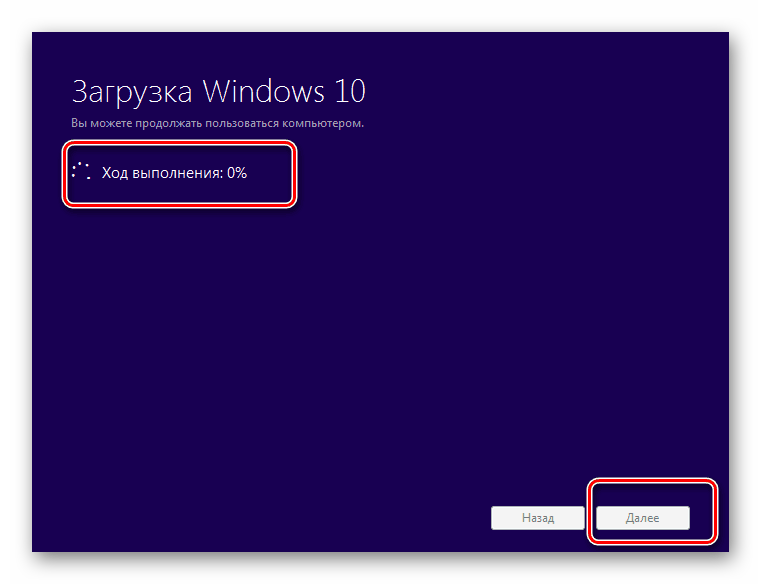
 Как установить Windows на GPT-диск, если компьютер не загружается с флешки UEFI
Как установить Windows на GPT-диск, если компьютер не загружается с флешки UEFI Что дает обновление биоса на ноутбуке. Нужно ли обновлять биос? программа для обновления
Что дает обновление биоса на ноутбуке. Нужно ли обновлять биос? программа для обновления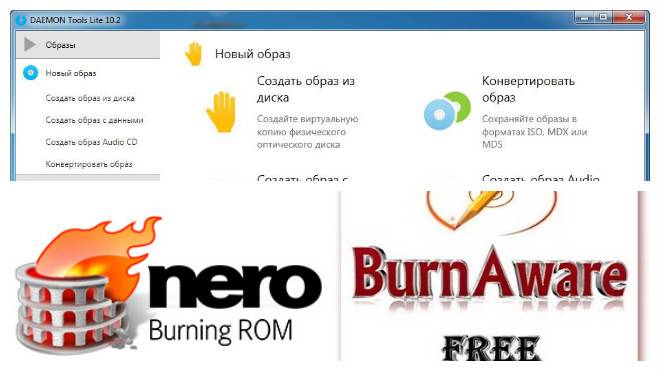
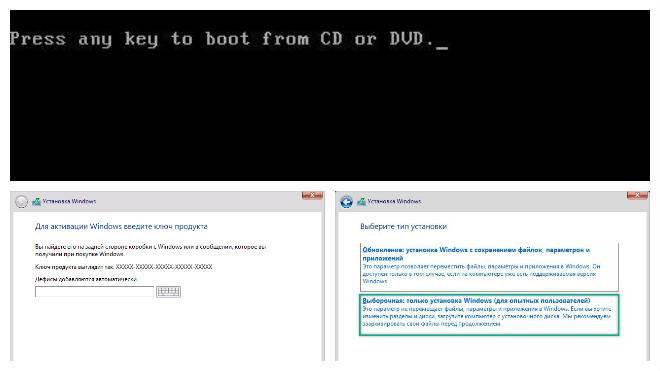
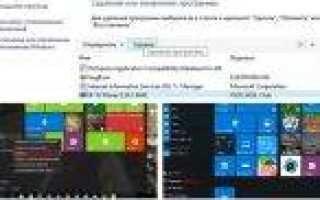

 Шаг 2: Как войти в BIOS и настроить его для установки windows 7 или windows 10
Шаг 2: Как войти в BIOS и настроить его для установки windows 7 или windows 10 Как зайти в Биос на Windows 10
Как зайти в Биос на Windows 10 Как в БИОСе правильно поставить загрузку с флешки
Как в БИОСе правильно поставить загрузку с флешки Как выставить загрузку с флешки в старых и современных версиях БИОСа
Как выставить загрузку с флешки в старых и современных версиях БИОСа