Главная // Статьи // Оцифровка видео дома
Согласитесь у многих из нас пылятся где-то на полках старые видеокассеты с записью знаменательных и дорогих нам событий. И не раз мы задавали себе вопрос: ’’Как перенести все эти записи на компьютер, а потом на DVD диск или другими словами оцифровать видеокассету в домашних условиях?’’ Наша статья ответ на этот вопрос.
Перед тем как перейти собственно к руководству, хочу сказать одно: не волнуйтесь и главное не торопитесь, осваивайте информацию постепенно, если появятся трудности, знайте, не вы первый и до вас их уже решили, ответ 100% присутствует на просторах интернета, не отчаивайтесь, а главное ничего не бойтесь, у вас всё получиться.
Примечание: для оцифровки видеокассет в домашних условиях с помощью ТВ-тюнера, нужен компьютер хотя бы средней мощности, если ваш процессор не будет справляться с оцифровкой, то в итоге видеофайл на выходе будет иметь эффект рассинхронизации, простыми словами звук будет отставать от видео, вопрос этот тоже решается дополнительным программным обеспечением, в основном платным. Во вторых, в процессе работы не нужно загружать процессор любыми другими задачами.
С видеомагнитофоном у нас проблем быть не должно. Желание, пока нет первых трудностей, тоже есть, а вот ТВ-тюнер, есть не у всех. Стоит он порядка двух тысяч рублей, если жалко, скажу одно, когда у вас всё получится и про это узнают друзья, вас завалят заказами, это во первых, а во вторых, это же ТВ-тюнер, вы сможете принимать телевизионные каналы и смотреть их на вашем компьютере не нужно наконец ждать окончания бесконечного сериала, что бы посмотреть телевизор.
Лично я использую ТВ-тюнер Behold TV 607 FM.
Купить ТВ-тюнер, надо правильно, для самой простой работы с видеомагнитофоном, на нём должны быть гнёзда с разъёмами комбинированного A/V-входа (разъём MiniDIN 6PIN) моделей тюнеров Behold TV 6-ой, 7-ой серии. Для моделей тюнеров Behold TV H8/A8, должен присутствовать комбинированный A/V-вход (разъём MiniDIN 9PIN). И обязательно должен быть A/V кабель, его присутствие обязательно.
Уточните всё у продавца. Приобретя ТВ-тюнер с данным кабелем, вы избавитесь от многих проблем. Лично я приобрёл ТВ-тюнер Behold TV 607 FM, в комплектации с данным кабелем. Вот и первые трудности: S-Video, гнёзда, разъёмы. Не пугайтесь, это очень просто и вы во всём разберётесь. Вот он представлен на скришноте, как всё подсоединить, я вам покажу. Итак мы всё купили, и пришли домой, самое сложное в нашем деле вставить ТВ-тюнер в разъём PCI, попросить об этом можно обслуживающий персонал того магазина, где вы покупаете ТВ-тюнер, только придётся предварительно взять системный блок с собой. Если хотите всё сделать сами, проделать это нужно на выключенном компьютере, так как показано на скришноте.PCI-разъём на материнской плате имеет специальный ключ, а ТВ-тюнер интерфейса PCI специальный вырез для этого ключа
Вставьте ТВ-тюнер в PCI-разъём на материнской плате осторожно, не применяя грубой физической силы, затем несильно надавить сверху и ТВ-тюнер встанет на место, закрепите винтом.
Примечание: если вы захотите использовать технологию ARPC, включать компьютер с пульта ДУ ТВ-тюнера Beholder, устанавливать включение по расписанию или проще сказать использовать ваш ТВ-тюнер по максимуму, внимательно ознакомьтесь с инструкцией. Теперь подсоединяем видеомагнитофон к нашему компьютеру или ТВ-тюнеру, с помощью A/V кабеля идущего в комплектации ТВ-тюнера. На самом видеомагнитофоне нам нужны разъёмы Video Out и Audio Out.
У видеомагнитофона имеется в комплекте стандартный кабель, с разъёмом Audio красного цвета и Video жёлтого цвета. Подсоединяем к входу видеомагнитофона Audio Out кабель красного цвета и Video Out кабель жёлтого цвета.
Другой конец кабеля видеомагнитофона присоединяем к A/V кабелю ТВ-тюнера, красного цвета Audio к красному, а жёлтый Video к жёлтому подсоединили.
И последнее, подсоединяем A/V кабель ТВ-тюнера к входу Combo самого тюнера Behold TV и всё, вставляем в видеомагнитофон видеокассету, воспроизведение Play пока не нажимаем.
Переходим к настройкам программного обеспечения. Включаем компьютер и производим установку драйверов ТВ-тюнера на ваш компьютер, на рабочем столе появляется ярлык Behold TV. Программа Behold TV настраивается она очень легко, запускаем её и открывается наша программа, главное окно имеет такой вид. Конечно мы захотим увидеть саму запись на видеокассете, поэтому щёлкаем на кнопке VHS (англ. Video Home System) — аналоговый формат видеозаписи. Сейчас можно нажать на видеомагнитофоне кнопку воспроизведения видеозаписи Play.
В этот момент в окне Behold TV, должен воспроизводиться записанный на видеокассете фильм. И вот мы видим очень красивых жениха и невесту. Далее кнопка настройки, в принципе настройки по умолчанию Вам для первого раза подойдут, но всё равно рассмотрим их, мало ли что.
Настройки
НЧ — указываем Видеостандарт PAL, всё остальное можете оставить так как есть.
Видео-в данном окне выберите в Предпочтительный стандарт для Autodetect параметр PAL
Аудио-настройки нужно поставить галочку Передавать звуковой поток по шине РСI
Интерфейс русский
Таймшифт — можем указать формат записи видео MPEG2.
Панель записи
Запись оставьте всё как есть.
Настройки записи Видео/Аудио в параметре Поток выберете место на жёстком диске, где будет сохраняться оцифрованное видео, например у меня это папка Видео на диске N:Видео Примечание: сохранённое видео будет очень большого размера, поэтому на указанном вами диске должно быть достаточно места, лично я для этих целей подсоединяю специально жёсткий диск, объёмом 250 ГБ.
Вкладка Видео: утверждают что длина активной видео строки с 704 длиной будет на ТВ растянута по горизонтали, а запись с 720 длиной активной видео строки имеет нормальные пропорции, можете поэкспериментировать, сильную разницу я не заметил.
Вкладка Аудио: Поставить галочку Запись аудио потока по шине РСI, Настройки записи Аудио – Формат и сжатие Аудио можете выставить 48,000 кГц; 16 бит; Стерео [PCM]
Снимок – можете сделать снимок в реальном времени оцифровки. Начинаем самый главный процесс оцифровки видео, нажимаем кнопку Запись видео и ждём.
Через час видео оцифровано, нажимаем кнопку стоп и его уже можно смотреть на компьютере, файл имеет формат AVI, а так же размер 80 ГБ, не переживайте, после того как мы сожмём его в программе VirtualDub размер будет в десятки раз меньше. Примечание: не обязательно оцифровывать весь фильм сразу, можно по частям, например разделите весь фильм на три части, оцифруйте сначала одну часть, сожмите её, неоцифрованное видео затем удалите, что бы не занимала места, потом другую и так далее, соединяйте всё в бесплатной программе VirtualDub, как это сделать читаем дальше.
Скачать программу по работе с видео VirtualDub, можно поссылке http://virtualdub.sourceforge.net/, нажмите Download … (x86 / 32-bit), или (x64 / 64-bit), в зависимости от вашей операционной системы. Программа бесплатная, но на английском языке, у неё много поклонников и её без проблем можно найти на русском.
Если скачали, запускаем программу.
Главное окно VirtualDub, просто перетаскиваем в него наш громадный файл, далее вкладка: Видео->Компрессия
и выбираем кодек, которым будем кодировать или сжимать наш файл например XVID MPEG-4, является основным конкурентом кодека DivX Pro, хочу заметить, что для его нормальной работы нужен K-lite Codec Pack, кстати тоже распространяется бесплатно, далее нажимаем ОК.
Файл —> Сохранить как AVI
Далее даём название файлу и указываем куда Сохранить
Идёт процесс компрессии или сжатия
В результате сжатия, файл на выходе имеет размер 4 ГБ, он как раз поместится на болванку.
По материалам сайта remontcompa.ru
оцифровка видеокассет тут оцифровка видеокассет донецк
Возникла необходимость оцифровать видеокассету? Если вы хотите перенести драгоценные кадры на надежный носитель и просматривать их на компьютере или ТВ – читайте статью ниже. Вы найдете все, что нужно знать об оцифровке видеокассет – какие бывают способы перевода записи в современный формат, а также то, как адаптировать «старый» материал под «новые» условия.
Содержание:
Любую старую видеозапись можно перевести в цифровой формат без помощи профессионалов!
Способы оцифровки
★ Используя «подручные» средства
Один из самых простых способов как оцифровать пленку, не требующий приобретения дополнительного оборудования, — захват изображения с экрана монитора и сохранение его в необходимом формате. Воспользоваться можно двумя приложениями: «Экранной Камерой» – программой для оцифровки видео и «ВидеоМОНТАЖОМ» – для редактирования. Потребуется выполнить 4 простых шага.
Шаг №1. Подключите выход видеомагнитофона или аналоговой видеокамеры (стандарт VHS и аналогичные) к соответствующему входу на телевизоре, например, типа SCART или RSA, хотя можно воспользоваться и обычным коаксиальным (антенным) кабелем.
Используйте SCART-кабель, чтобы подключить проигрыватель видео к телевизору
Шаг №2. Подключите вход HDMI телевизора к выходу компьютера или ноутбука для того, чтобы выводимое изображение транслировалось на экран монитора.
Шаг №3. Произведите захват изображения с монитора, с помощью вышеупомянутого софта.
Шаг №4. Включите воспроизведение. По окончании сохраните файл для дальнейшей обработки.
Общая схема оцифровки кассет
В этом случае телевизор выступает в роли платы видеозахвата. Его использование обусловлено в случае, если производится обработка одной-двух записей, поскольку при этом пользователь зачастую сталкивается с несогласованностью разрешения экрана, соотношения сторон, некоторых других стандартов (например, звука).
★ При помощи специальных плат или устройств
Специализированные устройства видеозахвата созданы, чтобы без потерь качества «перегонять» аналоговый сигнал в «цифру». Причем производители прикладывают соответствующий набор драйверов, которые не только позволяют произвести эту операцию без промежуточного сохранения, но и поддерживают максимальное количество кодеков и стандартов. Таким образом, пользователь может сохранить выходной файл в нужном формате, после чего произвести его окончательную обработку в редакторе.
Плата видеозахвата может быть выполнена как в виде отдельного устройства (в том числе и USB), так и входить в состав TV-тюнера или видеокарты. Опознать их легко: они имеют на задней панели 3 цветных разъема (т. н. «тюльпаны») или коннектор S-Video. Но в последнем случае, для захвата звуковой дорожки, придется воспользоваться дополнительно звуковой картой и переходником RSA-minijet, а к соответствующему разъему подключить выход «Audio» видеомагнитофона.
Подключите устройство видеозахвата с помощью коннектора S-Video
Самыми «продвинутыми» являются специализированные внешние боксы, которые подключаются к компьютеру с использованием порта FireWare, обладают, как правило, собственным программным обеспечением и могут работать в качестве накопителя. Пользователю нет необходимости разбираться, как оцифровать видеокассету, — все происходит автоматически. В дальнейшем лишь необходимо перенести файлы в видеоредактор.
Разновидности входов порта FireWare
★ Если «цифра» на пленке
Помимо «старых» аналоговых видеокассет, о которых говорилось выше, существуют камеры, производящие запись в цифровом формате на магнитную ленту. Часто их называют DV-, HDV-рекордерами. Встречаются также стандарты SD и HD-SDI. Причем плотность записи может быть различной — выше для HDV и ниже для DV.
Классический HDV-рекордер от Sony
Оцифровка видео, записанного с помощью этого типа камер, не требует применения платы захвата и легко производится с использованием только приложения «ВидеоМОНТАЖ», которое поддерживает работу с таким типом устройств. Подключение осуществляется с помощью порта FireWare или SDI, а для дистанционного управления такой видеокамерой с компьютера, используется дополнительно порт RS-422 или RS-232.
★ С помощью цифрового видеомагнитофона
Оцифровка видеокассет в домашних условиях может быть осуществлена еще одним простым способом — с использованием цифрового рекордера. Подобные девайсы выпускают многие производители, но наиболее качественными считаются модели Pioneer и Sony, включающие не только DVD-привод, но и HDD-накопитель.
Оригинальный цифровой рекордер от Pioneer
Работа с такими устройствами проста: необходимо подключить выходы VHS-видеомагнитофона с аналогичными входами VDR (рекордера), после чего одновременно включить воспроизведение и запись. Захват будет осуществляться в автоматическом режиме, а сам ролик можно прожечь на DVD-носитель или скопировать сразу жесткий диск, в зависимости от используемой модели.
Улучшение оцифрованной видеодорожки
После того, как данные с «пленки» перенесены на HDD или SSD, необходимо откорректировать цветопередачу, поправить яркость, контраст, обрезать лишнее, наложить фильтры и т. д. Для того, чтобы выполнить все эти действия быстро и эффективно, подойдет программа для редактирования видео «ВидеоМОНТАЖ».
Программа «ВидеоМОНТАЖ» поможет улучшить оцифрованное видео
Приложение позволяет:
- создавать ролики в HD-качестве, даже если исходный файл был меньшего разрешения;
- настраивать размер выходного файла;
- создавать видео с адаптацией под определенный тип девайсов (планшеты, смартфоны, игровые приставки);
- делать надписи поверх видеоряда, создавать титры и водяные знаки для защиты контента;
- менять звуковое сопровождение, добавлять новые аудиодорожки, редактировать существующие;
- склеивать между собой ролики в различных форматах;
- использовать хромакей для смены заднего плана.
Старые видеокассеты больше не будут бессмысленно пылиться на полках! Дайте драгоценным кадрам новую жизнь — скачайте и установите «ВидеоМОНТАЖ»! Полная локализация, дружелюбный интерфейс, отличная техническая поддержка сделают работу с редактором не только очень простой, но и увлекательной.

ТВ тюнер
Различают два основных вида тюнеров – внешние, подключаемые через USB-порт, и внутренние, которые вставляются в слот PCI (у ноутбуков во втором случае это так же может быть внешняя плата, вставляемая в разъём PCMCIA).
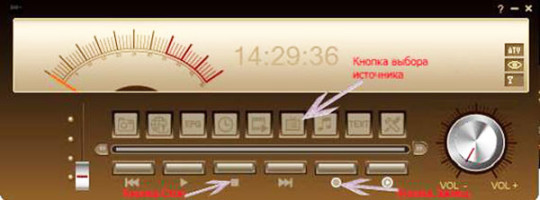
Плата видеозахвата
Точно так же оцифровывают видеокассеты с помощью внутреннего ТВ-тюнера или 
Подобно тому, как это описывалось в статье по оцифровке кассет и винила , полученную видеозапись нужно предварительно подредактировать: убрать ненужные паузы в начале и конце, разрезать (при необходимости) на удобоваримые фрагменты. Для этого можно воспользоваться бесплатными программами, среди которых я выделяю Freemake Video Converter и XMedia Recode. Для предварительной обработки оцифрованной видеозаписи Запускаем программу Freemake Video Converter: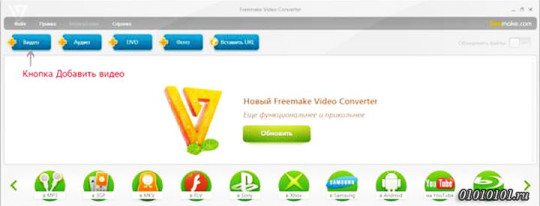
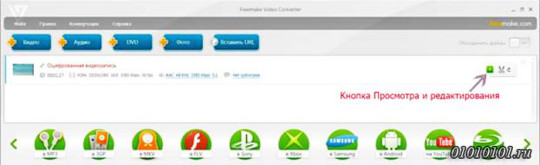
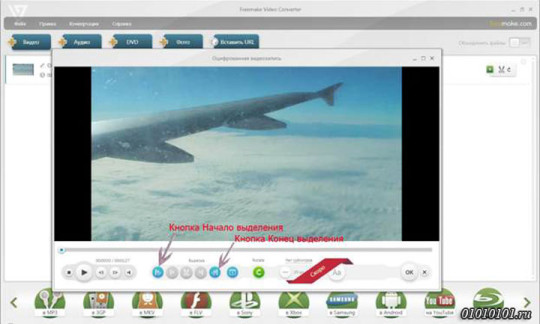
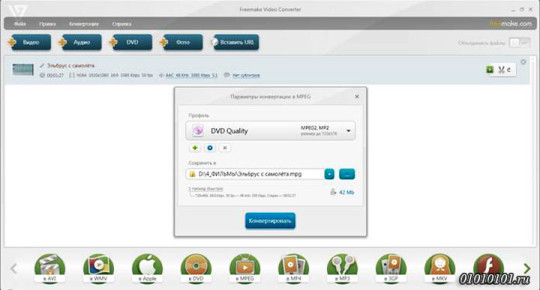
Подводя итоги, заинтересованный читатель наверняка задастся вопросом, какое же всё-таки устройство предпочтительнее для захвата видео – внутреннее (PCI) или внешнее (USB). Однозначного ответа здесь нет. Любая оцифровка выполняется в реальном масштабе времени, говорить о зависимости от быстродействия не приходится. Качество оцифровки определяется в основном характеристиками используемого чипсета, а в настоящее время средний образец и того и другого типа показывает практически одинаковый результат. И это при практически одинаковой стоимости – на уровне 80$. (Стоит отметить, что покупка USB-адаптера, осуществляющего только захват видео, например, EasyCap DC60, обошлась бы в 10$.) Следовательно, на первом месте в вопросе выбора должны стоять структурные особенности. Для постоянной работы по оцифровке наверняка будет удобнее стационарное, внутреннее устройство; для эпизодических сеансов – наоборот, съёмный, мобильный девайс. Опять-таки, антенну для просмотра телевизионных программ на компьютере лучше подключать к разъёму на стационарной плате, а не подвергать себя риску «вывернуть» из USB-разъёма адаптер с кабелем. В любом случае – выбор за вами.
Оцифровка с помощью платы захвата или ТВ-тюнера – не единственный способ сохранить ваши видеокассеты. Качеством и простотой процесса отличается оцифровка с использованием DVD-рекордера. Однако у него есть один, но большой минус – его цена намного выше, чем у этих двух устройств, даже если их цены сложить вместе. Если у вас уже имеется достойный ноутбук или компьютер для видеомонтажа, то, наверно, целесообразнее будет использовать плату видеозахвата, USB-адаптер или ТВ-тюнер.
Автор: Алексей Касьянов
https://01010101.ru/otcifrovka-video/plata-videozaxvata-tv-tyuner-dlya-ocifrovki-videokasset.htmlПлата видеозахвата, ТВ-тюнер для оцифровки видеокассет2013-12-21T19:23:20+00:00Оцифровка видеооцифровка видеоЧтобы получить цифровую копию видеозаписи с кассеты, нужно в первую очередь подключить устройство воспроизведения (видеокамеру или видеомагнитофон) к компьютеру. Напрямую это сделать вряд ли получится, потому что не существует видеокарт с аналоговым (RCA) видеовходом. Может быть, и существуют, тогда вам повезло! Мы же рассмотрим случай использования дополнительного устройства для захвата…Алексей КасьяновАлексейКасьяновplatan13@mail.ruEditorИспользуемые источники:
- https://dvd-home-video.ru/info/ocifrovka-videokasset
- http://video-editor.su/kak-otsifrovat-viseokassetu.php
- https://01010101.ru/otcifrovka-video/plata-videozaxvata-tv-tyuner-dlya-ocifrovki-videokasset.html


 Самые популярные семь программ для оцифровки видеокассет на компьютере на русском
Самые популярные семь программ для оцифровки видеокассет на компьютере на русском





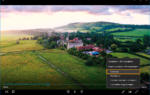 Какой онлайн программой обрезать видео без ухудшения качества
Какой онлайн программой обрезать видео без ухудшения качества
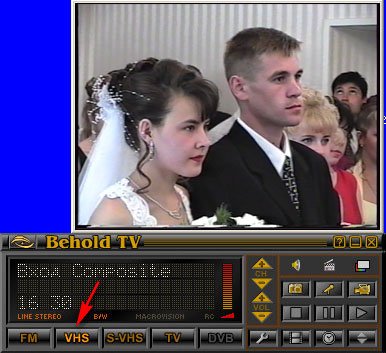
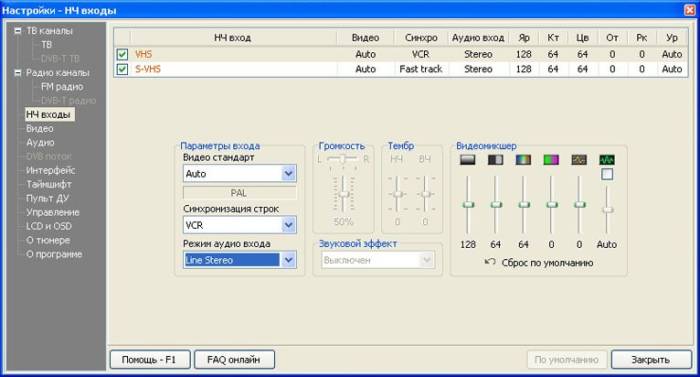

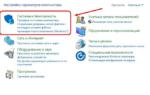 Почему при просмотре в браузере тормозит онлайн-видео: что делать и как исправить
Почему при просмотре в браузере тормозит онлайн-видео: что делать и как исправить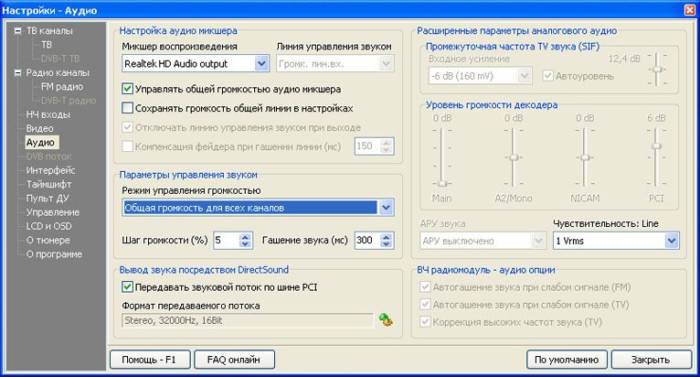
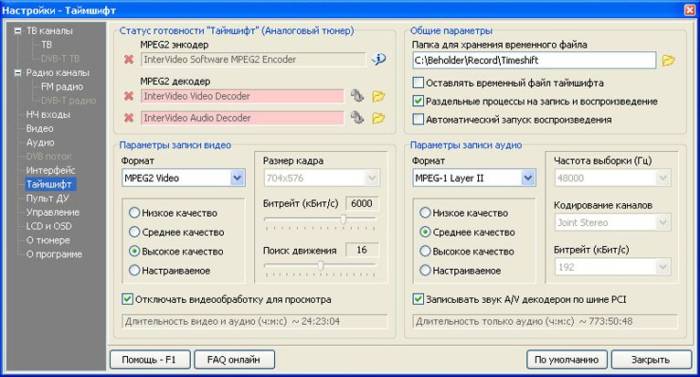

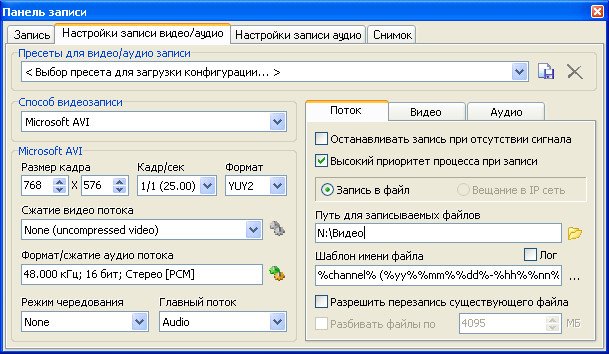

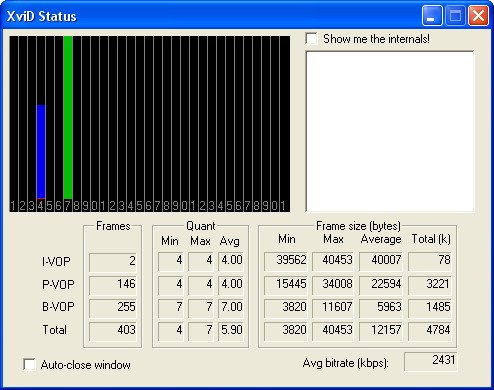

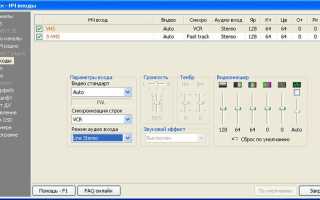

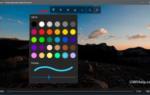 6 самых простых в использовании редакторов видео для Windows 10
6 самых простых в использовании редакторов видео для Windows 10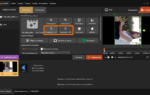 Как повернуть видео на 90 или 180 градусов и сохранить его — 5 бесплатных способов
Как повернуть видео на 90 или 180 градусов и сохранить его — 5 бесплатных способов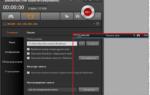 Как записать видео с экрана: 5 лучших бесплатных программ
Как записать видео с экрана: 5 лучших бесплатных программ Анимированные обои: что это, какие бывают, как установить на Windows 10
Анимированные обои: что это, какие бывают, как установить на Windows 10