Содержание
- 1 Что это такое?
- 2 Как включить Защитника операционной системы?
- 3 Как отключить?
- 4 Как установить?
- 5 Как удалить?
- 6 Как восстановить?
- 7 Что делать, если программный продукт не обновляется?
- 8 Где находится карантин Защитника в операционной системе?
- 9 Что препятствует включению Защитника Windows?
- 10 Решение 1. SFC
- 11 Решение 2. Включение через групповую политику
- 12 Решение 3. Включение службы Защитника Windows
- 13 Решение 4. Проверка обновлений
- 14 Решение 5. Изменение значения AntiSpyware в реестре
- 15 Решение 6. Чистая загрузка
- 16 Защитник Windows не работает. Вы установили дополнительное антивирусное ПО.
- 17 Защитник Windows не работает: антивирусы были установлены, но уже удалены.
- 18 Защитник Windows не работает: срочно за бесплатными антивирусными утилитами.
- 19 Защитник Windows не работает: работаем вручную
Содержание
Что это такое?
Справка. Windows Defender — программное обеспечение, разработанное компанией Microsoft в 2005 году и встраиваемое во все версии Windows начиная с Windows XP. Его целью является защита операционной системы от вредоносных шпионских программ.
Такой вид вредоносного ПО незаметно попадает на компьютер с целью копирования личной информации пользователя и отправки её третьим лицам.
Windows Defender должен отслеживать деятельность таких программ и помещать их в карантин, однако зачастую это может только мешать опытному пользователю. С другой стороны, для неопытных пользователей Защитник Windows может быть хорошей подушкой безопасности при сёрфинге интернета.
Как включить Защитника операционной системы?
В 7 Виндоус
Если по каким-то причинам Защитник Windows отключен на вашем ПК, а вы желаете его запустить, следует провести следующие операции:
- Вызовите меню «Пуск» нажатием на значок в левом нижнем углу экрана или использованием клавиши Win.
- В меню «Пуск» находим утилиту «Службы». Запускаем её.
- В открывшемся окне из списка выбираем пункт «Защитник Windows», запускаем двойным кликом.
- В окне настроек Windows Defender в строке «Тип запуска» выбираем пункт «Автоматически (отложенный запуск)».
- Находим и нажимаем кнопку «Запустить».
Благодаря проведённым действиям вы не только единовременно запустите утилиту, но и добавите её в список приложений для автоматического запуска. В случае если утилита не запускается, чтобы начать свою работу, следует проверить компьютер на вирусы, так как они могут блокировать запуск Windows Defender.
В 10 Виндоус
Запуск утилиты в 10 версии Windows можно осуществить тем же путём, что и в версии 7. Аналогичным по эффективности является способ, использующий меню «Параметры». Для включения Защитника данным способом следует:
- Вызовите меню «Пуск».
- Выберите меню «Параметры».
- Запустите раздел «Обновление и безопасность».
- При помощи панели слева перейдите в раздел «Защитник Windows».
- Для наиболее эффективной работы программы следует запустить все 3 опции.
Внимание! При включении Windows Defender следует помнить, что, если у вас на компьютере имеется программы для незаконного получения доступа к лицензионному ПО (кряки, кейгены), они будут помещены в карантин, а в последствии удалены.
Как отключить?
В 7 версии ОС
Отключение Защитника значительно более сложная задача, нежели его включение. Вызвано это соображениями безопасности, дабы вредоносное ПО не смогло отключить утилиту за пользователя.
Для отключения необходимо провести следующие действия:
- Взываем меню «Пуск» и в строке поиска найти и запустить «Панель управления».
- В «Панели управления» находим и запускаем пункт «Защитник Windows».
- В открывшемся окне выбираем пункт «Программы», а затем «Параметры».
- В меню слева стороны кликаем на строку «Защита в реальном времени». Снимаем соответствующую галочку.
- Далее в меню выбираем пункт «Администратор» и снимаем галочку с пункта «Использовать эту программу».
- Нажимаем кнопку «Сохранить». Система оповестит вас, что защита была снята. Игнорируем сообщение.
Важно! Вышеперечисленные действия необходимы для одноразового отключения утилиты.
Для того, чтобы убрать её из автоматического запуска необходимо провести дополнительные действия:
- Открываем окно «Выполнить». Сделать это можно через «Пуск» или сочетанием клавиш Win+R.
- В текстовое поле открывшегося окна вводим команду «services.msc» и нажимаем «Ок». Данное действие открывает меню «Службы».
- В списке находим пункт «Защитник Windows» и открываем.
- В открывшемся окне находим пункт «Тип запуска» и меняем его значение на «Отключена».
- Для того, чтобы не получать уведомления о том, что программа не работает открываем «Центр поддержки». В окне находим и кликаем на пункт «Не получать больше сообщения на тему: «о защите от шпионских программ и прочего вредоносного кода».
В 10 версии ОС
В 10 версии операционной системы отключение Защитника было ещё более усложнено. Одноразовое отключение производится следующими действиями:
- В правой части панели управления находим значок в форме щита. Он может быть расположен как прямо на панели, так и в меню выпадающем при нажатии на стрелку. Кликаем на него.
- В открывшемся окне выбираем пункт «Защита от вирусов и угроз» и далее кликаем на гиперссылку «Параметры защиты от вирусов и других угроз».
- Все имеющиеся в меню переключатели переводим в выключенное положение.
- Для того, чтобы не получать уведомления об отключенном Защитнике жмём на кнопку «Закрыть» рядом с восклицательным знаком и надписью «Облачная защита отключена. Устройство может быть уязвимым».
Важно! Описанные выше действия отключают Защитник до следующей перезагрузки компьютера.
Чтобы произвести отключение навсегда необходимо совершить дополнительные действия:
- Запускаем меню «Выполнить» через «Пуск» или комбинацией клавиш Win+R.
- В текстовое поле открывшегося окна вводим команду «gpedit.msc» и нажимаем «Ок». Это действие откроет службу «Редактор локальной групповой политики».
- В меню навигации слева открываем раскрываем древо в заданной последовательности: «Конфигурация компьютера», «Административные шаблоны», «Компоненты Windows», «Антивирусная программа «Защитник Windows».
- При нажатии на последний пункт в меню справа появится список в котором нужно найти пункт «Выключить антивирусную программу «Защитник Windows».
- Двойным кликом открываем заданный пункт, после чего в открывшемся окне меняем значение переключателя на параметр «Включено».
- Применяем все изменения.
Внимание! Если вы используете Home версию операционной системы вторую часть инструкции выполнить не удастся. Связано это с тем, что в данной версии нет «Редактора локальной групповой политики».
В этом случае можно использовать другой способ:
- Запускаем меню «Выполнить» через «Пуск» или комбинацией клавиш Win+R.
- Вводим в текстовое поле команду «regedit». Выполнив это действие, вы откроете «Редактор реестра».
- В меню навигации раскрываем древо в такой последовательности: «Компьютер», «HKEY_LOCAL_MACHINE», «SOFTWARE», «Policies», «Microsoft», «Windows Defender».
- После нажатия на последний пункт из списка в меню справа производим клик правой кнопкой мыши. Выбираем пункт «Создать», «Параметр DWORD (32 бита)». Открываем созданный параметр левой кнопкой мыши.
- Название параметра указываем как «DisableAntiSpyware», а в пункте значения ставим цифру 1.
- Применяем все изменения и перезагружаем компьютер.
Как установить?
Если по каким-то причинам на вашем компьютере не установлен Защитник Windows, его всегда можно скачать с соответствующего раздела на официальном сайте Microsoft. Для этого необходимо выбрать необходимый установщик в соответствии с вашей ОС и её разрядностью. После скачивания файла необходимо его запустить и следовать инструкции.
Как удалить?
Внимание. С помощью стандартных средств Защитник Windows удалить невозможно, так как он встроен в саму систему и не является отдельной программой.
Однако существует довольно простой способ избавления от утилиты. Для этого необходимо скачать приложение «Windows Defender Uninstaller». После его установки достаточно нажать единственную имеющуюся кнопку с надписью «Uninstall Windows Defender» и утилита будет удалена навсегда.
Как восстановить?
Восстановление отключенного вручную Защитника производится в обратном порядке в соответствии с инструкцией по отключению. При отключении через «Редактор реестра» нужно открыть директорию, где был создан параметр, после чего удалить его.
Если отключение велось через «Редактор локальной групповой политики» следует перейти по вышеупомянутой ветке, и перевести переключатель в режим «Отключено». При выборе отключения через меню «Службы» в пункте «Тип запуска» выбираем «Включена».
Действия из первого пункта выключения можно не проводить, так как после перезагрузки компьютера Защитник включится автоматически.
Что делать, если программный продукт не обновляется?
Проблемы с обновлением Windows Defender могут возникать по множеству причин. К сожалению, зачастую они очень индивидуальны и могут быть решены только профессионалами, однако есть несколько универсальных решений.
- В первую очередь Защитник Windows может вступать в конфликт с другими антивирусами. Попробуйте отключить их, а в идеальном случае удалить.
- Другой причиной может быть ошибка в записи некоторых файлов. Для исправления ошибки следует удалить папку C:$WINDOWS.~BT, а так же отчистить содержимое папки C:WindowsSoftwareDistribution, после чего повторить попытку обновления.
- В случае если ни один из способов не помогает, следует обратиться к главе «Как установить Windows Defender?». При его установке поверх существующей программы, он автоматически обновится до последней версии.
Где находится карантин Защитника в операционной системе?
Внимание. Некоторые файлы на вашем компьютере утилита может посчитать опасной и поместить их в карантин.
Чтобы узнать список файлов, помещённых туда и при необходимости восстановить их из карантина следует воспользоваться данным способом:
- Через меню «Пуск» открываем «Параметры», где выбираем пункт «Обновление и безопасность».
- В меню слева выбираем пункт «Защитник Windows» и кликаем на ссылку «Открыть Центр безопасности Windows Defender».
- Выбираем пункт «Защита от вирусов и угроз» и переходим по ссылке «Журнал сканирования».
- Кликом по ссылке «Посмотреть журнал полностью» открываем полный список.
- Для восстановления выбранного файла выбираем ссылку «Показать подробности» и кликаем на кнопку «Восстановить».
Кнопка «Удалить все» не удаляет файлы из карантина, а стирает их с компьютера. Будьте осторожны.
Защитник Windows далеко не самое эффективное средство борьбы с вредоносным ПО. В его обязанности входит лишь борьба с троянскими программами, многие вирусы другого типа он может не замечать. Использовать его или нет личное решение каждого пользователя.
Защитник Windows – это антивирус, который предустановлен практически во всех современных версиях операционных систем Windows. Это один из самых удобных способов защиты вашего компьютера от вредоносных программ и вирусных атак. Тем не менее в последнее время поступает много сообщений и жалоб о том, что пользователи не могут включить свой Защитник Windows.
Что препятствует включению Защитника Windows?
После получения многочисленных отчетов от пользователей, проблема была исследована — причины возникновения ошибки перечислены ниже.
- Поврежденные драйверы/ошибка реестра. Возможно, повреждены важные драйверы или записи реестра, из-за которых возникает эта ошибка. Иногда определенные вредоносные программы или вирусы внедряются на компьютер вместе с приложением и отключают Защитника Windows через реестр.
- Групповая политика. В некоторых случаях групповая политика может быть настроена на отключение Защитника Windows. Настройка могла произойти автоматически или вручную.
- Стороннее приложение или служба. Возможно, что сторонняя служба или приложение могут создавать помехи для важных элементов Защитника Windows и препятствует его правильной работе.
- Отключить AntiSpyware. Имя параметра реестра, которое внедряется в реестр компьютера и препятствует запуску Защитника Windows. Реестр контролирует все функции и службы внутри компьютера. Если Защитник Windows был отключен каким-либо вредоносным программным обеспечением или вирусом через реестр, он не включится, пока значение не будет очищено.
- Обновления. Если компьютер не был обновлен до последней версии, предоставленной Microsoft, он может быть уязвим к определенным вирусам, которые Защитник не может остановить.
Теперь, когда у вас есть общее представление о природе возникновения проблемы, давайте двигаться к ее решению. Убедитесь, что реализуете их в том порядке, в котором они предоставляются, чтобы избежать возникновения любых конфликтов.
Решение 1. SFC
Сканирование SFC проверяет весь компьютер на наличие отсутствующих/поврежденных драйверов и файлов реестра. После проверки Windows автоматически предложит заменить их. На этом этапе будем инициировать сканирование SFC.
- Нажмите одновременно кнопку «Windows» + «X».
- Выберите «Командная строка (администратор)» или «Powershell (администратор)» из списка.
Примечание. Если вы используете версию Windows 10 «Creators update», то вместо параметра командной строки вы увидите параметр Powershell.
- Внутри PowerShell введите «sfc / scannow» и нажмите «Enter».
- Подождите, пока процесс сканирования будет завершен.
- Перезагрузите компьютер и проверьте, сохраняется ли проблема.
Решение 2. Включение через групповую политику
Если Защитник Windows был отключен с помощью групповой политики, то вы сможете его включить только самостоятельно. Рассмотрим включение Защитника Windows из групповой политики. Для этого:
- Нажмите одновременно кнопки «Windows» + «R».
- Введите «gpedit.msc» в командной строке и нажмите «enter».
- Под заголовком «Конфигурация компьютера» дважды щелкните «Административные шаблоны».
- Дважды щелкните «Компоненты Windows», а затем дважды щелкните «Антивирусная программа Защитника Windows».
- На правой панели дважды щелкните параметр «Отключить антивирус Защитника Windows».
- Нажмите «Отключить» и выберите «Применить».
- Закройте окно, и перезагрузите компьютер.
Проверьте, сохраняется ли проблема.
Решение 3. Включение службы Защитника Windows
Возможно, что служба Защитника Windows настроена на запуск вручную. Нужно включить службу Защитника Windows из меню «Службы». Для этого:
- Нажмите одновременно кнопки «Windows» + «R».
- Введите «services.msc» и нажмите «Enter».
- Прокрутите вниз и дважды щелкните «Антивирусная программа Защитника Windows».
- Нажмите «Тип запуска» и выберите «Автоматический» вариант.
- Нажмите кнопку «Запустить», а затем «Применить».
Закройте окно и проверьте, сохраняется ли проблема.
Решение 4. Проверка обновлений
В некоторых случаях Защитник Windows может начать работать некорректно при отсутствии каких-то обновлений. Нужно проверить и установить новые обновления Windows.
- Нажмите одновременно клавиши «Windows» + «I».
- Нажмите «Обновления и безопасность».
- Выберите «Центр обновления Windows» на левой панели и нажмите «Проверить наличие обновлений».
- Подождите, пока обновления будут загружены и установлены.
- Перезагрузите компьютер, чтобы изменения вступили в силу.
Проверьте, сохраняется ли проблема.
Решение 5. Изменение значения AntiSpyware в реестре
Вполне возможно, что определенное вредоносное ПО или вирус установили в реестре скрипт, который мешает работе Защитника Windows. Нужно отключить это значение.
- Нажмите одновременно кнопки «Windows» + «R», чтобы открыть окно «Выполнить».
- Введите «regedit» и нажмите «Enter».
- Дважды щелкните на «HKEY_LOCAL_MACHINE», а затем на «SOFTWARE».
- Откройте «Policies», а затем «Microsoft».
- Дважды щелкните на «Windows Defender» и на правой панели дважды нажмите значение «Disable AntiSpyware».
- Измените, значение на «0» и нажмите «Применить».
- Закройте окно, и перезагрузите компьютер.
Проверьте, сохраняется ли проблема.
Решение 6. Чистая загрузка
В редких случаях некоторые сторонние приложения или службы могут препятствовать включению Защитника Windows. Нужно инициировать чистую загрузку, которая предотвратит запуск любого из этих приложений.
- Войдите на компьютер с учетной записью администратора.
- Нажмите «Windows» + «R», чтобы открыть окно запуска.
- Введите команду «msconfig» и нажмите Enter.
- Нажмите на «Службы» и снимите флажок «Скрыть все службы Microsoft».
- Нажмите «Отключить все», а затем «ОК».
- Нажмите на вкладку «Автозагрузка» и выберите «Открыть диспетчер задач».
- Нажмите на кнопку «Автозагрузка» в диспетчере задач.
- Нажмите на любое приложение в списке, в котором написано «Включено» и выберите опцию «Отключить».
- Повторите этот процесс для всех приложений в списке и перезагрузите компьютер.
Теперь ваш компьютер загружен в состоянии «Чистой загрузки».
Проверьте, решена ли проблема.
Если проблема больше не наблюдается, начните включать службы поочередно и запомните ту, при включении которой проблема возвращается. Удалите службу или оставьте ее отключенной.
Нашли опечатку? Выделите текст и нажмите Ctrl + Enter 05.09.2017
В статье описывается способ как попытаться реанимировать неработающий Windows Defender. Что же делать, если Защитник Windows не работает или отключён?
Будем считать Защитник первым барьером на пути к конфиденциальности, который совершенствуется с каждым годом, превращаясь во вполне приличное анти-зловредное средство.
Однако некоторые из пользователей могут столкнуться с проблемой, когда Защитник Windows не работает или выключается прямо “посреди” сеанса работы. При этом система может выводить ошибку типа:
Защитник Windows отключён и не наблюдает за состоянием системы
Предлагаю пару приёмов, которые стоит попробовать. И перед тем, как начать, сразу проверьте следующее:
- проверяем саму службу:
services.msc
Она должна работать и автоматически запускаться:
нажмите, чтобы увеличить
- затем отправляемся в редактор реестра в поисках ветки:
HKEY_LOCAL_MACHINESOFTWAREMicrosoftWindows Defender
если вы видите в значениях параметров (может быть и один из них) DisableAntiSpyware и DisableAntiVirus, работа Защитника принудительно запрещена. Но при попытке сменить значение на 1, вы увидите это:
быстренько присвоим права на работу с параметрами в этом разделе. Щёлкнем левой кнопкой мыши по разделу Windows Defender слева и выберем команду Разрешения…
В окне выберем кнопку Дополнительно и во вкладке Владелец найдём имя своей учётной записи. Применяем изменения во всех окнах:
не забывая выставить права:
Теперь можно редактировать параметр реестра по усмотрению.
- если не прокатило, вероятно пострадал репозиторий WMI. Поправим это дело. Запускаем консоль с правами админа и вводим
winmgmt /verifyrepository
Если консоль вернула ошибку, что База данных WMI не согласована, введите следующую команду:
winmgmt /salvagerepository
и перезагрузите компьютер.
Внимание! Команду, возможно, придётся повторить несколько раз для достижения успеха.
Защитник Windows не работает. Вы установили дополнительное антивирусное ПО.
Скорее всего, во устранение конфликтов, ваш новый антивирус Защитник и отключил: два антивируса в одной системе хуже, чем ни одного. Если вы ничего не устанавливали, идём дальше.
Обязательно проверьте обновления Windows. Сделайте это принудительно, самостоятельно запустив проверку:
Панель управленияВсе элементы панели управленияЦентр обновления Windows
В любом случае Журнал обновлений Windows должен вам сообщить, как система получает пакеты обновлений, которые касаются Windows Defender-а:
Защитник Windows успешно установлен и регулярно обновляется
Защитник Windows не работает: антивирусы были установлены, но уже удалены.
А вы уверены, что удалили непонравившиеся антивирусы начисто? Например, такие из них, как McAfee или Norton требуют только специального инструмента удаления: специальных утилит для каждого из антивирей. Чуть позже я дам ссылки для удаления самых популярных антивирусов, а пока стоит самостоятельно найти эти утилиты и прогнать систему на предмет остатков уже удалённых антивирусных программ. На худой конец программы очистки Windows должны быть в каждой системе любого пользователя.
Защитник Windows не работает: срочно за бесплатными антивирусными утилитами.
Невозможность запустить антивирусное ПО (причём любое) иногда означает только одно – некий зловред, уже засевший внутри, просто блокирует запуск антивируса. Так что качаем и проверяем. По привычке рекомендую Касперского. DrWeb тоже очень неплох. Идеальный вариант проверки – портативная версия, запускаемая с флешки (минуя установки на HDD и запуска с него: все “выходы и входы” могут уже полностью вирусом контролироваться).
Защитник Windows не работает: работаем вручную
Скорее всего, некоторые из файлов динамических библиотек повреждены. Исправления проблемы можно добиться процедурой повторной их регистрации в вашей копии Windows. Для этого в версиях, начиная с 7-ой, есть утилита regsvr32. Она не имеет графического интерфейса и запускается из-под консоли команд. Всё, что вам нужно, это набрать в cmd (запускаем от имени администратора) консоль вот эти команды поочерёдно:
regsvr32 atl.dll regsvr32 wuaueng.dll regsvr32 wucltui.dll regsvr32 softpub.dll regsvr32 wintrust.dll regsvr32 initpki.dll regsvr32 wups.dll regsvr32 wuweb.dll regsvr32 mssip32.dll
Успехов.
РубрикаОшибки WindowsПроводник Windows не обновляется.Windows постоянно перезагружается сразу после запуска.Используемые источники:
- https://redsoft.club/bezopasnost/antishpiony/windows-defender
- https://gamesqa.ru/kompyutery/pochemu-ne-zapuskaetsya-zashhitnik-windows-i-kak-eto-ispravit-13912/
- https://computer76.ru/2017/09/05/zashhitnik-windows-ne-rabotaet/
 Как отключить защитник Windows 10 навсегда, или временно
Как отключить защитник Windows 10 навсегда, или временно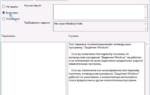 Если защитник Windows отключен как его включить
Если защитник Windows отключен как его включить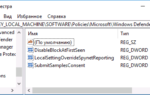 Отключаем или удаляем Windows Defender в Windows 8/8.1
Отключаем или удаляем Windows Defender в Windows 8/8.1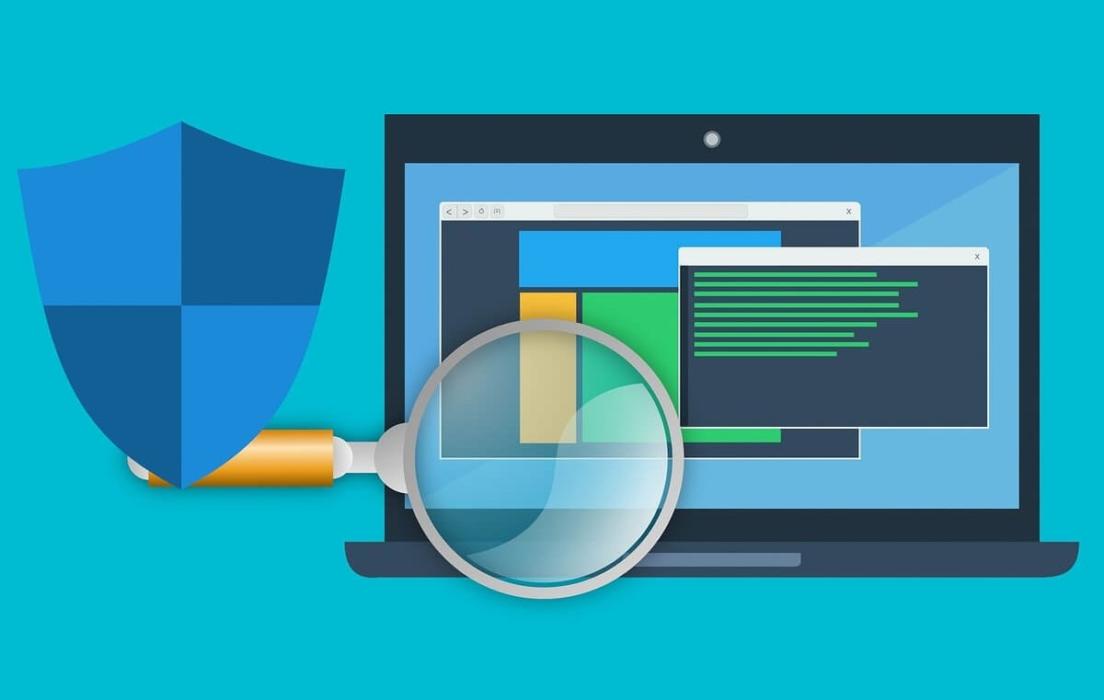
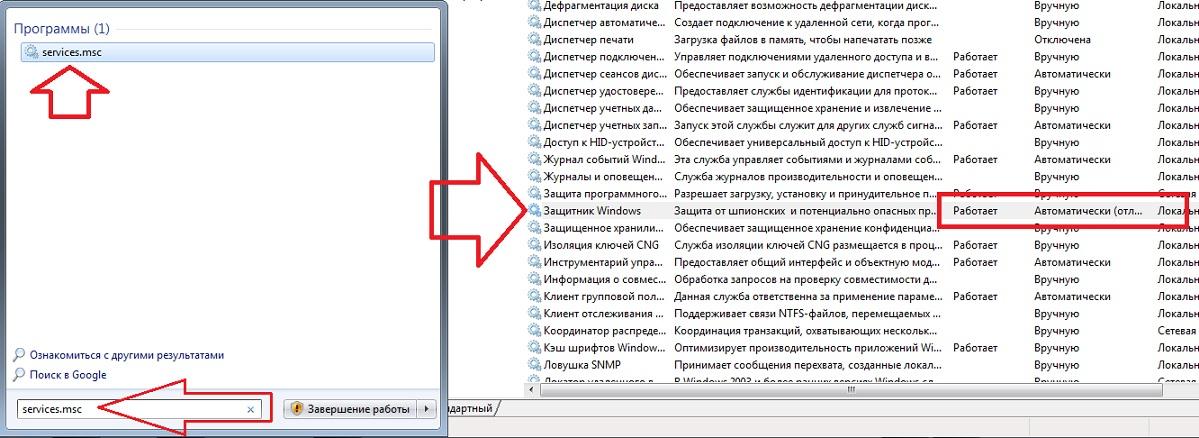
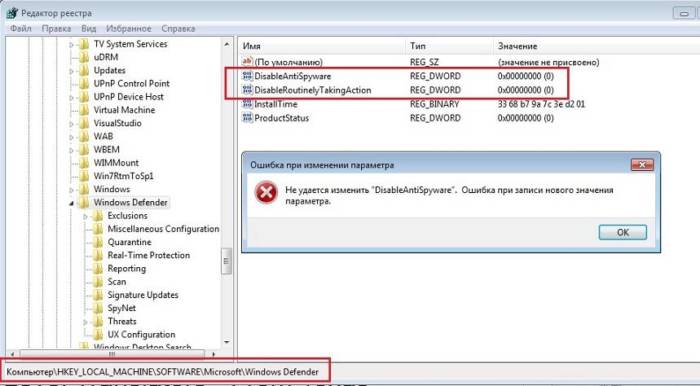

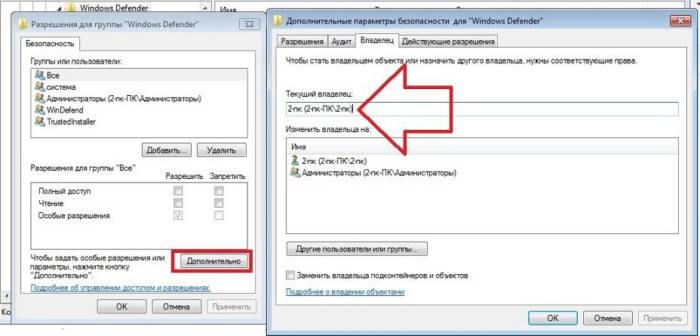
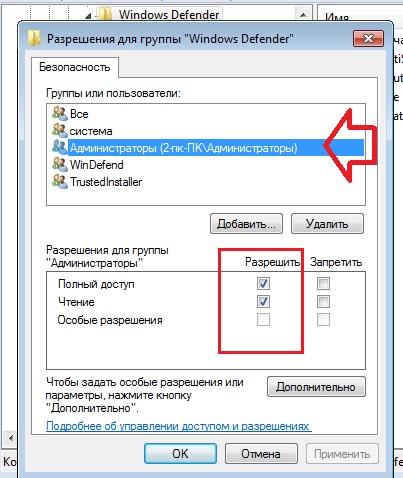
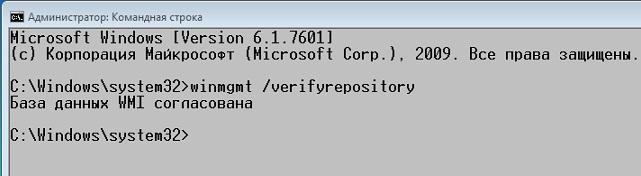
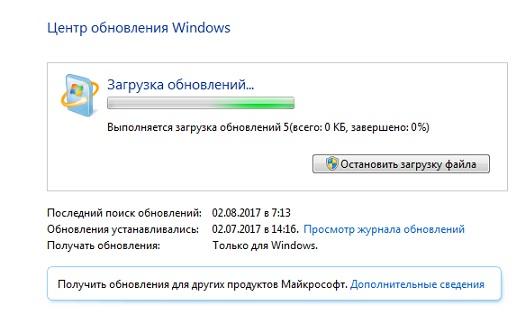
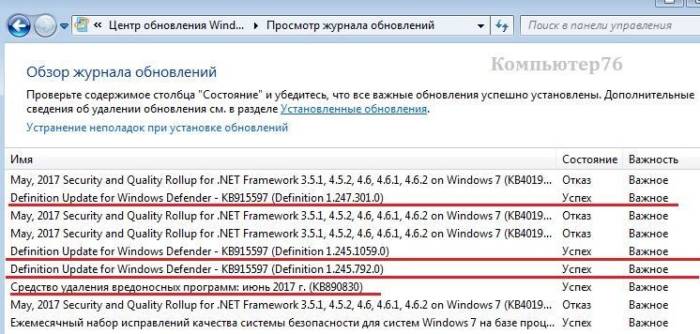
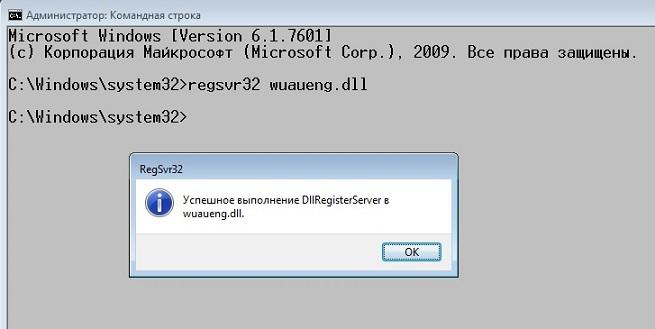
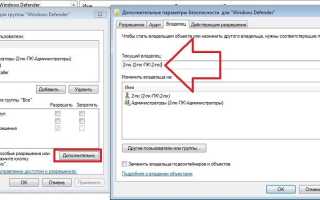

 Как отключить Защитник Windows 10 за пару кликов (+видео)
Как отключить Защитник Windows 10 за пару кликов (+видео)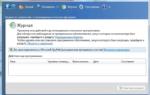 Как включить или отключить Защитник Windows 7
Как включить или отключить Защитник Windows 7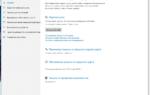 Защитник Windows 10. Как включить, отключить защитник Windows
Защитник Windows 10. Как включить, отключить защитник Windows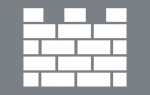 Что такое защитник Виндовс и как отключить Defender в Windows 7, 8/8.1 и 10?
Что такое защитник Виндовс и как отключить Defender в Windows 7, 8/8.1 и 10?