Содержание
- 1 Пропал Рабочий стол в Проводнике
- 2 Закрываем проводник
- 3 Запускаем проводник
- 4 Мероприятие Huawei: телефон Mate 30 Pro, Watch GT 2, FreeBuds 3, Vision TV
- 5 Apple Arcade для Айфона, как настроить и играть на новом игровом сервисе
- 6 Как сделать резервную копию Айфона, не упустив ничего важного
- 7 Apple Arcade уже доступен, на три дня раньше, как зарегистрироваться сейчас
- 8 Вот как можно снизить пинг для онлайн-игр
- 9 iPhone 11: 5 самых значимых новых функций камеры от Эпл
- 10 11 поддерживает стандарт Wi-Fi 6. Вот почему это важно
- 11 Эпл сильно упростила использование наушников Аирподс на Маке
- 12 5 причин, почему вы никогда не должны доверять бесплатному VPN
- 13 Гмаил теперь позволяет блокировать изображения на Айфоне и Айпаде
- 14 Используйте новые PowerToys для Windows 10, чтобы привести в порядок свой рабочий стол и вспомнить комбинации клавиш
- 15 Обновление MacOS Catalina убивает некоторые приложения. Вот что вы можете сделать
- 16 Видео на Ютубе слишком медленные. Вот как это исправить
- 17 Как превратить смартчасы Apple Watch в трекер сна
- 18 Как сделать резервную копию Айфона, когда iCloud этого не позволяет
- 19 5 хитрых трюков Гмаил, чтобы минимизировать сожаление, разочарование и спам
- 20 Note 10: измените эти 4 настройки для увеличения времени работы от батареи
Пропал Рабочий стол в Проводнике
07 Sep 2018 | Автор: dd |
Столкнулся с тем, что у людей пропала возможность сохранить документ напрямую на Рабочий стол, т.к при открытии диалога Сохранить как, в левом поле Проводника виден только раздел Избранное.
В этом случае, если пропал рабочий стол Windows, конечно можно сохранить через стандартные пути до папки: C:Пользователи%Имярек%Рабочий стол или C:Users%Имя%Desktop
Я, конечно, настоятельно не рекомендую сохранять документы на Рабочий стол, т.к при большом объеме данных на рабочем столе – это подтомарживает быстродействие компьютера, затрудняет, в случае необходимости, восстановление документов (из-за кириллических путей) и вообще отвратительно, т.к превращает рабочий стол в бардак.
Но раз надо, так надо:
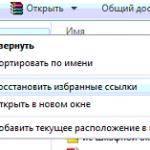
После чего в проводнике появляются Рабочий стол, Загрузки и Недавние места.
Туда же, также через правый клик, можно добавлять текущие папки, выбрав Добавить текущее расположение в избранное.
VN:F [1.9.21_1169]VN:F [1.9.21_1169]Пропал Рабочий стол в Проводнике,
Проводник для пользователей операционной системы Windows является неотъемлемой частью любой рабочей сессии. Вопреки распространённому мнению, это не только окно «Мой компьютер», на самом деле в нём отображено множество нужных элементы: запущенные окна, панель задач, время с датой, и, конечно же, меню пуск, которое открывает доступ к ещё большим функциям операционной системы. Если проводник не запущен, это легко заметить по отсутствию нижней панели на рабочем столе. Обнаружив у себя именно такой случай, не спишите расстраиваться и перезагружать компьютер, есть несколько способов вернуть все на свои места.
Другой важный элемент Windows — диспетчер задач. В нём можно увидеть все запущенные пользователем и системой программ. Наравне со всеми, присутствует и проводник. Во вкладке «Процессы» он спрятан под именем “explorer.exe”. Как и другие программы этой ОС, ему свойственно зависать, от чего время от времени его необходимо перезапускать. На инструкции ниже мы покажем различные способы, как снять и вновь запустить приложение.
Закрываем проводник
Закрыть программу – дело нехитрое и очень простое. Всё что для этого понадобится, это вызвать диспетчер, найти в соответствующей вкладке нужную строку и нажатием кнопки, завершить его работу. Но, давайте порядку.
- Путём одновременного нажатия клавиш ctrl + shift + esc (как крутые пользователи) или по старинке, зажимаем одновременно кнопки ctrl +alt + delete, вызываем диспетчер задач;
- Переходим во вкладку «Процессы»;
- Выбираем “explorer.exe” и лёгким нажатием кнопки «Завершить процесс» — вырубаем программу. (Нажав на клавиатуре “Delete” вместо кнопки завершения, получим то же самое, только с большим чувством всевластия над бездушной машиной);
Шаг 1. Вызываем диспетчер задач.Шаг 2. Переходим во вкладку «Процессы».Шаг 3. Снимаем задачу.
Все, успех! Нижняя панель, меню «Пуск» и остальные элементы навигации пропали. Чтобы вернуть первоначальный вид, необходимо запустить его вновь.
Запускаем проводник
Это не рядовой запуск программы, у него нет ярлыка на рабочем столе и даже в меню «Пуск», которое должно отсутствовать в данный момент. Неопытные пользователи, увидев такой экран, потянутся рукой в кнопке перезагрузки, и окажутся в числе большинства людей, которые не знаю, как открыть проводник и именно так решают проблему. Но давайте рассмотрим другие методы вызвать помощника, если по какой-либо причине пришлось его закрыть.
Через диспетчер задач – универсальный способ
Самый понятный большинству людей метод. Если вы ещё не перезагрузили компьютер, но думали об этом, первый способ именно для вас.
- Открываем диспетчер путём одновременного нажатия клавиш, как мы уже делали это в первой части статьи;
- Нажимаем на вкладку «Файл» в левом верхнем углу;
- Выбираем пункт «Запустить новую задачу» если у вас Windows 8 и «Новая задача (Выполнить)» если у вас Windows 7;
- Вводим в появившуюся строку explorer.exe
Если всё выполнено по инструкции, нижняя панель, часики, ярлыки и прочая удобная атрибутика операционной системы, вернётся на своё привычное место.
Через команду «Выполнить» — для windows XP и Seven
Этот способ больше подойдёт людям, которые с Windows «на ты». Он простой и понятный, один шаг сокращает три, из предыдущей инструкции. Итак,
- Одновременно нажмите клавиши “Win” + R;
- В появившееся окно введите “explorer.exe”;
- Нажмите “ОК” или просто “Enter”.
Благодаря сочетанию клавиш мы быстро вызвали строку, которая выполнит команды, затем приказали машине запустить нужную программу. Готово. Элементы на месте.
Через командную строку – для всех версий системы
Этот способ подойдёт тем, кто хочет повысить свой уровень владения компьютером. По сути, первые два решат проблему случайного закрытия, в этом вы лишь расширите знания системы.
- Вызовите строку «Выполнить» через диспетчер или через “Win” + R;
- Введите команду “cmd”;
- В появившееся окно введите имя процесса “explorer.exe” – без кавычек.
Что мы сделали? После вызова команды «Выполнить» в первом шаге, мы использовали командную строку, которая в свою очередь из директории, где расположены файлы операционной системы, запустила нам программу, которую мы ввели. В данном случае это проводник.
Подводя итоги, напомним. Самым простым решением является банальная перезагрузка компьютера. Она не навредит устройству и вернёт нужные процессы на свои места.
19 Сент 2019
Мероприятие Huawei: телефон Mate 30 Pro, Watch GT 2, FreeBuds 3, Vision TV
Китайская компания представляет множество новых продуктов в Мюнхене.
19 Сент 2019
Apple Arcade для Айфона, как настроить и играть на новом игровом сервисе
После того, как вы установили iOS 13, вы готовы зарегистрироваться и начать играть в игры на новом игровом сервисе Эпл.
19 Сент 2019
Как сделать резервную копию Айфона, не упустив ничего важного
Резервное копирование своего Айфона не так просто, как кажется на первый взгляд. Вот что вы можете упустить.
17 Сент 2019
Apple Arcade уже доступен, на три дня раньше, как зарегистрироваться сейчас
Игровой сервис, запуск которого запланирован на четверг, теперь доступен в публичной бета-версии iOS 13.
15 Сент 2019
Вот как можно снизить пинг для онлайн-игр
Прочтите эту статью, прежде чем тратить тысячи рублей на новый игровой роутер.
12 Сент 2019
iPhone 11: 5 самых значимых новых функций камеры от Эпл
Ночной режим — это только один из множества новых инструментов для Айфонов 11, 11 Pro и Pro Max.
11 Сент 2019
11 поддерживает стандарт Wi-Fi 6. Вот почему это важно
Айфон 11, 11 Pro и 11 Pro Max — новейшие телефоны, которые поддерживают соединения Wi-Fi 6-го поколения. Вот что вы должны знать об этом.
10 Сент 2019
Эпл сильно упростила использование наушников Аирподс на Маке
Вы подключили AirPods к своему Айфону, но теперь пришло время заставить их работать на Маке тоже.
9 Сент 2019
5 причин, почему вы никогда не должны доверять бесплатному VPN
Относитесь к конфиденциальности и безопасности достаточно серьёзно, чтобы избежать вредоносных программ, отслеживания рекламой и медленных подключений.
8 Сент 2019
Гмаил теперь позволяет блокировать изображения на Айфоне и Айпаде
Почтовый сервис Гугл также может сканировать изображения на наличие подозрительного содержимого, прежде чем вы их увидите.
7 Сент 2019
Используйте новые PowerToys для Windows 10, чтобы привести в порядок свой рабочий стол и вспомнить комбинации клавиш
Создавайте собственные макеты рабочего стола и чаще игнорируйте мышь с помощью новых служебных программ Microsoft FancyZones и Shortcut Guide PowerToys
7 Сент 2019
Обновление MacOS Catalina убивает некоторые приложения. Вот что вы можете сделать
32-разрядные приложения больше не будут поддерживаться в новой версии MacOS.
6 Сент 2019
Видео на Ютубе слишком медленные. Вот как это исправить
Эти советы помогут ускорить видео на YouTube.
5 Сент 2019
Как превратить смартчасы Apple Watch в трекер сна
Fitbit может отслеживать ваш сон, так почему умные часы Apple не могут? Оказывается, тоже могут. Вот как это использовать.
3 Сент 2019
Как сделать резервную копию Айфона, когда iCloud этого не позволяет
Серьёзно, почему вы не бекапите важные вещи?
1 Сент 2019
5 хитрых трюков Гмаил, чтобы минимизировать сожаление, разочарование и спам
Эти скрытые функции Гмаил могут внести гармонию в ваш почтовый ящик, и, возможно, ваши отношения тоже.
30 Авг 2019
Note 10: измените эти 4 настройки для увеличения времени работы от батареи
Управляйте батареей своего Note 10 с помощью этих простых советов.
Предыдущие-17 >></span>Используемые источники:
- http://odminblog.ru/desktop-from-explorer/
- https://chto-delat.info/zakryl-provodnik-v-dispetchere-zadach
- https://m.info-mage.ru/post.aspx
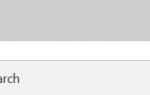 Как создать второй рабочий стол в Windows 10 – управление виртуальными столами
Как создать второй рабочий стол в Windows 10 – управление виртуальными столами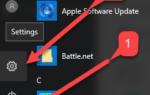 «Безопасность превыше всего», или как установить пароль для входа в Windows 10
«Безопасность превыше всего», или как установить пароль для входа в Windows 10

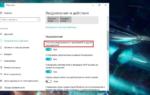 Как отключить живые плитки на Windows 10 (управление плитками)
Как отключить живые плитки на Windows 10 (управление плитками)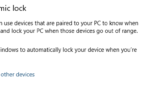 Как включить экран блокировки в Windows 10
Как включить экран блокировки в Windows 10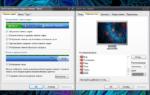 Как вернуть "Рабочий стол" на рабочий стол? Как вернуть прежний "Рабочий стол"
Как вернуть "Рабочий стол" на рабочий стол? Как вернуть прежний "Рабочий стол"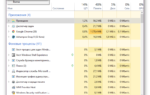 Вернись, я всё прощу: как восстановить рабочий стол в Windows 10
Вернись, я всё прощу: как восстановить рабочий стол в Windows 10