Содержание
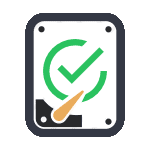
Несмотря на то, что существуют мощные программы для проверки дисков, поиска бэд-блоков и исправления ошибок, их использование в большинстве своем, будем мало понятно обычному пользователю (и, более того, может даже навредить в некоторых случаях). Встроенная же в систему проверка с помощью ChkDsk и других системных инструментов, сравнительно проста в использовании и достаточно эффективна. См. также: Как проверить SSD на ошибки, анализ состояния SSD.
Примечание: если причиной того, что вы ищите способ проверить HDD стали непонятные звуки, издаваемые им, посмотрите статью Жесткий диск издает звуки.
Как проверить жесткий диск на ошибки через командную строку
Для проверки жесткого диска и его секторов на ошибки с использованием командной строки, ее для начала потребуется запустить, причем от имени Администратора. В Windows 8.1 и 10 вы можете сделать это, кликнув правой кнопкой мыши кнопке «Пуск» и выбрав пункт «Командная строка (администратор)». Другие способы и для других версий ОС: Как запустить командную строку от имени администратора.
В командной строке следует ввести команду chkdsk буква_диска: параметры_проверки (если ничего не понятно, читаем дальше). Примечание: Check Disk работает только с дисками, отформатированными в NTFS или FAT32.
Пример работающей команды может выглядеть следующим образом: chkdsk C: /F /R— в этой команде будет проверен на ошибки диск C, при этом ошибки будут исправляться автоматически (параметр F), будет проведена проверка поврежденных секторов и попытка восстановления информации (параметр R). Внимание: проверка с использованными параметрами может занять несколько часов и как будто «зависать» в процессе, не выполняйте её, если не готовы ждать или если у вас ноутбук не подключен к розетке.
В случае, если вы попробуете проверить жесткий диск, который в настоящее время используется системой, вы увидите сообщение об этом и предложение выполнить проверку после следующей перезагрузки компьютера (до загрузки ОС). Введите Y для того, чтобы согласиться или N, чтобы отказаться от проверки. Если при выполнении проверки вы видите сообщение о том, что CHKDSK недопустим для дисков RAW, то может помочь инструкция: Как исправить и восстановить диск RAW в Windows.
В остальных случаях сразу будет запущена проверка, по итогам которой вы получите статистику проверенных данных, найденных ошибок и поврежденных секторов (у вас она должна быть на русском языке, в отличие от моего скриншота).
Полный список доступных параметров и их описание вы можете получить, запустив chkdsk с вопросительным знаком в качестве параметра. Однако для простой проверки на ошибки, а также проверки секторов будет достаточно команды, приведенной в предыдущем абзаце.
В тех случаях, когда проверка обнаруживает ошибки на жестком диске или SSD, но не может их исправить, это может быть связано с тем, что работающая Windows или программы в настоящее время используют диск. В данной ситуации может помочь запуск оффлайн-сканирования диска: при этом диск «отключается» от системы, выполняется проверка, а затем снова монтируется в системе. Если же отключить его невозможно, то CHKDSK сможет выполнить проверку при следующей перезагрузке компьютера.
Чтобы выполнить оффлайн проверку диска и исправление ошибок на нем, в командной строке от имени администратора выполните команду: chkdsk C: /f /offlinescanandfix (где C: — буква проверяемого диска).
Если вы увидите сообщение о том, что нельзя выполнить команду CHKDSK, так как указанный том используется другим процессом, нажмите Y (да), Enter, закройте командную строку и перезагрузите компьютер. Проверка диска начнется автоматически при начале загрузки Windows 10, 8 или Windows 7.
Дополнительная информация: при желании, после проверки диска и загрузки Windows, вы можете просмотреть журнал проверки Check Disk с помощью просмотра событий (Win+R, ввести eventvwr.msc) в разделе Журналы Windows — Приложение, выполнив поиск (правый клик по «Приложение» — «Поиск») по ключевому слову Chkdsk.
Проверка жесткого диска в проводнике Windows
Самый простой способ проверки HDD в Windows — использовать проводник. В нем, кликните правой кнопкой мыши по нужному жесткому диску, выберите пункт «Свойства», а затем откройте вкладку «Сервис» и нажмите «Проверить». В Windows 8.1 и Windows 10 вы, скорее всего, увидите сообщение о том, что сейчас проверка этого диска не требуется. Однако, вы можете запустить ее принудительно.
В Windows 7 присутствует дополнительная возможность включить проверку и исправление поврежденных секторов, отметив соответствующие пункты. Отчет о проверке вы все так же можете найти в просмотре событий приложений Windows.
Проверка диска на ошибки в Windows PowerShell
Проверить жесткий диск на ошибки можно не только с помощью командной строки, но и в Windows PowerShell.
Для того, чтобы проделать эту процедуру, запустите PowerShell от имени администратора (можно начать набирать PowerShell в поиске на панели задач Windows 10 или в меню Пуск предыдущих ОС, после чего кликнуть правой кнопкой мыши по найденному элементу и выбрать пункт «Запустить от имени администратора».
В Windows PowerShell используйте следующие варианты команды Repair-Volume для проверки раздела жесткого диска:
-
Repair-Volume -DriveLetter C (где C — буква проверяемого диска, в этот раз без двоеточия после буквы диска).
- Repair-Volume -DriveLetter C -OfflineScanAndFix (аналогично первому варианту, но для выполнения оффлайн-проверки, как это описывалось в способе с chkdsk).
Если в результате выполнения команды вы увидите сообщение NoErrorsFound, это означает, что ошибки на диске найдены не были.
Дополнительные возможности проверки диска в Windows 10
Помимо перечисленных выше вариантов, вы можете использовать некоторые дополнительные встроенные в ОС средства. В Windows 10 и 8 обслуживание дисков, в том числе их проверка и дефрагментация происходят автоматически по расписанию, в то время, когда вы не пользуетесь компьютером или ноутбуком.
Чтобы просмотреть информацию о том, были ли найдены какие-либо проблемы с дисками, зайдите в «Панель управления» (сделать это можно, кликнув правой кнопкой мыши по Пуску и выбрав нужный пункт контекстного меню) — «Центр безопасности и обслуживания». Откройте раздел «Обслуживание» и в пункте «Состояние диска» вы увидите информацию, полученную в результате последней автоматической проверки.
Еще одна возможность, которая появилась в Windows 10 — утилита диагностики хранилища (Storage Diagnostic Tool). Для использования утилиты, запустите командную строку от имени администратора, затем используйте следующую команду:
stordiag.exe -collectEtw -checkfsconsistency -out путь_к_папке_сохранения_отчета
Выполнение команды займет некоторое время (может показаться, что процесс завис), при этом будут проверены все подключенные диски.
А после завершения выполнения команды, в указанном вами расположении будет сохранен отчет о выявленных проблемах.
Отчет включает в себя отдельные файлы, содержащие:
- Информацию проверки chkdsk и информацию об ошибках, собранную fsutil в текстовых файлах.
- Файлы реестра Windows 10, содержащие все текущие значения реестра, относящиеся к подключенным накопителям.
- Файлы журналов просмотра событий Windows (события собираются в течение 30 секунд при использовании ключа collectEtw в команде диагностики дисков).
Для рядового пользователя собранные данные могут не представлять интереса, однако в некоторых случаях может оказаться полезной для диагностики проблем работы накопителей системным администратором или другим специалистом.
Если при проверке у вас возникают какие-либо проблемы или требуется совет, пишите в комментариях, а я, в свою очередь, постараюсь вам помочь.
Информация к новости
- Просмотров: 105 821
- Автор: admin
- Дата: 15-12-2014
15-12-2014
Категория: Windows 8.1 / Восстановление Windows / Функционал Windows
Здравствуйте админ. Вопрос такой. Моей Windows 8 два года и хочу сказать, что всё это время я ей активно пользовался и устанавливал большое количество различного софта и игр, естественно сейчас она в ужасном состоянии и появляется много ошибок, например при подключении встроенного в восьмёрку антивируса Windows Defender появляется ошибка, а при создании диска восстановления выходит «Нам не удается создать диск восстановления на этом компьютере.»
Отсутствуют некоторые обязательные файлы…».Конечно Вы посоветуете произвести проверку целостности системных файлов Windows с помощью команды sfc /scannow, но я её уже проводил и у меня опять выходит ошибка:Программа защиты ресурсов Windows обнаружила поврежденные файлы, но не может восстановить некоторые из них. Подробные сведения см. в файле CBS.Log, который находится по следующему пути: windirLogsCBSCBS.log. Например. C:WindowsLogsCBSCBS.log. Обратите внимание, что ведение журнала в настоящее время не поддерживается для автономного обслуживания.Что делать, больно уж не хочется переустанавливать Windows, можно как-то восстановить системные файлы?И ещё вопросы, а как восстановить системные файлы Windows, если она не загружается?И откуда вообще Windows берёт оригинальные файлы при восстановлении своей целостности?
Проверка целостности системных файлов Windows 8
Содержание статьи:Восстанавливаем повреждённые файлы Windows с помощью утилиты Dism.Восстанавливаем повреждённые файлы Windows с помощью установочного диска Windows.Как произвести восстановление целостности системных файлов, если Windows 8 не загружается!Думаю все три способа Вам пригодятся.Примечание:sfc /scannow производит проверку целостности системных файлов Windows 7, 8. 8.1 и при обнаружении нарушений заменяет повреждённые файлы из специально предназначенной для этого папки WinSxS, в данной папке хранятся все оригинальные компоненты операционной системы.Да, такое бывает, например Вы решили произвести проверку целостности системных файлов Windows 8. 8.1 и открыли командную строку от имени администратора, далее ввели команду sfc /scannow, а Вам такой ответПрограмма защиты ресурсов Windows обнаружила повреждённые файлы, но не может восстановить некоторые из них…
В таком случае используем утилиту Dism, специально разработанную для восстановления повреждённых компонентов операционной системы Windows, но нам понадобится интернет, так как в некоторых тяжёлых случаях недостающие файлы скачаются нам через Widows Update.Восстанавливаем повреждённые файлы Windows с помощью утилиты DismОткрываем командную строку и вводим команду Dism.exe /Online /Cleanup-image /ScanHealthВ моём случае Dism обнаружила повреждения — Хранилище компонентов подлежит восстановлениюВводим другую команду Dism.exe /Online /Cleanup-image /RestoreHealthВосстановление выполнено успешно. Повреждение хранилища компонентов было устранено. Вот и всё! Примечание: Если при вводе этих команд у вас будут выходить ошибки, то восстановите повреждённое хранилище компонентов Windows 8.1 с помощью PowerShell
Для интереса производим проверку целостности системных файлов Windows с помощью команды sfc /scannowЗащита ресурсов Windows не обнаружила нарушений целостности
В следующей статье мы с Вами произведём восстановление системных файлов в более сложных условиях, а именно, если Windows не загружается из-за нарушений целостности системных файлов. Статья уже написана, ссылка в начале статьи.
ВернутьсяКомментариев: 109 Дорогой посетитель, Вы можете задать на сайте любой вопрос и обязательно получите ответ! Добавил admin6 лет и 12 месяцев назад57250 просмотровВ Windows 8 корпорация Майкрософт существенно переработала механизм поиска и исправления ошибок жесткого диска. В этой статье я опишу как вручную запустить программу проверки дисков на наличие ошибок используя встроенную утилиту chkdsk.Существует два способа запуска проверки дисков. Необходимо войти под учётной записью администратора для внесения изменений.Запуск проверки через свойства диска1. Откройте Мой компьютер.2. Кликните правой клавишей мыши по диску, который Вы хотите проверить на ошибки и выберите пункт Свойства в открывшемся меню.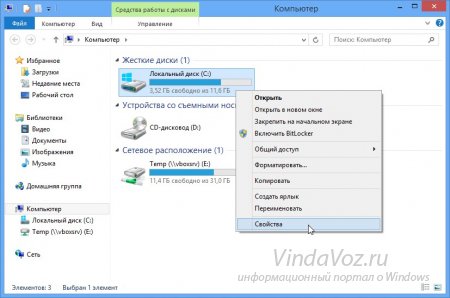

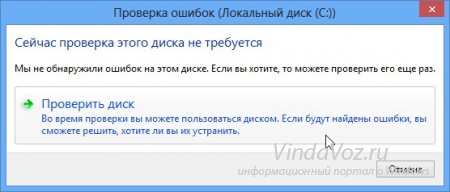
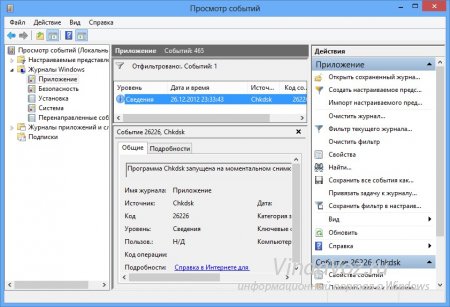

- https://remontka.pro/check-hard-disk-windows/
- https://remontcompa.ru/windows/windows-81/581-proverka-celostnosti-sistemnyh-faylov-windows-8.html
- http://vindavoz.ru/windows8/admin8/119-poisk-oshibok-diskov-v-windows-8.html

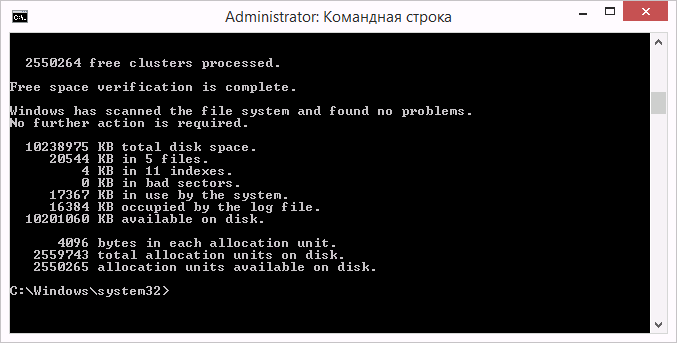
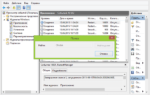 Отключить проверку диска Windows 10 Запуск: Как остановить сканирование диска?
Отключить проверку диска Windows 10 Запуск: Как остановить сканирование диска?
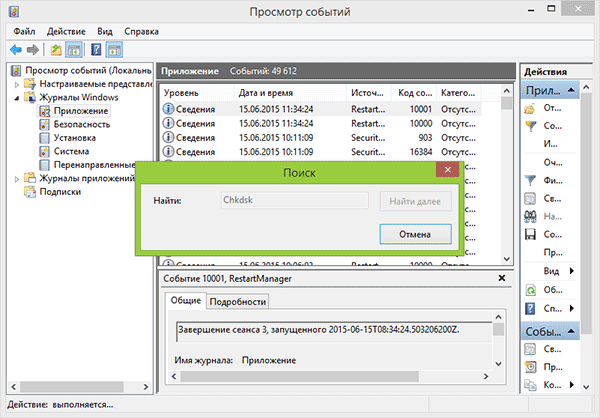
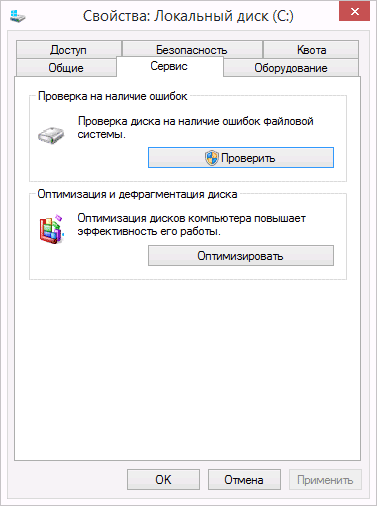
 Как запустить программу CHKDSK — восстановление жесткого диска
Как запустить программу CHKDSK — восстановление жесткого диска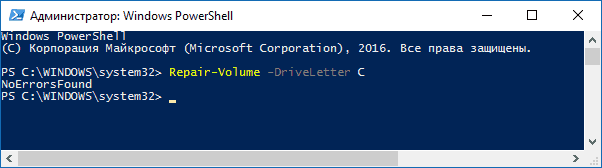
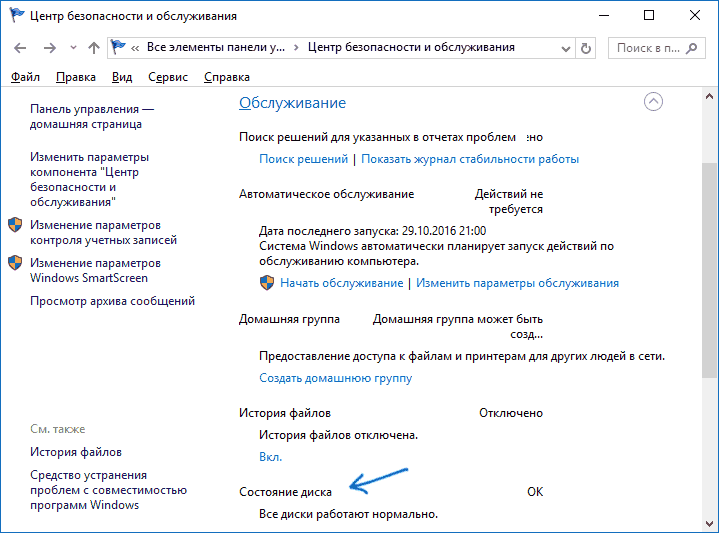
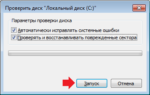 Как выполнить запуск «chkdsk» из командной строки в компьютере на Windows 7
Как выполнить запуск «chkdsk» из командной строки в компьютере на Windows 7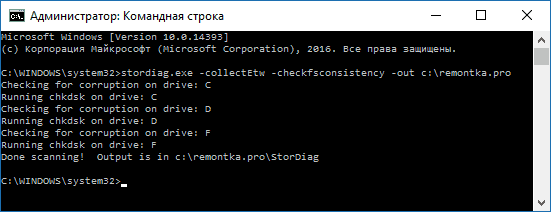
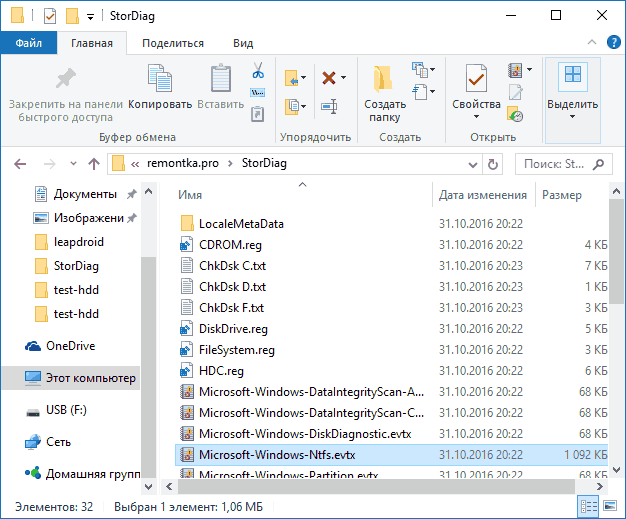
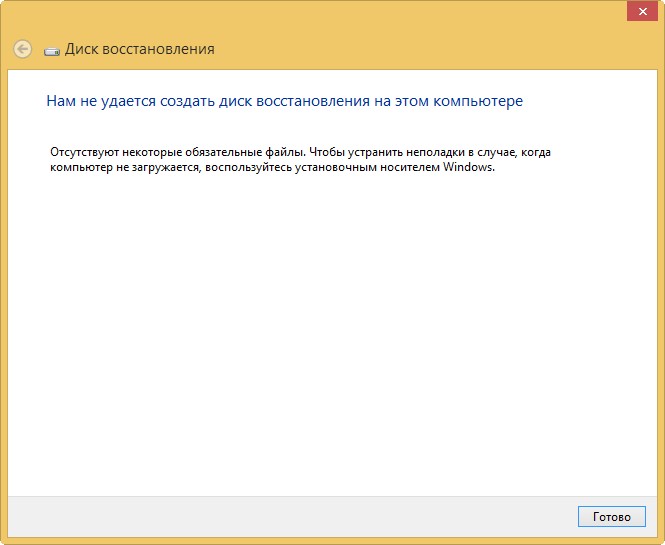

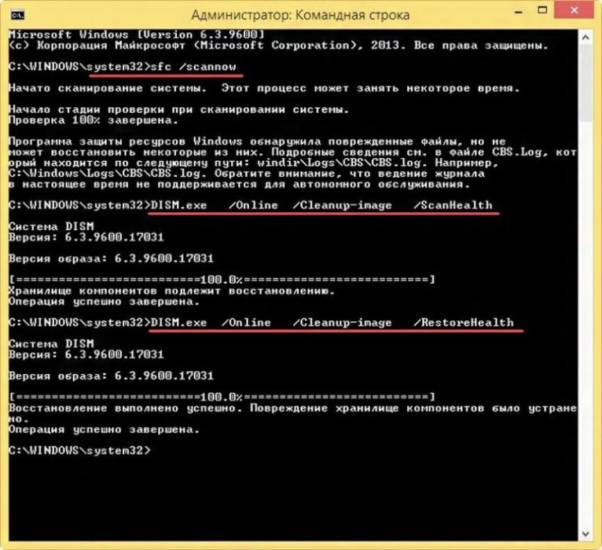



 Как восстановить данные из диска или раздела файловая система которых определяется как RAW
Как восстановить данные из диска или раздела файловая система которых определяется как RAW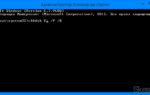 Утилита для исправления ошибок chkdsk в Windows 8
Утилита для исправления ошибок chkdsk в Windows 8 Как конвертировать «RAW» диск в «NTFS» и восстановить из него данные?
Как конвертировать «RAW» диск в «NTFS» и восстановить из него данные?