Содержание
- 1 Выполнение архивации Виндовс 8
- 2 Как установить гаджеты для Windows 8: Видео
- 3 Как сделать резервную копию Windows 8: Видео
- 4 Как узнать ключ Windows 8: Видео
- 5 Как создать резервную копию Windows 8.1
- 6 Программа RecImg Manager
- 7 Ручная резервная копия Windows 8
- 8 Автоматическая резервная копия Windows 8
- 9 Восстановление из резервной копии Windows 8

Стоит отметить, что «восьмерка» позволяет выполнять архивацию данных при помощи встроенных средств. То есть вам не нужно искать, качать и устанавливать специальные приложения. Но при этом встроенные утилиты поменяли свои традиционные названия. В консоли управления теперь нет такого раздела, как «Архивация». Открывается нужный нам инструмент в этой ОС по-другому. Итак, как выполнить резервное копирование Windows 8?
Выполнение архивации Виндовс 8
Несмотря на то, что на первый взгляд Windows 8 не имеет традиционных средств для создания резервных копий, все они имеются, только спрятаны в других разделах. Для начала следует отметить, что выполнить архивацию данных можно несколькими способами:
- Через консоль управления.
- В параметрах компьютера.
- При помощи командной строки.
Все варианты работают стабильно, и какой из них выбрать, зависит только от вас. Конечно, второй метод достаточно сложен, однако в некоторых случаях он работает более надежно. Опытные пользователи ПК обычно используют именно командную строку. Но и консоль управления зарекомендовала себя на «отлично». Более того, восстановление системы в любом случае выполняется одинаково. Как сделать восстановление системы на Windows 8 читайте здесь.
Как выполнить архивацию в консоли управления
Резервная копия системы Windows 8 в консоли управления делается предельно просто. Открыть нужный сервис можно двумя способами. Первый заключается в том, чтобы запустить инструмент через панель управления. Для этого одновременно нажмите две клавиши – Window+X. В появившемся меню выберите «Панель управления». После этого войдите в раздел «Система и безопасность». Далее откройте «История файлов». Вот мы и попали в меню, в котором можно создать копию образа Виндовс 8.
Этот же сервис можно открыть и другим способом. Наведите курсор мышки в правый верхний угол и в появившемся меню выберите поиск. В поисковой строке напишите «История файлов». Откройте результат. Далее в нижнем левом углу меню нажмите «Резервная копия образа системы».
После этого вам нужно будет выбрать место, где сохранить файл. Здесь можно выбрать ваш винчестер, а также записать информацию на диск или использовать сетевые ресурсы. Выбирайте нужный вариант. Далее, необходимо выбрать те жесткие диски, которые войдут в архивацию.
После этого вы попадете в подтверждение архивации. Здесь нужно просто проверить, все ли настройки внесены правильно, и нажать кнопку «Архивировать».
Как установить гаджеты для Windows 8: Видео
Создание резервного образа через параметры компьютера
Как вы уже догадались, для того, чтобы выполнить резервное копирование в Windows 8, нам потребуется войти в параметры компьютера. Как это сделать? В Виндовс 8 все предельно просто и понятно. Наведите курсор мышки в правый верхний угол, после чего появиться всплывающее меню. Выберите здесь «Параметры». Далее, проходим в раздел «Изменение параметров компьютера». Вот мы и попали в параметры ПК. Здесь можно настраивать различные компоненты, в том числе и восстановление системы.
Теперь нас интересует раздел «Обновление и восстановление». Открываем его. Далее нажимаем на «История файлов». Стоит отметить, что здесь нужно включить создание резервной копии Виндовс 8. Для этого в строке «История файлов» переведите бегунок в положение «Вкл». После этого система начнет поиск дисков, на которые можно сохранить файлы. Если подходящие накопители имеются, то ниже подсветится кнопка «Создать резервную копию».
Как сделать резервную копию Windows 8: Видео
Выполнение резервного копирования в командной строке
Создание резервной копии Windows 8 в командной строке требует от вас некоторых знаний. Но давайте по порядку. Для начала нужно открыть данный инструмент с правами администратора. Для этого одновременно нажимаем две клавиши – Windows+X. В появившемся меню выбираем «Командная строка (администратор)». Теперь осталось только прописать нужные команды. Для начала архивации пропишите wbAdmin start backup –backupTarget:D: -include:C: -allCritical.
Здесь – backupTarget – это команда, которая указывает, куда будет сохранен архив Windows 8. В данном случае – это второй том винчестера (диск D). Команда –include:C: — это параметр, который указывает на то, что именно будет архивироваться. В примере указан диск С. Именно в этот раздел была установлена ОС. Третья часть команды, –allCritical – означает, что в резервное копирование включен критический том, который содержит загрузочные файлы ОС.
После написания команды жмем «Enter». Далее нужно согласиться и продолжить архивацию. Для этого нажимаем клавишу Y и нажимаем «Enter». Остается только дождаться, когда инструмент закончит архивацию. После этого заходим на диск D и ищем папку WindowsImageBackUp. Это и есть наша резервная копия Windows 8.
Как видите, в выполнении архивации нет ничего сложного, нужно только знать, где скрыты нужные инструменты.
Как узнать ключ Windows 8: Видео
Похожие статьиИнформация к новости
- Просмотров: 143 710
- Автор: admin
- Дата: 29-08-2013
29-08-2013
Категория: Windows 8.1 / Резервное копирование
Здравствуйте админ, вопрос такой — Как создать резервную копию Windows 8.1? Скачал и установил на компьютер новую операционную систему Windows 8.1 для всестороннего изучения. Самое первое, что решил сделать — создать полную резервную копию Windows 8.1. Если что-то с ней случится, я просто восстановлю её из резервной копии.Создаю образ — всё как написано в вашей статье Восстановление Windows 8. Параметры->Панель управления и никак не найду никакого инструмента для создания полного образа Windows 8.1. В простой Windows 8 есть средство со странным названием «Восстановление файлов Windows 7», с помощью него можно сделать полный образ Windows 8, а в новой Windows 8.1 такого инструмента значит нет. Как тогда создать резервную копию операционной системы? Использовать Acronis True Image 2013?
Как создать резервную копию Windows 8.1
Привет друзья! В новой операционной системе Windows 8.1 можно создать резервную копию операционной системы с помощью графического интерфейса, а также с помощью командной строки.Содержание статьи: Как создать резервную копию Windows 8.1 с помощью графической оболочки операционной системы и как восстановить компьютер из этой копии.Как создать резервную копию Windows 8.1 с помощью командной строки.Примечание: после прочтения статьи можете ознакомиться с более полными статьями на эту тему1) Как создать резервный образ Windows 8 с помощью штатного средства архивации на DVD-дисках, или на переносном винчестере USB и как восстановиться из этих образов2) Как создать резервный образ жёсткого диска ноутбука под управлением Windows 8 на DVD дисках, а также на флешке, во встроенной производителем ноутбука программе Recovery.3) Как создать резервный образ Windows 8.1 с помощью и всем известной программы Acronis True Image Home.4) От каких проблем Вас может уберечь резервный образ Windows 8.1. Друзья, также предлагаю Вам обзор программы по резервному копированию операционных систем — AOMEI Backupper Standard, являющейся прямым и бесплатным конкурентом Acronis True Image HomeВозвращаемся к нашей статье. Создаём резервную копию Windows 8.1 моего компьютера, у меня имеется один жёсткий диск поделённый на два раздела.
Уводим мышь в правый нижний угол и выбираем «Поиск»,
далее пишем в поле ввода «История файлов», сразу выходит результат, нажимаем мышью на «История файлов»,
в появившемся окне выбираем «Резервная копия образа системы.»
Если у Вас как и у меня в системном блоке установлен один единственный жёсткий диск поделённый на два раздела — C: и D:, значит появится вот такое окно, в котором операционная система нам предложит сохранить резервную копию диска C: с установленной Windows 8.1 на диске D:. Так же вы можете выбрать пункт На DVD-дисках. При наличии в компьютере второго жёсткого диска или подключенного переносного жёсткого диска USB вы можете сохранить резервную копию системы на них. Выбираем Далее.
Архивировать.
Начнётся процесс создания резервной копии Windows 8.1.А теперь представим ситуацию, наша Windows 8.1 работает по каким-то причинам нестабильно, но переустанавливать заново мы её не будем, давайте поступим проще, восстановим наш компьютер из резервной копии. Изменение параметров компьютера.
Обновление и восстановление.
Восстановление. Особые варианты загрузки. Перезагрузить сейчас.
Компьютер перезагружается и стартуют Особые варианты загрузки. Диагностика. Дополнительные параметры.
Восстановление образа системы.
Использовать последний доступный образ системы.Далее.Готово.
Создаём резервную копию Windows 8.1 с помощью командной строкиДрузья, не нужно бояться командной строки, вести нам нужно всего лишь одну команду. Этот способ подойдёт для Windows 7, Windows 8, Windows 8.1. Операционная система у меня на диске C:, резервную копию я хочу создать на втором диске D: Щёлкаем на меню Пуск правой кнопкой мыши и выбираем Командная строка (Администратор),вводим команду:wbAdmin start backup -backupTarget:D: -include:C: -allCritical-backupTarget – параметр, отвечающий за место хранения резервной копии Windows, в нашем случае мы хотим, она создалась на диске D:-include:C: — параметр указывающий, что именно будет включено в архивную резервную копию, в нашем случае, диск с установленной операционной системой C:-allCritical– параметр указывающий на то, что мы включили в архивную копию критический том (содержащий файлы операционной системы).Будет выполнена архивация скрытого раздела «Зарезервировано системой» (объёмом 350 МБ, на нём находятся загрузочные файлы Windows 8) и диска C:Соглашаемся Y и жмём Enter, архивация началась.
Архивация тома (C:) успешно завершена.Идём в диск D: и видим созданную резервную копию WindowsImageBackUp.Теперь другой вопрос. Представим ситуацию, из-за системного сбоя или вирусной атаки, вы не можете загрузить вашу операционную систему Windows 8.1. Тогда восстановим её из резервной копии!Как восстановить Windows 8.1 из резервной копииЗагружаемся с установочного диска Windows 8.1 или диска восстановления. Press any key to boot from CD or DVD, жмём Enter.Далее.Восстановление системы.Диагностика.Дополнительные параметры.Восстановление образа системы.
Использовать доступный образ системы. Если у вас их несколько, отметьте пункт – Выберите образ системы. Далее. Далее.Готово.Все данные на восстанавливаемых дисках будут заменены данными из образа системы. Да.Происходит восстановление диска C: из резервной копии!ВернутьсяКомментариев: 117 Дорогой посетитель, Вы можете задать на сайте любой вопрос и обязательно получите ответ!
Резервная копия Windows 8 может создаваться встроенными в систему средствами. Но в этой статье я расскажу вам о том, как сделать это с помощью сторонней программы RecImg Manager, которая имеет определённые достоинства и удобства.
Это вам тоже может быть интересно:
- Как сделать точку восстановления Windows 7 и как восстановить систему
- Как восстановить систему Windows XP из контрольной точки
- Как создать точку восстановления Windows XP
Программа RecImg Manager
Вот какие достоинства я обнаружил у RecImg Manager:
- Удобный и лёгкий в зрительном и техническом плане интерфейс, выполненный в стиле Metro.
- Может делать резервные копии файлов системы, программ и других файлов с любого локального диска.
- Может восстанавливать созданные резервные копии Windows
- Самое приятное и полезное – позволяет делать резервные копии по расписанию с определённой периодичностью.
- Можно удалять вручную или автоматически созданные бекапы.
- Программа для резервного копирования Windows 8 полностью бесплатная, без ограничений.
Недостатков обнаружено два. Во-первых, весь интерфейс на английском языке. Но, пожалуй, интуитивность оформления помогает смягчить этот недостаток. Во-вторых, бекап можно сохранить только на диск C (потом его, конечно, можно перенести в другое место).
Скачать RecImg Manager можно по ссылке ниже.
RecImg Manager
- Операционная система: Windows 8, 8.1;
- Язык: английский;
- Разработчик: Slimware Utilities.
121 Загрузки
После скачивания, установите программу обычным способом. В процессе установки потребуется подключение к интернету, так как инсталлятору нужно будет докачать небольшое количество файлов. Запустите программу.
Ручная резервная копия Windows 8
Для того чтобы началась создаваться резервная копия Windows 8, нажмите большую кнопку «Backup».
Затем выберите, с какого диска нужно сделать резервную копию.
Дайте резервной копии имя, и при необходимости описание.
И нажмите кнопку «Backup Now».
Всё, процесс резервного копирования файлов начался. Теперь нужно подождать, пока он завершится. Время процесса зависит от объёма файлов и производительности компьютера.
Автоматическая резервная копия Windows 8
Для того чтобы резервная копия Windows 8 создавалась автоматически, нажмите на шестерёнку в правом верхнем углу программы.
На следующей странице поставьте галочку на «Automatically record new snapshots».
Рекомендую не включать галочку «Run scheduled back-ups on battery power», так как батарея ноутбука (если у вас ноутбук) будет быстро разряжаться. Эта опция позволяет делать копирование в тот момент, когда компьютер работает от аккумулятора.
Затем нужно выбрать периодичность копирования и время проведения процедуры. Если выбрано недельное копирование, то ещё и день недели.
Далее рекомендую оставить включенной галочку «Automatically delete old snapshots». Эта опция удаляет старые резервные копии, если собралось больше двух файлов. Максимальное количество файлов можно изменить, но много делать не рекомендую, так как бекапы занимают место.
Сохраните изменения, и резервная копия Windows 8 будет проводиться по вашему расписанию.
Восстановление из резервной копии Windows 8
Нажмите большую кнопку «Restore», чтобы начать восстановление одного из файлов резервной копии.
Выберите нужный бекап и восстановите его.
По умолчанию бекап будет искаться в папке C:RecImg Snapshots. Но если нажать на кнопку «Browse», то можно выбрать любой файл бекапа на компьютере.
После выбора файла резервной копии подождите завершения процесса, пока все файлы будут восстановлены.
Шикарные мужские и женские белые кеды можно приобрести по выгодной цене в интернет-магазине — http://kedoff.net/category/belye-kedy.html В первую очередь они подойдут к спортивному стилю, но также будут отлично подчёркивать и любой другой вид одежды.
Используемые источники:
- http://owindows8.com/problemy/vosstanovlenie/kak-sdelat-rezervnuyu-kopiyu-windows-8.html
- https://remontcompa.ru/windows/windows-81/329-kak-sozdat-rezervnuyu-kopiyu-windows-81.html
- https://system-blog.ru/rezervnaya-kopiya-windows-8






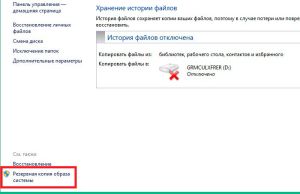
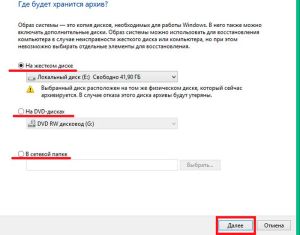
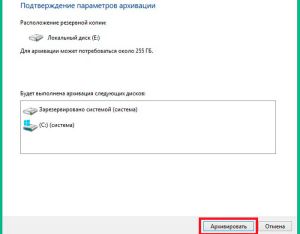
 Создание образа системы Windows 10 на флешку штатными средствами реально? Да, но есть нюансы
Создание образа системы Windows 10 на флешку штатными средствами реально? Да, но есть нюансы







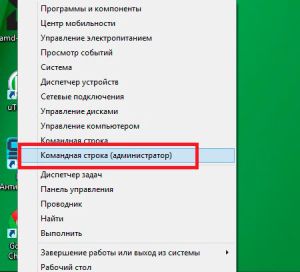
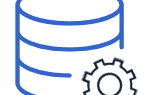 Резервное копирование и восстановление драйверов в Windows 10
Резервное копирование и восстановление драйверов в Windows 10
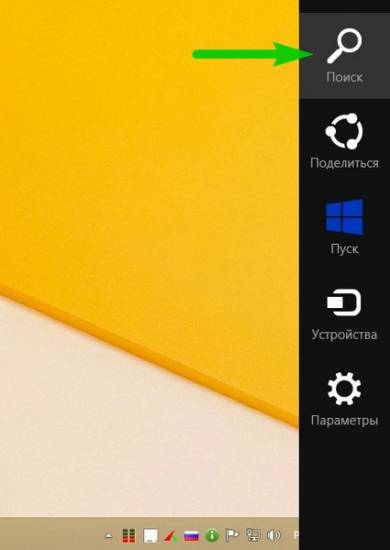
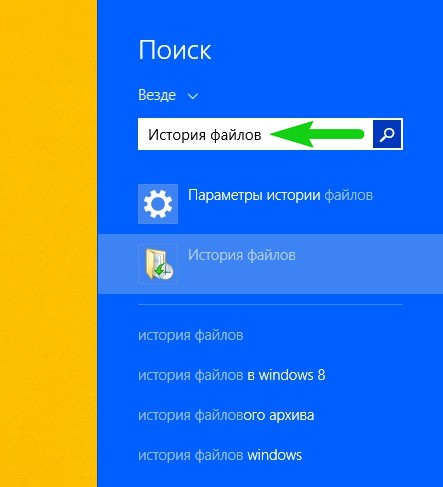
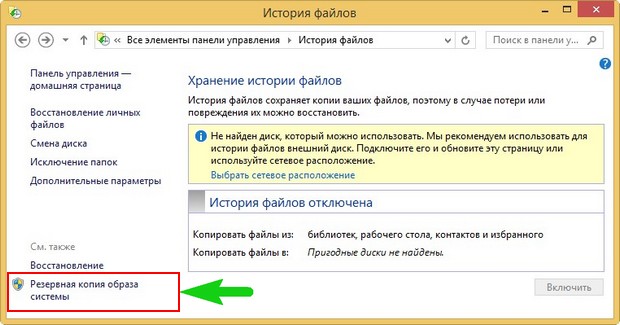
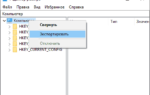 Восстанавливаем реестр в Windows 10: встроенные средства и сторонние программы
Восстанавливаем реестр в Windows 10: встроенные средства и сторонние программы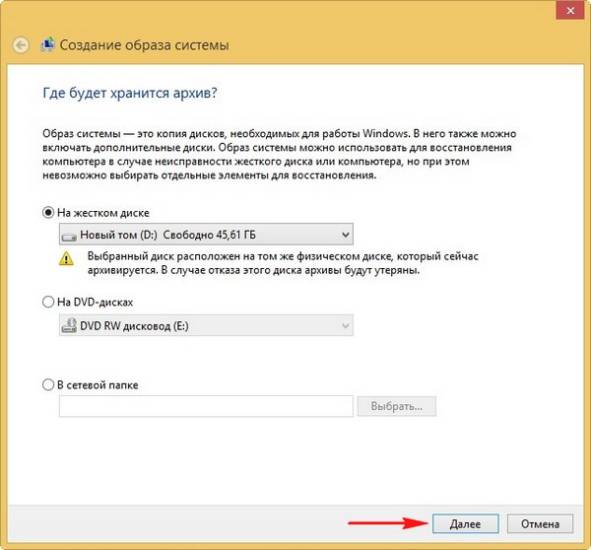
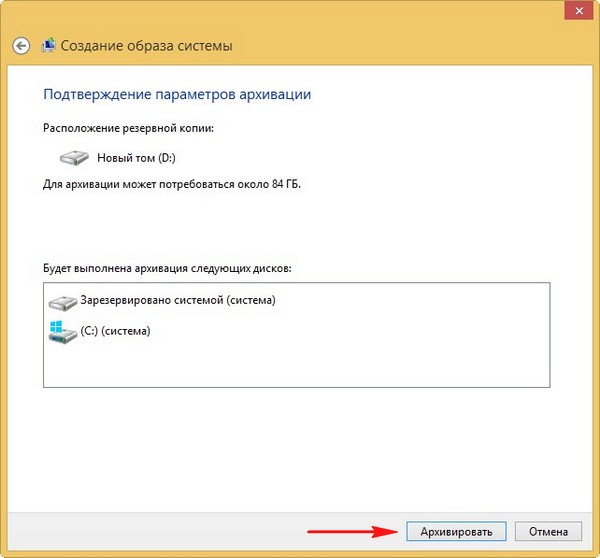
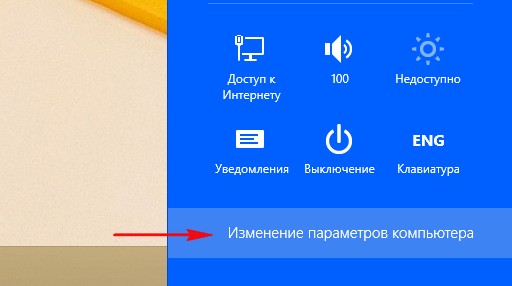
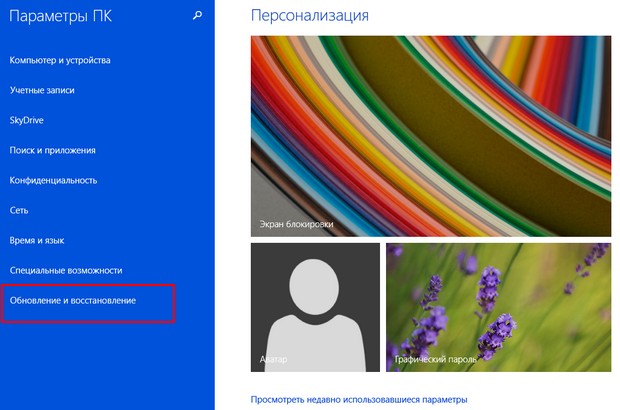
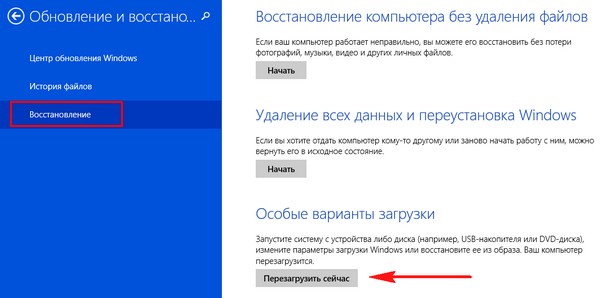
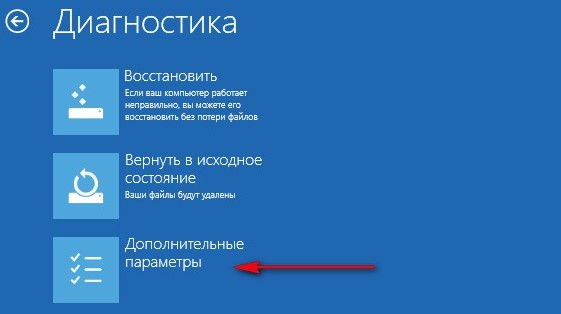
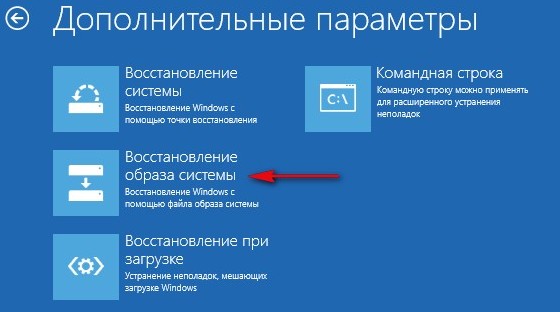
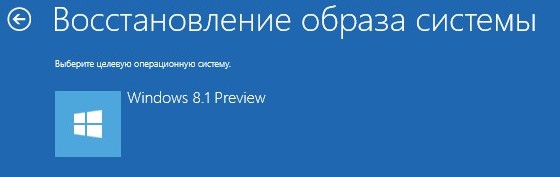

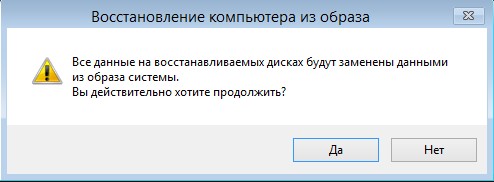
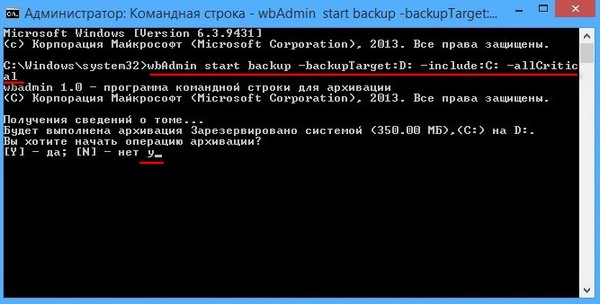



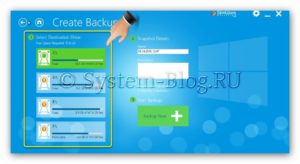








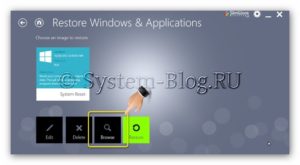


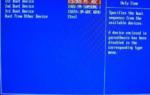 Резервное копирование данных в windows 7 и 10: подстраховка от сбоев
Резервное копирование данных в windows 7 и 10: подстраховка от сбоев Как выполнить восстановление реестра Windows 10 - инструкция от Averina.com
Как выполнить восстановление реестра Windows 10 - инструкция от Averina.com Советы как запустить восстановление операционной системы Windows 7
Советы как запустить восстановление операционной системы Windows 7 Резервное копирование (часть 2). Создание образа системного раздела
Резервное копирование (часть 2). Создание образа системного раздела