Содержание
- 1 Блокировка всплывающих окон.
- 2 Защищенный режим.
- 3 Отключение ActiveX.
- 4 Как включить ActiveX для проверенных сайтов.
- 5 Отключение Java сценариев.
- 6 Как, в Internet Explorer 11 открыть сайт в новом окне, новой вкладке
- 7 Сохранение ссылок в Избранное
- 8 Сохранение веб-страниц на свой жесткий диск
- 9 Как установить в браузере IE 11 домашнюю страницу
- 10 Как удалить из браузера IE11 посещенные страницы
- 11 Как настроить браузер?
- 12 Как подключить параметры?
- 13 Как отключить параметр?
Лучшая защита от Spyware, drive-by downloads и других вредоносных программ, правильно настроенный браузер с установкой необходимых дополнений и плагинов. Одно из лучших средств защиты от всевозможных шпионских программ — последняя версия установленного браузера, например Internet Explorer 11. Для защиты браузера IE, желательно отключить, возможно, уязвимые для внешних атак ненужные (или не используемые) параметры браузера. Для расширенной настройки безопасности выполните нижеследующие действия:
Блокировка всплывающих окон.
Включите блокировку всплывающих окон на неизвестных вам веб-сайтах. Эта функция безопасности позволяет выбрать желаемый уровень блокировки. При посещении веб-сайтов, вы будете получать сообщения о блокировке всплывающих окон. Так же можно заранее создать список сайтов, где всплывающие окна блокироваться не будут.
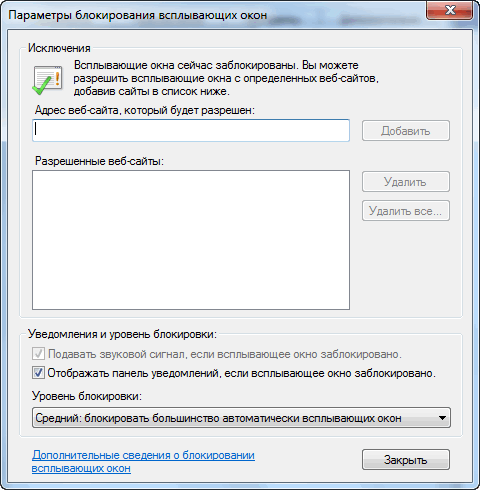
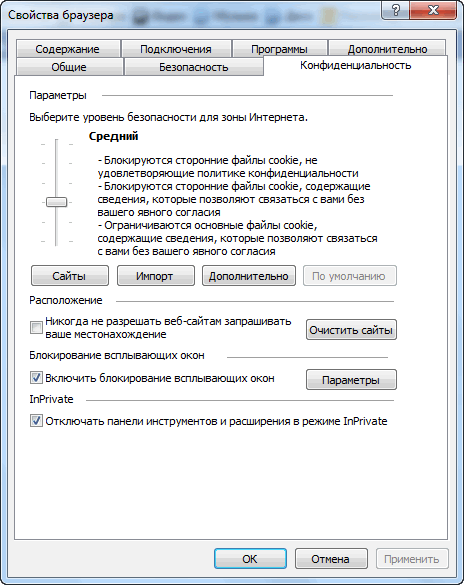
Чтобы заблокировать абсолютно все всплывающие окна, переместите ползунок уровня безопасности вверх. Кроме дефолтного «Среднего» режима существует еще три более высоких степени защиты.
Защищенный режим.
Еще один параметр защиты браузера — защищенный режим. Эта функция поможет предотвратить запуск в вашем браузере вредоносных программ. Для включения защищенного режима, опять же нажмите значок «Сервис», пункт «Свойства обозревателя». На вкладке «Безопасность» отметьте флажком пункт «Включить защищенный режим» и нажмите кнопку ОК.
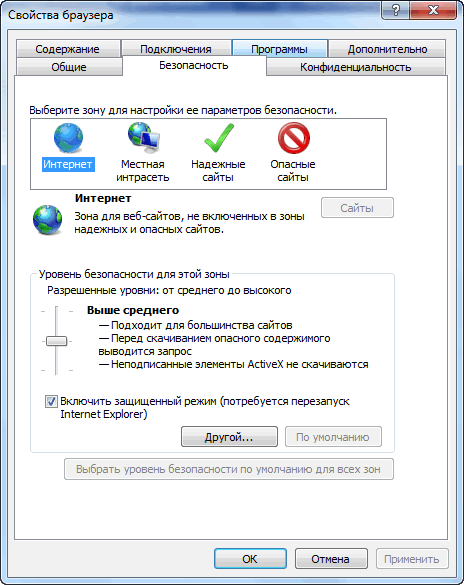
Отключение ActiveX.
Серьезное повышение безопасности Internet Explorer — отключение ActiveX, активных сценариев и Java. Но, в этом случае проверенные сайты, так же использующие эти функции загружаться должным образом не смогут. Добавьте их в список доверенных. Чтобы установить Internet Explorer на самый высокий уровень безопасности, переместите ползунок до отказа вверх и согласитесь с изменениями кнопкой ОК.
Как включить ActiveX для проверенных сайтов.
Нажмите кнопку «Сервис», перейдите к параметру «Безопасность» и поставьте галку на строке «Фильтрация ActiveX». Теперь при посещении веб-страницы, с элементами ActiveX, Internet Explorer будет их блокировать. Значок фильтрации ActiveX отображается в адресной строке браузера. Нажатие на иконку разрешит ActiveX для этой конкретной веб-страницы.
Отключение Java сценариев.
Java сценарии создают интерактивные веб-страницы, но также являются открытыми воротами для вредоносных программ. Включайте Java сценарии только для доверенных веб-сайтов. Чтобы отключить их — вкладка «Безопасность». Нажмите на кнопку «Другой» и прокрутите вниз до заголовка «Выполнять сценарии…Java».
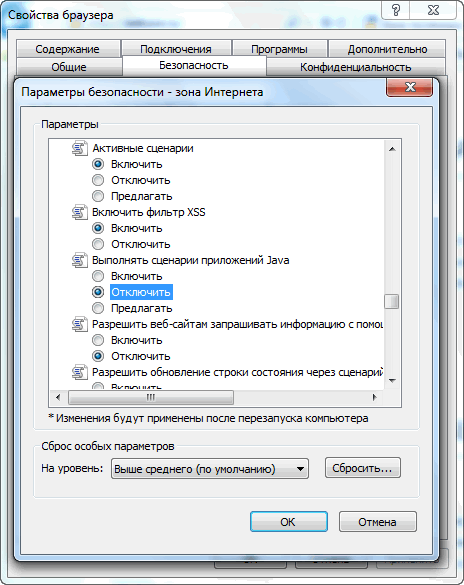
Содержание:
Примечание: Если, внешний вид вашего браузера Internet Explorer 11 отличается от картинок на этой странице, то зайдите на предыдущий урок по Internet Explorer и ознакомьтесь с возможностями изменения панелей инструментов «под себя».
Как, в Internet Explorer 11 открыть сайт в новом окне, новой вкладке
Теперь о такой полезной функции, как контекстное меню. Если кликнуть на ссылке левой кнопкой мыши (как обычно), то в том же окне IE11 начнет загружаться новая страница. А если вы нажмете на ссылке правой кнопкой мыши, то откроется контекстное меню.
В этом меню я часто пользуюсь пунктом Открыть в новой вкладке. Ведь иногда нужно открыть новую страницу, но и не хочется, чтобы уже открытая страница пропала. Тогда я нажимаю пункт Открыть в новой вкладке и, другая страница открывается в новой вкладке. Также можно открыть и третью, и четвертую страницы, а после отключения от сети изучать эти страницы.
Но, слишком много вкладок в одном окне — тоже не хорошо! Тогда я группирую вкладки. Например, страницы по статистике открываю в одном окне, страницы с новостями в другом окне. Для этого, первую новость открываю, выбрав Открыть в новом окне, а последующие новости — Открыть в новой вкладке.
Сохранение ссылок в Избранное
Рассмотрим, как Сохранить ссылку на понравившийся сайт в Избранное. Чтобы не тратить время на ежедневный поиск сайта с помощью поисковика.
Находясь на сайте, которые хотите сохранить, выбираете вкладку Избранное. В ней — нажимаем ссылку Добавить в избранное.
Откроется окно Добавление в избранное. Если вы спешите, то можете сразу нажать кнопку Добавить D и ссылка моментально сохранится.
Однако, если у вас ссылок много, тогда их сразу нужно раскладывать по папкам. В окошке Имя A оставляете предложенное браузером, или вписываете свое название сохраняемой станицы.
В окошке Добавить в: нажимаете треугольник B и, из выпадающего списка выбираете нужную папку. Если нет подходящей папки, тогда жмете на кнопку Создать папку C — и создаете её. Потом нажимаете Добавить и все — ссылка сохранена.
Сохранение веб-страниц на свой жесткий диск
И теперь несколько слов о сохранении страниц. Безусловно, некоторые веб-страницы вы захотите сохранить на своем компьютере. Для этого в меню Файл выбираете пункт Сохранить как … .
Открывается окно Сохранение веб-страницы. В этом окне выбираете папку, в которую будете сохранять. Имя файла — соглашаетесь с предложенным или даете свое имя.
Веб-архив, один файл это тоже хорошо, но этот формат понимает только сам браузер, Страница находится в закодированном виде — ни текстовые программы, ни система поиска в нем не разберутся.
В текстовом формате (txt) файл сохраняется моментально. Но весь полезный текст перемешивается с имеющейся на странице рекламой так, что разобраться в этой мешанине не просто!
Веб-страница, только HTML — мой любимый вариант сохранения. И сохраняется быстро в виде одного файла, и форматирование страницы сохраняется. Только графических элементов, рисунков не будет. А нужны ли они?
Конечно, если рисунки нужны (например, Вы хотите сохранить этот урок по браузеру Internet Explorer) — тогда выбираете Веб-страница полностью, или Веб-архив. Попробуйте разные варианты, потренируйтесь. Сравните.
Как установить в браузере IE 11 домашнюю страницу
Нажимаете вкладку Общие. В поле Домашняя страница вставляете адрес любимого сайта. Адрес лучше скопировать из адресной строки браузера. Пример подчеркнут красным карандашом. После этого нажимаете кнопку Применить A, а потом ОК B и страница сохранена. При последующих запусках веб-браузера, будет одновременно открываться нужный вам сайт.
Как удалить из браузера IE11 посещенные страницы
Чтобы удалить историю просмотра, нажимаем кнопку Удалить… С
В открывшемся окне, мы можем поставить галочки — что удалить.
Временные файлы интернета. На компьютере сохраняются все страницы, которые вы просмотрели в интернете, в том числе, рисунки, фотографии, видеофайлы, баннеры.
Куки-файлы. Зарегистрировавшись на каком-то сайте, в интернет-магазине, на форуме и, зайдя на него на следующий день, вы замечаете, что сайт открылся сразу, без набора логина и пароля, да, еще и по имени вас называет. Значит, на компьютере сохранился файл cokies (куки) с информацией о вашем вчерашнем посещении сайта.
С одной стороны, хорошо — не нужно повторно вводить регистрационные данные, с другой стороны, не очень приятно, что где-то сохранилась информация о посещенных вами сайтах, просмотренных товарах в интернет-магазине.
Если вы не хотите, чтобы сохранились Данные веб-форм, Пароли, Данные защиты от слежения, тогда перед ними тоже поставьте галочки. Теперь нажимаем кнопку Удалить и вся ваша история просмотров в браузере IE11 будет удалена.
Смотрите, также:Настройка панели инструментов Internet ExplorerIE11 — клавиши управленияГде скачать Internet Explorer для Windows
<index>
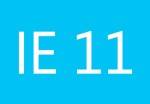
Только вот отдельные сайты по-прежнему отражаются некорректно: то изображения оказываются растянуты, то текст хаотично разбросан по всему полю, то меню управления перемещается из привычной точки A в точку B. В принципе выход из этой ситуации простой – достаточно перенастроить в Internet Explorer 11 режим совместимости, чтобы проблема самоустранилась. Но какие варианты настройки при этом можно предложить?
Содержание
Как настроить браузер?
В принципе способов настройки в 11-м Internet Explorer режима совместимости не так-то много: всего-то включение и отключение соответствующего параметра для сайта. Другой вопрос – когда и как каждый из этих вариантов действий применим для Windows?
С первой его частью вроде бы все ясно – включаем / отключаем его в том случае, если элементы сайта не отображаются вовсе или загрузились некорректно. Соответственно, если режим совместимости для сайта был подключен, нужно его отключить, чтобы проблема исчезла и, наоборот. Что касается второй части вопроса, то здесь все несколько сложнее.
Как подключить параметры?
Исходя из опыта использования предыдущих версий стандартного браузера Windows, несложно догадаться, что включить режим совместимости в Internet Explorer 11 можно через настройку параметров просмотра в разделе «Сервис». Единственная загвоздка в том, что найти его с первого раза не так-то просто, ведь в 11-ой версии стандартное файловое меню скрыто и, для того чтобы его «реанимировать», придется воспользоваться одной из доступных уловок, а именно:
- отыскать кнопку «Сервис» в правом верхнем уголке открытого браузера, а затем выбрать соответствующий пункт в появившемся списке:
- кликнуть правой кнопкой мышки по верхнему полю в стандартном браузере Windows, а затем щелкнуть в появившемся меню пункт «Строка меню» либо параметр «Командная строка». Для первого случая инструкция будет выглядеть так:
Во втором же порядок настройки будет таким:
- при открытом браузере нажать кнопку Alt, щелкнуть в появившемся файловом меню вкладку «Сервис» и выбрать необходимый нам пункт из перечня – «Параметры просмотра…». Внешне вся процедура аналогична использованию «Строки меню».
Так или иначе, после появления окошка «Параметры просмотра» для подключения режима совместимости в стандартном браузере Windows сначала ставим галочки напротив двух параметров – «Отображать сайты…» и «Использовать списки совместимости…», а затем указываем адрес веб-портала, с которым возникают проблемы при загрузке, и жмем кнопку «Добавить»:
Какой итог? Меньше 2-х минут – и режим совместимости в 11-й версии IE оказывается включен!
Как отключить параметр?
В том случае, если сайт перестает нормально функционировать из-за включенного в 11-м IE режима совместимости, придется прибегнуть к одному из способов аннуляции этого параметра. В первую очередь, можно вооружиться методом от обратного, т. е. как включали, так и отключаем. В этом случае для настройки совмещенного режима открываем меню «Сервис», выбираем в нем пункт «Параметры просмотра…», а затем находим в списке добавленных в исключение сайтов тот, с которым возникают проблемы при просмотре, кликаем по нему мышкой и жмем кнопку «Удалить»:
Если проблемного сайта в списке не оказалось, весьма вероятно, что он включен в стандартные списки Windows. В таком случае для решения проблемы с его загрузкой понадобится в окошке «Параметры просмотра…» снять галочку с пункта «Использовать списки…».
Кроме того, решить проблему с отключением параметра поможет очистка журнала браузера для Windows, то есть удаление истории просмотренных в нем сайтов. Для этого при открытом Internet Explorer в версии 11 жмем Alt, затем кликаем в появившемся меню вкладку «Сервис» и выбираем в предложенном списке соответствующую задачу. Далее ставим галочку напротив пункта «Журнал» и кликаем кнопку «Удалить»:
Вот и все сложности! Справитесь?
</index>
Похожие статьи




- https://datbaze.ru/windows/nastroyka-brauzera-internet-explorer-11.html
- https://www.pc-pensioneru.ru/internet-explorer-11.htm
- https://windowstune.ru/prog/ie-11.html
 Как настроить браузер по умолчанию
Как настроить браузер по умолчанию

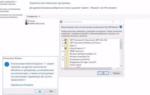 Как правильно удалить Internet Explorer на Windows 10 — инструкция по отключению
Как правильно удалить Internet Explorer на Windows 10 — инструкция по отключению

 Как выбрать и установить браузер по умолчанию
Как выбрать и установить браузер по умолчанию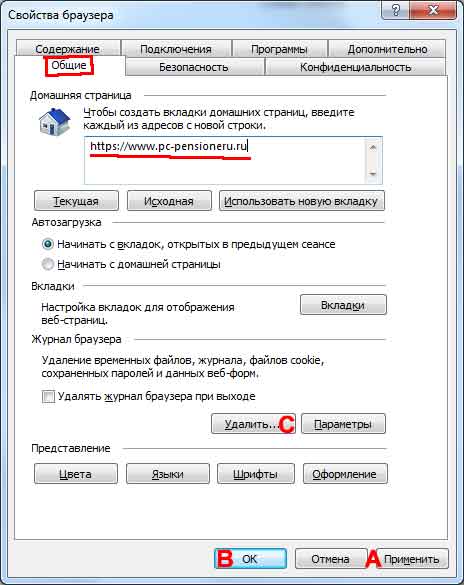
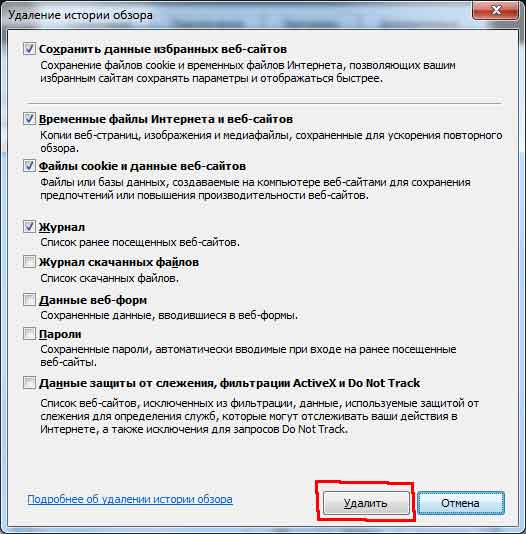
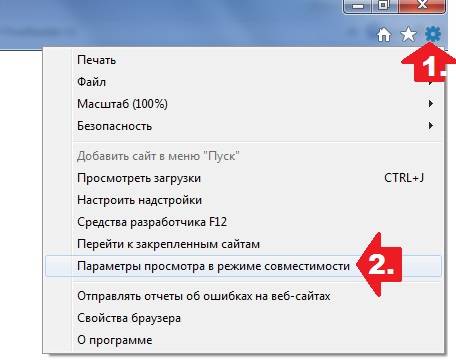
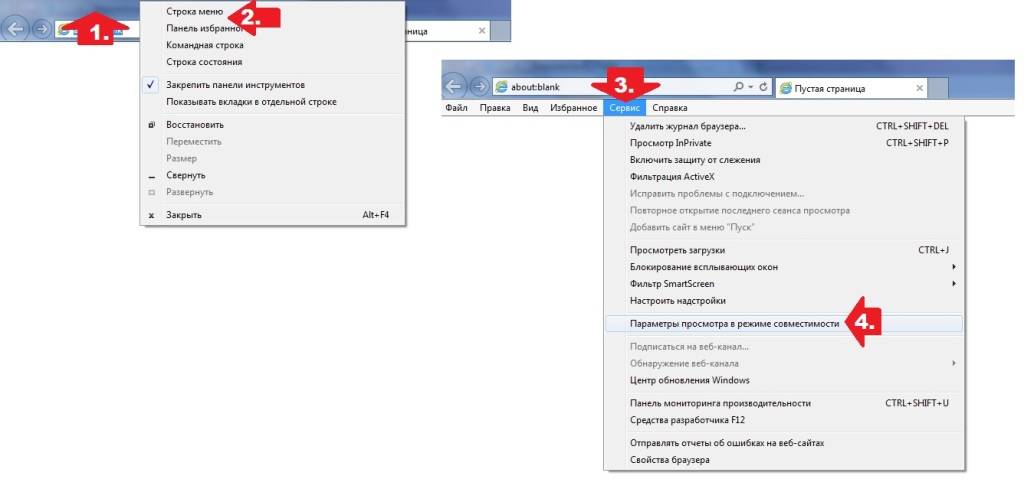 Во втором же порядок настройки будет таким:
Во втором же порядок настройки будет таким: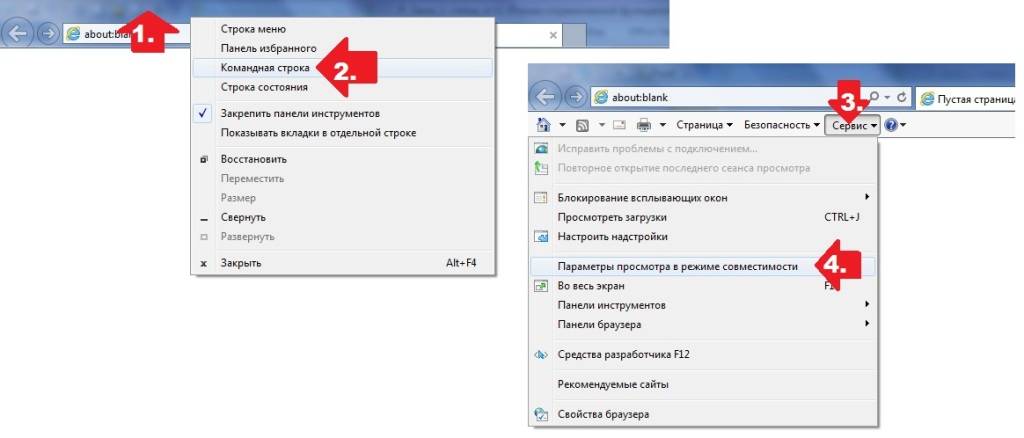
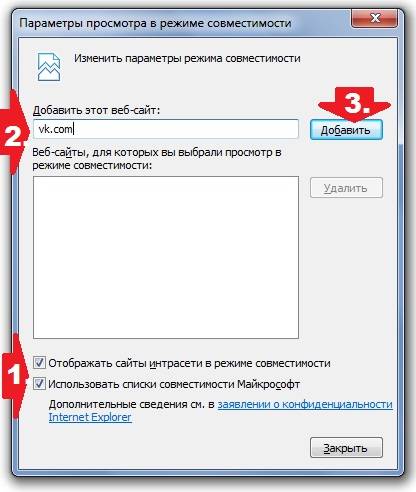
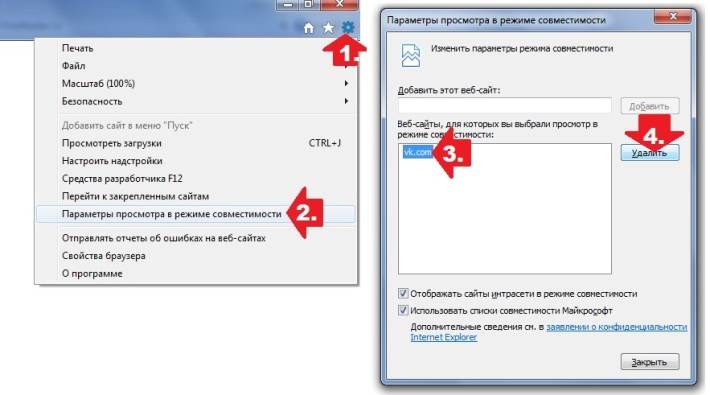
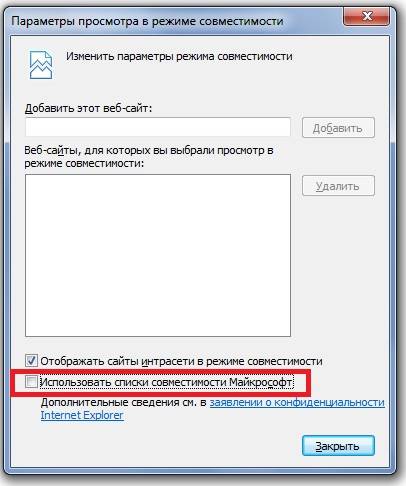
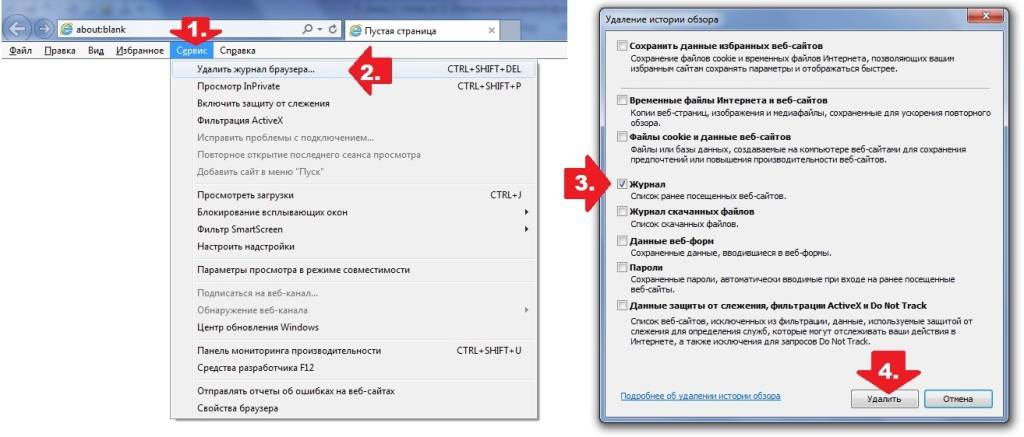
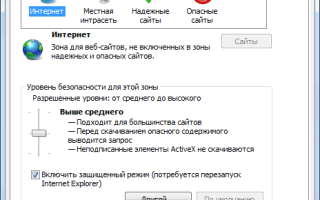

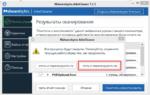 Как можно настроить браузер internet explorer и что для этого необходимо?
Как можно настроить браузер internet explorer и что для этого необходимо? Как сделать Яндекс стартовой страницей на различных браузерах
Как сделать Яндекс стартовой страницей на различных браузерах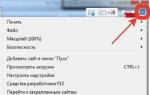 Как сделать браузер по умолчанию
Как сделать браузер по умолчанию Как полностью удалить Internet Explorer в windows 7 — 2 рабочих способа
Как полностью удалить Internet Explorer в windows 7 — 2 рабочих способа