Содержание
Очень часто пользователи ПК задают на форумах вопрос о том, как удалить виртуальный диск или его отключить. Виртуальные диски в системе не появляются просто так. Поэтому из этого следует, что на компьютер устанавливались утилиты для эмуляции DVD-привода или в ПК использовали команду «Subst». Из этого материала наши читатели узнают как раз и навсегда избавиться от виртуальных дисков в операционных системах семейства Windows.
Отключение виртуальных дисков с помощью эмуляторов DVD-приводов
Сейчас существует достаточное количество программных продуктов, которые могут создавать виртуальный DVD дисковод. В нашем обзоре мы опишем самые популярные программы для эмуляции дисков. Если у вас на ПК не будет рассматриваемой утилиты, то не стоит преждевременно расстраиваться, так как принцип действия остальных программ максимально приближен к ним. Первая утилита носит название Alcohol 120%. Если у вас в системе установлена именно эта утилита, то смело запускайте ее с ярлыка на Рабочем столе. После запуска мы попадем в главное окно программы.
В этом окне необходимо найти блок меню «Настройки» и выбрать в нем пункт «Виртуальный диск». Эти действия перебросят нас в новое окно. Чтобы отключить все виртуальные дисководы, созданные Alcohol 120%, выставьте число накопителей в позицию ноль, как показано на рисунке.
После этого подтвердите свои действия, нажав кнопку . Теперь если зайти в Проводник, вы больше не увидите виртуальных дисков в системе, которые создала программа Alcohol 120%. Также стоит отметить, что если у вас установлена утилита Alcohol 52% от этого же разработчика, то порядок действий для удаления приводов такой же.
Вторая рассматриваемая утилита имеет название Virtual CloneDrive. Для удаления приводов в Virtual CloneDrive необходимо найти значок, отображенный в Панели задач и перейти в его опции.
В контекстном меню опций необходимо выбрать пункт «Настройки», который перебросит нас в окно настроек Virtual CloneDrive. В этом меню нужно найти текстовый блок «Количество дисков» и указать в нем, что виртуальные приводы отсутствуют, как это показано на изображении ниже.
Теперь подтвердите свои действия, нажав кнопку . После этих действий мы также избавимся от виртуальных DVD-приводов.
Следующая довольно популярная утилита называется DAEMON Tools Lite. Запустите ее с ярлыка на Рабочем столе.
Чтобы удалить привод в DAEMON Tools Lite, кликаем в нижней части программы правой кнопкой мыши и выбираем «Удалить все», как показано на изображении ниже.
В появившемся сообщении подтверждаем свои действия.
На этом удаление DVD приводов из DAEMON Tools Lite завершено. Принцип удаления в старших версиях утилиты аналогичен.
Четвертая рассматриваемая программа в нашем обзоре называется UltraISO. Если виртуальный привод создан с помощью UltraISO, то запустите ее с ярлыка на Рабочем столе, чтобы перейти к главному окну утилиты.
Для того чтобы убрать из системы DVD привод UltraISO, необходимо перейти в ее настройки. Для этого в меню «Опции» откроете пункт «Настройки». В открывшемся окне перейдите на вкладку «Виртуальный привод»
В текстовом блоке «Количество устройств» укажите значение «Нет», как показано на изображении выше. Проделав эти действия, подтвердите их с помощью кнопки . После этого все приводы, созданные в UltraISO, будут удалены из Windows.
Также стоит отметить, что если вы деинсталлируете выше рассмотренные приложения, то и их виртуальные приводы удалятся вместе с ними.
Как убрать виртуальные диски, созданные командой «Subst»
Если у вас в системе задействованы виртуальные диски с помощью команды «Subst», то убрать их из системы довольно просто. При выполнении команды «Subst» появляется смонтированный жесткий диск из конкретной директории в системе, но после перезагрузки этот диск исчезает.
Тогда возникает закономерный вопрос — откуда берутся виртуальные жесткие диски после перезагрузки Windows. Ответ на этот вопрос довольно прост — в автозагрузке Windows установлен пакетный файл, который исполняет команды «Subst» при старте системы. Обычно такие виртуальные диски появляются при установке локальных серверов для веб-разработки, таких как Денвер. Чтобы зайти в автозагрузку, например, в Windows 10 достаточно открыть программу «Выполнить» и использовать в ней команду shell:startup
Эта команда откроет директорию автозагрузки.
Как видно на изображении выше, в этой директории находится пакетный файл «Virtual Hard Disk.cmd». Если просмотреть содержимое этого файла, то станет понятно, из какой директории создавался жесткий диск в системе.
Чтобы удалить этот жесткий диск, достаточно удалить этот файл из директории автозагрузки и перезагрузить компьютер.
Подводим итог
Для примеров, рассмотренных в статье, использовалась операционная система Windows 10. Если у вас более старая операционная система, то вы практически не увидите разницы в рассмотренных утилитах и в удалении пакетного файла, так как принцип действия одинаков.
Надеемся, наш материал поможет нашим читателям очистить систему от всех виртуальных устройств в операционной системе Windows и ответит на интересующий вопрос отключения виртуального диска.
Виде по теме
Хорошая реклама
Читайте также: Как создать виртуальный диск в Windows 7
Способы удаления виртуального диска
Как и для создания виртуального диска в Виндовс 7, так и для его удаления, можно воспользоваться двумя группами методов:
- инструментами операционной системы;
- сторонними программами для работы с дисковыми накопителями.
Далее мы поговорим об обоих этих вариантах более подробно.
Способ 1: Использование стороннего ПО
Вначале изучим возможность удаления виртуального диска при помощи сторонних приложений. Алгоритм действий будет описан на примере популярнейшей программы для обработки дисковых накопителей — DAEMON Tools Ultra.
- Запустите DAEMON Tools и щелкните в главном окне по пункту «Хранить».
Если в открывшемся окне не будет отображаться тот объект, который вы желаете удалить, произведете в нем щелчок правой кнопкой мыши (ПКМ) и из раскрывшегося перечня выберите «Добавить образы…» или же просто примените комбинацию клавиш Ctrl+I.</li>
Запустится оболочка открытия файла. Переместитесь в ней в тот каталог, где находится виртуальный диск со стандартным расширением VHD, отметьте его и кликните «Открыть».</li>
Образ диска появится в интерфейсе DAEMON Tools.</li>
Если вы даже не знаете, в какой именно папке размещен виртуальный диск, можно выйти из данного положения. Кликните ПКМ по центральной области интерфейса окна в разделе «Образы» и выберите «Сканировать…» или же примените комбинацию Ctrl+F.</li>
В блоке «Типы образов» нового окна щелкните «Отметить все». </li>Будет отмечены все наименования типов образов. Затем щелкните «Снять все».</li>Все отметки будут сняты. Теперь поставьте галочку только около пункта «vhd» (это и есть расширение виртуального диска) и нажмите «Сканировать».</li>Будет запущена процедура поиска образов, которая может занять довольно продолжительное время. Прогресс сканирования отображается с помощью графического индикатора.</li>После окончания сканирования список всех виртуальных дисков, которые имеются на ПК, отобразится в окне DAEMON Tools. Щелкните ПКМ по тому элементу из этого перечня, который нужно стереть, и выберите вариант «Удалить» или же примените нажатие на клавишу Del.</li>В отобразившемся диалоговом окошке установите отметку в чекбоксе «Удалить из Каталога образов и ПК», а затем нажмите «OK».</li>После этого виртуальный диск будет удален не только из интерфейса программы, но и полностью с компьютера. Урок: Как пользоваться DAEMON Tools</li></ol>
Способ 2: «Управление дисками»
Виртуальный носитель можно удалить также без использования стороннего ПО, применив только «родную» оснастку Виндовс 7 под названием «Управление дисками».
- Кликните «Пуск» и переместитесь в «Панель управления».
- Перейдите в «Система и безопасность».
- Щелкните «Администрирование».
- В перечне отыщите наименование оснастки «Управление компьютером» и кликните по нему.
- В левой части открывшегося окна щелкните «Управление дисками».
- Откроется перечень разделов жесткого диска. Отыщите наименование виртуального носителя, который желаете снести. Объекты такого типа подсвечиваются бирюзовым цветом. Кликните по нему ПКМ и выберите пункт «Удалить том…».
- Откроется окошко, где отобразится информация о том, что при продолжении процедуры данные, находящиеся внутри объекта, будут уничтожены. Чтобы запустить процесс удаления, подтвердите свое решение, нажав «Да».
- После этого наименование виртуального носителя исчезнет из верхней части окна оснастки. Затем опускайтесь в нижнюю область интерфейса. Найдите запись, которая относится к удаленному тому. Если вы не знаете, какой именно нужен элемент, можно ориентироваться по размеру. Также справа от этого объекта будет стоять статус: «Не распределен». Кликните ПКМ по наименованию этого носителя и выберите вариант «Отсоединить…».
- В отобразившемся окошке установите флажок напротив пункта «Удалить…» и кликните «OK».
- Виртуальный носитель будет полностью и окончательно удален. Урок: Функция «Управление дисками» в Windows 7
Ранее созданный виртуальный накопитель в Windows 7 можно удалить через интерфейс сторонних программ для работы с дисковыми носителями или же при помощи встроенной оснастки системы «Управление дисками». Пользователь сам может выбрать более удобный вариант удаления. Мы рады, что смогли помочь Вам в решении проблемы.Опишите, что у вас не получилось. Наши специалисты постараются ответить максимально быстро.
Помогла ли вам эта статья?
Информация к новости
- Просмотров: 6 284
- Автор: admin
- Дата: 1-08-2019
1-08-2019
Категория: Сборки и дистрибутивы Windows / Кастомизация / Программы
Привет, друзья. В этой публикации мы рассмотрим простой юзабильный способ редактирования дистрибутива Windows в части удаления из него ненужных редакций операционной системы. Простейшая возможность проведения этой операции понадобится любителям типа дистрибутива AIO (All in One) – комплексных подборок редакций Windows, созданных сборщиками-кастомизаторами. Если в сборке Windows AIO присутствуют ненужные редакции, почему бы их не убрать. Не столько ради сжатия дистрибутива, особо много места не высвободится, сколько ради того, чтобы ненужные редакции типа Single Language или Education не захламляли перечень и не провоцировали на ошибку при выборе редакции в процессе установки системы. А поможет нам в этом деле небезызвестная постоянным читателям сайта программа Dism++.
Как удалить из дистрибутива Windows ненужные редакции с помощью программы Dism++
***
По традиции, друзья, напомню, что о программе Dism++, о её возможностях, об их применении на деле на сайте представлен целый цикл публикаций. Кому интересно, юзайте тег Dism. Непосредственно же о самой Dism++ — что в целом являет собой эта программа, и где её скачать – вы можете узнать из её комплексного обзора. Ну а теперь к теме статьи.
Монтирование ISO и извлечение образа WIM/ESD
Чтобы можно было отредактировать дистрибутив Windows программой Dism++, необходимо для начала извлечь из установочного файла ISO файл-образ операционной системы в формате образа WIM или ESD — install.wim или install.esd. Монтируем ISO. В среде Windows 8.1 и 10 это можно сделать штатными средствами: на ISO-файле вызываем контекстное меню и выбираем «Подключить».
Если у вас, друзья, Windows 7, то для монтирования установочного ISO используйте программы типа Daemon Tools, Alcohol 120, UltraISO, % и т.п. Но лучше сразу берите UltraISO, поскольку далее с помощью этой программы мы будем переупаковывать установочный ISO Windows. Как смонтировать ISO в программе UltraISO? В меню «Инструменты» выбираем «Монтировать в виртуальный привод». Затем в появившемся окошке в графе «Файл» прописываем путь к местонахождению на диске файла ISO. И жмём «Монтировать».
Для размонтирования в дальнейшем применяем кнопку, расположенную в этом же окошке рядом – «Размонтировать».
И теперь заходим на смонтированный ISO. Идём в папку «sources», копируем файл install.wim или install.esd куда-то на свободное место на жёстком диске, например, на рабочий стол.
Удаление редакций Windows в программе Dism++
Запускаем программу Dism++, в ней либо жмём клавиши Ctrl+O, либо в меню «Файл» выбираем «Открыть файл образа».
Нажимаем кнопку обзора.
Указываем путь к файлу install.wim или install.esd на жёстком диске. Жмём «Открыть».
Далее в небольшом окошке Dism++ увидим перечень редакций дистрибутива Windows. Кликаем ненужные и жмём опцию «Удалить».
Таким вот образом поочерёдно удаляем все ненужные редакции. Оставшиеся нужные редакции выделяем блоком – удерживаем клавишу Shift и мышью кликаем их. Жмём опцию «Экспорт».
Указываем путь сохранения и даём имя файлу, можем сохранить по тому же пути, только в имени приписку какую-то сделать. И выбираем тип файла: в моём случае исходный файл был формата ESD, следовательно, его я и выберу, это тип «Ультра сжатие образа». Жмём «Сохранить».
Операция выполнена.
Теперь я удалю старый файл install.esd и в это же имя переименую только что отредактированный программой Dism++.
И вот нам осталось только упаковать отредактированный дистрибутив назад в установочный ISO.
Упаковка файла WIM/ESD в ISO
Для упаковки файлов install.wim или install.esd с удалёнными редакциями предлагаю использовать упомянутую программу UltraISO. В её окне жмём меню «Файл», далее – «Открыть».
В проводнике указываем исходный установочный ISO, который мы на первом этапе монтировали для извлечения файла WIM/ESD. Его содержимое отобразится слева вверху окна UltraISO. Открываем папку «sources», на панели справа вверху удаляем исходный файл install.wim или install.esd. Внизу окна программы открываем путь к отредактированному файлу install.wim или install.esd, с удалёнными ненужными редакциями. И мышкой перетаскиваем этот файл на место исходного install.wim или install.esd.
Теперь сохраняем ISO.
***
Вот и всё. Когда UltraISO сохранит наш переупакованный установочный файл ISO, можем глянуть состав его редакций, чтобы проверить, ничего ли мы лишнего не удалили. Если не редактировать дистрибутив, не удалять из него редакции, ничего не переименовывать, а просто посмотреть его состав, нам не нужно распаковывать ISO. Программа Dism++ позволяет смотреть информацию о дистрибутиве прямо с установочного ISO. Точно так, как мы добавляли для редактирования файл WIM/ESD — через меню «Файл» — «Открыть файл образа», теперь открываем в программе наш переупакованный ISO. И смотрим, всё ли в порядке.
ВернутьсяКомментариев: 9 Дорогой посетитель, Вы можете задать на сайте любой вопрос и обязательно получите ответ! Используемые источники:
- https://ustanovkaos.ru/poleznye-sovety/kak-udalit-virtualnyj-disk.html
- https://lumpics.ru/how-remove-virtual-disk-in-windows-7/
- https://remontcompa.ru/windows/sborki-i-distributivy-windows/1946-kak-udalit-iz-distributiva-windows-nenuzhnye-redakcii-s-pomoschyu-programmy-dism.html
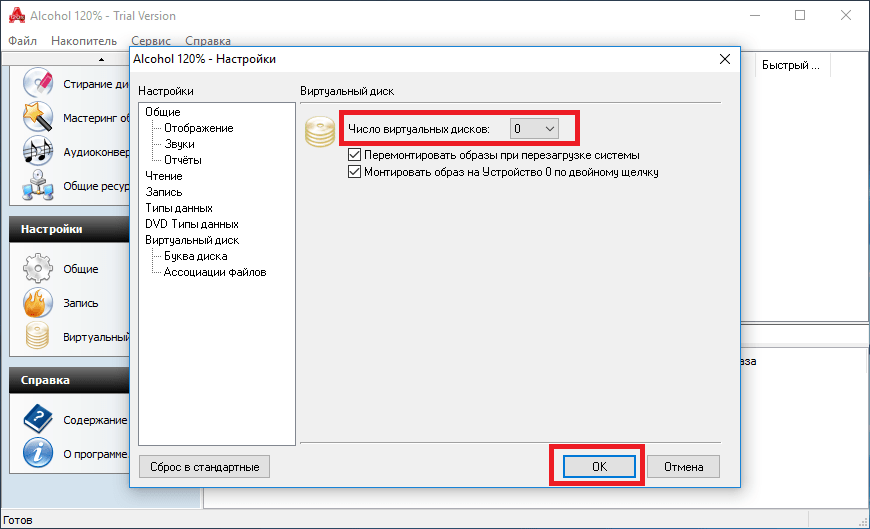
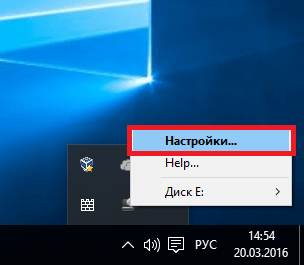
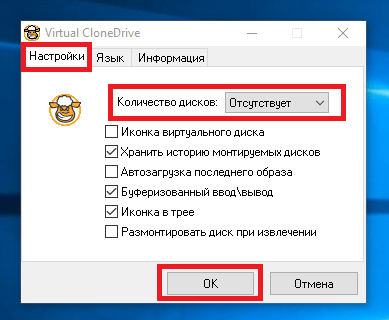
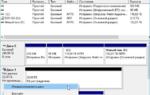 Dism /Online /Cleanup-Image /RestoreHealth — всё о команде
Dism /Online /Cleanup-Image /RestoreHealth — всё о команде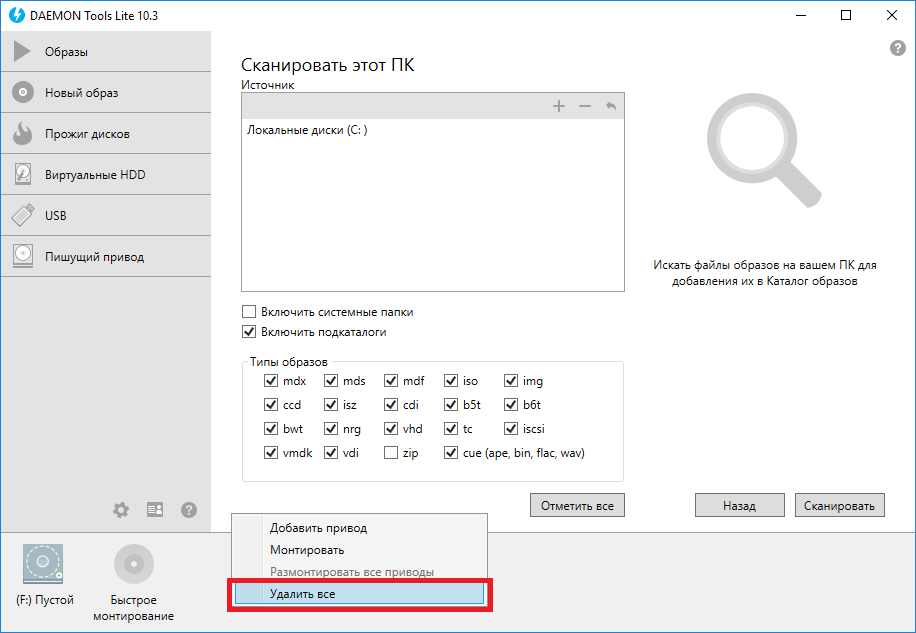
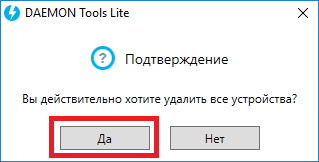
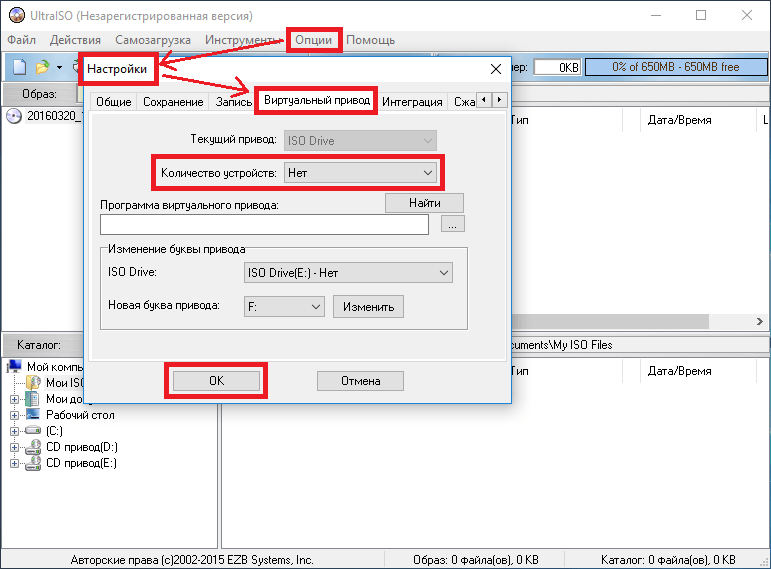
 Консольная утилита DISM. Как с ее помощью восстанавливать поврежденные компоненты
Консольная утилита DISM. Как с ее помощью восстанавливать поврежденные компоненты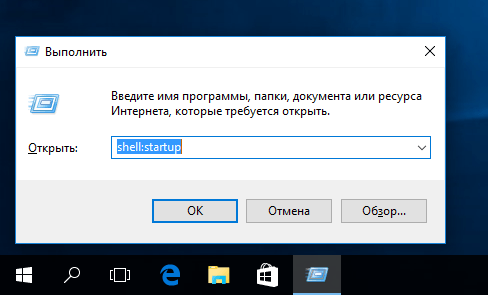
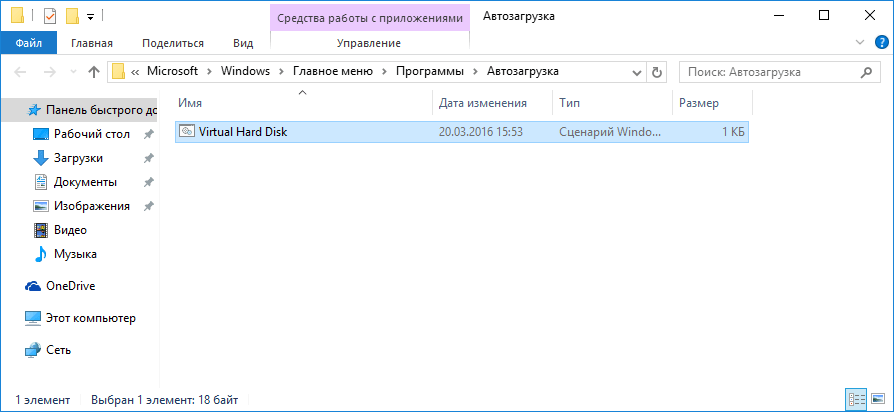
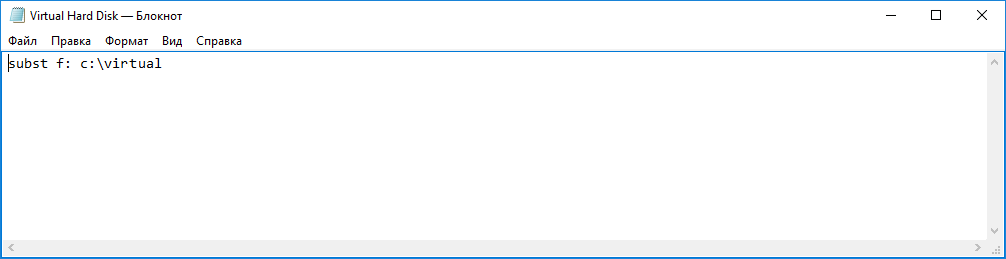
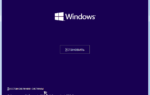 Восстановление хранилища компонентов в Windows 10, используя PowerShell
Восстановление хранилища компонентов в Windows 10, используя PowerShell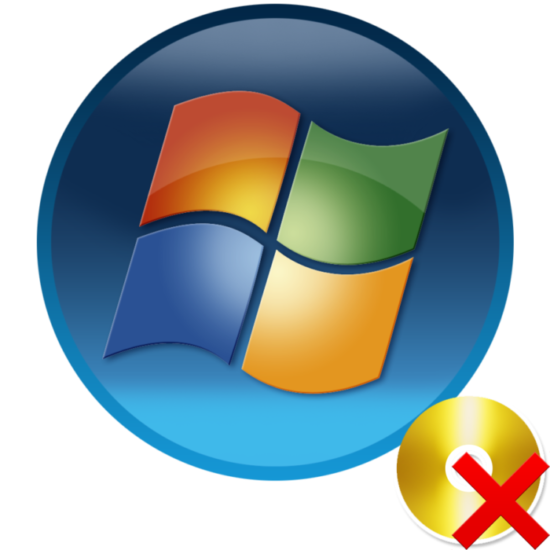
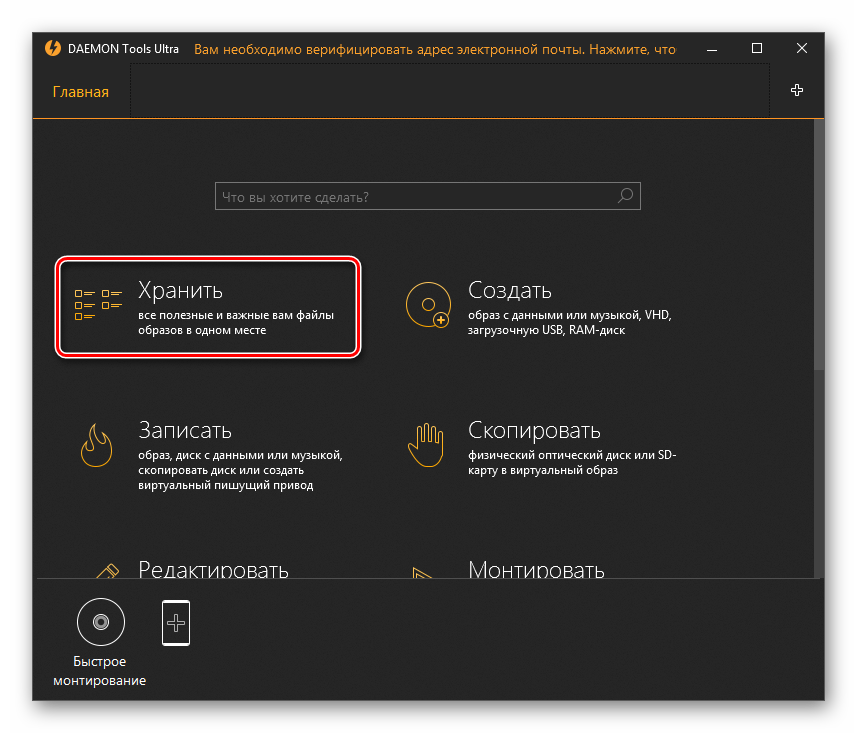
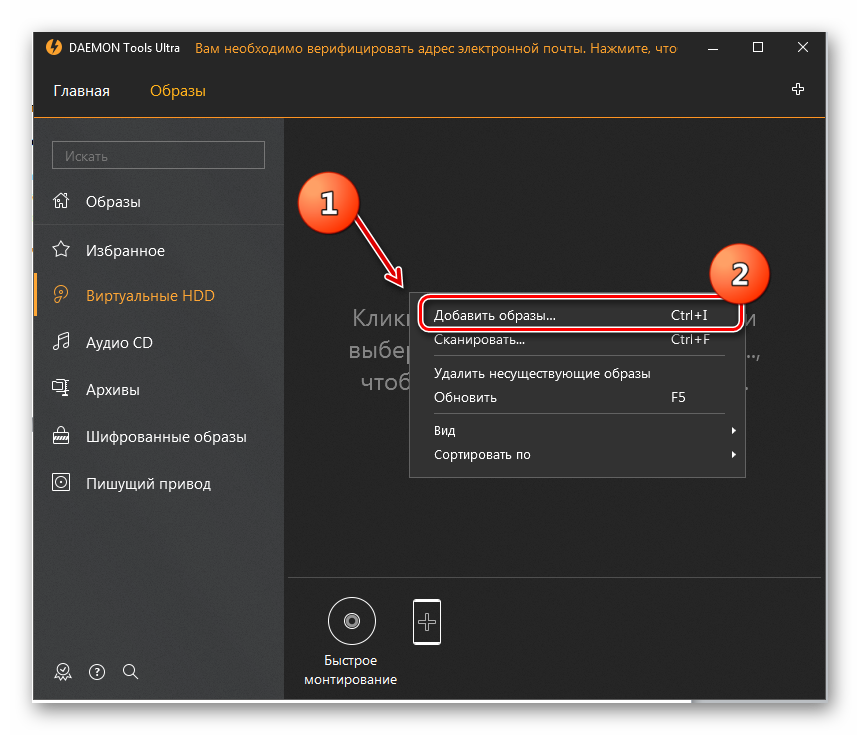
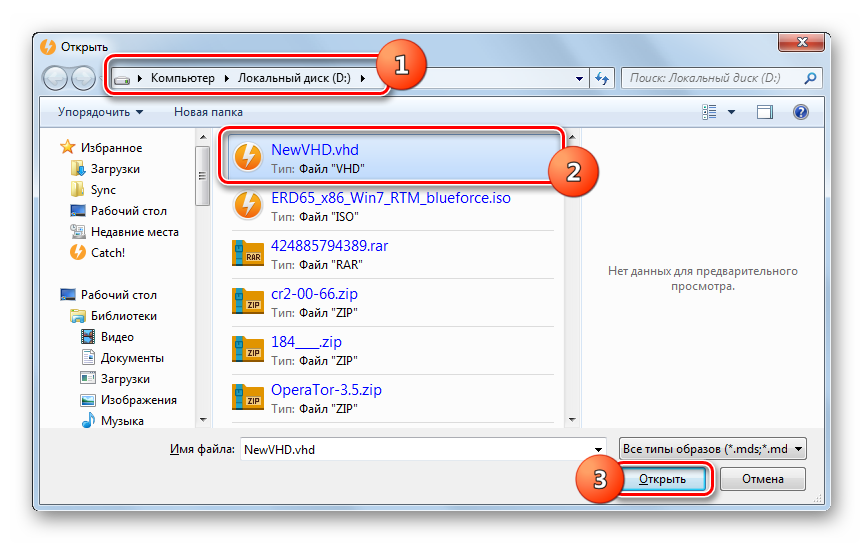
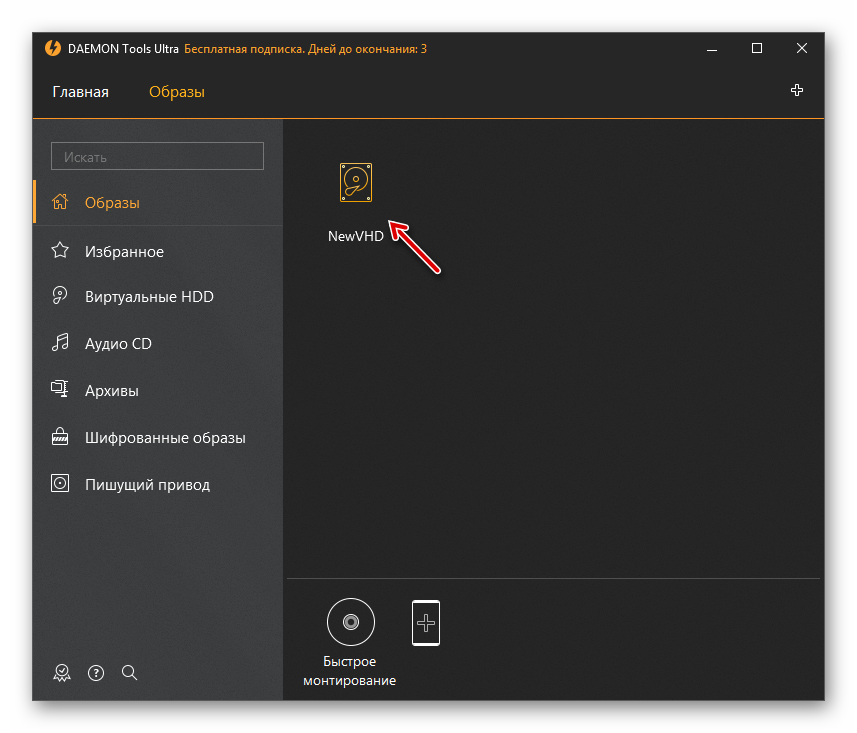
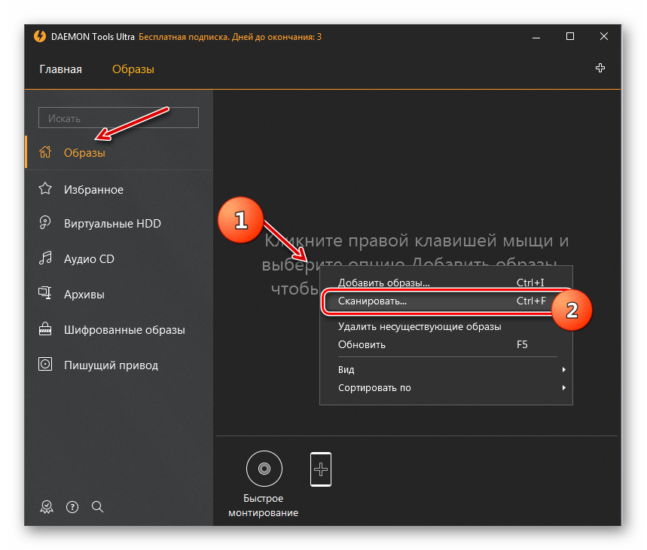
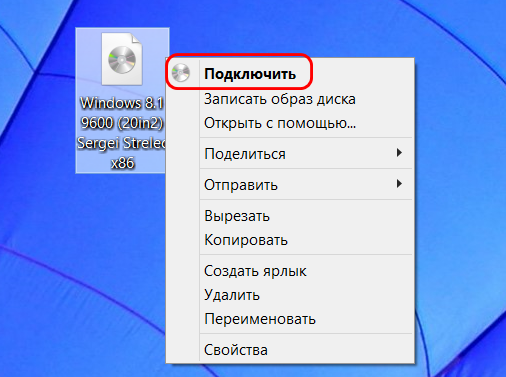
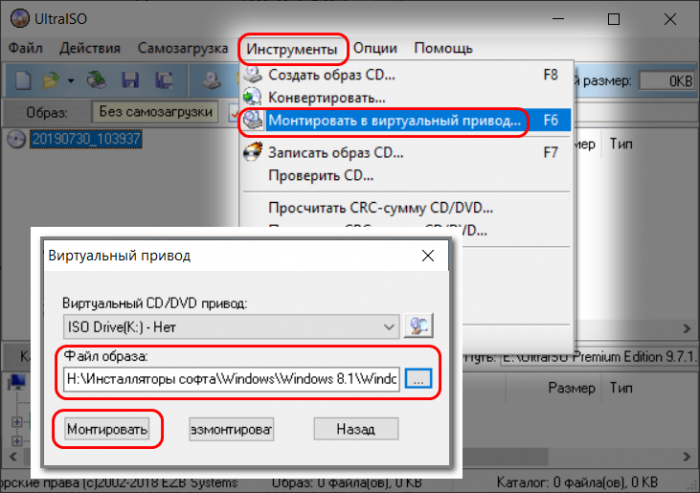
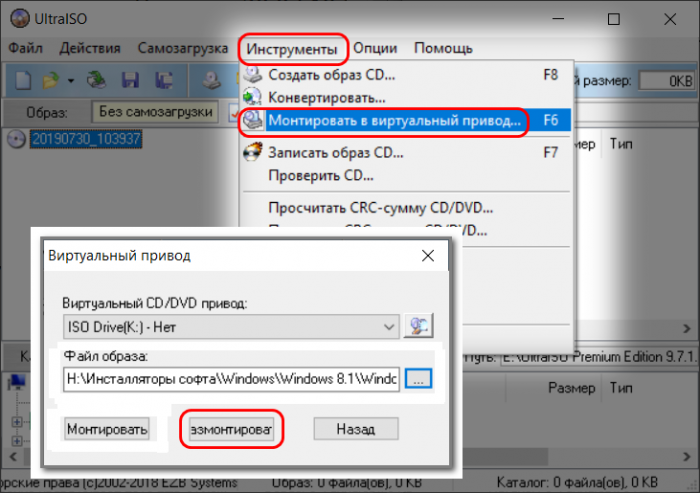
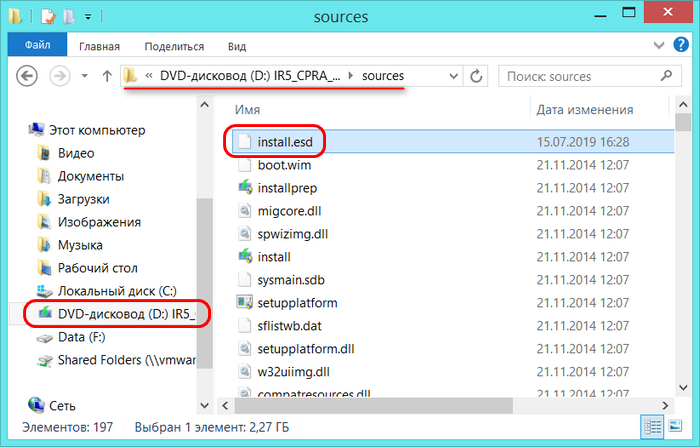
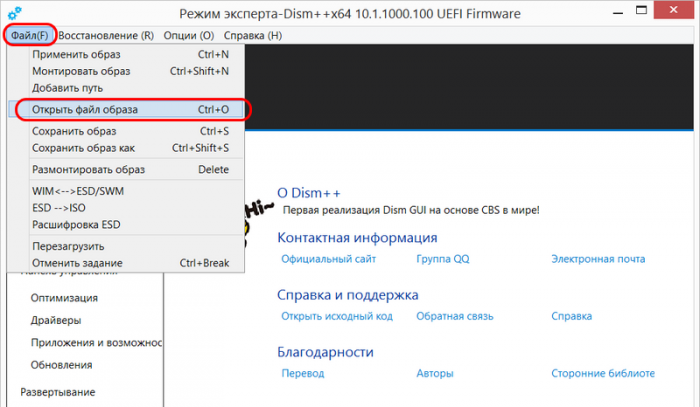
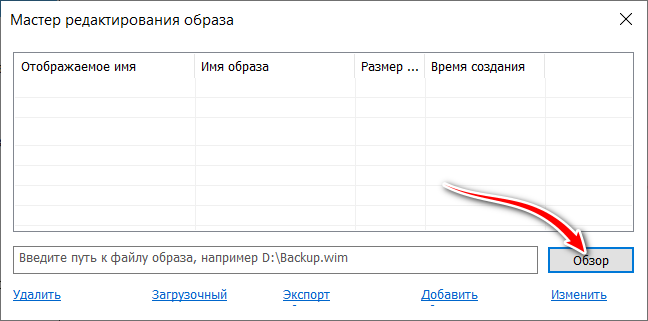
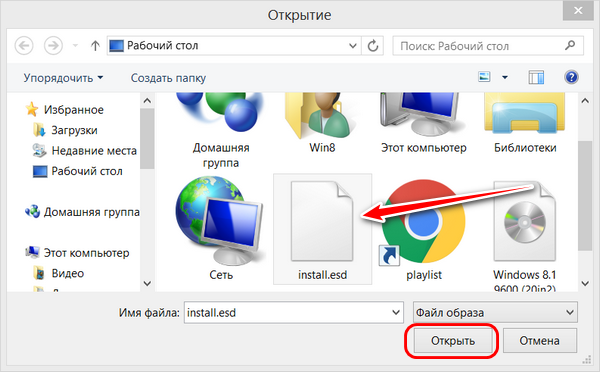
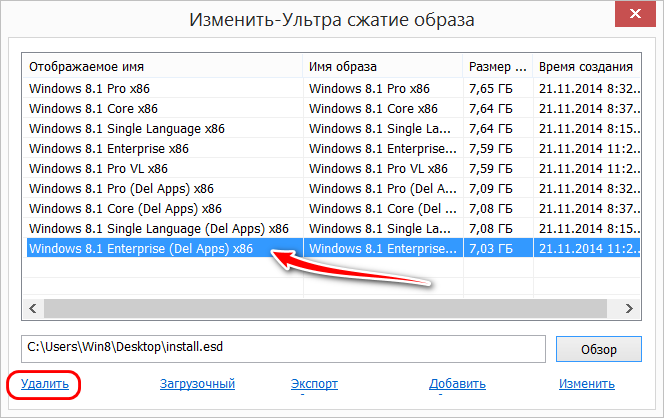
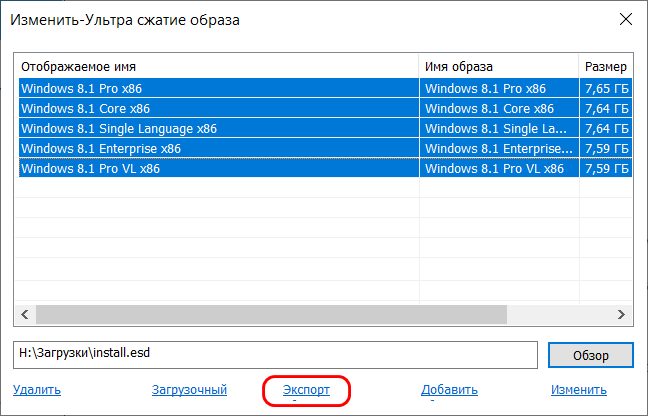
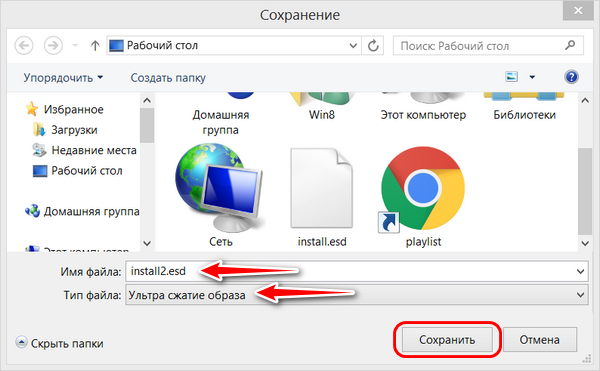
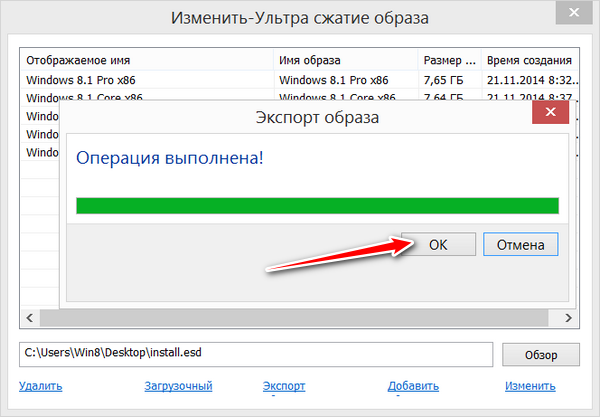
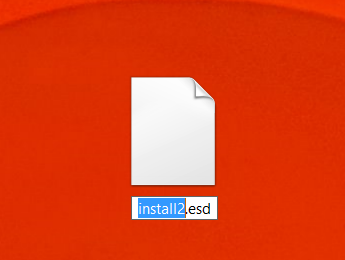
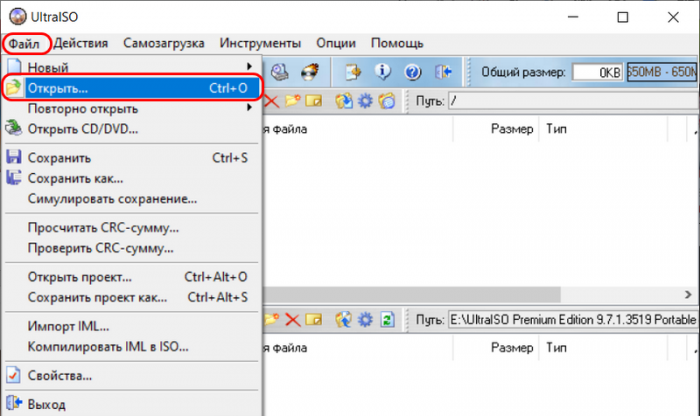
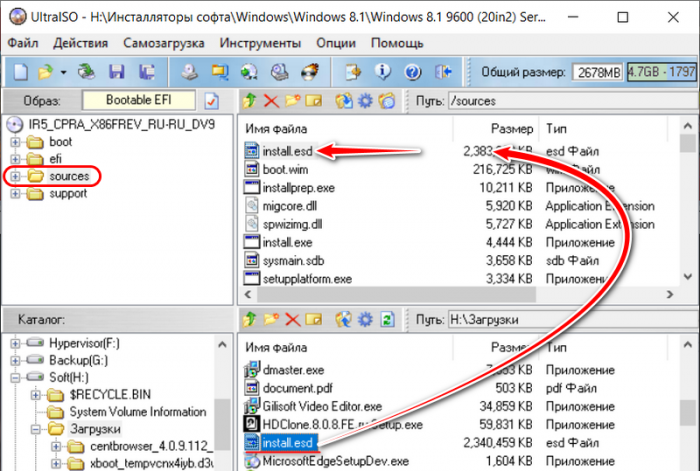
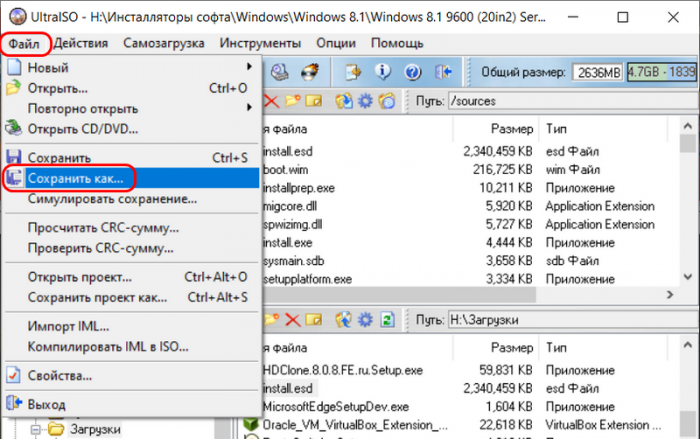
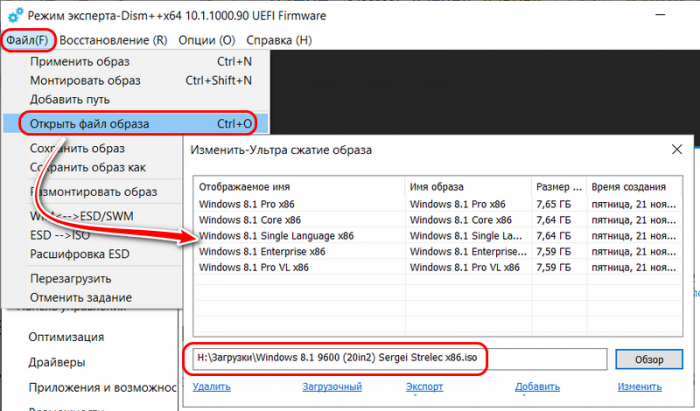
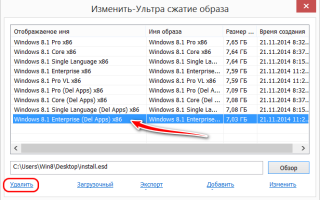

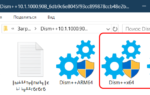 DISM: проверка и восстановление системных компонентов образа Windows 10
DISM: проверка и восстановление системных компонентов образа Windows 10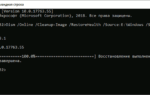 Решение ошибки в командной строке: «Ошибка: 14098, Хранилище компонентов повреждено»?
Решение ошибки в командной строке: «Ошибка: 14098, Хранилище компонентов повреждено»? Как проверить целостность системных файлов Windows 10 и восстановить их?
Как проверить целостность системных файлов Windows 10 и восстановить их? Как создать образ Windows 7 с обновлениями с помощью RT 7 Lite?
Как создать образ Windows 7 с обновлениями с помощью RT 7 Lite?