Содержание
- 1 Способ с использованием «Восстановления системы»
- 2 Способ с использованием установки Windows
- 3 Способ с использованием программы Offline NT Password and Registry editor
- 4 Как сбросить забытый пароль с помощью Ophcrack
- 5 Используем средства восстановления системы
- 6 Создание флешки для мгновенного сброса пароля от определенной учетной записи
- 7 Видео по теме
- Recluse
- 08.05.2015
- 1
- 30.03.2019
Частенько встречается ситуация, когда по каким-либо причинам пароль от учетной записи пользователя / администратора был забыт или утерян. В этой статье мы рассмотрим три различных способа, чтобы осуществить сброс пароля в Windows Vista, 7, 8 или в Windows 10: с использованием «Восстановления системы», с использованием установки Windows и с помощью сторонней программы Offline NT Password and Registry editor.
Все ниже описанные способы подходят к операционным системам Windows Vista, Windows 7, Windows 8, Windows 8.1 и Windows 10 (до версии 1803).
Способ с использованием «Восстановления системы»
Суть способа в следующем — подмена exe файла который отвечает за включение залипания клавиш по пятикратному нажатию кнопки Shift. Подменив этот файл на исполняемый файл командной строки, можно совершить любые действия с компьютером.
Загружаемся с диска, выбираем нужный нам язык.
Далее в меню установщика выбираем пункт «Восстановление системы» (расположен в самом низу меню).
После этого начнется сканирование на наличие установленной системы Windows на компьютере. После завершения появится окно с выбором системы для востановления.
Запоминаем букву диска, указанную в столбике «Папка» (на скриншоте и далее в примере это буква D). Выбираем нужную операционную систему, нажимаем кнопку Далее.
В меню параметров восстановления системы выбираем последний пункт «Командная строка».
В командной строке вводим следующие команды (не забывая подменить букву D на свою нужную):
Делаем резервную копию программы за залипание клавиш:
copy D:Windowssystem32sethc.exe D:backupТеперь подмениваем файл этой программы файлом командной строки:
copy D:Windowssystem32cmd.exe D:Windowssystem32sethc.exe /YПерезагружаем компьютер и загружаемся в вашу операционную систему.
После загрузки системы нажимаем пять раз кнопку Shift, после чего должна запуститься командная строка. Если этого не произошло, скорее всего вы что-то сделали не так из предыдущей части инструкции.
Теперь вводим в командной строке следующую команду:
net user <имя пользователя> <новый пароль>конечно же заменив <имя пользователя> и <новый пароль> на нужные вам.
Если у вас не получается поменять пароль для пользователя Администратор, так же попробуйте такие имена пользователей как Admin и Administrator.
Способ с использованием установки Windows
Загружаемся с установочного диска Windows. Ждем загрузки, после чего прямо в первом же меню с выбором нужного языка нажимаем кнопки Shift + F10. Запустится командная строка, в которой вводим команду regedit.
Выбираем раздел HKEY_LOCAL_MACHINE, в меню редактора реестра нажимаем Файл — Загрузить куст.
Нам нужно найти файл SAM, который лежит на диске с вашей операционной системой, в папке WindowsSystem32config.
На предложение ввести имя раздела вводим любое.
Теперь открываем раздел HKEY_LOCAL_MACHINEимя под которым вы сохранили кустSAMDomainsAccountUsers00001F4.
Там находим ключ F, открываем его и в строке с номером 38 меняем первое значение с 11 на 10.
Теперь выделяем ваш куст в HKEY_LOCAL_MACHINE и выбираем в меню Файл пункт Выгрузить куст.
На подтверждение выгрузки куста отвечаем «Да».
Перезагружаемся, и видим, что в списке пользователей появился до этого скрытый пользователь Администратор.
Теперь мы можем зайти под ним, и с помощью Панели управления — Управление пользователями поменять любому пользователю пароль на любой нужный, либо удалить его вообще.
Способ с использованием программы Offline NT Password and Registry editor
Идем на официальный сайт программы — http://pogostick.net/~pnh/ntpasswd/, и в секции Download скачиваем образ для записи на диск или файлы для USB накопителя (флешка, внешний жесткий диск).
Запускаем компьютер с устройства, куда вы записали программу. Запустится программа, и предложит выбрать опции загрузки.
Так как по умолчанию обычно все устраивает, ничего не трогаем и нажимаем Enter.
Далее программа выведет список разделов жесткого диска, и предложит выбрать тот, на котором установлена система Windows.
Выбираем цифрой нужный раздел, и нажимаем Enter.
Возможно, если вы некорректно выключили свой компьютер, то увидите вот такое сообщение (если такого нет, то смело пропускайте этот пункт):
В нем говорится, что компьютер был выключен некорректно, и возможно при продолжении, некоторые последние изменения в системе будут потеряны, и крайне рекомендуется перезагрузить компьютер, подождать пока Windows сделает проверку диска, после чего перезагрузиться опять в Offline NT Password and Registry. Если вы ыне хотите рисковать, нажмите n и Enter. После этого программа сообщит вам, что можно повторить все по новой, но так как нам нужно перезагрузить компьютер, то просто жмем опять n, и потом Enter. Теперь перезагружаем свой компьютер, и выполняем проверку диска.
Теперь вернемся к нормальному ходу событий.
В следующем окошке программа просит указать какую часть реестра ей загрузить:
По умолчанию нас все устраивает, жмем Enter.
Теперь программа предложит нам несколько вариантов действия — нам нужен самый первый, для показа и редактирования списка пользователей, собственно программа и предлагает его нам по умолчанию, так что просто в очередной раз жмем Enter.
Теперь перед нами список пользователей, и там как можно заметить, не отображаются русские буквы. Программе требуется ввести RID пользователя, который отображается в первом столбике таблицы.
Вводим его, и нажимаем Enter.
В следующем меню нам будет предложено провести различные манипуляции с пользователем, но нас интересует только пункт 1 — удаление пароля пользователя. Нажимаем 1, затем Enter.
Выскочит тоже самое меню, однако это еще не значит, что что-то пошло не так. Ищем строчку Password cleared. Если она есть, то значит пароль сброшен успешно, и теперь нужно нажать следующие клавиши — q, Enter, q, Enter. y, Enter, n, Enter. После можно перезагрузить компьютер и если все выше было сделано правильно, то у нужного пользователя пароль будет отсутствовать.
Оценить статью
Если не можете авторизоваться в Windows 7 из-за того, что забыли или утеряли пароль от учетной записи, то эта статья вам поможет. В ней приведены все действенные способы удалить, сбросить или заменить пароль любого аккаунта (даже администратора) в «семерке» и даны рекомендации, как обезопасить себя на случай, если пароль будет утрачен в будущем. Все описанные способы разблокировать учетную запись пользователя абсолютно безопасны, если придерживаться инструкции и делать все аккуратно.
Как сбросить забытый пароль с помощью Ophcrack
Ophcrack — уникальная утилита, позволяющая восстановить доступ к любой учетной записи в Windows 7 буквально за несколько минут. Причем работает она в любой редакции ОС, начиная с XP, и может функционировать с загрузочной USB-флешки. Механизм работы программы несколько отличается от алгоритмов подбора паролей подобных приложений и включает в себя несколько составляющих:
- алгоритм LM-хэш — в таком формате хранятся пароли в Windows 7, число символов которых не превышает 15 штук;
- радужные таблицы — механизм разработан, чтобы восстановить зашифрованные пароли посредством использования хэшей со сложным процессом их обратной расшифровки.
Программа также может разблокировать сложные пароли путем их извлечения из файлов реестра с последующей расшифровкой с использованием совершенно новых способов обработки данных, из-за чего нагрузка на аппаратные ресурсы является небольшой, а скорость подбора возрастает на порядки.
Используем загрузочный флеш-диск с Ophcrack
Приведенный ниже алгоритм актуален для компьютеров, доступ к которым нельзя получить по следующим причинам:
- пароль от одной учетной записи утрачен, а других аккаунтов нет;
- невозможно получить доступ ни к одному профилю пользователя на данном компьютере.
Если столкнулись с подобным случаем, придется выполнить инструкцию, которая сводится к следующему: создание загрузочного USB-диска на основе специальной версии Ophcrack и загрузка с этого носителя для восстановления доступа к учетной записи. Более подробно эта инструкция выглядит таким образом:
- Переходим по ссылке http://ophcrack.sourceforge.net.
- Загружаем Ophcrack LiveCD для вашего ПК (ophcrack Vista/7 LiveCD).
- Создаем загрузочную флешку с записью скаченного образа на нее. Для этого рекомендуется воспользоваться последней версией Rufus, если хотите быстро создать загрузочный диск. В настройках выбираем USB-флешку, указываем путь к скаченному образу и нажимаем . Все предельно просто.
- Перезапускаем компьютер, доступ к учетной записи которого требуется получить.
- Вызываем загрузочное меню, пока система не начала загрузку с жесткого диска (как это делать, смотрите инструкцию к материнской плате или ноутбуку).
- Выбираем режим запуска приложения.
Для неопытных пользователей рекомендуется выбрать первый (графический) режим функционирования OphCrack: Ophcrack Graphic mode. Но следует учесть, что в графическом режиме программа может и не запуститься, а текстовый — работает безотказно, хоть и требует определенных навыков обращения с консольными программами.
Если работу в программе с интерфейсом более подробно рассмотрим в следующем разделе, то на использовании ее консольной версии остановимся подробнее. Хотя из особенностей здесь присутствует только отсутствие окон и кнопок. После запуска консольной версии утилиты она автоматически определит пароли от всех учетных записей и отобразит их в разделе «Results».
Удаляем пароль из-под Windows
Что делать, если забыли пароль от администраторской учетной записи? Здесь также поможет программа Ophcrack, но при наличии сетевого подключения для ее загрузки. Рассмотрим последовательность действий:
- Переходим на сайт поддержки программного продукта и загружаем редакцию утилиты, подходящую под разрядность вашей операционной системы.
- Во время инсталляции приложения обязательно отмечаем флажком опцию «Download & install Vista Tables» для загрузки и установки радужных таблиц для этой версии операционной системы.
- Запускаем установленную программу и проводим установку загруженных таблиц. Делать это поможет кнопка .
- Нажимаем кнопку и выбираем файл таблиц, расположенный в папке «tables» в каталоге с исполняемым файлом продукта.
- Нажимаем кнопку .
- Переходим к подбору пароля. Нажимаем «Load».
- В выпавшем меню выбираем «Load SAM with…samdump 2», чтобы получить доступ к данным обо всех аккаунтах компьютера.
- Выбираем интересующую учетную запись пользователя, кликнув по ее имени.
- Нажимаем «Crack» для запуска процедуры подбора хэшей.
Спустя несколько секунд или минут, в зависимости от сложности комбинации символов в пароле, он будет отображен в поле «NT Pwd».
Используем средства восстановления системы
Что делать, если доступа к интернету и другому компьютеру нет, а войти в учетную запись нужно? Решить проблему поможет загрузочный USB-накопитель или диск, содержащий дистрибутив операционной системы Windows 7, используемой на компьютере.
В таком случае, сброс пароля администратора Windows 7 максимально осуществляется следующим образом.
- Подключаем загрузочный накопитель той же редакции «семерки», что и установленной на ПК.
- Перезагружаем ПК.
- Вызываем загрузочное меню компьютера/ноутбука. Делать это можно посредством клавиш , , или иной другой, указанной в руководстве к системной плате или на загрузочном экране BIOS.
- В списке доступных устройств выбираем целевой USB-накопитель для запуска компьютера с него.
- Нажимаем любую клавишу для загрузки с выбранного носителя.
- Выбираем язык системы, установленной на компьютере, после чего нажимаем кнопку .
- Нажимаем ссылку «Восстановление системы» в окне с кнопкой для запуска средств возобновления ОС Windows 7.
- В параметрах выбираем командную строку для вызова инструмента выполнения системных команд.
- В появившемся окне вводим команду
regeditи выполняем ее посредством клавиши . Вследствие этого откроется окно классического редактора системного реестра. - В этом окне, как и в файловом менеджере с отображением каталогов в виде дерева, переходим в раздел HKLM.
- Через главное меню вызываем команду «Загрузить куст», расположенную в меню «Файл».
- Выбираем файл «config» — «SYSTEM», не имеющий расширения.
- Задаем любое имя файла без использования кириллических символов и подтверждаем его нажатием кнопки ввода.
- Переходим в куст «HKLM» — «введенное_имя_куста» — .
- Двойным нажатием открываем меню редактирования ключа «CmdLine».
- В качестве значения параметра вводим «cmd.exe», чтобы запустить командную строку перед загрузкой Windows 7.
- Таким же образом устанавливаем значение «Setup Type» равное «2».
- Выделяем новый куст в HKLM.
- Вызываем команду «Выгрузить куст», расположенную в пункте меню «Файл».
- Перезагружаем компьютер, вследствие чего появится командная строка.
- В командной строке вводим команду вида
net user имя_пользователя парольи выполняем ее клавишей . После этого командную строку можно закрыть.
Таким образом, забытый пароль легко восстановить сколь угодно раз, но использовать предложенный способ на чужих компьютерах не получится ввиду того, что смена пароля обязательна при получении доступа к любому из аккаунтов.
Создание флешки для мгновенного сброса пароля от определенной учетной записи
Если не хотите повторения ситуации с забытым паролем, лучше сделать дискету для его сброса. Под дискетой будем подразумевать флешку, ведь использование дискет и дисков в последние годы не актуально.
- Вызываем «Пуск» и кликаем по аватару вашей учетной записи.
- В размещенном слева вертикальном меню нажимаем «Создание дискеты сброса пароля».
- Откроется «Мастер забытых паролей», где нажимаем .
- Выбираем нашу флешку (или же дискету) из списка.
- Задаем текущий пароль учетной записи, после чего нажимаем .
Вследствие этого, мастер сформирует загрузочный диск, необходимый для разблокировки учетной записи, пароль от которой был утрачен.
Теперь, если по какой-то причине не сможете войти в Windows 7, нажмите кнопку , вставьте созданный диск или флешку и выполняйте инструкции. которые сводятся к нажатию кнопки .
После переустановки системы, изменения пароля или создания новой учетной записи, диск для сброса пароля придется создать заново.
Зная, как сбросить пароль администратора Windows 7 и имея флешку с файлом-ключом, забытый пароль уже не станет проблемой.
Видео по теме
Хорошая реклама
Данную заметку должен иметь каждый уважающий себя системный администратор, как приходящий в организацию, где всё уже настроено, но пароли не оставлены.
Сейчас я покажу пошагово, как сбросить пароль локального Администратора на сервере под управлением WindowsServer 2008 R2.
Имеем систему под управлением – Windows Server 2008 R2 Standard SP1 English.
Задача: сбросить пароль на локальную учётную запись Administrator (Администратора)
Бывало, что к Вам переходила система, а доступ к ней отсутствовал. Под локальным администратором пароль не известен.
Окно входа:
И не всеми любимый отказ зайти:
Для решения поставленной задачи проделаем ниже следующие действия.
Загружаемся с установочного диска:
(Вставить установочный диск и выставить в BIOS первым загружаться, с CD)
В окне выбора меню инсталляции и раскладки клавиатуры оставляем всё как есть, то есть English, нажимаем Next.
Теперь в левом углу выбираем пункт “Repair your computer”:
В появившемся окне “System Recovery Options” выбираем пункт по дефолту “Use recovery tools”, продолжаем, выбрав “Next”.
Далее выбираем инструмент, который будет использоваться для восстановления – это CommandPrompt (Командная строка – cmd.exe):
В открывшимся окне командной строки проделываем следующие манипуляции:
X:Sources>cd /d d:
D:cd Windows
D:Windowscd System32
D:WindowsSystem32move Utilman.exe Utilman.exe.backup
D:WindowsSystem32copy cmd.exe utilman.exe
Для справки, исполняемый файл utilman.exe – это Центр специальных возможностей.
Перезагружаем систему доходим до того момента где нужно ввести учётную записи и пароль на вход в систему, но пока этого делать не нужно. Обратим внимание на левый нижний угол:
Выбираем “Ease of access”, щелкаем по нему левой кнопкой мыши:
См. скриншот.
Запуститься окно командной строки:
Теперь у нас доступ к системе с правами NT AuthoritySYSTEM:
Whoami
Теперь меняем пароль на локальную учётную запись Администратора:
NetuserAdministratorAa1234567 (теперь пароль на локальную учётную запись Administrator будет указанный нами, к примеру Aa1234567):
И возвращаем utilman.exeобратно, в текущей запущенной командной строке сделать это невозможно. Следует проделать точно такие же шаги как мы делали выше.
В окне командной строке вводим:
X:Sources>cd /d d:WindowsSystem32
D:WindowsSystem32copy utilman.exe.backup utilman.exe
Overwrite utilman.exe? (Yes/No/All): y
1 file(s) copied.
Снова перезагружаем систему и заходим уже под изменённым паролем для учётной записи Администратора. Данная заметка палочка выручалочка самому себе и разъяснение другим, как решить поставленную задачу.
Используемые источники:
- https://sysadmin.ru/articles/kak-sbrosit-parol-polzovatelya-v-windows-7-8-10
- https://ustanovkaos.ru/reshenie-problem/sbros-parolya-windows-7.html
- https://www.ekzorchik.ru/2012/10/server-2008-reset-local-password-administrator/
 Как сбросить пароль Windows 7 через «Командную строку»
Как сбросить пароль Windows 7 через «Командную строку» Сброс пароля администратора Windows 7 без использования дополнительных программ
Сброс пароля администратора Windows 7 без использования дополнительных программ

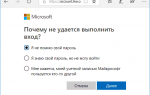 Как сбросить пароль учетной записи: 3 совета взлома и 1 действующая программа
Как сбросить пароль учетной записи: 3 совета взлома и 1 действующая программа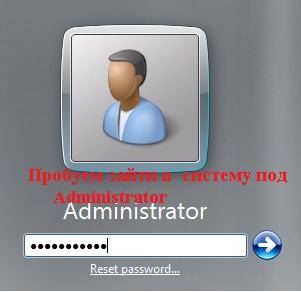
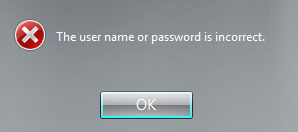
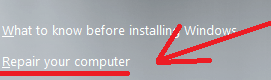
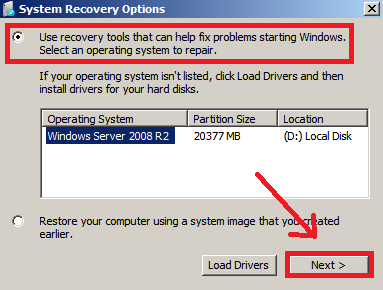
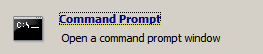





 Как изменить пароль Учетной записи Майкрософт в Windows 10
Как изменить пароль Учетной записи Майкрософт в Windows 10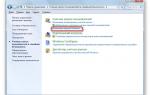 Установка пароля Windows 7. Изменение пароля учетной записи у Windows 7.
Установка пароля Windows 7. Изменение пароля учетной записи у Windows 7. Создать образ ISO из файлов и с диска. 10 проверенных способов
Создать образ ISO из файлов и с диска. 10 проверенных способов Как поставить пароль на документ Word и Excel
Как поставить пароль на документ Word и Excel