Содержание
В операционной системе Windows имеется особая, практически что секретная комбинация, которая способна перезапустить драйвер для графического ускорителя, установленного в системном блоке или ноутбуке пользователя. Если вы сталкивались с ситуацией, когда ваш компьютер намертво замирал без признаков жизни, то попробуйте применить нижеуказанную комбинацию.
Эта комбинация клавиш сработает на всех версиях операционной системы от Майкрософт, так что можете даже не думать по поводу совместимости.
Комбинация для перезапуска драйвера видеокарты
Чтобы перезапустить драйвер вашего графического ускорителя, нажмите на клавиатуре комбинацию клавиш Win+Ctrl+Shift+B. Как только вы нажмете данную комбинацию, ваш экран потухнет на пару-тройку секунд, а затем вы услышите звуковой сигнал и изображение снова вернется на экран. Стоит заметить, что все открытые приложения — по крайней мере, большинство из них — будут функционировать как и до перезапуска драйвера для видеокарты.
Однако, мы настоятельно рекомендуем вам завершить работу всех важных для вас утилит — особенно трехмерных приложений, например, игр или видеоредакторов — по причине того, что после перезагрузки драйвера могут возникнуть некоторые проблемы с ними. Однако, в большинстве случаев, с открытым ПО ничего не случится. Вот такая вот полезная комбинация клавиш, которая поможет вам выйти из затруднительной ситуации.
Тем не менее возникает вполне очевидный вопрос: что делать, если перезагрузка драйвера для видеокарты не помогает избавиться от зависания компьютера? Ну, тут вам придется воспользоваться вполне стандартным способами, работающими практически в каждом из случаев. Итак, чтобы вернуть свой компьютер к жизни, вы можете воспользоваться следующим набором команд:
- ALT+TAB — переключение на другую задачу;
- CTRL+ALT+DELETE — выполнение прерывания функции, вы получите доступ к выполнению различных действий, например, вызова Диспетчера задач, смене пользователя и т.д.
- CTRL+SHIFT+ESC — открыть Диспетчер задач, что может помочь при зависании системы;
- WIN+TAB — переключение между окнами;
- WIN — для открытия меню Пуск; тоже может помочь при зависании компьютера.
Обычно, данные команды способны вывести компьютер из зависнувшего состояния. Однако, бывают и такие случаи, когда операционная система зависнет буквально намертво, вследствие чего даже нажать на кнопку аварийной перезагрузки не удается. Если у вас настолько запущенный случай — придется насильно отключать ПК от питания.
Нашли опечатку? Выделите текст и нажмите Ctrl + Enter
Теперь операционная система Windows умеет быстро перезагружать видеодрайвер, в случае задействования пользователем секретной комбинации клавиш на физической клавиатуре. Если картинка вашего дисплея “замерзает”, попробуйте этот вариант, прежде чем перезапустить систему.
Необходимо одновременно задействовать такие клавиши, как Win+Ctrl+Shift+B на клавиатуре. При срабатывании инструмента, экран вашего монитора станет черного цвета. Не стоит беспокоиться, это продлится одну или две секунды.
Дополнительным индикатором срабатывания станет звуковой сигнал. Затем все снова вернется обратно. Все ранее запущенные вами окна и приложения останутся открытыми. Вы не потеряете результат своей работы.
ВИДЕОДРАЙВЕР
После тестирования нами сочетания клавиш во время игрового процесса, игра продолжала нормально функционировать. Это происходит потому, что системный инструмент просто перезагружает графическую подсистему. Все ваши приложения не затрагиваются и будут продолжать нормально работать.
Представленное клавиатурное сочетание является частью ОС Windows 10, поэтому оно автоматически перезапустит видеодрайвер NVIDIA, AMD, а также и Intel, в зависимости от установленного оборудования на вашем ПК или ноутбуке.
Никто не даст вам гарантии, что это в 100% случаев исправит положение. Но, если ПК имеет проблемы с графическими драйверами, это именно тот вариант, который нужно попробовать задействовать в первую очередь.
В противном случае, запустите Диспетчер задач и завершите процесс или процессы, которые могут сильно нагружать центральный процессор, резервировать для себя огромный объем оперативной памяти или использовать большее чем необходимо дисковое пространство. Провести анализ и найти проблемную игру или приложение можно нажав Ctrl+Shift+Esc.
Последний вариант, если ничего не помогло и компьютер не отвечает на действия пользователя, вам, вероятнее всего, придется выполнить жесткое завершение его работы. Для этого зажмите и удерживайте около десяти секунд кнопку питания, пока ПК или ноутбук не выключится.
Подождите несколько секунд, затем снова включите устройство. Только стоит помнить, что это крайний случай. От таких действий может пострадать, как минимум, жесткий диск.
Никакие из вышеперечисленных действий не помогут в случае появления “синего экрана”. Он указывает на то, что ваша операционная система получила критическую ошибку. Дождитесь автоматической перезагрузки компьютера с Windows 10.
Все наши ранее опубликованные компьютерные советы на этом ресурсе структурированы по категориям в Карте для посетителей. Просмотрите их и обязательно найдете интересные и полезные для своего ПК.
Обновление Windows 10 April 2018 Update. начало развертываться, и некоторые OEM-производители обновили драйверы и другое программное обеспечение для своих аппаратных продуктов. Если обновленный драйвер нестабилен или не работает должным образом, Windows 10 позволяет перезапустить его «на лету» без перезагрузки ОС. Вот как.
Windows 10 имеет специальную комбинацию клавиш, которая позволяет перезагружать графические драйверы без завершения сеанса пользователя. Этот способ хорошо работает с драйверами NVIDIA, AMD и Intel.
Чтобы перезапустить драйвер видеокарты в Windows 10, выполните следующие действия.
- Нажмите сочетание клавиш Win + Ctrl + Shift + B.
- Экран станет на секунду станет черным, и ваш компьютер издаст короткий звуковой сигнал.
- Поскольку драйвера видеокарты будут перезапущены, Все сразу вернется к нормальному состоянию.
Это оно!
Процедура полностью безопасна и не повлияет на ваши работающие приложения и открытые документы.
Позже вы можете избавиться от проблемного драйвера в Windows 10.
Новая версия драйверов обычно улучшает функциональность устройства и устраняет проблемы, которые присутствовали в предыдущей версии драйвера. Но иногда, новая версия имеет больше проблем с устройством и может сделать его непригодным к использованию.
В этой ситуации вы можете отказаться от проблемного драйвера устройства. Его можно удалить и восстановить ранее установленный драйвер, чтобы вы могли дождаться появления следующей версии драйвера. Функция отката драйвера устройства была введена еще в Windows XP и с тех пор включена в каждую версию. См. Следующую статью:
Откат не рабочего драйвера в Windows 10.
Если у вас есть проблемный драйвер из Центра обновления Windows, вы можете заблокировать автоматическую установку драйверов. Это полезная функция для многих пользователей, которые недовольны новыми версиями драйверов, поставляемых через Центр обновления Windows в Windows 10.
См. Статью Windows 10 как отменить автоматическую установку драйверов.
Рейтинг: /5 — голосов —>
—> Используемые источники:
- https://gamesqa.ru/kompyutery/kak-perezapustit-drajver-dlya-videokarty-v-windows-9933/
- https://liwihelp.com/sistema/videodraiver.html
- https://g-ek.com/kak-perezagruzit-videokartyi

 Как установить драйвера на компьютер Windows. Простая инструкция и полезные советы
Как установить драйвера на компьютер Windows. Простая инструкция и полезные советы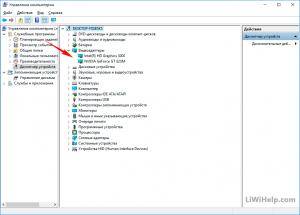
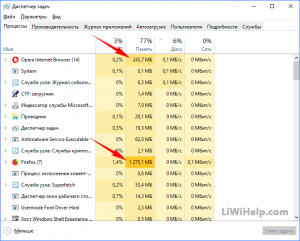
 Обновление драйверов видеокарты
Обновление драйверов видеокарты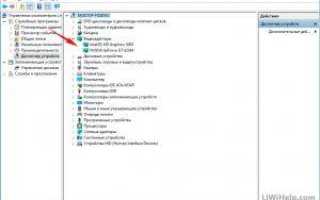

 Определяем видеокарту на ноутбуке и устанавливаем правильно драйвера. Как? Читаем
Определяем видеокарту на ноутбуке и устанавливаем правильно драйвера. Как? Читаем Установка драйверов на видеокарту
Установка драйверов на видеокарту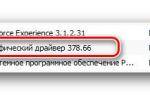 Несколько способов удалить старые драйвера видеокарты
Несколько способов удалить старые драйвера видеокарты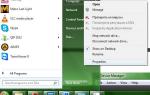 Где в Windows находятся драйверы
установленных устройств
Где в Windows находятся драйверы
установленных устройств