Содержание
- 1 Переустановка Windows 8, в случае если ОС загружается
- 2 Если Windows 8 не загружается и переустановка описанным способом невозможна
- 3 Восстановление к заводской версии
- 4 Полная переустановка Windows 8
- 5 Переустановка Windows 8 из системы
- 6 Если Windows 8 не запускается
- 7 Переустановка системы с флешки или диска
- 8 Читайте также:
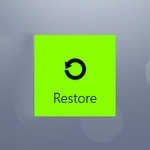
Переустановка Windows 8, в случае если ОС загружается
Примечание: предварительно рекомендую сохранить все важные данные на внешние носители, в процессе переустановки, они могут быть удалены.
При условии, что Windows 8 на вашем ноутбуке может быть запущена и не возникает никаких серьезных ошибок, из-за которых ноутбук сразу выключается или происходит что-то еще, делающее работу невозможной, для того, чтобы переустановить Windows 8 на ноутбуке, выполните следующие шаги:
- Откройте «Чудо-панель» (так называется панелька справа в Windows 8), нажмите иконку «Параметры», а затем — «Изменение параметров компьютера» (располагается внизу панели).
- Выберите пункт меню «Обновление и восстановление»
- Выберите «Восстановление»
- В пункте «Удаление всех данных и переустановка Windows» нажмите кнопку «Начать»
Начнется переустановка Windows 8 (следуйте указаниям, которые будут появляться в процессе), в результате чего все пользовательские данные на ноутбуке будут удалены и он придет в заводское состояние с чистой Windows 8, со всеми драйверами и программами от производителя Вашего компьютера.
Если Windows 8 не загружается и переустановка описанным способом невозможна
В данном случае, для того, чтобы переустановить операционную систему, следует воспользоваться утилитой восстановления, которая присутствует на всех современных ноутбуках и не требует работающей операционной системы. Единственная необходимая вещь — исправно работающий жесткий диск, который бы вы не форматировали после покупки ноутбука. Если это Вам подходит, то проследуйте к инструкции Как сбросить ноутбук на заводские настройки и выполните описанные инструкции, по окончании Вы получите переустановленную Windows 8, все драйвера и необходимые (и не очень) системные программы.
На этом все, если возникли какие-то вопросы — комментарии открыты.
Есть несколько способов установки Windows 8 на ноутбук.
- Установка поверх существующей версии.
- Восстановление к заводской версии.
- Полная переустановка Windows.
Первый вариант не имеет смысла рассматривать, поскольку он не избавит вас от вирусов, если таковые являются причиной проблем в работе системы.

Восстановление к заводской версии
Это вариант подходит для тех, кто купил ноутбук с предустановленной Windows, и не переустанавливал ее на другую версию после покупки.
Важно! Предварительно стоит сохранить все важные данные с основного диска на флешку, скорее всего во время установки они будут удалены. Так же желательно найти драйвера для вашей сетевой карты и сохранить, что бы его всегда можно было установить после переустановки. Зачастую при установке драйвера сетевой карты устанавливаются сами, но бывают исключения. Остальные драйвера легко найти в интернете, но без сетевой карты к интернету вы не подключитесь.
Этот вариант стоит использовать, если вас по каким-то причинам не устраивает работа вашей системы и вы хотите скинуть ее к заводским настройкам. Для его использования система должна запускаться, не должно быть серьезных сбоев при которых компьютер отключается, перезагружается или зависает. В ином случае стоит воспользоваться утилитой по восстановлению системы – они есть на большинстве современных ноутбуков с предустановленным Windows.
- Откройте панель справа в Windows 8 – нажмите «Параметры» — выберите пункт снизу в серой полоске «Изменение параметров компьютера.
Нажимаем «Параметры» и выбираем пункт «Изменение параметров компьютера»
- Перейдите в «Обновление и восстановление» (см. фото ниже).
- Перейдите в подпункт «Восстановление» (см. фото ниже).
- Справа вы увидите заголовок «Удаление всех данных, и переустановка Windows» нажмите под ним на кнопку «Начать».
Нажимаем «Обновление и восстановление», «Восстановление», «Удаление всех данных, и переустановка Windows», затем кнопку «Начать»
После всех проведенных манипуляций компьютер начнет переустановку. Следуя простым указаниям установщика вы с легкостью ее завершите, и сможете пользоваться Windows 8 с заводскими настройками. Ниже шаги при переустановке Windows описаны более подробно.
Полная переустановка Windows 8
Зачастую в современных ноутбуках с предустановленным Windows данные о лицензии находится в БИОСе, когда устанавливается другая система может возникать ошибка.
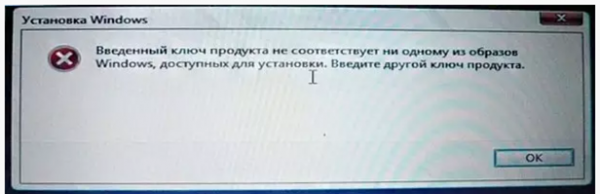
Примечание! Если у вас такой проблемы нет сразу переходите к пункту «Установка».
Есть несколько способов решения данной проблемы:
- Установить тот дистрибутив Windows, что был установлен на ноутбуке при покупке. Зачастую это Windows 8 Single Language. При его установке никаких проблем с ошибками возникать не должно.
- Настроить файл конфигурации для устанавливаемой системы.
В обоих случаях сама установка выглядит практически одинаково, а вот действия что следует сделать перед установкой отличаются.
Подготовка к установке
Шаг 1. Для начала вам понадобится загрузочный носитель – CD/DVD или флешка с Windows. Информация, которая может понадобится при создании загрузочного носителя находится здесь.
Шаг 2. Далее создаем файлики ei.cfg, а так же pid.txt:
- в ei.cfg прописываем строчки;
Создаем файл «ei.cfg»
- в pid.txt прописываем ключ, где вместо Х вставляем цифры ключа Windows.
Создаем файл «pid.txt»
Шаг 3. И один и второй файлы переносим в категорию «source» на загрузочной флешке.
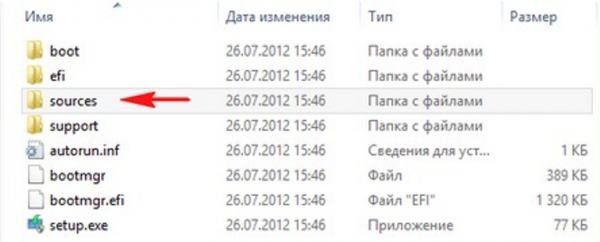
Установка Windows 8
Шаг 1. Вставляем установочный носитель.
Шаг 2. Перезагружаемся и загружаем БИОС. Для этого при старте компьютера надо нажать F2 или другую функциональную клавишу в зависимости от модели биоса. Это может быть F2, F8-F12, Esc. Часто способ входа в БИОС отображается внизу экрана при включении – к примеру «Press F11 to bios setup».
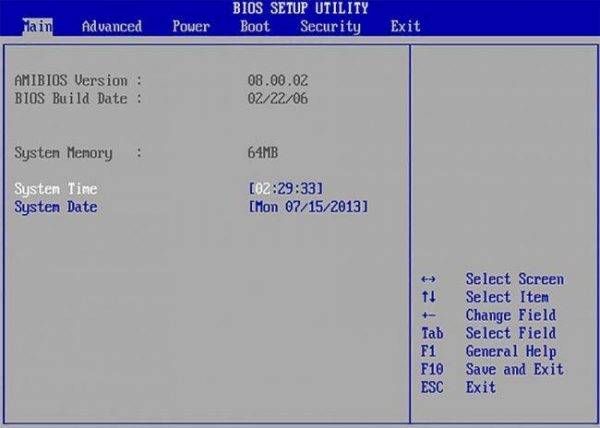
Важно! В зависимости от типа БИОС его внешний вид сильно отличается. Возможно необходимая нам функция называется немного по-другому, или расположена в пункте со схожим названием.
Шаг 3. В разделе «Security» выставляем функцию «Secure Boot» в «Disabled». Кнопки для управления БИОС обычно обозначены внизу экрана.
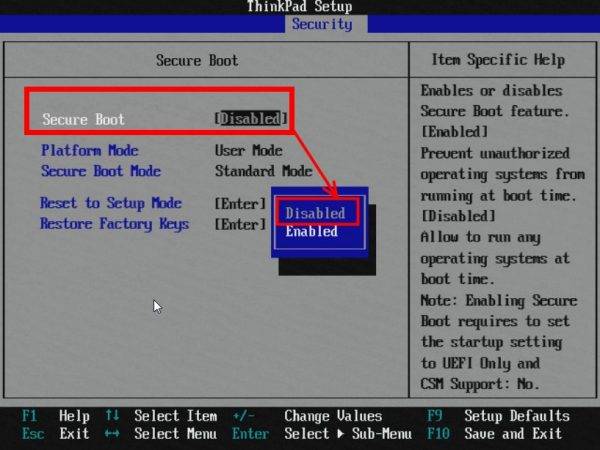
Шаг 4. В разделе «Boot» в пункте «Boot Device Priority» первым выставляем наш носитель «USB Flash Drive» или «СD/DVD» в зависимости от того с чего устанавливаем Windows.
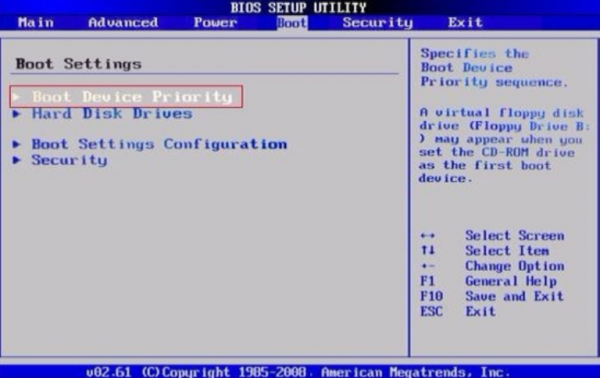
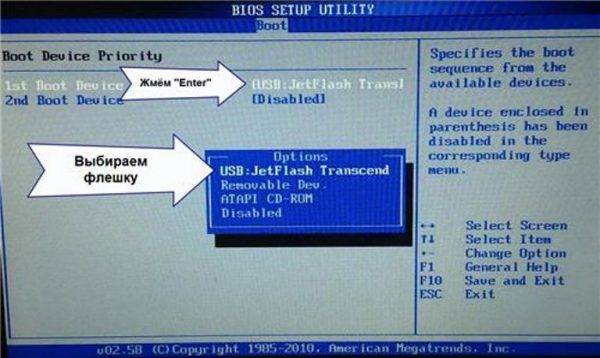
Шаг 5. Убеждаемся, что «Boot Mode» в разделе «System Configuration» выставлен в [UEFI Boot].
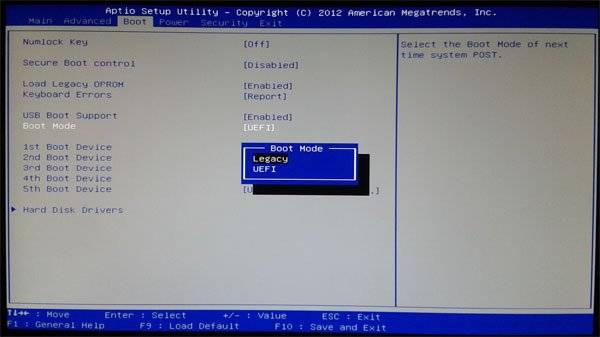
Шаг 6. Сохраняем настройки БИОС и выходим.
Сохраняем настройки БИОС и выходим
Шаг 7. При перезагрузке появится строка. Нажимаете любую клавишу.
В открывшемся окне нажимаем любую клавишу
Шаг 8. Выбираем язык, формат денежной единицы и раскладку клавиатуры.
Выбираем язык, формат денежной единицы и раскладку клавиатуры и нажимаем «Далее»
Шаг 9. В следующем окне выбираем «Custom (advanced)», что бы была возможность управлять разделами диска.
Выбираем «Custom (advanced)»
Шаг 10. Далее выбираем или создаем раздел диска, на который будет установлена система. Предпочтительно отформатировать его перед установкой. Если разделов несколько, можете отформатировать только системный. Так вы сохраните файлы на других разделах. Отформатировать диск можно выбрав нужный раздел и перейдя в «Настройки диска». Там есть пункт «Format».
Выбираем или создаем раздел диска, на который будет установлена система
Важно! Форматирование и удаление разделов уничтожит все данные на них. Обязательно сохраните информацию перед тем как проводить любые манипуляции с разделами. Восстановить ее после форматирования практически невозможно.
Можете разделить диски как вам удобно. Удалив разделы, вы сможете создать их заново тех размеров что вам наиболее необходимы. Сделать раздел только для системы, и второй раздел для личных файлов. Это удобно, особенно при переустановке. Позволяет отформатировать только раздел с системой, и установить ее туда вновь, сохранив раздел с личной информацией в будущем.
Шаг 11. После выбора раздела начнется установка.
Процесс установки Windows 8
После установки компьютер перезагрузится, возможно несколько раз.
Важно! Следует вынуть флешку, что б компьютер не начал повторную установку определив вашу загрузочную флешку как первую в очереди для загрузки.
Дальше вам будет предложено следующее:
- выбрать имя компьютера – вписываете любое какое вам нравится;
- выбрать беспроводную сеть для подключения – выбираете вашу сеть и вводите пароль для подключения;
- настроить систему или выбрать настройки по умолчанию — «use express settings»;
- так же если у вас есть учетная запись Windows Live можете ввести e-mail для подключения к ней. В ином случае нажимаете «Sign in without a Microsoft account».
На этом установка завершена.
Читайте, как восстановить операционную систему Windows 8 с практическими способами в новой статье — «Как на Windows 8 восстановить систему».
Видео — Как переустановить Windows 8
Здесь будут приведены методы, которые подойдут в основном тем пользователям, которые имели на своем ноутбуке ранее установленную восьмерку. Здесь будет описано несколько методов того, как можно переустановить Windows 8 и 8,1 с удалением данных или откатить систему.
Переустановка Windows 8 из системы
Самый просто метод отката ОС до исходного состояния предполагает, что у пользователя имеется возможность входа в систему и работы со встроенными утилитами. Есть несколько способов откатить ОС стандартными средствами. Первый предполагает просто откат, второй же полную переустановку с удалением файлов. В любом случае, пользователю потребуется попасть в панель charms, для этого достаточно увести курсор мыши за правую часть экрана, а в появившейся панели нажать на параметры.
В открывшейся панели следует перейти к изменению параметров компьютера.
В появившемся окне следует открыть раздел Общие. Именно на нем и будут доступны пункты восстановления без удаления и полный сброс.
Первый раздел позволит пользователю откатить все параметры устройства до стандартных значений, которые были при установке. При этом сохраняться все файлы, настройки и приложения, которые были установлены из официального магазина. Все программы, которые были установлены из других источников будут удалены, их список появится на рабочем столе, после завершения процесса, так что не составит труда их снова найти и установить.
Второй метод, который связан с полным удалением всех файлов и данных, представляет собой, по сути, полную переустановку виндовс. После выбора этого пункта, все данные, файлы, и приложения будут удалены, так что стоит заранее озаботиться сохранением и переписыванием информации.
После окончания процесса, пользователь получит новую систему, все утилиты и драйвера придется качать и устанавливать заново.
Если Windows 8 не запускается
В случае, если ОС не хочет стартовать на устройстве, то придется идти другим путем. В этом случае, стоит воспользоваться утилитой, которая позволяет вернуть ноутбук к заводским настройкам, они встроены в большинство последних моделей ноутбуков. Для каждого производителя процесс может немного отличаться.
Настройка рабочего стола Windows 8
Инструкция для Toshiba
Для того, чтобы попасть в нужную программу у этого производителя, для начала, потребуется выключить ноутбук. Дальше необходимо зажать 0 на клавиатуре, после чего его можно будет включать. Отпускать ноль следует после того, как ноутбук начнет пищать. Программа предупредит пользователя о том, что все данные будут утеряны. В следующих разделах можно будет настроить следует ли полностью стирать диски и удалять разделы на них или только откатить все установленное программное обеспечение.
После окончания процесса, перед пользователем предстанет чистая система, которую потребуется настраивать.
Ноутбуки ASUS
Для начала потребуется зайти в БИОС, для этого нужно нажимать на f2 при старте ноутбука.
Здесь следует отыскать опцию под названием Boot Booster и перевести ее в отключенный режим, после чего сохранить изменения и выйти. Теперь, после запуска ноутбука нужно нажимать на F9, после чего появится экран с прогрессом загрузки. Дальше утилита предупредит пользователя о том, что все его данные будут стерты. Если он согласится на это, то приложением начнет свою работу и переустановит систему, при этом ноутбук будет перезапущен несколько раз. Все данные будут утеряны
Инструкция для Samsung
Для самсунга, следует нажимать на f4 при старте компьютера, что поможет запустить утилиту сброса.
Уже в ней следует нажимать на:
- раздел «Восстановление» (Restore)
- «Полное восстановление» (Complete Restore)
- Среди доступных бэкапов выбрать Computer Initial Status (Заводские настойки)
После этого приложение спросит согласия на перезагрузку, нужно подтвердить, а дальше запуститься мастер восстановления и попросит следовать его указаниям.
Во время работы приложение предупредит, что все данные будут удалены у устройства, с этим также следует согласиться.
HP и Acer
Для hp надо нажимать при включении на F11, до запуска нужной программы— Recovery Manager. В ней следует кликнуть на «Восстановление системы» (System Recovery), после чего она предложит сохранить некоторую информацию, что не помешает сделать. Остальной процесс будет происходить автоматически.
Все об активации Windows 8 и 8,1 официальными способами
После это утилита попросить отключить все внешние устройства, это необходимо сделать. Дальше программа отформатирует винчестер и заново установит систему.
Для acer схема немного другая. При включении стоит зажать alt и периодически нажимать на f10. Дальше должна запуститься утилита восстановления, в которой потребуется ввести пароль 000000. В ней также следует кликнуть по сбросу настроек Factory reset, после чего останется подождать завершения процесса.
Запуск утилиты на Lenovo
На ноутбуке следует отыскать кнопку с названием OneKey Rescue и нажать ее, что позволит сразу же запустить нужное приложение.
В ней нужно выбрать «OneKey Recovery», а в следующем пункте меню «Восстановить с исходной копии». После чего прочитать условия и нажать далее.
Переустановка системы с флешки или диска
В некоторых современных устройствах ключ от ОС зашивается сразу в БИОС компьютера. С одной стороны это хорошо потому, что при переустановке ключ потерять не получится, его всегда можно будет извлечь и активировать систему так, как полагается. Однако, на такие устройства лучше не устанавливать другие версии Виндовс. После установки потребуется только активировать ОС. Для этого будет достаточно установить драйвера сетевой карты и настроить подключение к интернету. После этого можно заходить в свойства компьютера, оттуда переходить к активации.
Переустановка более ранней версии
Для установки пользователю потребуется создать и записать загрузочную флэшку с нужной ОС. После этого можно приступать к установке. Для начала стоит зайти в БИОС, обычно это можно сделать, если нажимать del или f2 при старте ноутбука, если не получилось, то следует посмотреть на загрузочном экране то, какие кнопки предлагается нажать.
После входа в биос следует зайти в раздел boot и первым устройством выбрать флэшку с системой. После чего останется сохранить настройки, дальше произойдет перезагрузка и начнется процесс установки. В его ходе придется ввести имя пользователя, учетную запись майкрософт, а также лицензионный ключ и выбрать настройки брандмауэра. Компьютер будет перезапускаться несколько раз, нет необходимости каждый раз запускать установку заново.
Что делать, если закончилось место на локальном диске
Как установить другую модификацию системы
Для установки другой модификации системы на устройство с прошитым ключом может потребоваться еще несколько дополнительных действий. Для начала потребуется вытащить ключ, который вшит в систему, для этого можно использовать отдельную утилиту PKeyUI. Когда ключ будет у пользователя, потребуется создать в папке source на загрузочной флэшке два файла с именами ei.cfg и pid.txt.
Содержимое ei.cfg:
- [EditionID]
- Core
- [Channel]
- OEM
- [VL]
тут
EditionID — это редакция системы, бывает Core или Professional,
Channel — это канал распространения, бывает OEM или Retail,
VL — это признак корп. версии, бывает 0 или 1.
Вышеприведенный пример это норма для лэптопов, базовая ОЕМ Виндовс, не корпоративная версия.
Содержимое pid.txt:
- [PID]
- Value=XXXXX-XXXXX-XXXXX-XXXXX-XXXXX
Здесь стоит ввести код. После этого установочная программа должна перестать ругаться и установить дистрибутив.
Для этого нужно зайти в БИОС и поставить загрузку с установочной флэшки.
Дальше начнется стандартная процедура установки системы, может потребоваться ввод лицензионного ключа.
Читайте также:
Используемые источники:
- https://remontka.pro/reinstall-windows-8-laptop/
- https://pc-consultant.ru/operatsionny-e-sistemy/kak-pereustanovit-windows-8-na-noutbuke/
- http://composs.ru/pereustanovit-windows-8-na-noutbuke/
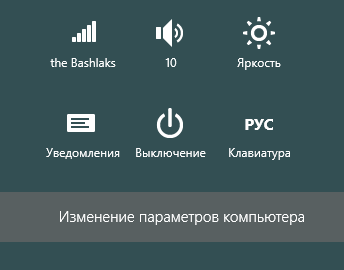
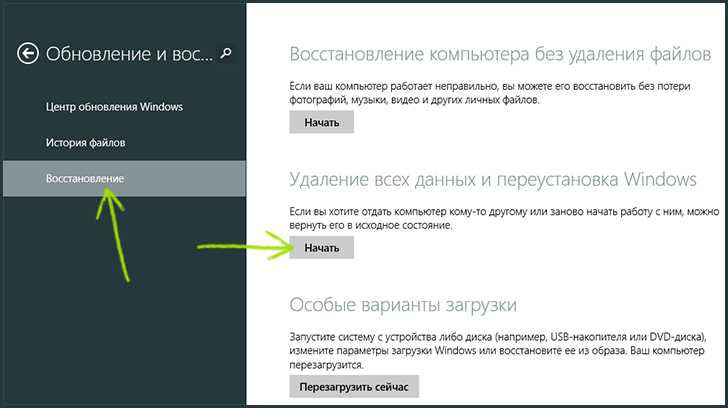
 Как в Биосе включить загрузку системы с флешки? Подробное руководство с фото
Как в Биосе включить загрузку системы с флешки? Подробное руководство с фото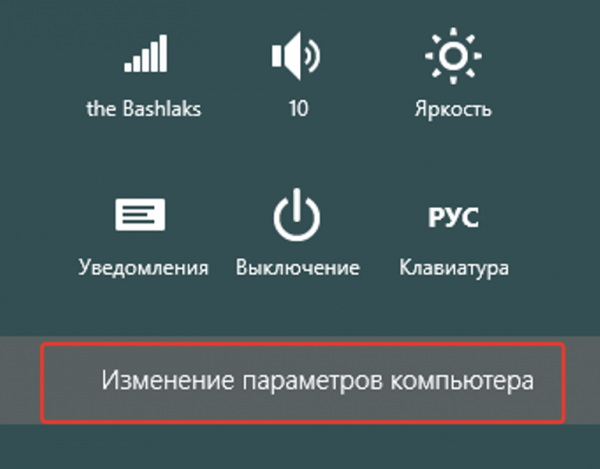 Нажимаем «Параметры» и выбираем пункт «Изменение параметров компьютера»
Нажимаем «Параметры» и выбираем пункт «Изменение параметров компьютера»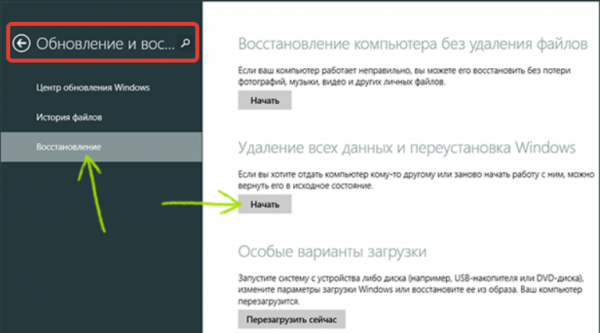 Нажимаем «Обновление и восстановление», «Восстановление», «Удаление всех данных, и переустановка Windows», затем кнопку «Начать»
Нажимаем «Обновление и восстановление», «Восстановление», «Удаление всех данных, и переустановка Windows», затем кнопку «Начать» Как в БИОСе правильно поставить загрузку с флешки
Как в БИОСе правильно поставить загрузку с флешки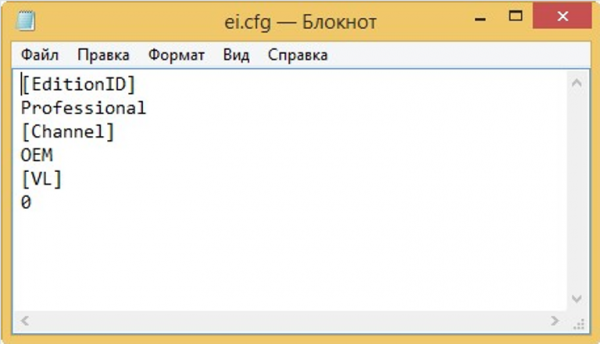 Создаем файл «ei.cfg»
Создаем файл «ei.cfg» Создаем файл «pid.txt»
Создаем файл «pid.txt» Как открыть биос на виндовс 7: на ПК, ноутбуке
Как открыть биос на виндовс 7: на ПК, ноутбуке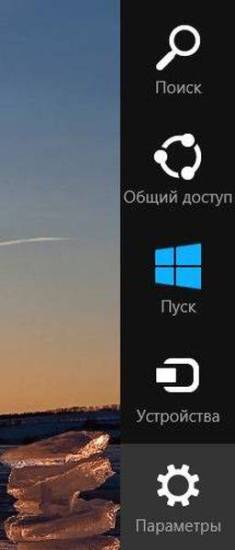
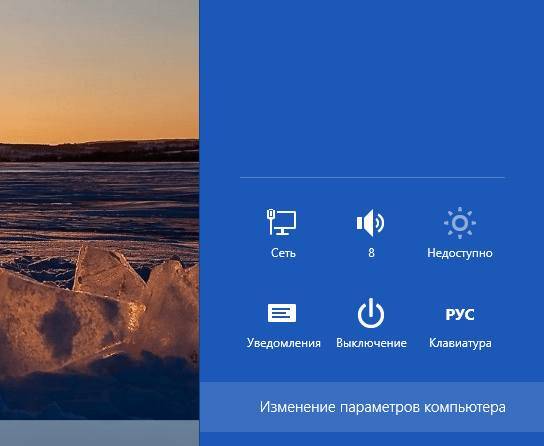
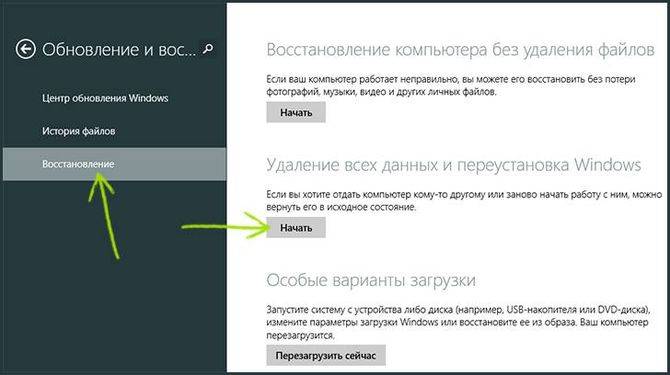
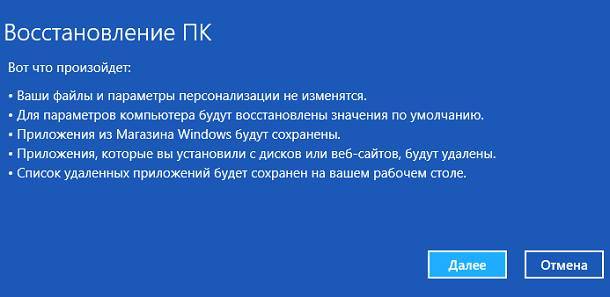
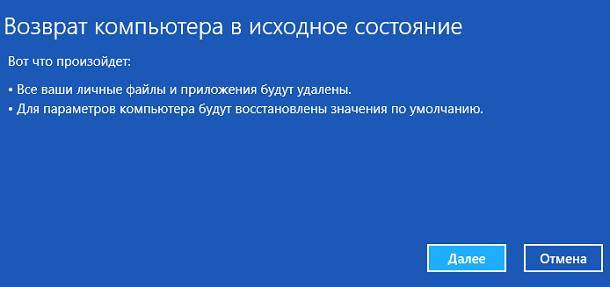
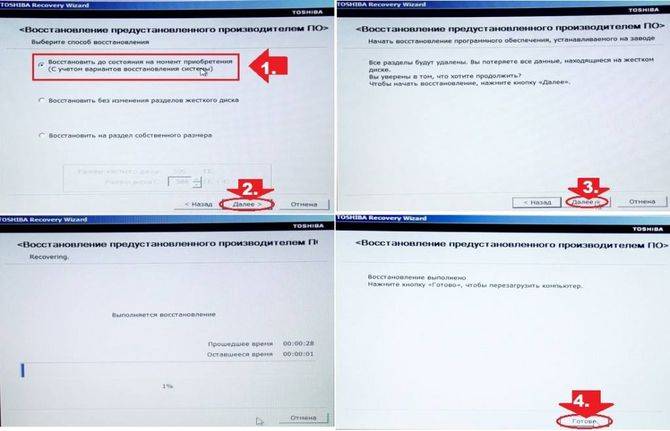
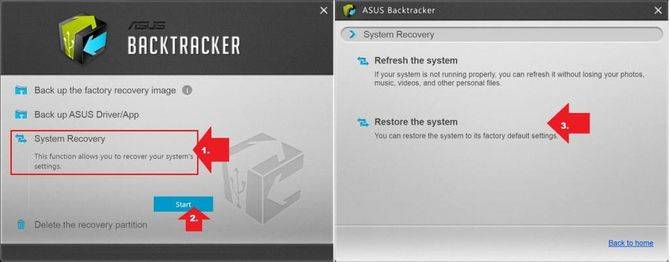

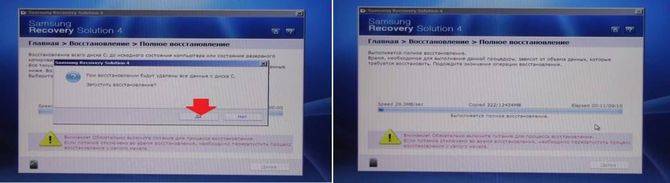
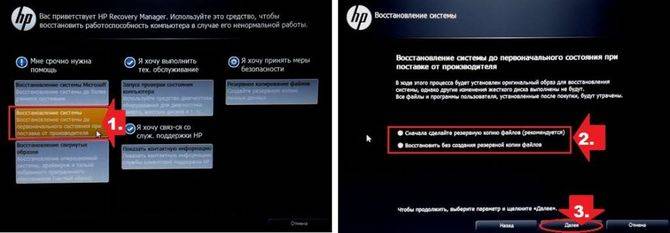
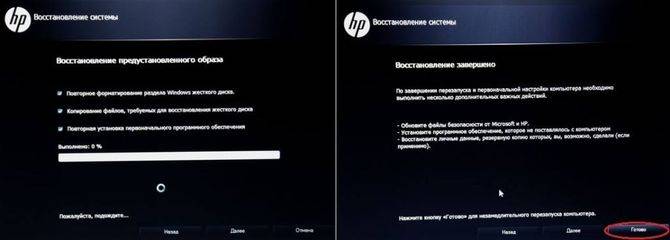

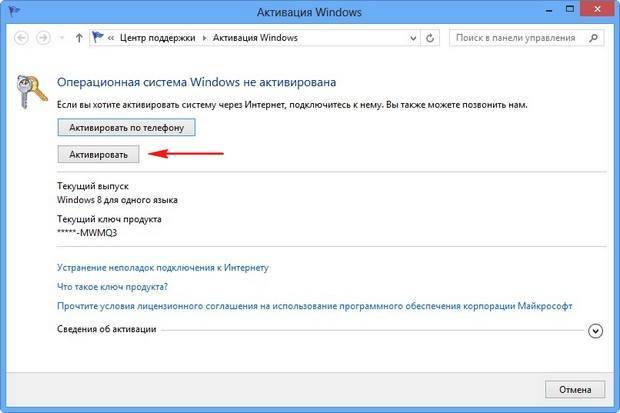
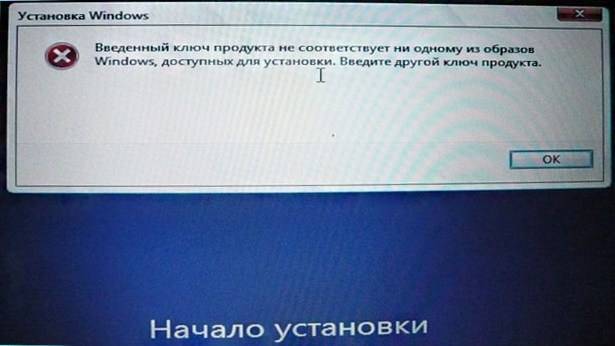
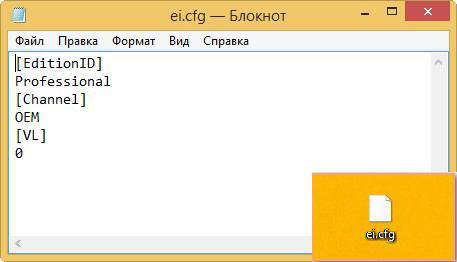



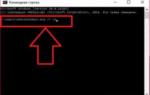 Как зайти в биос на ноутбуке hp. Два рабочих варианта перейти в настройки BIOS
Как зайти в биос на ноутбуке hp. Два рабочих варианта перейти в настройки BIOS Как обновить BIOS на ноутбуке
Как обновить BIOS на ноутбуке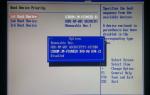 Как установить windows переустановить систему через Bios
Как установить windows переустановить систему через Bios Как установить Windows на GPT-диск, если компьютер не загружается с флешки UEFI
Как установить Windows на GPT-диск, если компьютер не загружается с флешки UEFI