Содержание
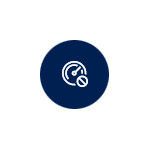
В этой инструкции — подробно о том, как включить режим игры в Windows 10 1703 и после обновления 1709 Fall Creators Update (в последнем случае включение игрового режима слегка отличается), видео-инструкция, и о том, в каких случаях он может действительно заметно увеличить FPS в играх, а в каких, наоборот, может помешать.
Как включить игровой режим в Windows 10
В зависимости от того, установлена ли у вас Windows 10 1703 Creators Update или Windows 10 1709 Fall Creators Update, включение режима игры будет выглядеть немного по-разному.
Далее описанные шаги позволяют включить игровой режим для каждой из указанных версий системы.
- И для той и другой версии Windows 10 зайдите в Параметры (клавиши Win+I) — Игры и откройте пункт «Режим игры».
- В версии 1703 вы увидите переключатель «Использовать режим игры» (включите его, но это еще не все действия, необходимые для включения игрового режима), в Windows 10 1709 — только информацию о том, что режим игры поддерживается (если не поддерживается, в первую очередь установите вручную драйверы видеокарты, не через диспетчер устройств, а с официального сайта).
- Проверьте в разделе «Меню игры» что переключатель «Записывайте игровые клипы, делайте снимки экрана и транслируйте их с помощью меню игры» включен, также посмотрите сочетание клавиш для открытия меню игры ниже (по умолчанию — Win+G, где Win — клавиша с эмблемой Windows), оно нам пригодится.
- Запустите вашу игру и откройте меню игры (откроется поверх экрана игры) по сочетанию клавиш из 3-го пункта.
- В меню игры откройте «Настройки» (значок шестеренки) и отметьте пункт «Используйте для этой игры игровой режим».
- В Windows 10 1709 также можно просто нажать по иконке игрового режима, как на скриншоте слева от кнопки настроек.
- В Windows 10 1809 October 2018 Update внешний вид игровой панели несколько изменился, но управление то же самое:
- Закройте настройки, выйдите из игры и снова запустите игру.
- Готово, игровой режим Windows 10 для данной игры включен и в будущем она всегда будет запускаться с включенным игровым режимом, пока вы не выключите его тем же способом.
Примечание: в некоторых играх после открытия игровой панели мышь не работает, т.е. нельзя с помощью мыши нажать по кнопке игрового режима или зайти в настройки: в этом случае используйте клавиши (стрелки) на клавиатуре для перемещения по пунктам игровой панели и Enter для их включения или выключения.
Как включить режим игры — видео
Полезен ли режим игры Windows 10 и когда он может помешать
С учетом того, что игровой режим появился в Windows 10 достаточно давно, накопилось немало тестов его эффективности для игр, общая суть которых сводится к следующим пунктам:
- Для компьютеров с хорошими аппаратными характеристиками, дискретной видеокартой и «стандартным» количеством фоновых процессов (антивирус, что-то еще небольшое) прирост FPS незначительный, в некоторых играх его может вообще не быть — нужно проверять.
- Для компьютеров с интегрированной видеокартой и сравнительно скромными характеристиками (например, для не игровых ноутбуков) прирост более значительный, в некоторых случаях — в полтора-два раза (также зависит от конкретной игры).
- Также значительный прирост может быть заметен в системах, где всегда запущено много фоновых процессов. Однако более правильным решением в данном случае будет — избавиться от ненужных постоянно работающих программ (для начала, например, убрать ненужное из автозагрузки Windows 10 и проверить компьютер на наличие вредоносных программ).
Также возможны случаи, когда игровой режим вредит игре или сопутствующим задачам: например, в случае если вы ведете запись игрового видео с экрана с помощью сторонних программ, игровой режим может помешать правильной записи.
Так или иначе, если есть жалобы на низкий FPS в играх, попробовать режим игры стоит, к тому же сообщают, что в Windows 10 1709 он стал работать лучше, чем раньше.
Одно из неоспоримых достоинств Windows — наличие огромной библиотеки игр. Очень многие пользователи, уже давно перешедшие на Linux, продолжают держать на жёстком диске Windows именно из-за этого.
В Creators Update появились новые функции, которые призваны сделать использование Windows 10 в качестве игровой платформы ещё более приятным. В настройках операционной системы есть специальный раздел «Игры», в котором сосредоточены все связанные параметры.
Откройте этот раздел, а затем переместитесь во вкладку «Режим игры». Включите опцию «Использовать режим игры». Это же действие можно выполнить непосредственно в игре, нажав сочетание клавиш Win + G, а затем активировав соответствующую функцию в игровой панели.
По заверениям разработчиков, в результате игры получают максимальный приоритет для обеспечения высочайшего качества графики и производительности. Однако как дела обстоят на самом деле?
Согласно тестам, проведённым изданием PC World, активация игрового режима приводит к неоднозначным результатам. Если на компьютере не запущены ресурсоёмкие фоновые задачи, то игрок никакого улучшения не почувствует. Как видите, красный столбик (игровой режим включён) на диаграммах почти равен синему (игровой режим выключен).
Однако потом исследователи запустили на компьютере воспроизведение ролика с YouTube, аудиопроигрыватель и антивирусную проверку файлов. В этом случае новый игровой режим оказался действительно полезным. Благодаря его применению минимальная частота кадров в игровом приложении значительно возросла.
Нельзя сказать, что это нововведение Windows 10 Creators Update оказалось совершенно бесполезным. В некоторых сценариях игровой режим действительно помогает повысить производительность. Однако происходит это только тогда, когда на компьютере запущено много фоновых приложений.
<index>
Игровой режим стал доступен в Windows 10 с обновлением Creators Update, который предназначен для увеличения производительности в компьютерных играх. Рассмотрим, как включить игровой режим в Windows 10?
Windows 10 Creators Update предлагает пользователю множество улучшений и новинок, в том числе внедрена новая функция «Режим игры». Но на самом ли деле способна эта функция увеличить частоту кадров в секунду? В чем заключается ее действие и как ее включить?
Что такое Режим игры в Windows 10?
В Windows 10 запущено множество служб и фоновых процессов, которые в своей мере используют ресурсы компьютера и могут понизить производительность игр. Многие пользователи пытаются максимально использовать потенциал своего компьютера, но им препятствует тот факт, что некоторые системные процессы могут запускаться в фоне во время игры.
Игровой режим решает эту проблему. После его активации игровой процесс получает наибольший приоритет. Все ресурсы будут распределяться в пользу игрового процесса, а «ненужные» в текущий момент службы, которые работают в фоне, будут ограничены. Как показывают тесты, функция не столько влияет на частоту кадров в секунду, но, безусловно, позволяет ограничить так называемые «замедления» в играх, которые часто возникают вследствие того, что в фоне запустился какой-либо системный процесс, например, служба индексирования файлов (в свою очередь вызывает высокую нагрузку на диск).
Как активировать функцию игрового режима
Режим игрока можно включить через меню игры, которое вызывается с помощью клавиш «Win+G». Меню представляет собой накладку в стиле тех, которые предлагают Steam или Origin. В его настройках можно включить режим для запущенного процесса.
Для начала нужно проверить, что игровое меню включено в Windows 10. Откройте меню Пуск, перейдите в Параметры (значок шестеренки) и выберите вкладку «Игры».
Здесь следует проверить, отмечен ли галкой пункт «Отображать меню игры во время воспроизведения в полноэкранном режиме, проверенных корпорацией Майкрософт».
Обратите внимание на название этой опции, можно подумать, что игровой режим возможно включить только в тех играх, которые были приобретены в Магазине Windows в образе универсальных приложений (UWP), например, Rise of Tomb Raider.
Но это вовсе не так. Меню можно включить через комбинацию клавиш Win+G в любой игре при условии, что она была запущена в оконном или полноэкранном формате. Достаточно в опциях войти в настройки образа и установить формат отображения с «Полноэкранного» на «Оконный» или «Оконный без рамки».
Когда игра уже запущенна в оконном формате (или в полноэкранном, если загружена из Магазина Windows), то просто нажмите сочетание клавиш Win+G. На экране появится игровое меню Windows 10.
Нажмите на значок шестеренки, чтобы зайти в настройки. В меню найдите пункт «Использовать игровой режим для этой игры».
Будет достаточно отметить этот пункт, чтобы включить режим, который позволит увеличить производительность. Теперь можно переключить ее в классический полноэкранный формат – настройки в меню будут сохранены, и игровой режим по-прежнему будет включен.
</index>Используемые источники:
- https://remontka.pro/game-mode-windows-10/
- https://lifehacker.ru/windows-10-creators-update-game-mode/
- http://instcomputer.ru/win10/kak-vklyuchit-igrovoj-rezhim-windows-10.html
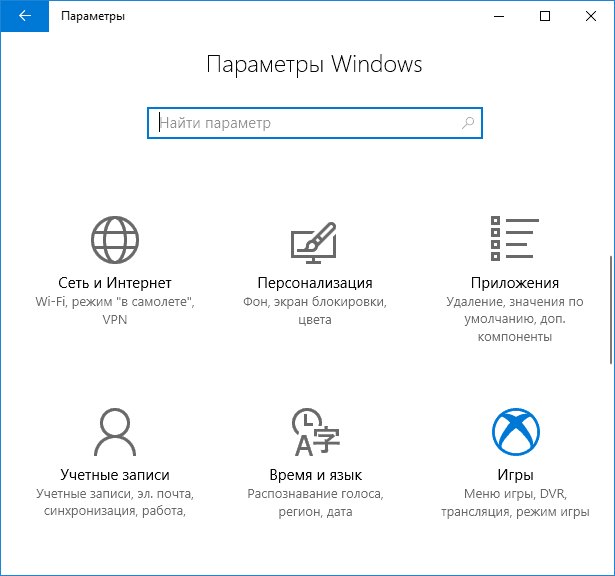
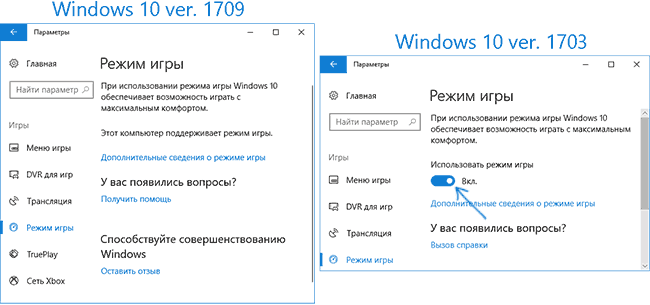
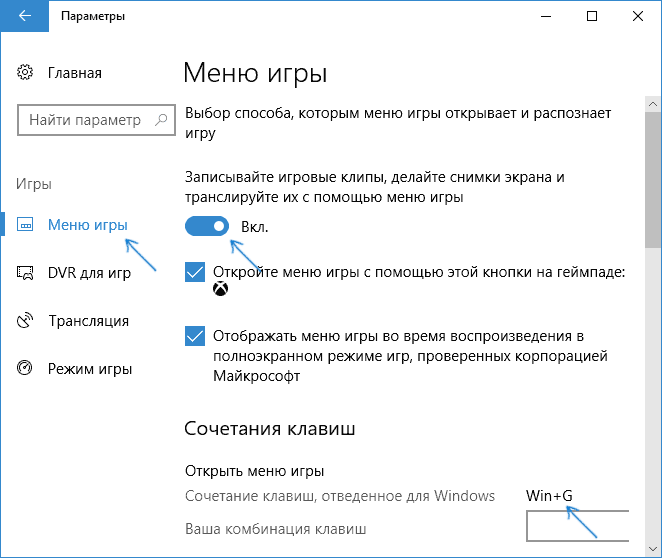
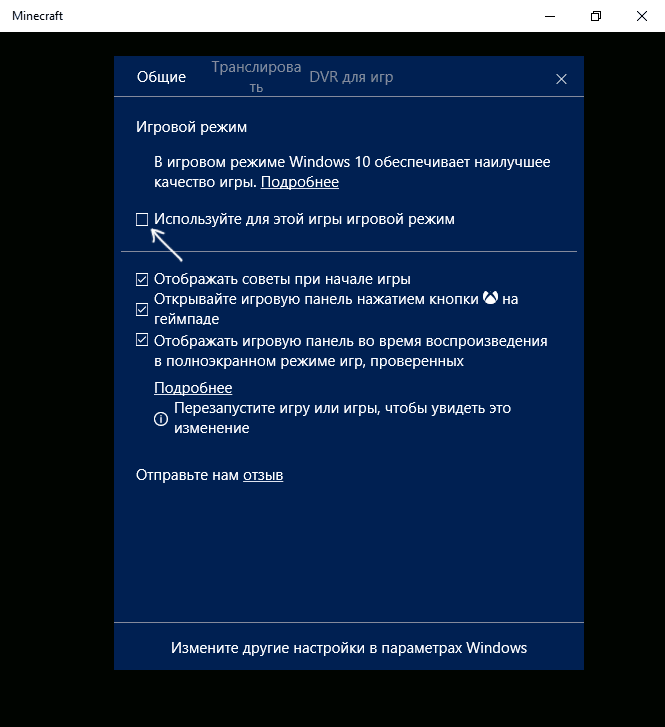

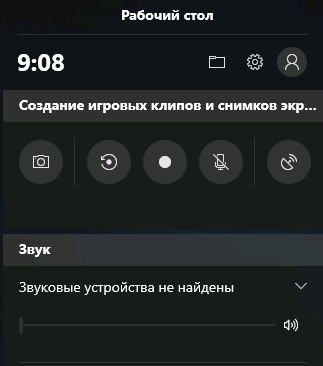
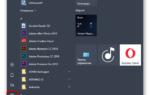 Как полностью отключить игровой режим в Fall Creators Update - Windows 10.
Как полностью отключить игровой режим в Fall Creators Update - Windows 10.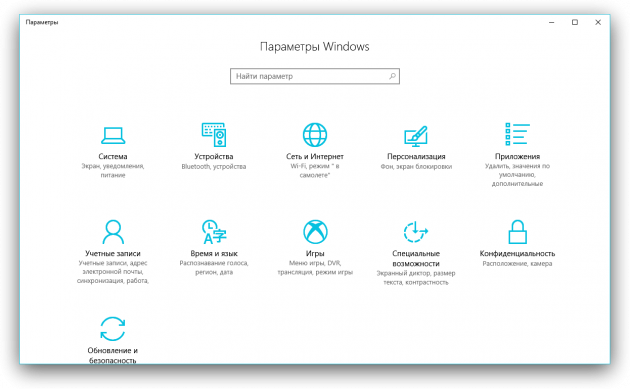
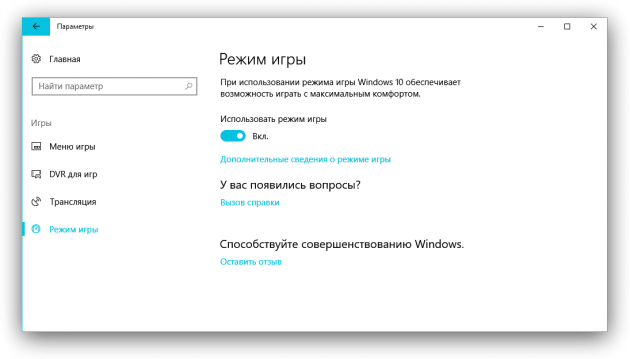
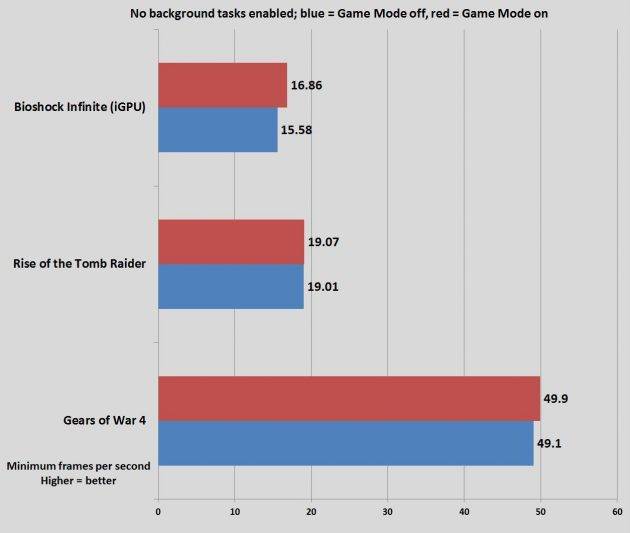
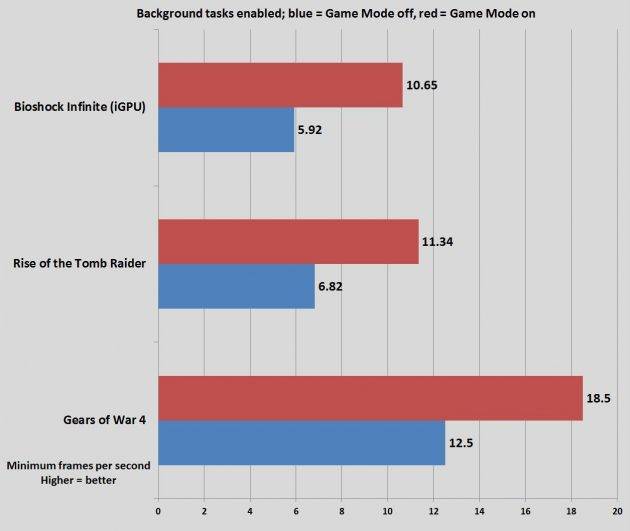
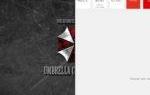 Игровая панель Windows 10 — как использовать
Игровая панель Windows 10 — как использовать
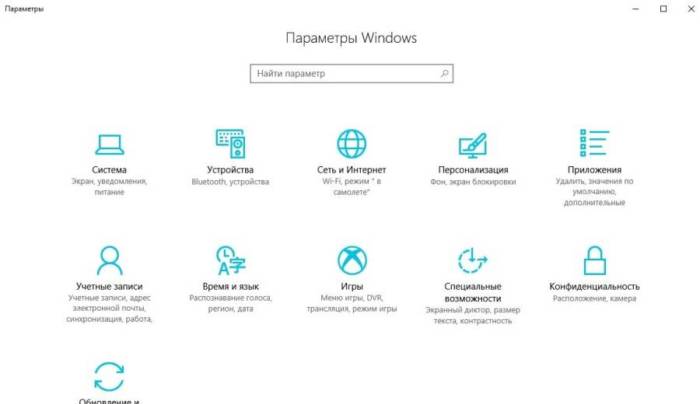
 Как повысить производительность ПК. Поднимаем FPS до нельзя
Как повысить производительность ПК. Поднимаем FPS до нельзя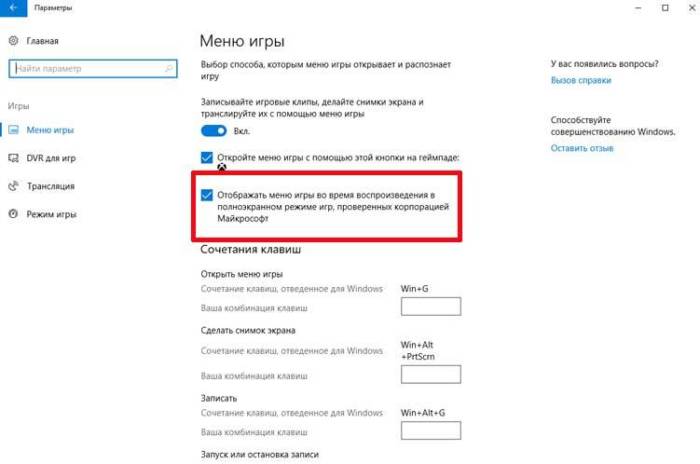
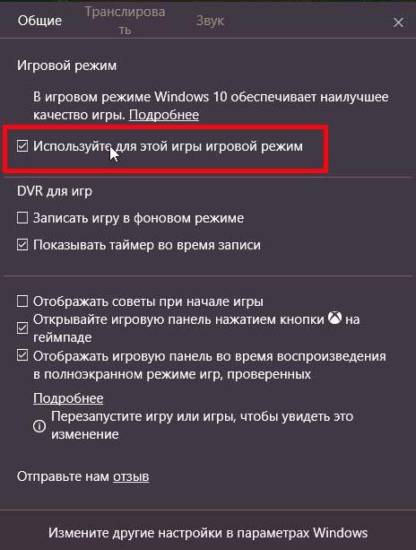
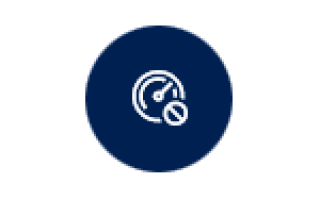

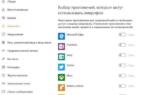 Usocoreworker.exe — что это за процесс Windows 10, почему грузит процессор, как отключить
Usocoreworker.exe — что это за процесс Windows 10, почему грузит процессор, как отключить ТОП-7 лучших видеокарт для игр: рейтинг 2019, сравнение, плюсы и минусы, отзывы, цена
ТОП-7 лучших видеокарт для игр: рейтинг 2019, сравнение, плюсы и минусы, отзывы, цена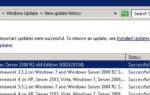 Как правильно выполнить удаление обновлений через командную строку в ОС Windows 7
Как правильно выполнить удаление обновлений через командную строку в ОС Windows 7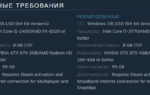 Почему не запускаются игры на windows 7? Основные причины и варианты их устранения
Почему не запускаются игры на windows 7? Основные причины и варианты их устранения