Содержание
Последние версии операционной системы Windows принято относить к многопользовательскому типу, в которых можно создавать несколько локальных или глобальных учётных записей для каждого из пользователя. «Десятка» в этом случае не стала исключением. Исходя из этой особенности операционной системы может возникнуть потребность в удалении ранее созданной учётной записи.
Windows 10 имеет два основных типа аккаунтов – локальные и глобальные. Последние напрямую связаны с вашим аккаунтом на официальном сайте Microsoft и почтовым ящиком, на который вы зарегистрировали учётную запись. Имея такой аккаунт вы легко можете работать на нескольких устройствах под управлением Windows 10 с полной синхронизацией данных. Однако в этой статье речь пойдёт только о локальных учётных записях, которые привязаны к конкретному компьютеру.
Содержание
Как удалить локальную учётную запись в Windows 10
В первую очередь для удаления локальных учётных записей в Windows 10 вам потребуется войти в учётную запись с правами администратора. Это необходимое условие, которое должно быть выполнено вне зависимости от выбранного вами способа. Стоит упомянуть, что удаление учётных записей в Windows 10 производится только стандартными методами операционной системы.
Далее рассмотрим все доступные варианты.
Вариант 1: Панель управления
Это самый распространённый вариант взаимодействия с пользовательскими профилями в операционной системе. Суть заключает в вызове специального инструмента через «Панель управления». Рассмотрим список действий, которые необходимо выполнить для достижения нужного результата:
- Откройте «Панель управления» любым удобным для вас способом. Например, это можно сделать с помощью поисковой строки по системе, которая вызывается нажатием на иконку лупы в панели задач. В эту строку вам требуется лишь вписать искомое значение.
В интерфейсе «Панели управления» установите напротив пункта «Просмотр» значение «Категория».</li>Теперь вам нужно выбрать иконку «Учётные записи пользователей».</li>
Перейдите к пункту «Удаление учётных записей пользователей».</li>
В этом окне вы увидите список пользователей компьютера. Выберите ту из них, которую вы хотите удалить.</li>
Откроется окошко «Изменение учётной записи». В нём вам нужно выбрать пункт «Удаление учётной записи».</li>
На этом шаге вам будет предложено выбрать, удалить ли файлы пользователя или оставить их резервную копию, которая будет доступна с других учётных записей. Если вы выбираете второй вариант, то воспользуйтесь кнопкой «Сохранение файлов».</li>Подтвердите удаление учётной записи, воспользовавшись одноимённой кнопкой.</li></ol>
Вариант 2: Командная строка
Этот метод является более быстрым, но при этом он не рекомендуется к использованию новичками. Дело в том, что работа производится в текстовом интерфейсе «Командной строки» и при этом система не требует от пользователя подтверждения действий. Дополнительно неопытному пользователю не всегда понятно, что означает та или иная команда, что может привести к нежелательным последствиям.
Читайте также:Как удалить учетную запись на Windows (Виндовс) 8Выполняем удаление аккаунта Google за 6 шаговКак узнать имя пользователя в Windows 10 — подробная инструкцияСоздаем учетную запись Microsoft в несколько кликов
Этот вариант подойдёт только в том случае, если вам нужно полностью удалить данные другой учётной записи:
- Выполните запуск «Командной строки» от имени администратора любым удобным способом. Вы можете вписать cmd в поисковую строку по системе. Теперь по варианту из выдачи вам потребуется только нажать правой кнопкой мыши и выбрать в контекстном меню пункт «Запуск от имени администратора».
Пропишите команду net user «Имя учётной записи» /delete. В «Имя учётной записи» пропишите название аккаунта так, как оно записано в компьютере. Для применения команды нажмите клавишу Enter.</li></ol>
Вариант 3: Окно команд
Ещё один достаточно простой метод уничтожения учётной записи со всеми данными. Его суть заключается в следующем:
- Вам нужно открыть строку «Выполнить» любым удобным способом. Обычно это делается с помощью комбинации клавиш Win+R.
- В строке «Выполнить» пропишите команду control userpasswords2 для её применения нажмите на «Ок».
Откроется окошко. В нём по умолчанию должен быть раскрыт пункт «Пользователи». Если это не так, то откройте нужную вкладку.</li>В специальном окне должен быть отображён список пользователей. Кликните по тому пользователю, которого вы хотите удалить и воспользуйтесь одноимённой кнопкой в нижней части интерфейса.</li>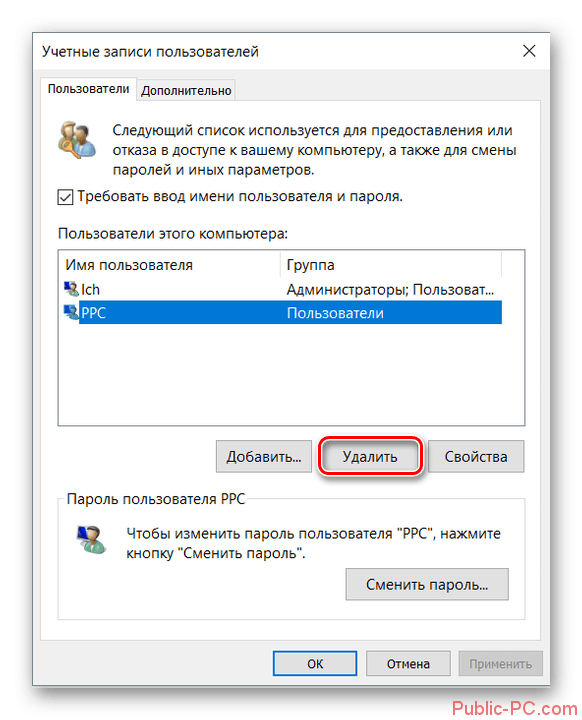
Вариант 4: Консоль управления компьютером
Этот вариант тоже позволяет всего за пару кликов удалить всё информацию о том или ином пользователи компьютера:
- Нажмите правой кнопкой мыши по иконке «Пуска». Из контекстного меню выберите пункт «Управление компьютером».
В открывшемся окне раскройте вкладку «Служебные программы». Там нужно выбрать пункт «Локальные пользователи».</li>В центральной части окна нажмите на папку «Пользователи».</li>
Ознакомьтесь со списком пользователей компьютера. Среди представленных записей вам нужно выбрать ту, которую вы хотите удалить. Нажмите по ней и в верхнем меню воспользуйтесь иконкой крестика.</li>Подтвердите удаление записи, нажав на кнопку «Да» во всплывшем окне.</li></ol>
Вариант 5: Через «Параметры»
Данный вариант можно считать новым и особенным для Windows 10. Удаление в этом случае производится по следующей инструкции:
- Запустите «Параметры» операционной системы любым удобным для вас способом. Например, для этого вы можете воспользоваться комбинацией клавиш Win+I или нажать на иконку «Пуска» и там выбрать иконку шестерёнки.
- Среди доступных категорий параметров выберите раздел «Учётные записи».
Теперь вам нужно перейти к разделу «Семья и другие люди», что расположен в левой части окна.</li>Из списка учётных записей найдите имя пользователя, которого вы бы хотели удалить. Кликните по нему для получения кратких сведений.</li>
Должны появится кнопки с выбором действий. Нажмите на «Удалить».</li>
В открывшемся окне вам нужно только подтвердить удаление учётной записи и всех данных, которые с ней связаны.</li></ol>
Как видите, разработчики Windows 10 предоставили пользователям несколько способов, позволяющих выполнить удаление ненужных учётных записей из операционной системы. Однако нужно понимать, что данная процедура влечёт за собой удаление всей информации о юзере и в большинстве случаев и его личных файлов на компьютере, которые потом восстановить бывает очень сложно.
Существует несколько способов удалить локальную учетную запись Windows 10. Часть из них применима только при наличии привилегий администратора, другие актуальны, когда появляется ошибка «Пользователя удалить невозможно» или отображается два аккаунты с одинаковыми названиями на загрузочном экране.
Содержание
Классический метод через Параметры
2. Перейдите в раздел «Учётные записи», где кликните по пункту меню «Семья, другие люди».
3. Под именем лишнего пользователя кликните «Удалить».
4. Подтвердите выполнение операции, убедившись, что в каталоге с именем профиля нет важных данных или они скопированы. Все файлы из Рабочего стола, каталога Мои документы и прочих папок будут безвозвратно удалены.
Управление аккаунтами пользователя
1. Зажмите клавиши Win + R и выполните в открывшемся окошке «control userpasswords2».
2. Выделите ненужный профиль и избавьтесь от него.
Через командную строку
Универсальный инструмент, позволяющий делать в Windows всё.
1. Запустите командную строку с расширенными правами (через контекстное меню Пуска).
2. Выполните «net users» для отображения полного перечня пользователей в том числе отключённых.
Встроенными являются Гость, Администратор, defaultuser и defaultaccount.
3. Выполните команду «net user название /delete».
При наличии пробелов в имени профиля берите его в кавычки.
Под строкой с командой увидите оповещение о результате её выполнения.
Отключение встроенных пользователей
Избавиться от интегрированных в операционную систему учётных записей полностью нельзя, однако их можно отключить, после чего те перестанут отображаться на экране блокировки.
1. Откройте командную строку с правами администратора.
2. Выполните «net user название /active:no».
PowerShell
В Windows 10 данный инструмент пользуется гораздо большей популярностью, чем в Виндовс 7 и 8.
1. Запустите PowerShell от имени администратора через поисковую строку.
2. Введите строку «Remove-LocalUser -Name «НАЗВАНИЕ»».
Одинаковые имена
Выход из ситуации, когда на компьютере два профиля с одинаковыми именами, есть. Если нужная учётная запись не защищена паролем, его необходимо установить, чтобы убрать при входе второго пользователя.
- выполните «control userpasswords2» в окне, которое появится после одновременного зажатия Win + R;
- выделите аккаунт и установите пароль при авторизации в Windows 10;
- перезагрузите компьютер.
Ненужный профиль должен исчезнуть.
Стоит упомянуть, что в Windows 10 существуют локальные аккаунты и учетные записи Microsoft. Последние используют для входа электронную почту и позволяют работать с набором персональных данных независимо от аппаратных ресурсов. То есть, имея такой аккаунт, Вы можете легко работать на одном ПК, а потом продолжить на другом, и при этом все Ваши настройки и файлы сохранятся.
Удаляем локальные учетки в Windows 10
Рассмотрим, как можно удалить локальные данные пользователя на ОС Виндовс 10 несколькими простыми способами.
Также стоит отметить, что для удаления юзеров, независимо от способа, нужно иметь права администратора. Это необходимое условие.
Способ 1: Панель управления
Самый простой способ удалить локальный аккаунт — это воспользоваться штатным инструментом, который можно открыть через «Панель управления». Итак, для этого необходимо выполнить такие действия.
- Зайдите в «Панель управления». Это можно сделать через меню «Пуск».
- Нажмите иконку «Учетные записи пользователей».
Далее, «Удаление учетных записей пользователей».</li>
Щелкните по объекту, который Вы хотите уничтожить.</li>
В окне «Изменение учетной записи» выберите пункт «Удаление учетной записи».</li>
Кликните на кнопке «Удалить файлы», если Вы хотите уничтожить все файлы юзера или кнопку «Сохранение файлов» для того, чтобы оставить копию данных.</li>
Подтвердите свои действия, кликнув по кнопке «Удаление учетной записи». </li>
</ol>
Способ 2: Командная строка
Аналогичного результата достичь можно, используя командную строку. Это более быстрый метод, но его не рекомендуется использовать новичкам, так как система в таком случае не будет переспрашивать удалять ли юзера или нет, не предложит сохранить его файлы, а просто удалит все, что связано с конкретным локальным аккаунтом.
- Откройте командную строку (правый клик по кнопке «Пуск-> Командная строка (администратор)»).
- В окне, которое появится, наберите строку (команду)
net user "Имя пользователя" /delete, где под Именем пользователя подразумевается логин аккаунта, который Вы хотите уничтожить, и нажмите клавишу «Enter».
</ol>
Способ 3: Окно команд
Еще один способ удалить данные, которые используются для входа. Подобно командной строке, этот метод навсегда уничтожит аккаунт без лишних вопросов.
- Нажмите комбинацию «Win+R» или откройте окно «Выполнить» через меню «Пуск».
- Введите команду
control userpasswords2и нажмите «ОК». - В окне, которое появится, на вкладке «Пользователи», щелкните по имени юзера, которого Вы хотите уничтожить, и нажмите кнопку «Удалить».
Способ 4: Консоль управления компьютером
- Нажмите правой кнопкой на меню «Пуск» и найдите пункт «Управление компьютером».
В консоли, в группе «Служебные программы» выберите пункт «Локальные пользователи» и сразу же справа кликните по категории «Пользователи».</li>
В построенном списке учетных записей найдите ту, которую необходимо уничтожить и нажмите на соответствующую иконку.</li>
Щелкните по кнопке «Да» для подтверждения удаления.</li>
</ol>
Способ 5: Параметры
- Нажмите кнопку «Пуск» и кликните на иконке в виде шестеренки («Параметры»).
- В окне «Параметры», перейдите в раздел «Учетные записи».
Далее, «Семья и другие люди».</li>
Найдите имя юзера, которого Вы собираетесь удалить, и щелкните по нему.</li>А потом нажмите кнопку «Удалить».</li>
Подтвердите удаление.</li>
</ol>Очевидно, что методов удаления локальных учетных записей предостаточно. Поэтому, если необходимо провести такую процедуру, то просто выберите способ, который Вам больше всего понравился. Но всегда нужно отдавать себе строгий отчет и понимать, что эта операция влечет за собой бесповоротное уничтожение данных для входа и всех файлов юзера. Мы рады, что смогли помочь Вам в решении проблемы.
Опишите, что у вас не получилось. Наши специалисты постараются ответить максимально быстро.
Помогла ли вам эта статья?
Используемые источники:
- https://public-pc.com/udalyaem-lokalnuyu-uchyotnuyu-zapis-v-windows-10/
- https://windows10i.ru/uchetnaya-zapis/udalenie/lokalnuyu.html
- https://lumpics.ru/how-delete-local-account-windows-10/

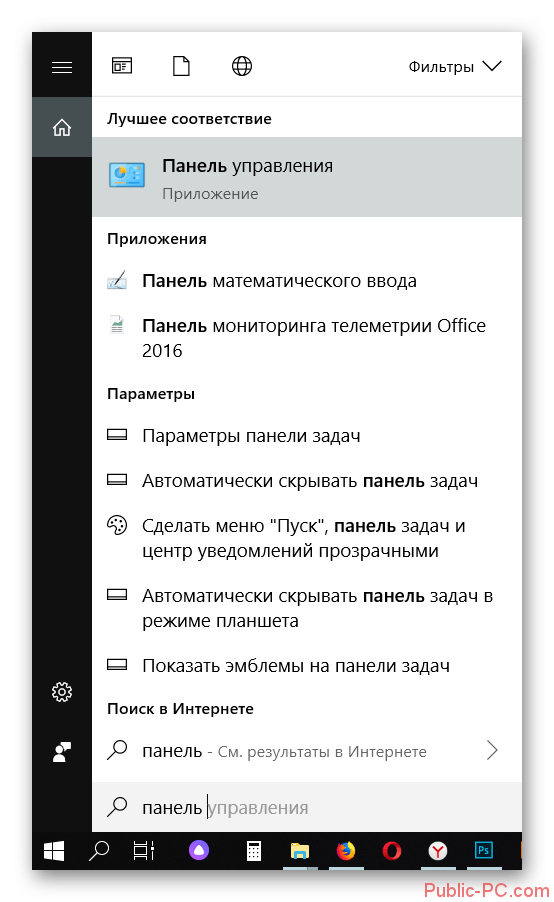
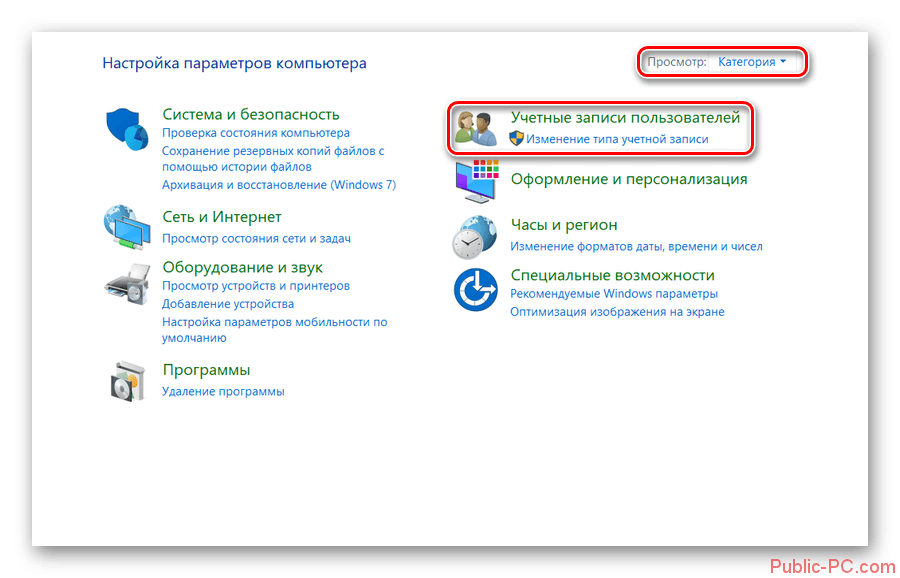
 Как произвести удаление учетной записи Майкрософт
Как произвести удаление учетной записи Майкрософт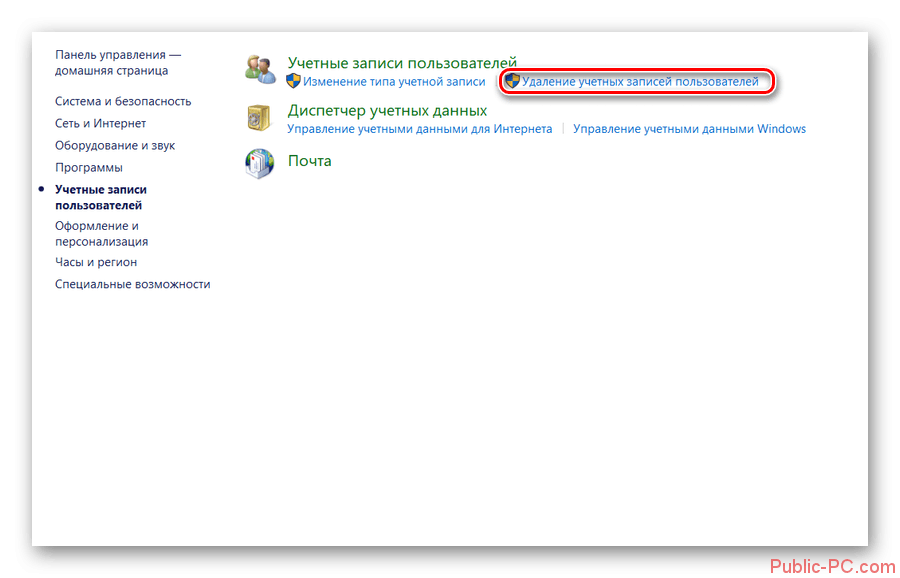
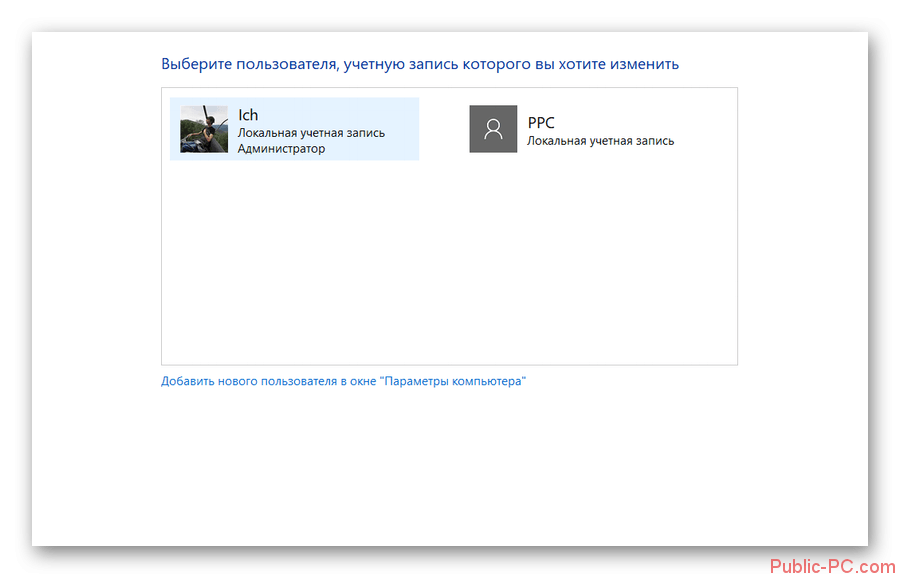
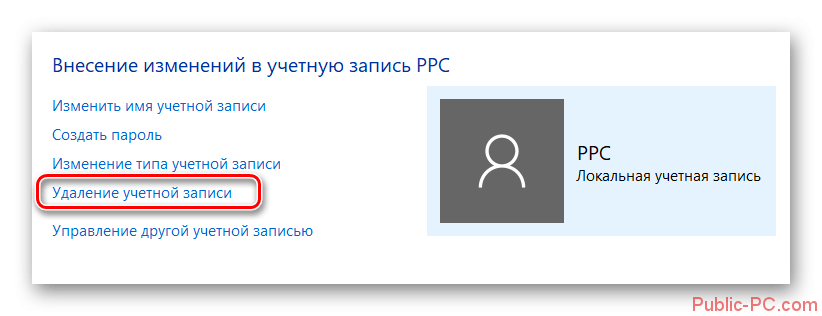
 [Инструкция] 5 Простых способов создания учетной записи Windows 7/10
[Инструкция] 5 Простых способов создания учетной записи Windows 7/10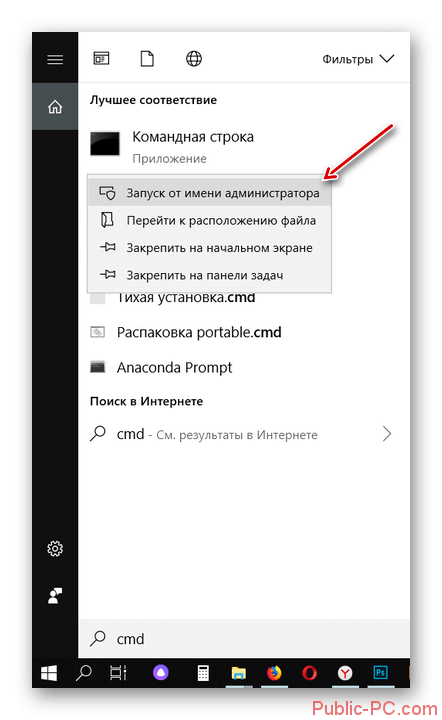
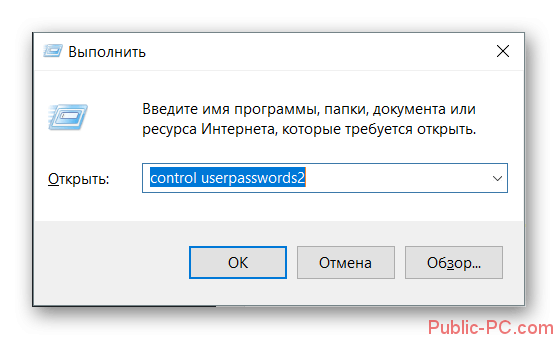
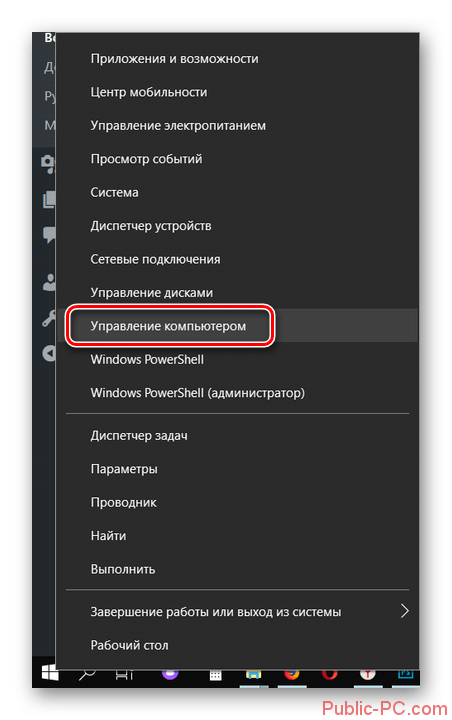
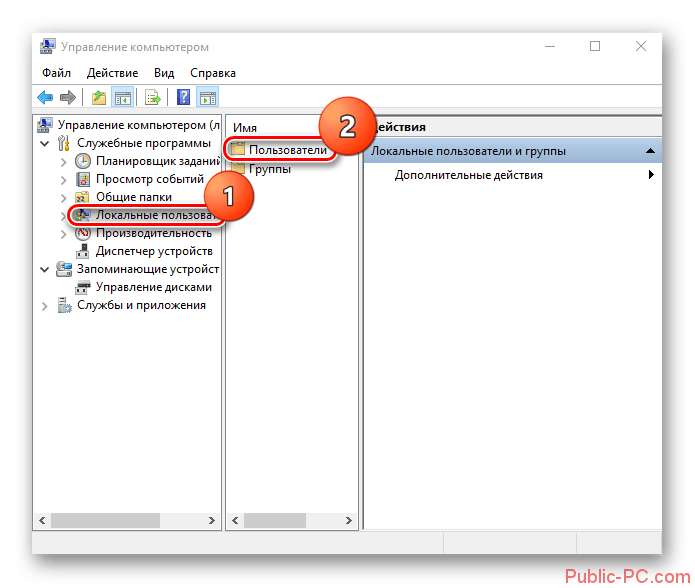
 Как сделать удаление учетной записи пользователя или администратора в Windows 7
Как сделать удаление учетной записи пользователя или администратора в Windows 7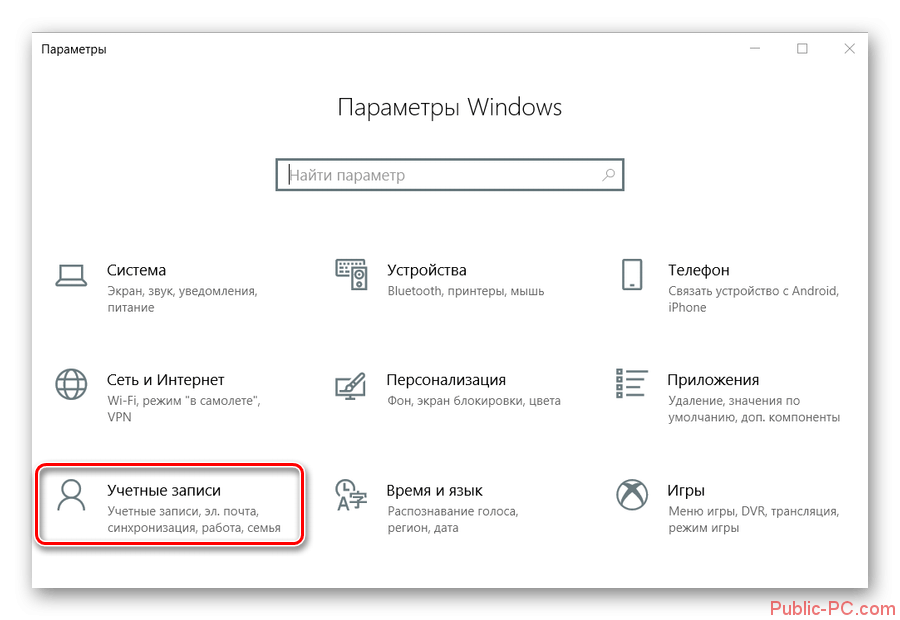
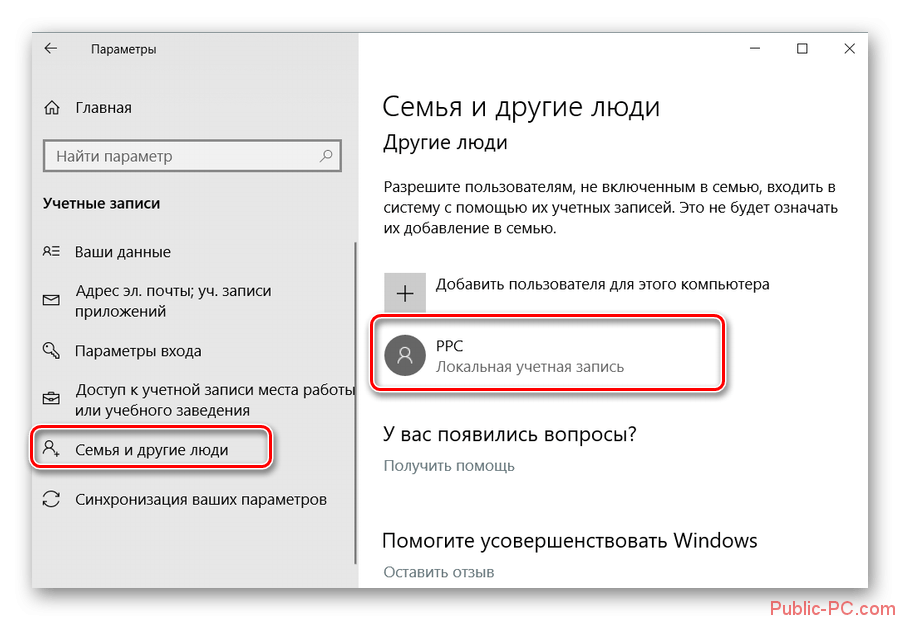
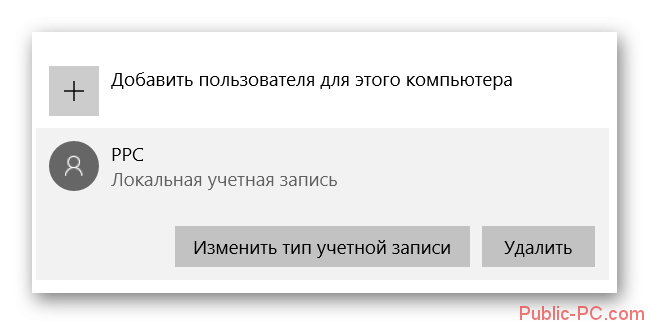
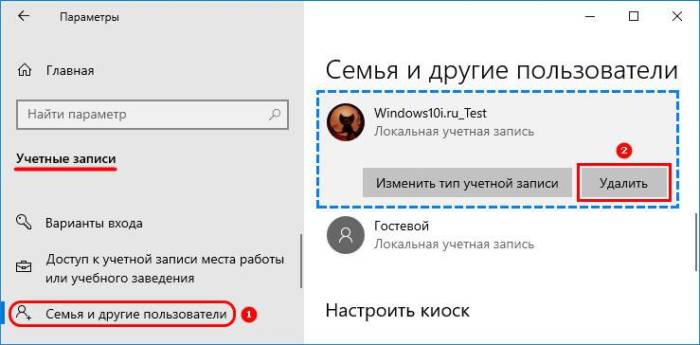
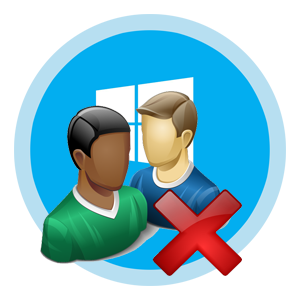
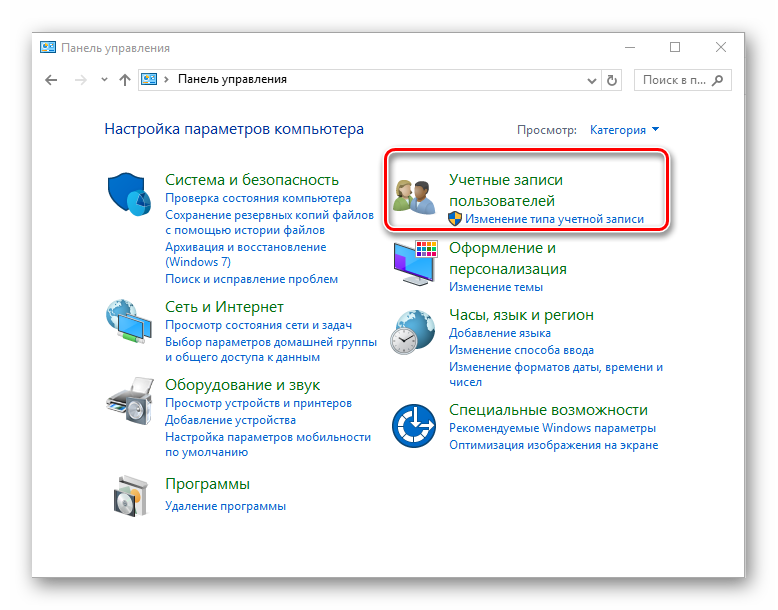
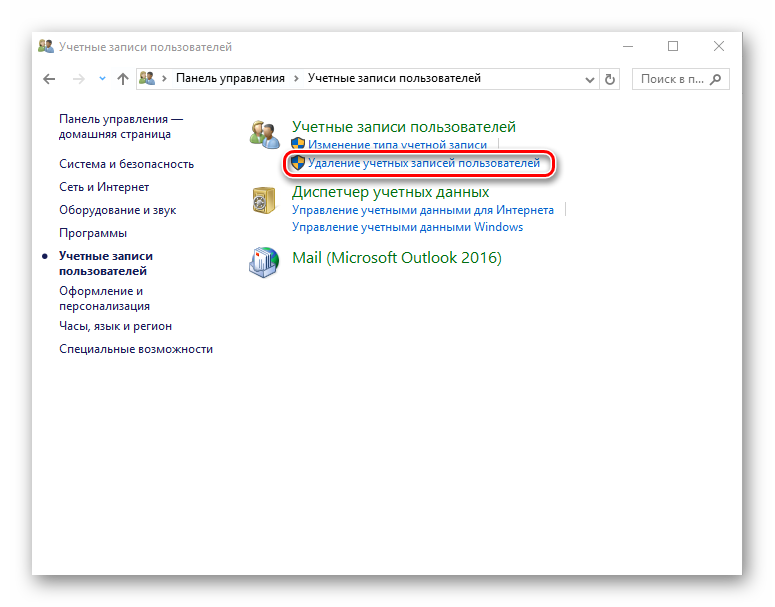
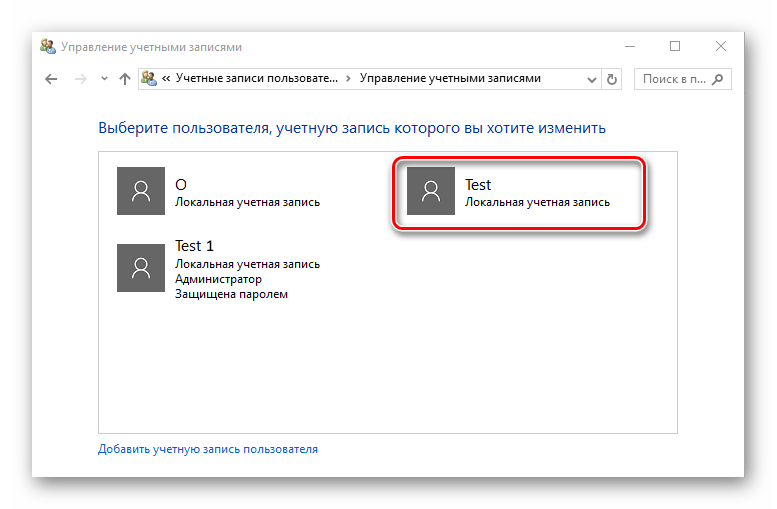
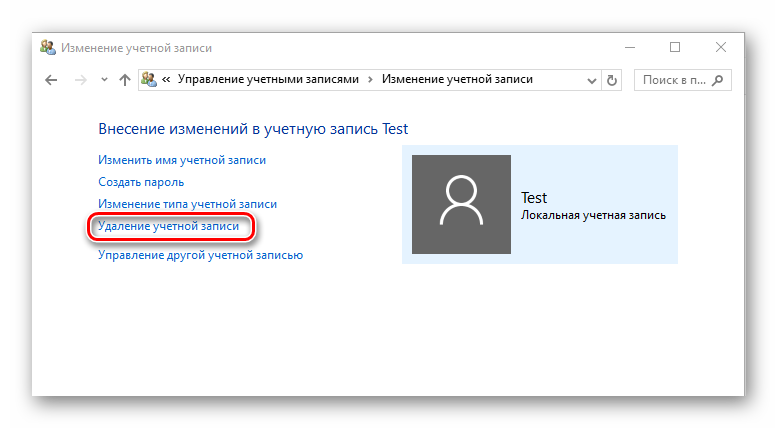
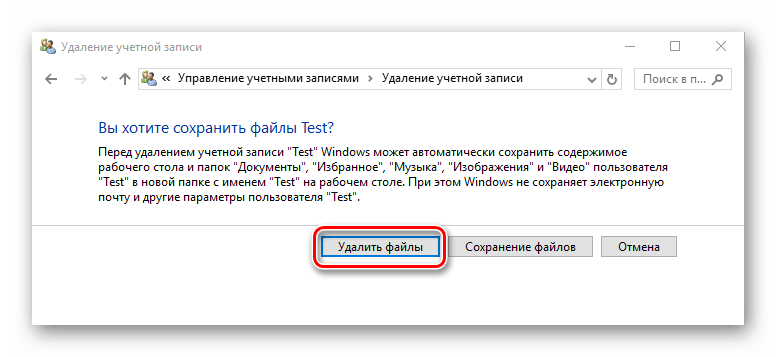
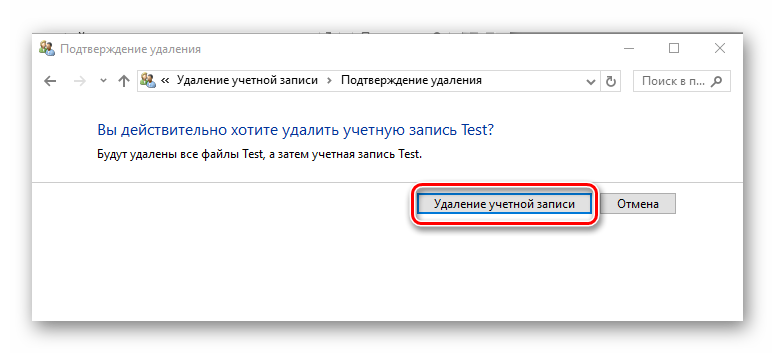
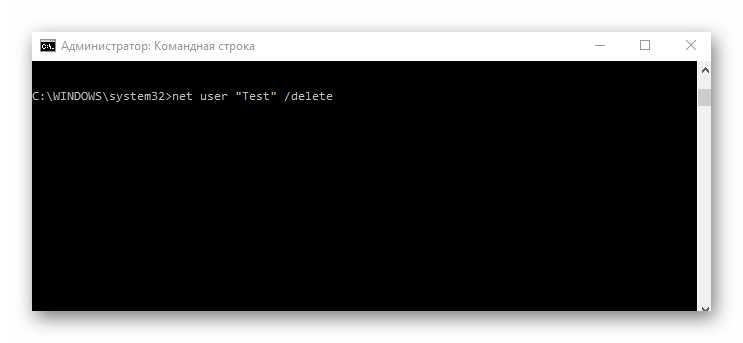
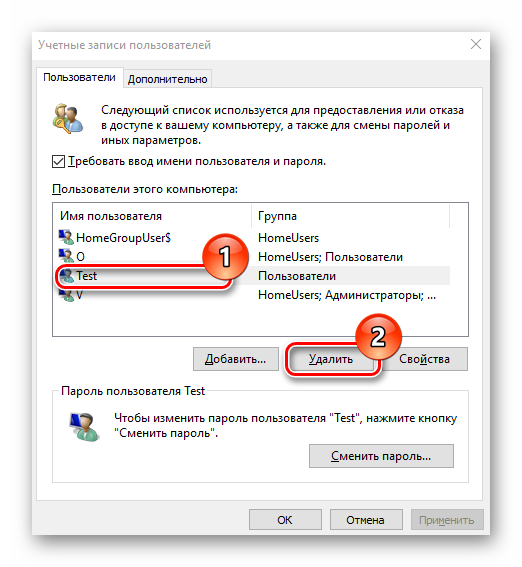
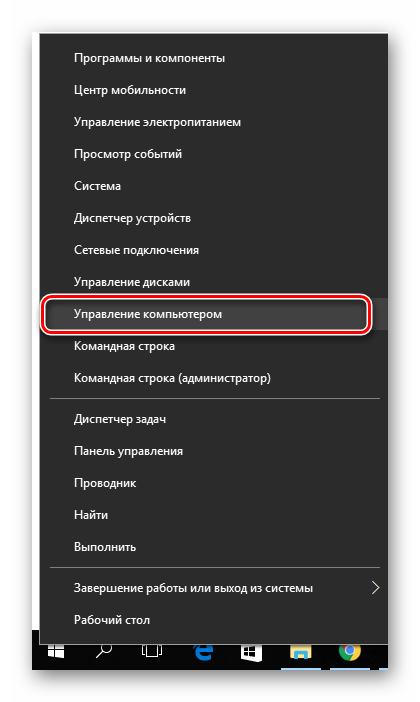
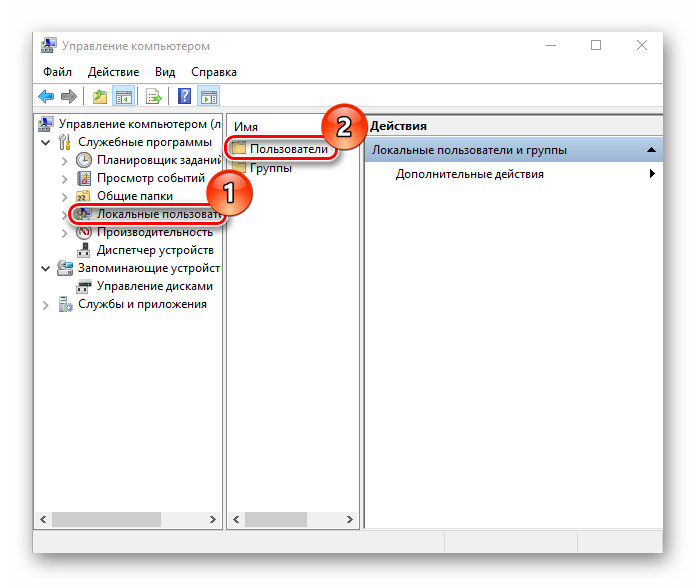
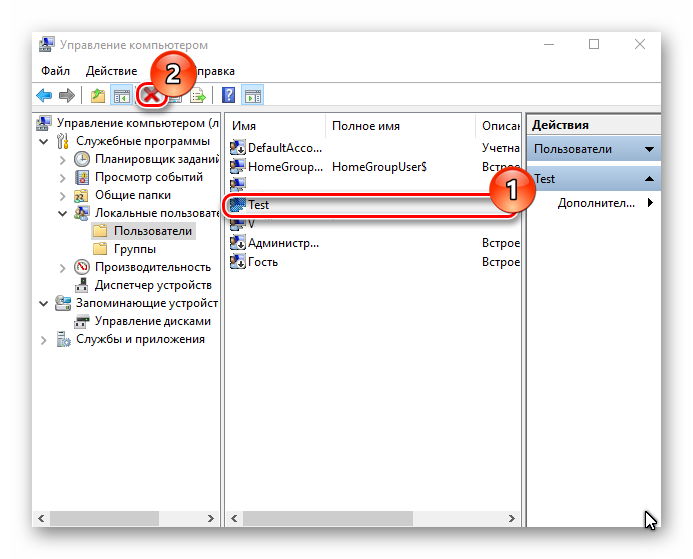
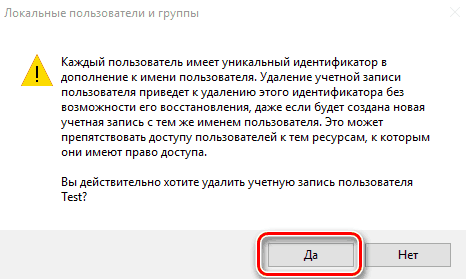
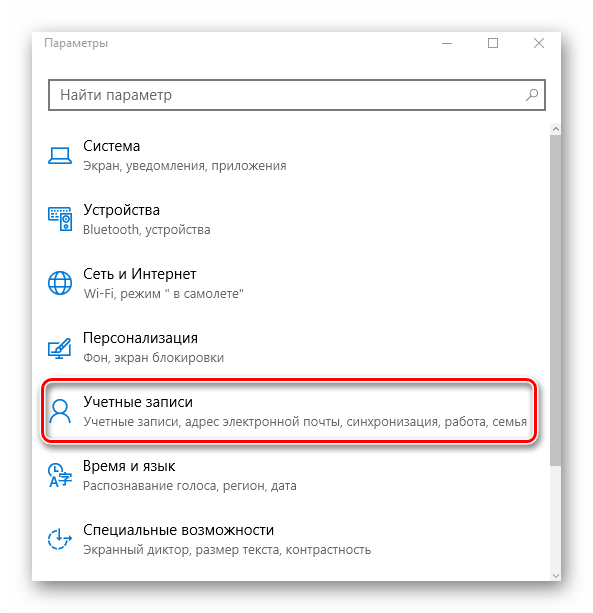
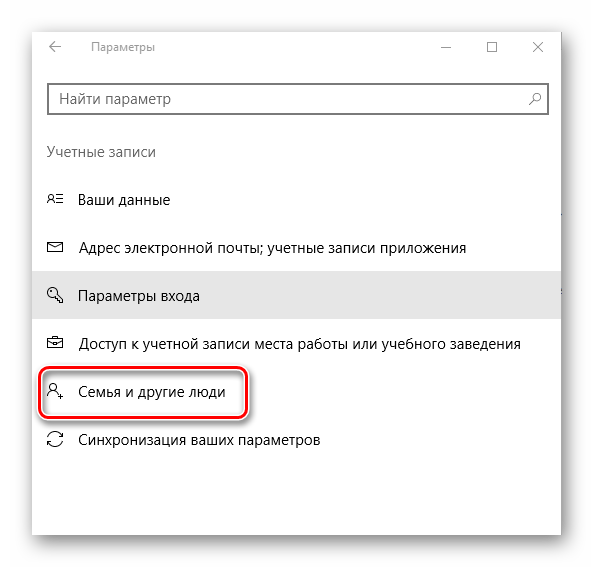
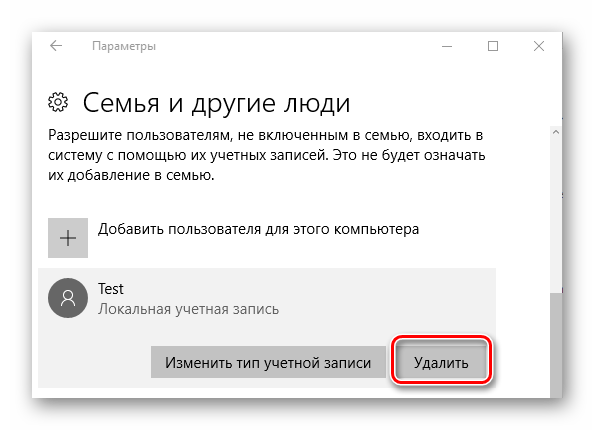
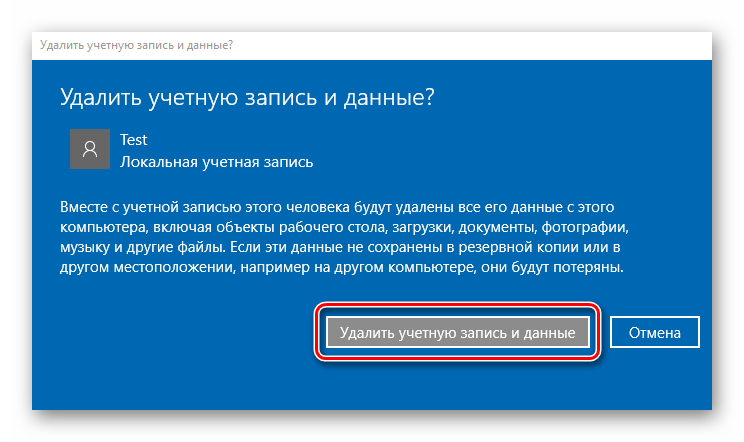
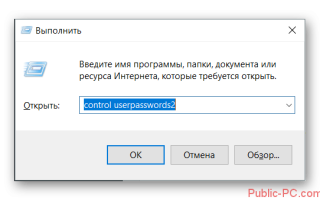

 Как в Windows 10 убрать имя пользователя и e-mail при входе?
Как в Windows 10 убрать имя пользователя и e-mail при входе? Создание новой учётной записи и предоставление прав доступа в Windows 7 и 10: основные способы
Создание новой учётной записи и предоставление прав доступа в Windows 7 и 10: основные способы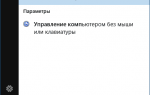 Изменение пароля локальной и онлайновой учётной записи Windows 10
Изменение пароля локальной и онлайновой учётной записи Windows 10 Как полностью удалить учетные записи Windows 10? Как удалить локальную учетную запись на Windows 10?
Как полностью удалить учетные записи Windows 10? Как удалить локальную учетную запись на Windows 10?