Содержание
Раздел: СтатьиВ В В 13 январь 2015В В В
12514
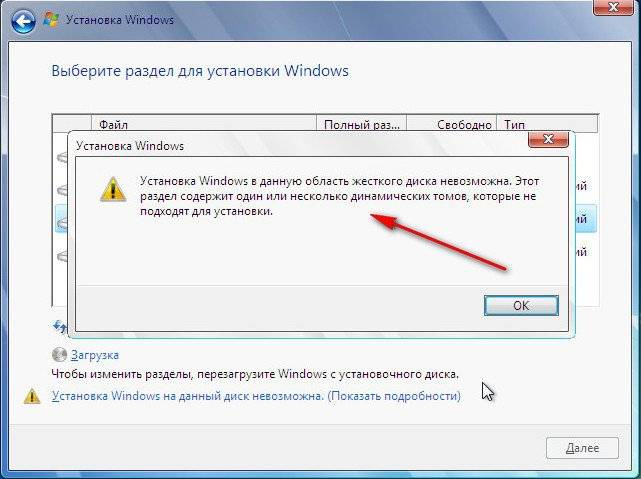
Автор: · 05.10.2012
реклама
Во время попытки установить Windows 7 на жесткий диск на этапе выбора раздела для установки выдает сообщение: «Установка Windows в данную область жесткого диска невозможна. Этот раздел содержит один или несколько динамических томов, которые не подходят для установки». Далее будет описан метод устранения этой ошибки, способом преобразования динамических разделов в базовые.
Преобразование динамического диска в базовый с помощью Acronis Disk Director 11
Преобразовать Динамический диск в базовый, можно не только в программе TestDisk, но и в коммерческой Acronis. Загрузившись с загрузочного диска Acronis Disk Director 11, было обнаружено что жесткий диск, разбит на несколько разделов.
- Для преобразования, нажимаем правой клавишей мышки на нужном нам динамическом диске и выберем в меню Преобразовать в Базовый.
- Дальше выбираем — Применить ожидающие операции и выход.
- Перезагрузка. Теперь наш диск является Основным и прекрасно определяется.
реклама
Теперь установку Windows 7 можно запускать заново.
Преобразование динамического диска в базовый с помощью TestDisk
В этом способе, воспользуемся скаченной утилитой TestDisk, предварительно ее скачав. Если вы уже скачали TestDisk, то запускаем утилиту.
- В первом окне выбираем Create
- В появившемся списке дисков выделяем нужный HDD и нажимаем Proceed
- Выбираем Intel
- Нажимаем Analyse и определяем файловую систему диска.
- Вводим Y соглашаясь преобразовать Динамический диск в базовый.
- Enter
- Write
- Вводим Y, раскладка должна быть естественно английская
- OK
- После перезагрузки изменения вступят в силу.
После этой процедуры можно приступать к установки Windows 7.
- 19-08-2018
- 40 779
Функционал Windows / Жёсткий диск
Друзья, привет. Знаете ли вы, что в среде Windows есть нативная поддержка программного RAID? Его реализация, как, впрочем, и многого чего иного (благо, не всего), сотворённого компанией Microsoft, оставляет желать лучшего. Но за неимением возможности организовать аппаратный RAID сгодятся и наработки компании. Программный RAID Windows – это штатная технология динамических дисков. Это старая технология, она появилась ещё на борту Windows 2000. Поставляется в серверных редакциях системы, а также в пользовательских от Pro и выше. Что это за технология, где и как её применять, какие у неё особенности, плюсы/минусы?
Что такое динамические диски
1. Что такое динамические диски
Когда мы подключаем жёсткие диски к компьютеру и инициализируем их в среде Windows, все они автоматически получают тип базовых. И лишь при необходимости этот исходный тип мы можем сменить на динамический. Последний даёт преимущества, которых лишён базовый тип:• Формирование разделов на базе нескольких носителей;• Задействование программного RAID для файлохранилищ;• Зеркалирование самой Виндовс.
Динамические диски:• Задействуются на дисках со стилем разметки как MBR, так и GPT;• Предусматривают создание разделов с файловыми системами NTFS и exFAT;• На MBR-дисках не делят разделы на основные и логические, у них свои типы разделов в зависимости от их функциональности;• Предусматривают запуск не более одной Виндовс, её установка на другие разделы невозможна.
Использование технологии возможно в штатной консоли «Управление дисками». Для её запуска в любой из версий системы жмём Win+R, вводим:diskmgmt.msc
2. Как преобразовать базовый диск в динамический
Преобразовать диск из базового в динамический можно вне зависимости от наличия на нём разметки и хранимой информации. На жёстком вызываем контекстное меню, кликаем функцию преобразования.
Если носителей подключено несколько (а так должно быть, иначе в применении технологии нет смысла), можем все их выбрать, чтобы преобразовать за раз.
И всё – диск преобразуется в динамический тип. Далее уже можем с помощью контекстного меню консоли распределять дисковое пространство как нам заблагорассудится. А заблагорассудиться нам может следующее.
3. Что можно делать с динамическими дисками
А теперь, друзья, к сути. Какие возможности нам открывают динамические диски? Простой томБазовая операция – это создание обычного пользовательского раздела.
Функция «Создать простой том», вызываемая в контекстном меню на нераспределённом пространстве – это создание типичного несистемного раздела. Точно такого же, какие мы формируем на базовых дисках. Простой том не несёт какой-то специфической функциональности, он обычно используется для создания разделов из остатков дискового пространства, которое не вошло в состав RAID-массива.Чтобы сформировать простой том, необходимо проследовать шагам мастера и задать необходимые параметры раздела:• Выбрать размер;
• Выбрать букву, файловую систему, обязательно установить галочку быстрого форматирования (иначе история затянется надолго);
• И нажать «Готово».
Простой том в консоли отображается грязно-салатовым цветом.
Составной том Составной том – это возможность объединить несколько жёстких в единый раздел. К примеру, у вас есть два SSD-шника — один на 60 Гб, другой, скажем, на 64 Гб. Они не используются под Windows, и вы хотите хранить на них свою медиатеку или какие-то проекты. Вы можете объединить их в один раздел и получить цельных 124 Гб пространства. В контекстном меню любого из SSD-шников выбираете «Создать составной том».
Кликаете в графе «Доступны» второй SSD-шник. При необходимости можете выделить под составной том не всё пространство второго носителя, а лишь часть, указав выделяемый объём в последней графе внизу. Затем жмёте кнопку «Добавить».
И, опять же, следуете шагам мастера создания тома по типу того, как показано в предыдущем подпункте статьи. В итоге в консоли обнаружим два динамических диска фиолетового цвета с одной на двоих буквой и суммарным объёмом.
Для составного тома действует общепринятое правило записи данных: сначала они записываются в начало раздела, т.е. на первый диск, а по мере его заполнения продвигаются дальше, на другой диск. Составной том можем сформировать не более чем из 32-х носителей.Чередующийся томЧередующийся том – это программный RAID 0, массив из двух жёстких, создаваемый для получения удвоенной производительности при чтении и записи данных. Последние разбиваются и пишутся на разные диски. И потом также с них обоих считываются. На любом из жёстких вызываем контекстное меню, выбираем «Создать чередующийся том».
В графе «Доступны» указываем второй диск, жмём «Добавить». И проходим стандартную процедуру создания раздела с помощью пошагового мастера консоли.
Чередующийся том имеет бирюзовый окрас. Если массив создан из носителей информации разного объёма, остаток дискового пространства одного из них можем определить в простой том. Или путём создания составного тома присоединить его к разделу на третьем носителе.
Зеркальный том Зеркальный том — это программный RAID 1, массив из двух жёстких, создаваемый во избежание потери данных при выходе из строя одного из дисков. Все данные одномоментно в полном объёме записываются на два носителя. В контекстном меню основного жёсткого жмём «Создать зеркальный том».
В графе «Доступны» кликаем второй диск, жмём «Добавить». И проходим этапы мастера создания раздела.
Зеркальный раздел в консоли отображается вишнёвым цветом. Остатки дискового пространства носителя большего объёма, как и в предыдущем случае, можем использовать для создания простых или составных томов.
Если один из жёстких выходит из строя, мы не бегаем по сервисным центрам, не платим сумасшедшие деньги за восстановление бесценных фото, важных документов или проектов. Мы просто отключаем вышедший из строя носитель и выбрасываем его. При этом все наши данные будут в целости и сохранности на другом носителе. Без зеркальной пары он превратится в простой том. Но, подключив к компьютеру новый носитель, мы снова сможем создать зеркальный том. Для этого в контекстном меню на оставшемся устройстве кликаем «Добавить зеркало» и проходим те же этапы, что и при изначальном создании зеркального тома.
По этому же принципу можем добавлять зеркала для существующих файлохранилищ – без потери разметки и данных.RAID-5RAID-5 – это, соответственно, программный RAID 5, создаваемый как минимум из трёх носителей массив с целью и отказоустойчивости, и увеличения производительности. Его можно использовать только в серверных Windows.
4. Зеркальная Windows
Зеркалирование можно применять не только для создания отказоустойчивых разделов для хранения пользовательских данных, но также и для самой Windows. В критической ситуации, когда жёсткий выйдет из строя, мы получим свои файлы в целости и сохранности. Но, плюс к этому, ещё и сбережём рабочую настроенную систему. Преобразовываем базовый диск с установленной Виндовс в динамический.
Проходим все этапы этой операции.
Диск преобразовался, теперь вызываем контекстное меню на разделе системы. Нажимаем «Добавить зеркало».
Выбираем жёсткий, который будет играть роль зеркала. Далее кликаем «Добавить зеркальный том».
И видим, что системный раздел теперь обозначен вишнёвым цветом зеркального тома. Теперь только нужно дождаться синхронизации носителей – по сути, клонирования структуры и данных на зеркало.
Но в динамический тип диск полностью преобразуется, если только мы дело имеем со стилем разметки MBR. Только в таком случае зеркало станет точным клоном исходного носителя. На GPT-дисках технические разделы – восстановления и загрузочный EFI – не будут клонированы на зеркало. Клонируется только раздел С.Как только зеркало синхронизируется, Windows станет запускаться с меню загрузчика, в котором сможем получить доступ и к основной системе, и к зеркальной. Чтобы войти в последнюю, нужно в меню загрузки указать систему, значащуюся как вторичный плекс.
Если полностью выйдет из строя основой диск EFI-системы, он, естественно, унесёт с собой в небытие и загрузочный EFI-раздел. В таком случае зеркальную Windows можно будет попытаться завести с помощью Live-диск by Sergei Strelec. И перед переустановкой извлечь из системы нужные данные – файлы, настройки, ключи активации платного ПО и т.п. Ну или вообще с помощью того же Live-диска Стрельца предпринять попытки по реанимации Windows – конвертировать диск в базовый без потери данных, создать EFI-раздел и пересоздать загрузчик по принципу, описанному в этой статье.
5. Как преобразовать динамический диск в базовый
Windows может преобразовывать диски из базового типа в динамический с сохранением их разметки и содержимого. А вот с обратным направлением будем иметь головную боль: оно работает, если только жёсткий полностью неразмечен. Чтобы не терять данные, придётся прибегнуть к помощи стороннего софта – например, AOMEI Dynamic Disk Manager, AOMEI Dynamic Disk Converter или Acronis Disk Director.
6. Плюсы и минусы динамических дисков
Из плюсов технологии динамических дисков – собственно, всё описанное выше. Повторимся, это альтернатива аппаратному RAID, не требующая реализации его на борту материнской платы или покупки отдельного RAID-контроллера. Но, увы, недостатков у этой технологии хоть отбавляй:• Она, как упоминалось, недоступна в Windows Home и криво, с ошибками работает в сборках Embedded;• Динамический тип жёстких не видится редакциями Windows Home;• Может выдавать ошибки, если имя компьютера на кириллице, а не на латинице;• Как упоминалось, невозможность запуска более одной операционной системы;• Последняя дольше переустанавливается, чем на базовых дисках;• Наиболее востребованная функция зеркалирования файлохранилищ имеет более современную альтернативу из числа того же родного функционала Windows — возможность создания пула и дисковых пространств с использованием отказоустойчивой файловой системы ReFS;• Программный RAID обеспечивается ресурсами компьютера, а не отдельным железом, как при аппаратном RAID;• Подключение динамических дисков к другому Windows-компьютеру даже с редакцией системы выше Pro всё равно требует дополнительных действий, чтобы мы могли иметь доступ к информации носителя.Если жёсткий динамического типа переставить на другой ПК, на последнем необходимо запустить «Управление дисками». Затем вызвать на динамическом диске контекстное меню и нажать «Импорт чужих дисков».
Следуем дальнейшим инструкциям и подтверждаем такой импорт.
И только после этого сможем увидеть содержимое носителя и оперировать данными.
Используемые источники:
- https://freeprograms.me/695-etot-razdel-soderzhit-odin-ili-neskolko-dinamicheskih-tomov.html
- https://itcom.in.ua/jib-oshibka-pri-ustanovke-razdel-soderzhit-odin-ili-neskolko-dinamicheskikh-tomov-kotorye-ne-podkhodyat-dlya-ustanovki/
- https://remontcompa.ru/windows/funkcional-windows/1700-chto-takoe-dinamicheskie-diski.html
 "Установка Windows на данный диск невозможна. На выбранном диске находится таблица MBR"
"Установка Windows на данный диск невозможна. На выбранном диске находится таблица MBR"
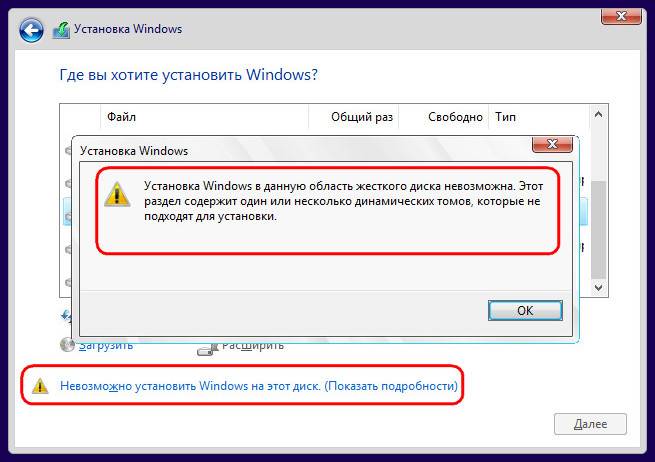

 Что делать, если съёмный жёсткий диск не определяется при подключении к ПК
Что делать, если съёмный жёсткий диск не определяется при подключении к ПК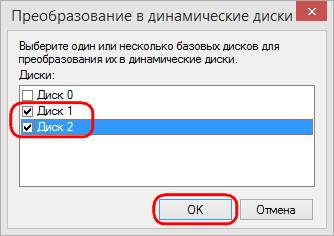

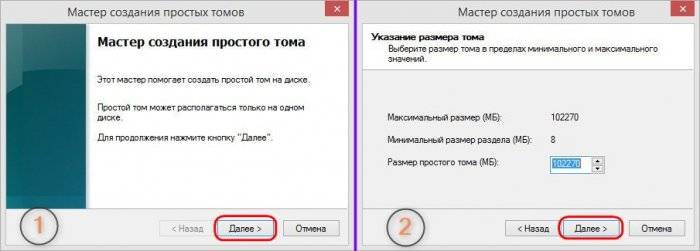
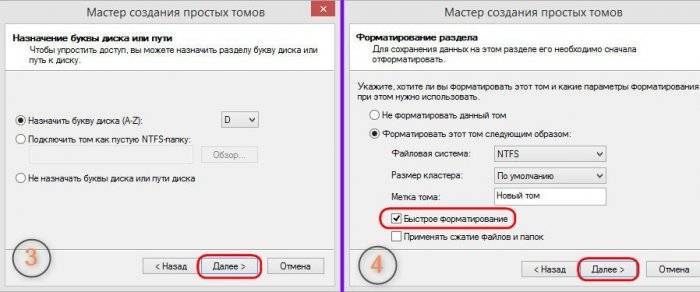
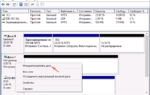 Что делать, если компьютер не видит внутренний жёсткий диск
Что делать, если компьютер не видит внутренний жёсткий диск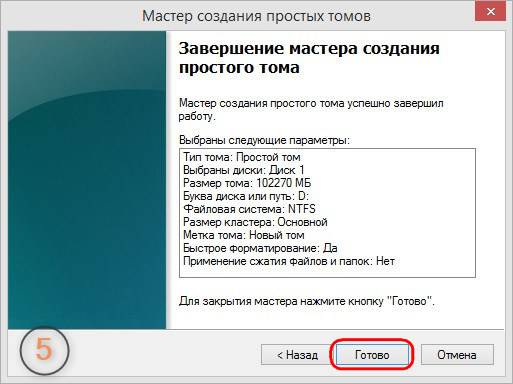

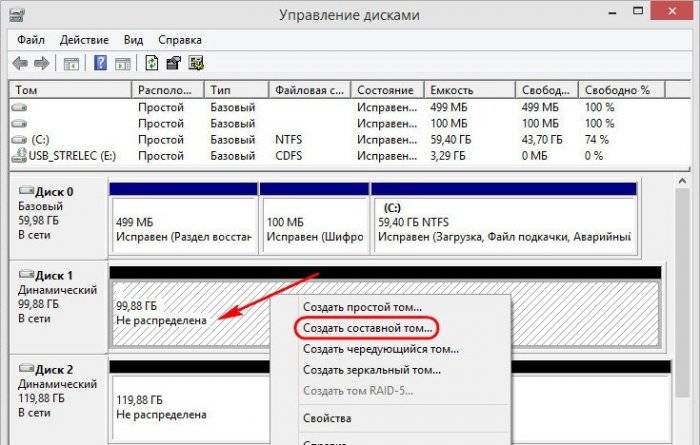
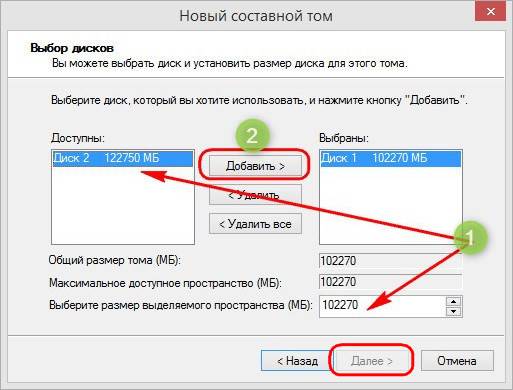

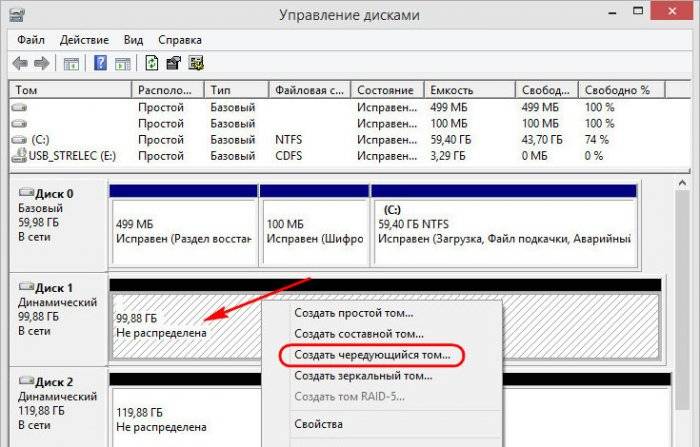
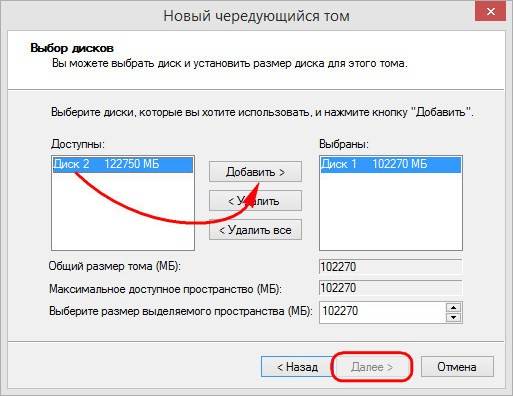
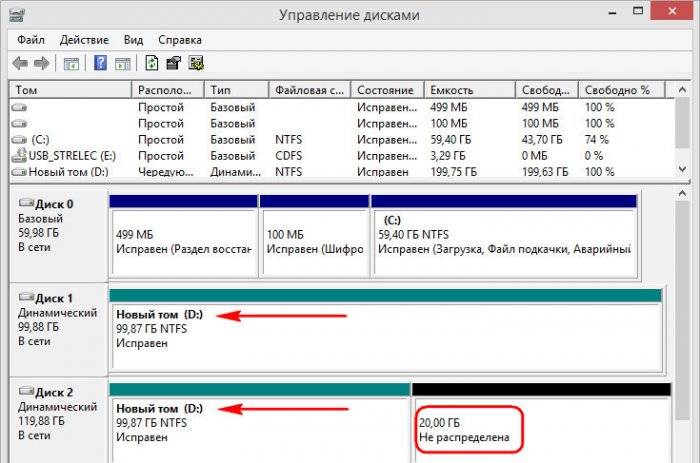
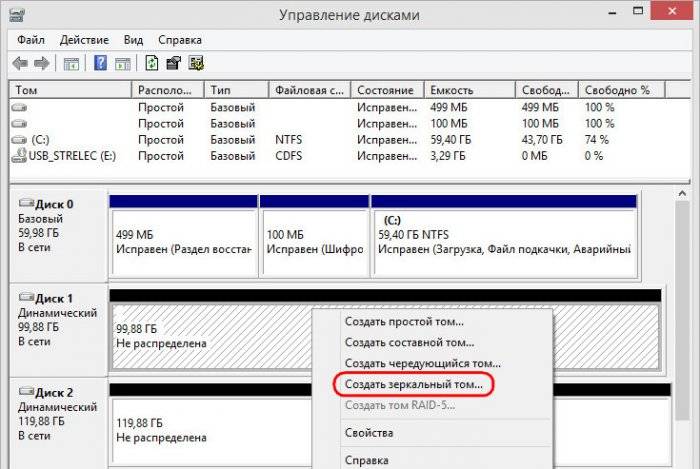
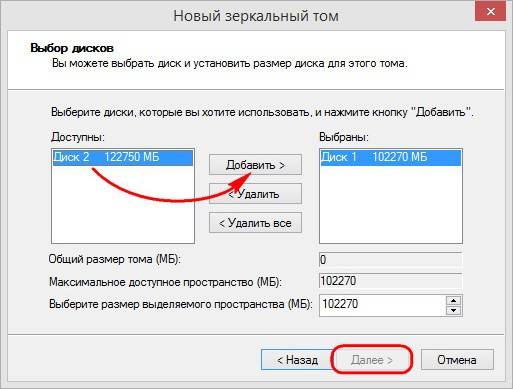
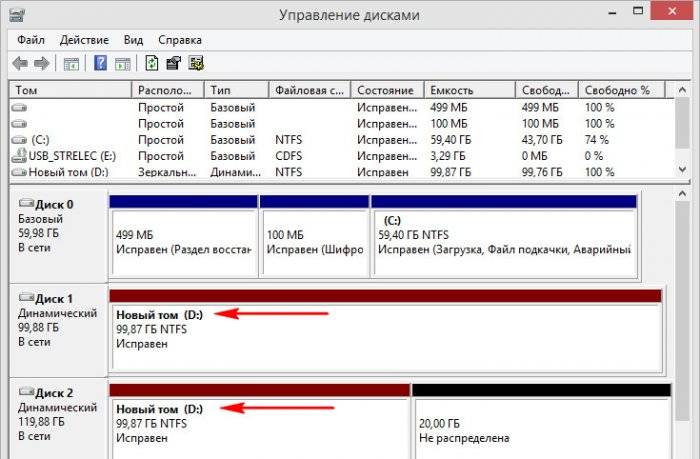
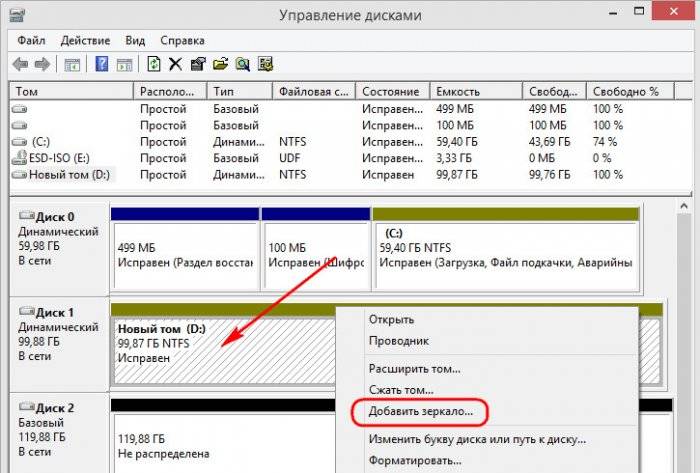
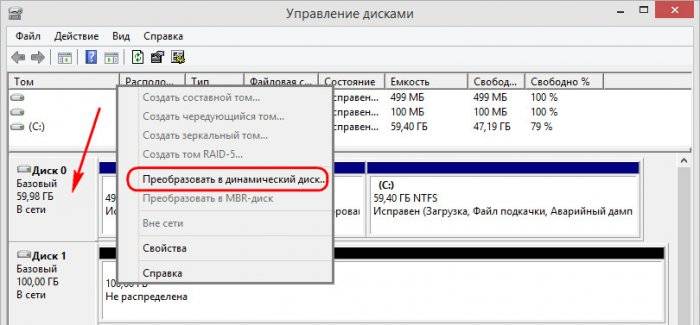
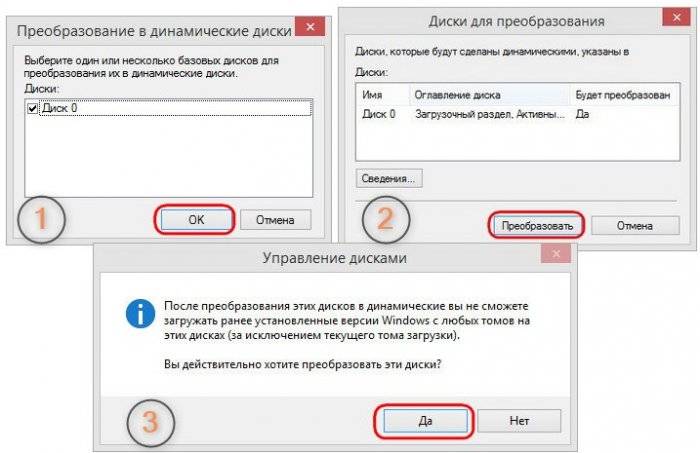

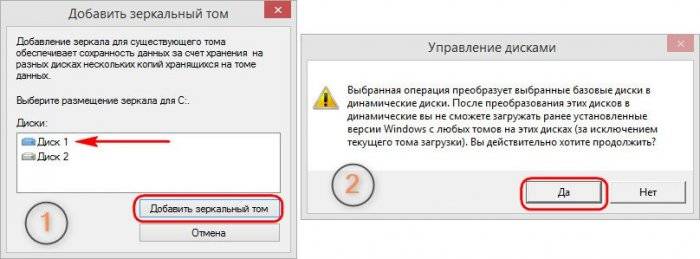

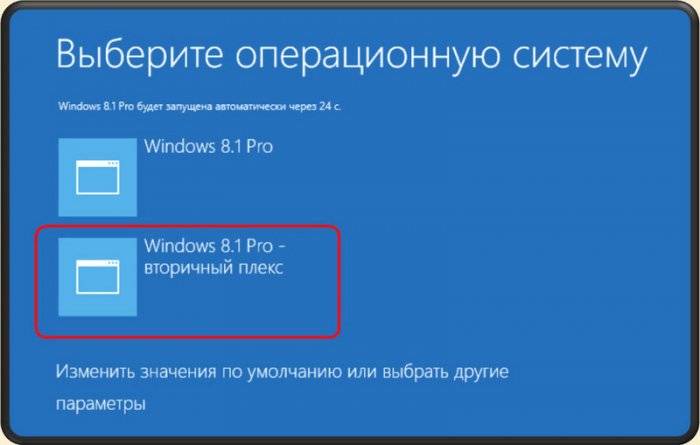
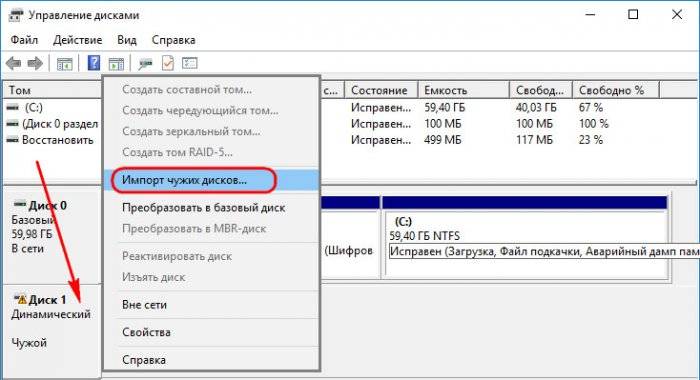
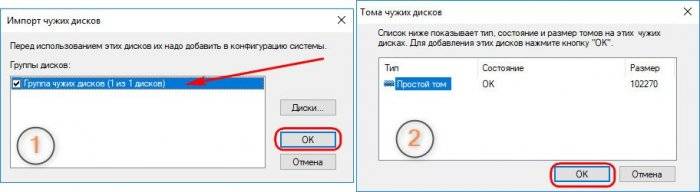
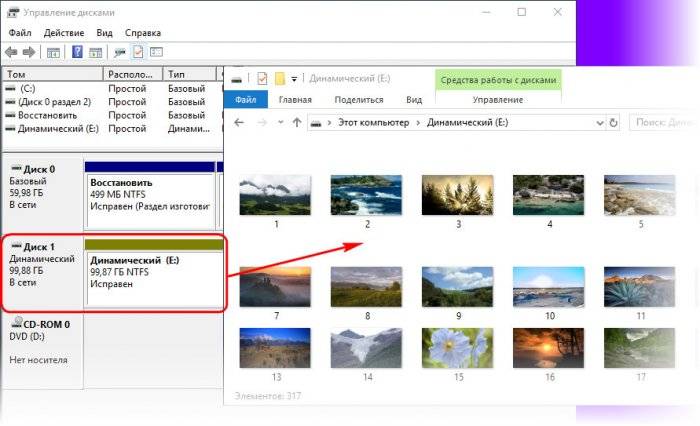
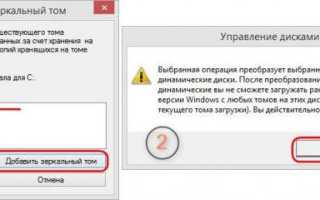

 Что делать, если подключенный к компьютеру жесткий диск не отображается в управлении дисками
Что делать, если подключенный к компьютеру жесткий диск не отображается в управлении дисками Разделы жесткого диска и файловые системы
Разделы жесткого диска и файловые системы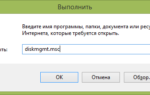 Что делать, если установка Windows на данный диск невозможна: несколько способов
Что делать, если установка Windows на данный диск невозможна: несколько способов Как разделить диск на два: инструкция для Windows (XP/7/8/10), а также операционных систем Linux и Mac OS
Как разделить диск на два: инструкция для Windows (XP/7/8/10), а также операционных систем Linux и Mac OS