Содержание
- 1 Причины отсутствия гаджетов в Windows 10
- 2 Устанавливаем гаджеты используя дополнительный софт
- 3 Вывод
- 4 Установка и удаление гаджетов
- 5 Как загрузить дополнительные гаджеты
- 6 Настройка и другие манипуляции с гаджетами
- 7 Отключение всех гаджетов на компьютере
- 8 Восстановление удалённых гаджетов
- 9 Что такое гаджеты в ОС Windows
- 10 Причины отсутствия встроенных гаджетов в ОС Windows 10
- 11 Популярные программы установки гаджетов под Windows 10
- 12 Создание «заметок» (стикеров) в Windows 10
Причины отсутствия гаджетов в Windows 10
Microsoft объяснила отсутствие данного элемента двумя причинами.
- Первая – роль закрепленных на рабочем столе приложений теперь выполняют живые плитки в меню Пуск, которые не только могут показывать нужную информацию, но и вызывают приложения, совмещая в себе задачи стандартного ярлыка.
- Вторая причина – безопасность. Само наличие виджетов в ОС было опасным, поскольку злоумышленники могли удаленно получить доступ к компьютеру, используя уязвимость в коде, отвечавшего за работу этих элементов.
Однако, многих пользователей такое положение не устраивает, и они задаются вопросами о том, как установить гаджеты для Windows 10.
Устанавливаем гаджеты используя дополнительный софт
Поскольку стандартными средствами ОС это сделать нельзя, единственный вариант – использовать программы от сторонних разработчиков.
8GadgetPack
Самое популярное решение проблемы отсутствия мини-приложений в Windows 8 и 10 – программа 8GadgetPack. Данная утилита представляет собой патч для системы, после применения которого становится возможным устанавливать в систему виджеты, созданные для Windows 7. Чтобы поставить гаджеты на Windows 10 с помощью этой программы, потребуется:
- Перейти с помощью любого браузера на сайт 8gadgetpack.net.
- Нажать на большую кнопку «Download» на главной странице сайта.
- Сохранить файл, указав нужную папку.
- Запустить файл, выполнив установку компонентов.
Важно! Чтобы изменения, вносимые в ОС, вступили в силу, требуется выполнить перезагрузку компьютера.
После перезапуска компьютера, пользователь обнаружит, что включить гаджеты в Windows 10 теперь можно из одноименного контекстного меню на рабочем столе.
Desktop Gadgets Installer
Аналогичным набором функций обладает и программа Desktop Gadgets Installer. Она также добавляет пункт «Гаджеты» в контекстное меню рабочего стола, восстанавливая стандартный набор приложений из Windows 7. Никаких других компонентов, кроме официальных виджетов от Microsoft утилита не содержит, но удачно распознает любой скачанный из интернета файл с расширением .gadget.
Чтобы установить программу, нужно:
- Через браузер посетить сайт gadgetsrevived.com и перейти в раздел «Download Sidebar».
- На этой странице представлена иллюстрированная инструкция по установке программы и дана прямая ссылка на скачивание установочного файла.
Подробнее, об установке гаджетов, можно узнать из видео.
Вывод
Итак, с помощью решений от сторонних разработчиков можно легко вернуть гаджеты в Windows 10. Главное, не забывать о безопасности и не скачивать файлы с непроверенных сайтов.
С выходом новых версий ОС Windows многие функции «семёрки» оказались незаслуженно забыты пользователями. Среди таких забытых фишек – гаджеты для рабочего стола.
Гаджеты – это специальные мини-приложения для рабочего стола в Windows 7. Их компактность позволяет разместить большое количество функций прямо на основном экране компьютера. Используются они для быстрого доступа к определённым функциям, мониторинга состояния системы, улучшения внешнего вида главного экрана и т.д.
Добавление гаджетов доступно даже начинающим пользователям, их установка и настройка не составит большого труда. Ниже мы подробней разберём особенности запуска и персонализации под конкретного пользователя данных программных элементов.
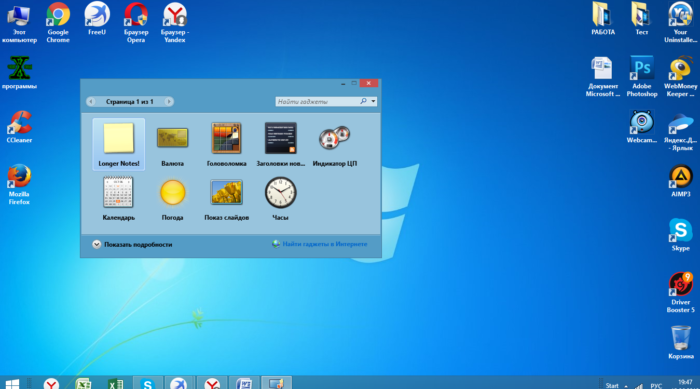
Установка и удаление гаджетов
Прежде всего, удобство данного инструмента в том, что он фактически всегда под рукой у пользователя. Открыть и установить все имеющиеся в системе гаджеты можно следующим образом:
- Чтобы увидеть все доступные для добавления элементы, нужно всего лишь вызвать правой клавишей мыши контекстное меню на пустой области рабочего стола. Здесь, среди всех пунктов выбрать «Гаджеты».
Кликаем правой кнопкой мышки по рабочему столу, открываем пункт «Гаджеты»
- Чтобы установить любой гаджет, нажимаем на него правой кнопкой, и выбираем «Добавить».
Правым кликом мышки щелкаем по нужному гаджету, затем по опции «Добавить»
Дополнительные гаджеты можно скачать в интернете, нажав по соответствующей ссылке
На заметку! Система откроет окно набора гаджетов, установленных на данный момент на компьютере. Найти и скачать новые можно здесь же с помощью соответствующей функции внизу.
- Выбранный гаджет появится у вас на рабочем столе в том месте, на которое вы кликнули вначале.
Гаджет, который мы выбрали, появится на рабочем столе, где ранее щелкали мышкой
- В дальнейшем его можно будет перетащить в любую область экрана.
Щелкаем по гаджету левой кнопкой мышки, удерживаем ее и перетаскиваем гаджет на любое место рабочего стола
- Также открыть коллекцию гаджетов можно отыскав её в списке программ в главном меню «Пуск».
Раскрыв меню «Пуск», находим пункт «Коллекция гаджетов рабочего стола», щелкаем по нему
- Убрать гаджет с рабочего стола можно всего лишь нажав «крестик» в правом верхнем углу самого элемента.
Нажимаем на значок крестика, что бы убрать гаджет с рабочего стола
На заметку! Для того, чтобы полностью удалить нежелательный гаджет с компьютера, без возможности его повторного расположения на рабочем столе, необходимо вновь открыть коллекцию гаджетов, и, кликнув правой кнопкой, выбрать пункт «Удалить».
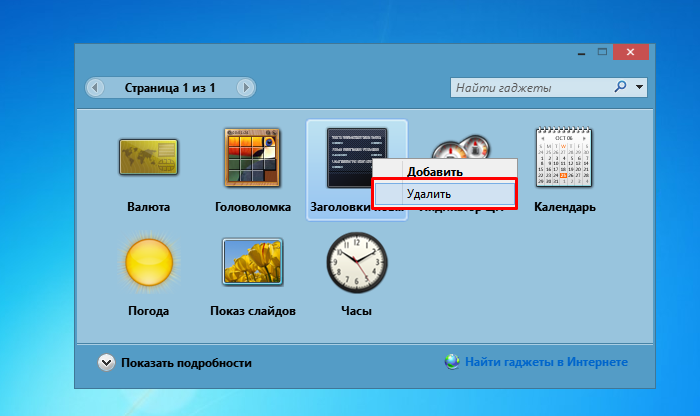
Как загрузить дополнительные гаджеты
Скачать и добавить себе новые гаджеты помимо предустановленных можно из различных источников — либо с помощью официального магазина гаджетов от компании Microsoft.
Для того, чтобы скачать элемент с официального магазина гаджетов от компании Microsoft, нужно:
- Всего лишь выбрать в коллекции гаджетов опцию «Искать гаджеты в Интернете».
Левым кликом мышки щелкаем по ссылке «Найти гаджеты в Интернете»
- Щелкните по нужному гаджету, из предложенных вариантов выберите подходящий.
Интерфейс магазина гаджетов от компании Майкрософт
- Затем кликните по названию выбранного гаджета.
Левой кнопкой мышки щелкаем по названию гаджета
- Прокрутите вниз и найдите кнопку «Загрузить» («Download»).
Нажимаем по кнопке «Загрузить» («Download»)
В дальнейшем, алгоритм следующий:
- Скачав пользовательский гаджет из интернета или официального сайта, запустите файл двойным кликом.
Щелкаем по скачанному файлу
- Откроется окно с запросом о подтверждении установки. Здесь нажимаем «Установить», и ждём, пока система инсталлирует данный компонент. После этого гаджет сразу же появится в вашей коллекции.
Щелкаем по кнопке «Установить»Скачанный гаджет появится на рабочем столе и в списке коллекции гаджетов
Читайте, также полезную и интересную информацию с двумя простыми способами, в статье — «Как установить гаджеты на Windows 10».
Настройка и другие манипуляции с гаджетами
Каждый гаджет обладает собственным набором настроек персонализации отображения или установки функций, который можно открыть нажав иконку «Параметры» (изображения гаечного ключа) под кнопкой закрытия гаджета.
Для настройки гаджета нажимаем иконку «Параметры» (изображения гаечного ключа)
Однако, существуют и общие базовые настройки его положения и отображения непосредственно на рабочем столе. Вызвать такое меню настройки можно кликнув правой клавишей мыши на уже установленный на рабочем столе гаджет.
Правой кнопкой мышки щелкаем по гаджету
Здесь можно:
- Настроить размер элемента. В пункте «Размер» выбираем подходящий размер гаджета
- Убрать гаджет с рабочего стола («Закрыть гаджет»). Убираем гаджет щелкнув по пункту «Закрыть гаджет»
- Установить гаджет поверх всех окон. Нажав «Поверх остальных окон», гаджет будет виден поверх всех окон
- Установить особенности отображения гаджета на фоне остальных элементов («Непрозрачность»). В соответствующем пункте настраиваем опцию «Непрозрачность»
- Открыть набор специальных параметров. Щелкаем по опции «Параметры», которая в виде гаечного ключа, настраиваем нужные параметры
Пример настройки специальных параметров для гаджета, показывающего состояние и производительность системы.
Отключение всех гаджетов на компьютере
В некоторых ситуациях гаджеты могут представлять опасность для компьютера, поскольку они имеют уязвимости при соединении с интернетом и работе в сетях другого вида.
Если у пользователя имеются опасения по поводу качества защиты своего устройства, использование гаджетов следует прекратить, а сами элементы и совсем деактивировать, чтобы исключить угрозы.
Для того, чтобы полностью отключить использование любых гаджетов компьютером необходимо:
- Вызвать, используя сочетание «Win (значок ОС)+R», строку «Выполнить», и в ней написать «gpedit.msc». Вызываем команду «Выполнить», нажатием клавиш «Win+R», вводим в поле команду «gpedit.msc»
- Откроется специальное окно редактирования групповой политики. Здесь открываем категорию «Административные шаблоны», в ней – «Компоненты Windows». Среди всех стандартных программных компонентов выбираем «Гаджеты рабочего стола». Поочередно открываем двойным щелчком мышки папки «Конфигурация компьютера», затем «Административные шаблоны», «Компоненты Windows», «Гаджеты рабочего стола»
- Откроется мини-окно настройки различных особенностей и доступа гаджетов. Открываем двойным кликом параметр «Отключить гаджеты рабочего стола». Двойным кликом мышки открываем параметр «Отключить гаджеты рабочего стола»
- Система запустит ещё одно окно, в котором и можно активировать данный параметр, выбрав пункт «Включить», и нажав «ОК». После этого установка и использование гаджетов рабочего стола будут невозможны. Ставим галочку на пункт «Включить», нажимаем «Применить», затем «ОК»
Восстановление удалённых гаджетов
В иных случаях, бывает необходимо восстановить случайно или намеренно удалённый гаджет.
Восстановить потерянный гаджет можно таким образом:
- Открываем главное меню «Пуск», затем пункт «Панель управления». Кликаем по логотипу Виндовс, раскрыв меню «Пуск», затем открываем «Панель управления»
- В этой панели, в режиме категорий находим и выбираем подраздел «Программы». В категории «Просмотр» выставляем «Категория», находим и открываем раздел «Программы»
- Находим в данном подразделе среди группы элементов настройки гаджетов рабочего стола «Восстановление гаджетов рабочего стола». Эта функция сразу же запустит процесс, который восстановит все когда-либо удалённые гаджеты. Щелкаем по ссылке «Восстановление гаджетов рабочего стола»
Видео — Как установить, удалить или отключить гаджеты в Windows 7
Гаджеты для ОС Windows способны не только оперативно предоставлять доступ к различной системной информации, но и частично облегчать работу за компьютером. Но в Windows 10 встроенные гаджеты отсутствуют, из-за чего пользователям приходится скачивать и устанавливать сторонние приложения и программы.
Что такое гаджеты в ОС Windows
Слово «гаджет» (gadget) по-английски означает «приспособление». Имеется в виду нечто (устройство или программа), облегчающее работу или открывающее новые возможности в какой-то конкретной области. В ОС Windows гаджеты — это небольшие системные приложения, которые способны добавлять новые элементы в настройки персонализации, предоставлять различную информацию о процессах и состоянии ПК и незначительно расширять функционал ОС. Виджеты — разновидность гаджетов, особенностью которых является наличие графического интерфейса, приспособленного для выполнения строго определённого набора функций.
Причины отсутствия встроенных гаджетов в ОС Windows 10
Ещё в версии Windows 8 корпорация «Майкрософт» отказалась от встроенных гаджетов для своих операционных систем. По словам разработчиков, к этому шагу их подтолкнул ряд серьёзных причин, а именно:
- ребрендинг дизайна ОС Windows: появление «плиточного меню» (динамических плиток), которое отчасти призвано заменить привычный набор виджетов;
- повышение безопасности личных данных: по заявлениям представителей «Майкрософт», благодаря встроенным гаджетам злоумышленники способны получать чуть ли не любые интересующие их сведения о конкретном пользователе;
- резкое сокращение числа пользователей, пользующихся встроенными гаджетами (виджетами).
Казалось бы, любителям гаджетов предоставили альтернативу в виде динамических плиток, однако такая замена оказалась далеко не равноценной. Главная проблема в том, что динамические плитки можно расположить исключительно в меню «Пуск» без возможности переноса на рабочий стол. Поэтому некоторые пользователи отдают предпочтение сторонним программам, способным устанавливать на ПК привычные гаджеты.
Популярные программы установки гаджетов под Windows 10
В интернете существует немалое количество программ для установки гаджетов под ОС Windows 10. Рассмотрим наиболее популярные и проверенные из них.
8GadgetPack
Главным достоинством программы является большое количество предлагаемых виджетов, а также их расширенные настройки, предусматривающие, в частности, автозапуск, масштабирование и назначение горячих клавиш. Чтобы скачать и установить программу, необходимо:
- Перейти на официальный сайт разработчика и нажать на кнопку Download.
Если промотать страницу вниз, то можно найти подробную инструкцию по установке программы (на английском языке) - После скачивания инсталлятора откройте его и нажмите кнопку Install.
Программа, к сожалению, не поддерживает русский язык - По окончании процесса установки 8GadgetPack автоматически откроет окно доступных виджетов.
Чтобы поместить желаемый виджет на рабочий стол, щёлкните по нему правой кнопкой мыши и выберите пункт «Добавить»
Видео: как добавить виджет на рабочий стол с помощью 8GadgetPack
Из всех доступных в программе 8GadgetPack виджетов наиболее интересными являются:
- All CPU Meter — виджет, предоставляющий подробную информацию о загруженности процессора и оперативной памяти;
Если у вас многоядерный процессор, то виджет будет показывать информацию о каждом ядре в отдельности - Clipboarder — этот виджет сохраняет все элементы (текст, медиафайлы), попавшие в «буфер обмена» ОС при нажатии клавиш CTRL+C, а также позволяет найти и вставить любой из сохранённых элементов;
Виджет не имеет ограничений по количеству сохранённых элементов - Unit Converter — универсальный конвертер всех известных расчётных единиц (масса, температура, скорость, время, мощность и т. д.).
Единственным недостатком виджета является отсутствие поддержки русского языка
Gadgets Revived
Другое название этой программы — Desktop Gadgets Installer. Она позволяет полностью интегрировать все стандартные виджеты ОС Windows 7 с «десяткой». Алгоритм скачивания и установки программы следующий:
- Перейдите на официальный сайт разработчика и щёлкните по строке Download the Desktop gadgets installer.
Чтобы скачать программу, перейдите в раздел DOWNLOAD SIDEBAR - После скачивания и запуска файла установки выберите язык программы и нажмите кнопку Next.
Выберите язык установки (программа поддерживает и русский) - Дождитесь окончания процесса установки.
Чтобы открыть список доступных виджетов, кликните по рабочему столу правой кнопкой мыши и выберите пункт «Гаджеты»
Видео: как добавить виджеты с помощью программы Gadget Revived
Gadget Revived предоставляет лишь стандартный набор виджетов версии ОС Windows 7, поэтому каких-либо уникальных и необычных приложений в нём нет.
Missed Features Installer 10 (MFI10)
Программа представляет собой целый комплекс системных приложений для Windows 10. В него входят не только набор гаджетов рабочего стола, но и дополнительные инструменты по настройке меню «Пуск» и пакет загружаемых скриптов для изменения реестра, настройки автозапуска и задания параметров установки стороннего ПО.
MFI10 является образом диска ISO, для его открытия понадобится программа-эмулятор CD/DVD-дисководов, например, Daemon Tools. Размер ISO-файла — около полутора гигабайт.
Чтобы скачать и установить программу, необходимо:
- Перейти на официальный сайт журнала CHIP и скачать автозагрузчик программы MFI10, нажав на кнопку Download.
Программа MFI10 имеет лишь английскую версию - Сохранив файл автозагрузки, запустите его и дождитесь скачивания ISO-образа программы.
Перед началом загрузки ISO-файла убедитесь, что на вашем жёстком диске достаточно свободного места (минимум 1,3 ГБ) - По окончании процесса загрузки смонтируйте ISO-образ с помощью любого эмулятора CD/DVD-дисководов (например, Daemon Tools). Откроется главное меню MFI10.
Щёлкните по кнопке Gadgets для добавления гаджетов на рабочий стол - Для добавления виджетов рабочего стола щёлкните по кнопке Gadgets.
- Установленный пакет гаджетов можно будет найти в категории «Гаджеты рабочего стола» окна настроек «Панель управления».
Список установленных гаджетов нельзя найти через поисковую строку Windows 10
MFI10, как и Gadget Revived, предоставляет пользователями лишь стандартный набор виджетов из Windows 7.
XWidget
Главное достоинство этой программы в том, что она фактически является платформой для создания собственных виджетов. Чтобы начать пользоваться программой, следует:
- Перейти на официальный сайт и нажать кнопку Download.
Программа является универсальной и подойдёт для любой ОС Windows - После запуска инсталлятора выберите желаемые компоненты установки, затем нажмите кнопку «Далее».
Помимо самой программы, вы можете установить также бесплатную версию антивируса Avast - По окончании процесса установки программа запустится автоматически.
Чтобы открыть меню программы, необходимо дважды щёлкнуть мышкой по значку XWidget на панели быстрого доступа Windows
Среди доступных по умолчанию виджетов программы XWidget наиболее интересными являются:
- EkerSystem — упрощённая версия «Диспетчера задач» с выводом информации о загруженности ресурсов системы (при двойном щелчке по виджету открывается привычный «Диспетчер задач Windows»);
Виджет показывает информацию о потреблении таких ресурсов, как процессор, оперативная память, виртуальная память и загрузка кэша - EkerSearch — удобная и компактная поисковая строка Google (при вводе запроса открывается страница в браузере);
Вы можете закрепить поисковую строку поверх всех окон для постоянного доступа к неё - EkerNotes — счётчик скорости интернета: показывает информацию как об исходящем трафике, так и о входящем.
Синяя стрелка обозначает скорость отдачи, а зелёная — скорость приёма данных
AveDesk
Программа не требует установки (распаковывается из zip-файла), не требовательна к ресурсам системы, имеет простой дизайн, а также интерфейс на русском языке. Чтобы начать пользоваться программой, необходимо:
- Перейти на официальный сайт и нажать кнопку Download.
В разделе Desclets можно также скачать дополнительные виджеты для рабочего стола - После скачивания файла с расширением zip распакуйте программу в любую папку и запустите файл AveDesk.exe.
Чтобы закрыть окно приветствия, нажмите сначала клавишу Ctrl, после чего щёлкните по появившемуся значку в виде красного крестика - Для добавления виджетов на рабочий стол зайдите в категорию «Десклеты/Добавить».
Если дважды щёлкнуть по виджету, то откроется окно его настроек
Из стандартного набора виджетов для рабочего стола, предлагаемых программой AveDesk, можно выделить следующие:
- FTP Drop: с помощью этого виджета можно быстро и легко передавать файлы по электронной почте, лишь перетащив на значок виджета необходимый файл;
С помощью виджета вы также можете мгновенно загружать видео с YouTube (достаточно изменить адрес отправки в настройках) ChalkBoard: интересная замена привычным стикерам представляет собой виртуальную доску, заметки на которой пишутся мышкой;С помощью виджета вы также можете мгновенно загружать видео с YouTube (достаточно изменить адрес отправки в настройках)</figcaption>
- ChalkBoard: интересная замена привычным стикерам представляет собой виртуальную доску, заметки на которой пишутся мышкой;Изменить размер виртуальной доски можно в настройках виджета</figcaption>
- Translator: небольшой онлайн-переводчик с набором наиболее распространённых языков.
Переводчик поддерживает 10 языков
Создание «заметок» (стикеров) в Windows 10
Хотя ОС Windows 10 и не имеет встроенных гаджетов, в ней всё же присутствует одно известное приложение из Windows 7 — «Заметки». В Windows 10 оно называется Sticky Notes. Чтобы добавить виджет на рабочий стол, необходимо:
- Открыть меню «Пуск — Все приложения» и, промотав список до английской буквы S, щёлкнуть по приложению Sticky Notes.
«Заметки» можно также открыть, воспользовавшись поисковой строкой Windows (для поиска ввести Sticky Notes) - Виджет «Заметки» автоматически появится на рабочем столе.
Изменять размер стикера можно, растягивая его границы (зажимая левую кнопку мыши) - Для добавления ещё одной заметки достаточно кликнуть по значку «+».
Чтобы изменить цвет стикера, нажмите на значок в виде трёх точек «…»
Помимо этого, виджет «Заметки» поддерживает стандартные функции редактирования текста:
- CTRL+B — выделение текста жирным;
- CTRL+I — курсив;
- CTRL+U — выделенные символы будут подчёркиваться;
- CTRL+T — перечёркнутый текст;
- CTRL+SHIFT+L — создание маркированного списка, двойное нажатие клавиш переключит на нумерованный список;
- CTRL+SHIFT+> — увеличение размера шрифта на единицу;
- CTRL+SHIFT+< — уменьшение размера шрифта на единицу.
Видео: как пользоваться приложением Sticky Notes в Windows 10
В сети имеется достаточное количество программ для установки гаджетов рабочего стола под Windows 10. При этом любой пользователь может подобрать себе наилучший вариант: вернуть привычный набор виджетов из Windows 7, добавить что-нибудь новое или вовсе создать собственный уникальный виджет. И всё это совершенно бесплатно.
Используемые источники:
- https://geekon.media/kak-ustanovit-gadzhety-dlya-windows-10/
- https://pc-consultant.ru/rabota-na-komp-yutere/kak-ustanovit-gadzhety-v-windows-7/
- https://winda10.com/personalizatsiya-i-oformlenie/gadzhetyi-dlya-windows-10.html
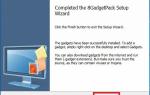 Установка гаджетов в Windows 10
Установка гаджетов в Windows 10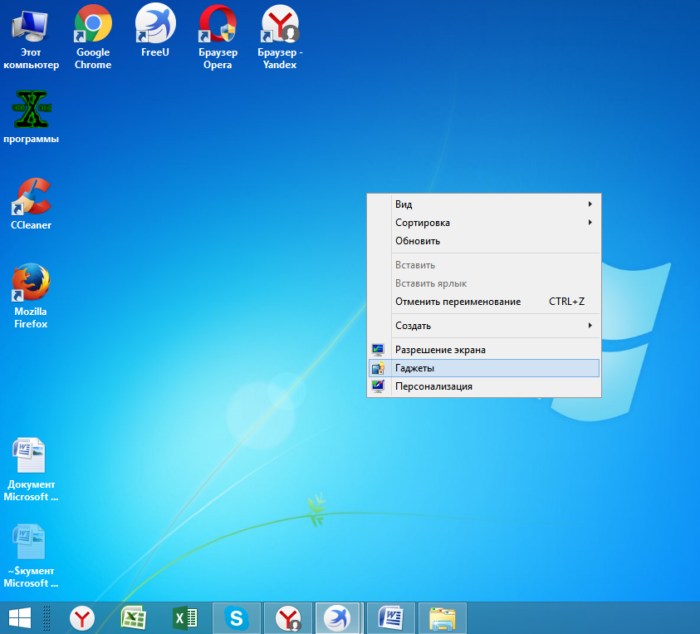 Кликаем правой кнопкой мышки по рабочему столу, открываем пункт «Гаджеты»
Кликаем правой кнопкой мышки по рабочему столу, открываем пункт «Гаджеты»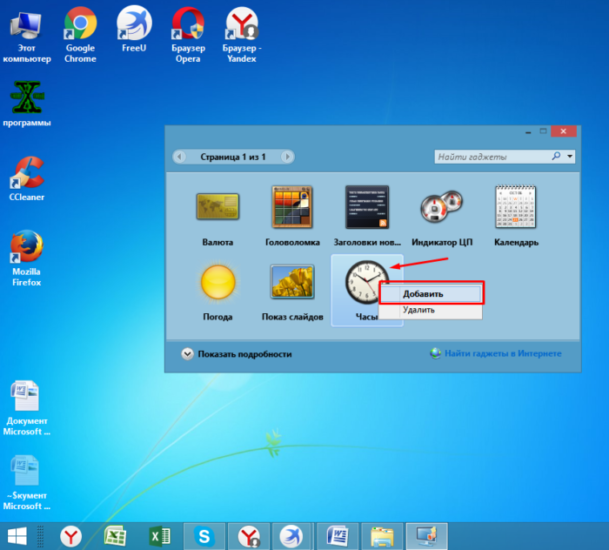 Правым кликом мышки щелкаем по нужному гаджету, затем по опции «Добавить»
Правым кликом мышки щелкаем по нужному гаджету, затем по опции «Добавить»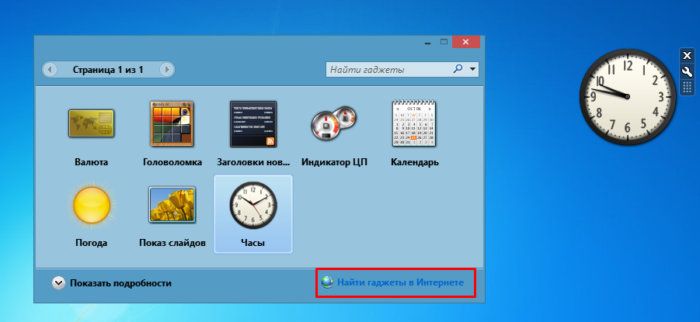 Дополнительные гаджеты можно скачать в интернете, нажав по соответствующей ссылке
Дополнительные гаджеты можно скачать в интернете, нажав по соответствующей ссылке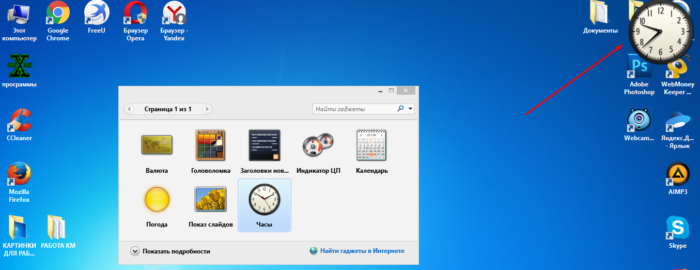 Гаджет, который мы выбрали, появится на рабочем столе, где ранее щелкали мышкой
Гаджет, который мы выбрали, появится на рабочем столе, где ранее щелкали мышкой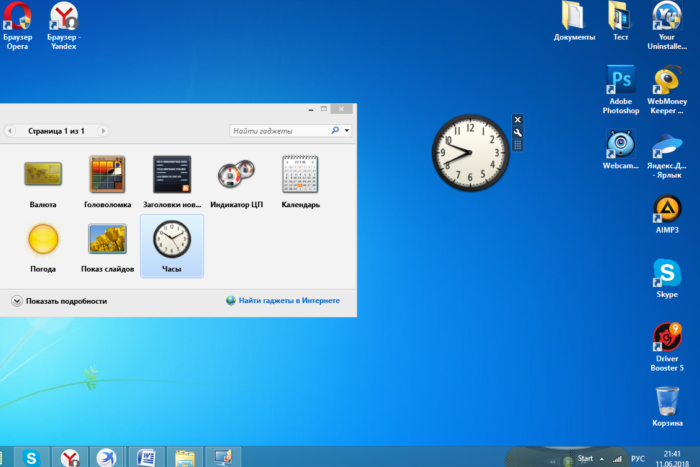 Щелкаем по гаджету левой кнопкой мышки, удерживаем ее и перетаскиваем гаджет на любое место рабочего стола
Щелкаем по гаджету левой кнопкой мышки, удерживаем ее и перетаскиваем гаджет на любое место рабочего стола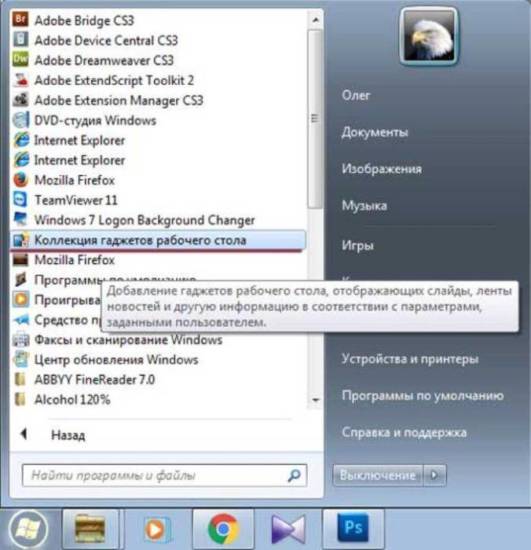 Раскрыв меню «Пуск», находим пункт «Коллекция гаджетов рабочего стола», щелкаем по нему
Раскрыв меню «Пуск», находим пункт «Коллекция гаджетов рабочего стола», щелкаем по нему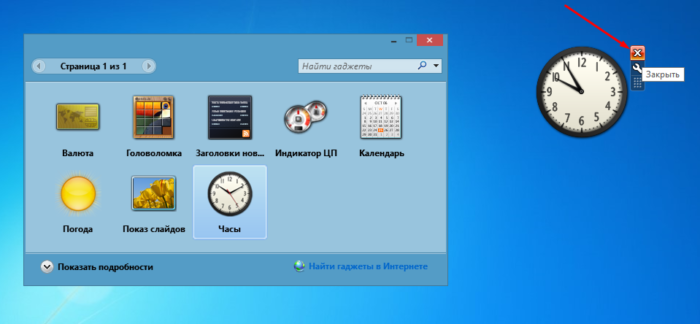 Нажимаем на значок крестика, что бы убрать гаджет с рабочего стола
Нажимаем на значок крестика, что бы убрать гаджет с рабочего стола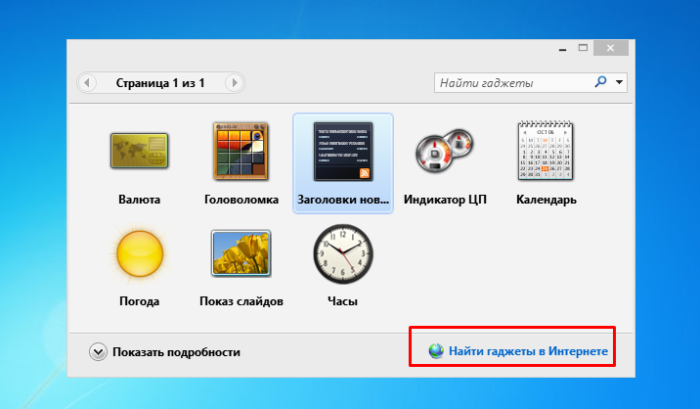 Левым кликом мышки щелкаем по ссылке «Найти гаджеты в Интернете»
Левым кликом мышки щелкаем по ссылке «Найти гаджеты в Интернете» Интерфейс магазина гаджетов от компании Майкрософт
Интерфейс магазина гаджетов от компании Майкрософт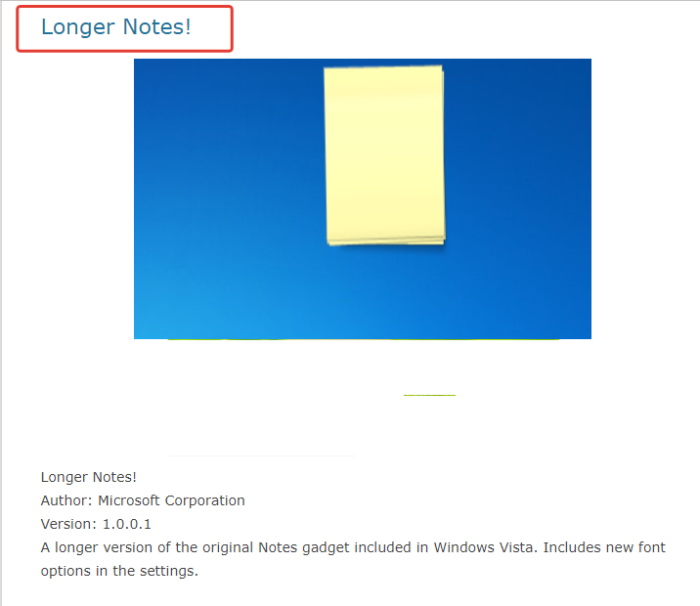 Левой кнопкой мышки щелкаем по названию гаджета
Левой кнопкой мышки щелкаем по названию гаджета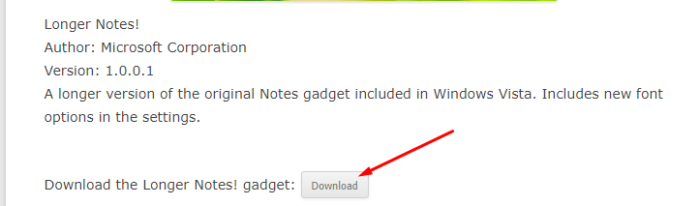 Нажимаем по кнопке «Загрузить» («Download»)
Нажимаем по кнопке «Загрузить» («Download»)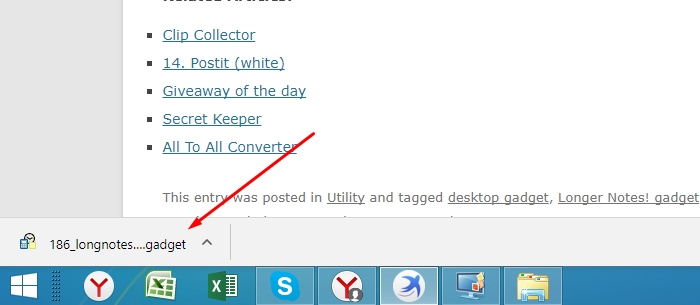 Щелкаем по скачанному файлу
Щелкаем по скачанному файлу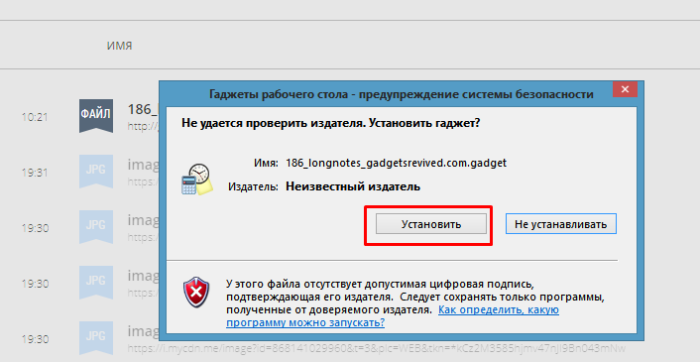 Щелкаем по кнопке «Установить»Скачанный гаджет появится на рабочем столе и в списке коллекции гаджетов
Щелкаем по кнопке «Установить»Скачанный гаджет появится на рабочем столе и в списке коллекции гаджетов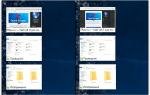 Гаджеты для рабочего стола windows 10 – руководство по установке и настройке
Гаджеты для рабочего стола windows 10 – руководство по установке и настройке Как установить гаджеты в Windows 7 и немного про XP, 8, 10
Как установить гаджеты в Windows 7 и немного про XP, 8, 10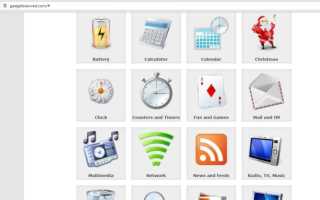

 Невероятно красивый и практичный рабочий стол, который будет радовать ваш глаз не один день!
Невероятно красивый и практичный рабочий стол, который будет радовать ваш глаз не один день! WINDOWS 7 : Персонализация и настройка рабочего стола и гаджетов
WINDOWS 7 : Персонализация и настройка рабочего стола и гаджетов Как ускорить Windows 7 — чистка системы, настройка, софт для оптимизации
Как ускорить Windows 7 — чистка системы, настройка, софт для оптимизации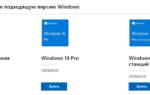 Скачать Windows 12, самую быструю в мире операционную систему
Скачать Windows 12, самую быструю в мире операционную систему