Содержание
- 1 Запись windows на флешку
- 2 Подготовка к установке
- 3 Установка ОС windows 7
- 4 Установка завершена. Что дальше?
- 5 Как установить ОС с USB: Видео
- 6 Итоги проделанной работы
- 7 Последовательность действий
- 8 Настройка BIOSA
- 9 Установка системы
- 10 Windows 7: первое знакомство
- 11 Общие понятия об инсталляции Windows 7 на ноутбуки
- 12 Инсталляция Windows 7 на нетбуки
- 13 Предварительная подготовка диска
- 14 Создание загрузочной флешки
- 15 Обязательные установки BIOS
- 16 Старт установки и форматирование разделов
- 17 Проблемы, возникающие на начальной стадии инсталляции
- 18 Начальные настройки системы
- 19 Установка драйверов устройств
- 20 Установка дополнительных утилит
- 21 Проблемы совместимости с Windows 8
- 22 Заключение
Лучше всего научиться устанавливать ОС самостоятельно, и на это есть целый ряд причин: экономия, возможность сделать это в любое время и не от кого не зависеть, анонимность и безопасность (никто кроме вас не будет трогать ваш компьютер), т.д. В этой статье Вы узнаете, как установить windows 7 с флешки на компьютер и ноутбук.
Запись windows на флешку
Для того, чтоб записать iso образ windows 7 на флешку я использую и всем рекомендую программу rufus. Она самая простая, бесплатная, быстро и корректно записывает любую систему. О всех преимуществах утилиты Rufus и как ею пользоваться я уже писал. Она на столько проста, что можете не переходить по ссылке и изучать, а сразу скачать — https://yadi.sk/d/DUW30yh93RLmZq
Подготовка к установке
Правильной установкой считается если Вы будете форматировать диск «C». Это крайне необходимо для корректной работы новой системе, а также при помощи форматирования удаляться все вирусы и бесполезные и ненужные фалы. Как Вы уже поняли, перед началом установки необходимо переместить всю нужную вам информацию на другой диск, чтоб с диска «С» можно было всё стереть. Если же у вас всего один раздел, и перемещать некуда, создайте еще раздел, или сохраните важную информацию на флешку.
Установка ОС windows 7
Во всех мануалах в интернете есть этап настройки BIOS, а мы обойдемся без него. Зачем его трогать лишний раз, если есть возможность обойтись.
- После того, как записали виндовс 7 на флешку и сохранили всю важную информацию, вставьте USB накопитель и перезагрузите ноутбук/компьютер. Во время запуска ПК нужно вызвать BOOT меню, чтоб выбрать флешку для загрузки, а не жесткий диск.
Как вызвать BOOT меню:
Разобрались? Теперь во время включения ПК, вызовите boot меню и выберите флешку с системой.
- Если всё выше сказанное было правильно сделано, и после выбора загрузки флешки у вас появилось вот такое окно:
Это означает что все хорошо, и нужно нажать 1 раз любую кнопку.
- Выбираем родной язык и жмем «далее».
- Простой пункт, где нужно нажать «установить» и перейти к следующему шагу установки.
- Выберите нужную версию системы windows.
Лучше всего ставить максимальную.
- Поставьте галку, что Вы согласны.
- Полная установка или обновление. Нам необходимо нажать «полная».
- Выбираем нужный нам раздел HDD т.е. диск «C» и нажимаем настройка диска.
- Жмем «форматировать». (вся информация на нем будет уничтожена). Об этом мы говорили выше.
- Подтверждаем форматирование, и жмем далее.
- Установка запущена. Теперь необходимо время (3-15 мин.) пока операционная система скопируется с флешки к вам в компьютер и установиться.
12. Введите свое имя (никнейм) и имя компьютера и идите дальше.
13. Установите пароль (при необходимости), это не обязательно.
14. Необходимо ввести лицензионный ключ продукта. Нажмите далее, об этом поговорим ниже.
15. Режим безопасности. Рекомендую выбрать 1 пункт.
16. Настройте дату и время. Чтоб часы не сбивались после каждой перезагрузки, поставьте свой часовой пояс.
17. Настройте подключение к интернету. Если компьютер домашний, выберите 1 пункт.
- Все! Поздравляю, Вы это сделали. Windows 7 успешно установлен.
Установка завершена. Что дальше?
Установка операционной системы отняла у вас приблизительно 20 минут, казалось бы, уже всё, но вынужден вас огорчить т.к. теперь вам необходимо установить всё остальное:
- Драйвера. Если у вас остались диски которые были в комплекте с компьютером/ноутбуком воспользуйтесь ими. Если же нет, рекомендую скачать программу «DriverPack Solution» и она сама подберет все необходимые драйвера и установит их.
- Скачайте и установите все необходимые для вас программы, в том числе: браузеры, flash player, directx, microsoft visual c++ и microsoft net framework.
- Настройте компьютер под себя. Создайте необходимые ярлыки на рабочем столе, измените их масштаб (размер) зажав ctrl и прокрутив колесо мыши, настройте видеокарту (при необходимости), и всё остальное.
Так же, больше чем наверняка Вы устанавливали не лицензионную виндовс, и конечно же у вас нет ключа активации. Это не страшно, и активировать её можно за 2 мин. Как это сделать, я писал тут.
Как установить ОС с USB: Видео
Сейчас много ленивых, кто не любит читать, и я это знаю) По старой традиции, для таких прикрепляю ролик с youtube
Итоги проделанной работы
Большую часть из написанного выше было делать не обязательно, но для правильной установки рекомендуется это сделать. В результате Вы получили полностью рабочий компьютер, который работает как новый и не потратив на это свои сбережения. Теперь Вы умеете самостоятельно переустанавливать ОС и настраивать её меньше чем за час (это время, равно тому, которое Вы бы потратили на транспортировку в сервисный центр).
Последовательность действий
- Скачиваем образ системы Windows 7
- Создаем загрузочную флешку
- Настраиваем BIOS
- Устанавливаем ОС Windows 7
Скачать образ ISO операционной системы можно тут. Как создать загрузочную флешку статья была, читайте ее здесь. Нам остается настроить BIOS и установить систему. Начнем!
Настройка BIOSA
Что такое BIOS? Вкратце, это такой набор инструкций, который помогает загрузить операционную систему. BIOS есть в каждом компьютере. Их несколько видов, внешне они немного отличаются, но настройки схожи. У меня стоит BIOS AMI, выглядит он как серый экран с синим текстом. На скриншоте показано. В нем нужно управлять клавиатурными стрелками и клавишей Enter.
Друзья, если у вас BIOS не такой как у меня, и вы не справляетесь, пишите в комментариях, помогу.
В BIOSе по-умолчанию стоит приоритет загружать ноутбук с жесткого диска, а нам нужно чтобы загружал с флешки. Как это сделать сейчас покажу.
-
С ходу после включения ноутбука жмем по клавише Delete, до тех пор, пока не откроется BIOS. На вашем ноутбуке может быть другая клавиша, если Delete не работает, попробуйте F2, F8, F11. Обычно при загрузке системы появляется текст, где написано какую клавишу нажать для входа в BIOS.
- Нажатием стрелочки переходим к вкладке Boot, нажимаем Enter. Выбираем пункт Hard Disk Drives. На первом месте стоит HDD, это жесткий диск, его нужно поменять на флешку USB. Жмем Enter на 1st drive. В появившемся окне выбираем флешку USB.
Теперь видим, что USB-накопитель стоит на первом месте.
- Нажимаем ESC. Теперь идем наверх и выбираем пункт Boot Device Priority. И смотрим, если на первом месте стоит USB, то все хорошо, если дисковод, то нажимаем Enter и в окне меняем на флешку.
- После этого сохраняем данные, жмем клавишу F10 и затем Enter.
Все, готово. Теперь можно начинать устанавливать нашу операционную систему Windows 7 с флешки.
Установка системы
Если мы все сделали правильно, то после перезагрузки системы, ноутбук начнет считывать данные с флешки.
- Перед нами откроется такое окно. Здесь из списка выбираем нужный нам язык и кликаем Далее.
- Кликаем Установить
- Принимаем условия лицензионного соглашения, ставим галочку, Далее.
- Дальше тип установки. Выбираем Полная установка. Если сомневаетесь, можете нажать на Помощь в принятии решения, прочитайте более подробную информацию.
- При установке системы создаются несколько логических разделов. Сколько на ваше усмотрение, обычно это 2-3. Кликаем Настройка диска.
Дальше нажимаем Создать.
Теперь вводим размер будущего диска. Жмем на кнопку Применить.
Выйдет такое окно, где нам предлагают создать дополнительные разделы автоматически, кликаем ОК.
Пpи пepeycтaнoвкe, нyжнo будет выделить paздeл c Типом Системный и oтфopмaтиpoвaть eгo.
- Теперь начинается Установка Windows.
Ноутбук будет несколько раз перезагружаться. При первом перезапуске вытащите флешку, чтобы установка системы не началась сначала.
- Введите имя пользователя и компьютера. Далее.
Пароль вводите по желанию. Далее.
Теперь вводим лицензионный ключ для активации. Галочку ставьте обязательно, иначе не войдете в систему. Далее.
Тут выбираем Использовать рекомендуемые параметры, хотя чтобы вы не выбрали, настроить это все можно будет уже в системе.
Настраиваем часовой пояс, дату и время. Далее.
Далее выбираем тип сети – Домашняя сеть.
И уже после этого появится рабочий стол операционной системы.
Можно вас поздравить, теперь вы заслуживаете звания «программист»!
А если серьезно, ОС Windows 7 уже является устаревшей версией, хотя любима и удобна для большинства пользователей, но корпорация Microsoft предупредила, что к 2020 году прекратит поддержку Windows 7. Чтобы открыть дорогу более новым технологиям и взаимодействиям, рекомендуя переходить на Windows 10.
Если у вас возникли какие-либо вопросы, смело оставляйте их в комментариях, будем разбираться вместе. Друзья, подписывайтесь на блог, впереди вас ждет еще много интересного!
С Уважением. Лыков Федор
Этой статьей стоит поделиться с друзьями. Жми!
Как ни печально это звучит, сегодня бытует неправильное мнение, что проблема того, как установить на ноутбук Windows 7, является для рядового пользователя достаточно сложной и практически неразрешимой. Отчасти это так, но зачастую такие мифы не имеют под собой никаких оснований.
Windows 7: первое знакомство
ОС Windows 7 — одна из самых популярных и востребованных систем среди пользователей компьютерной техники. Очень часто ее устанавливают не столько на стационарные компьютерные терминалы, сколько на ноутбуки.
Среди доступных для инсталляции версий можно встретить несколько основных сборок: начальная, домашняя базовая, домашняя расширенная, профессиональная и максимальная. Собственно, какую версию выберет для установки сам пользователь, зависит только от него. В любом случае проблема, как установить Windows 7 с диска на ноутбук, практически для всех моделей любого производителя имеет общее решение. То же самое касается и инсталляции операционки с USB-устройств, в народе именуемых флешками.
Общие понятия об инсталляции Windows 7 на ноутбуки
Что касается ответа на вопрос о том, как установить Windows 7 с диска на ноутбук, обычно здесь особых проблем не наблюдается. Это и понятно, ведь ноутбуки, как правило, всегда оснащаются оптическими приводами CD/DVD-ROM. Так что для установки системы достаточно иметь оригинальный диск или его копию.
В дальнейшем, конечно, могут возникнуть некоторые специфичные ситуации, но те же проблемы, скажем, как установить Windows 7 на ноутбук HP или на модель другого производителя, в основном проявляются только на конечных стадиях процесса инсталляции и чаще всего сводятся к корректной установке драйверов устройств. Об этом будет сказано несколько позже.
Инсталляция Windows 7 на нетбуки
Другое дело, когда пользователь пытается инсталлировать операционку на нетбук. Вот тут-то в большинстве случаев и начинаются проблемы. Связано это с тем, что в нетбуках оптические приводы отсутствуют, и установка системы должна производиться именно с флешки. Однако и здесь, как показывает практика, проблема, как установить Windows 7 на ноутбук Lenovo или еще на какую-то другую модель, тоже имеет общее решение.
Здесь основополагающим звеном в процессе инсталляции станет правильная запись образа установочного дистрибутива на съемный USB-носитель, причем сделать это нужно таким образом, чтобы флешка была загрузочной, а запуск должен производиться до старта уже присутствующей системы, если таковая имеется на борту.
Предварительная подготовка диска
Теперь рассмотрим некоторые предварительные действия, без которых вопрос о том, как установить на ноутбук Windows 7, решаться не может. Хорошо, если у пользователя имеется оригинальный диск с определенной версией операционки. Но что делать, когда он отсутствует?
В данном случае нужно либо сделать его копию, либо записать установочный диск из заранее созданного образа. Создать такой образ можно с помощью любой программы типа UltraISO или Daemon Tools. Кроме того, можно воспользоваться стандартными средствами самой ОС и создать загрузочный диск.
Первый вариант выглядит предпочтительнее, поскольку именно так и можно создать точную копию дистрибутива, которая практически ничем не будет отличаться от оригинала. Думается, не нужно объяснять, как именно это делается, поскольку сам процесс записи образа на диск во всех программах очень похож. Различаются иногда только меню и соответствующие команды. Это сводится к использованию функций записи образа, после чего в привод вставляется чистый оптический носитель, а затем указывается путь к заранее созданному файлу образа. Сам образ создается с помощью тех же программ с использованием соответствующей функции и сохранения файла образа на винчестере или в логическом разделе.
Создание загрузочной флешки
В некоторых случаях, например, ответ на вопрос о том, как установить Windows 7 на ноутбук Asus (или любой другой), может напрямую зависеть от самой модели устройства. Как уже понятно, речь идет о нетбуках, хотя их и относят к ноутбукам. Здесь изначально понадобится создание загрузочной флешки.
Делается это с помощью вышеуказанных программных пакетов с той лишь разницей, что запись образа производится не на оптический диск, а на съемный USB-носитель. Предварительное создание образа остается без изменений. Ниже будет показано, как установить Windows 7 с флешки на ноутбук Asus. Причем это не касается какой-то конкретной модели или производителя.
Обязательные установки BIOS
В подготовительном процессе немаловажное значение имеет понимание того, как на ноутбуке установить Windows 7 через БИОС. Дело в том, что при использовании настроек BIOS по умолчанию уже установленная ОС (например, Windows XP) просто проигнорирует носитель с дистрибутивом «семерки». Тут нужно ответственно подойти к настройке порядка приоритета загрузочных устройств.
Для входа в BIOS, в зависимости от модели ноутбука и производителя самого BIOS, могут использоваться клавиши Del, F2, F12 и т. д. Теперь нужно найти раздел Boot (Boot Sequence) или что-то похожее, где будет указана строка Boot Device Priority. По умолчанию первым устройством является жесткий диск HDD.
Если предполагается инсталлировать систему с оптического диска, первым устройством нужно указать CD/DVD-привод. Если же решается вопрос, скажем, о том, как установить Windows 7 с БИОСа на ноутбуке, когда используется флешка, естественно, именно ее и нужно указать в качестве первого приоритетного устройства. Однако здесь иногда могут возникать проблемы с тем, что USB-носитель в настройках может не отображаться. Основная причина, по которой это происходит, заключается только в том, что флешка должна быть вставлена в соответствующий USB-порт еще до включения ноутбука (нетбука) и вызова настроек BIOS.
После того как все настройки произведены, необходимо сохранить изменения перед выходом (Save and Exit Setup), после чего произойдет перезагрузка. Если все сделано правильно, должна стартовать инсталляция Windows 7 с выбранного носителя.
Старт установки и форматирование разделов
Итак, старт произведен. Не спешите радоваться. Конечно, процесс инсталляции автоматизирован. Сначала, как обычно, нужно выбрать язык системы, формат времени и даты, а затем указать раскладку клавиатуры. Заметим сразу, что ввод ключа активации и лицензии отложен на конец процесса. Дело в том, что «семерка» может работать в нормальном режиме до 30 дней как обычная условно-бесплатная программа.
Теперь в вопросе о том, как установить Windows 7 на ноутбук HP (или на другие модели), следует правильно выбрать, какая именно версия ОС Windows 7 должна быть инсталлирована. Связано это с тем, что лицензионный ключ рассчитан именно на конкретную сборку и после установки любой другой к активации системы не приведет просто по причине своего несоответствия.
Теперь остается принять условия соглашения по инсталляции и использованию. Далее возникнет окно, в котором имеется два типа установки: обновление и полная установка. Практически все специалисты и юзеры рекомендуют производить полную установку с нуля (перед началом процесса нужно скопировать необходимые пользователю файлы и папки, поскольку форматирование уничтожит данные). Еще одним плюсом такой установки можно назвать и тот момент, что новая система не «подхватит» от старой системные ошибки или, что еще хуже, вирусы.
Проблемы, возникающие на начальной стадии инсталляции
Мастер установки предложит выбрать раздел, в который будет инсталлироваться свежая ОС. Его форматирование и нужно будет произвести. И как оказывается, именно на этой стадии вопрос о том, как установить Windows 7 с флешки на ноутбук (или с оптического диска), и может показаться неразрешимым, поскольку система наотрез отказывается производить операцию форматирования, а иногда еще и указывает, что для форматирования необходим драйвер винчестера.
Сразу скажем, не стоит пугаться таких сообщений. На самом деле все связано только с тем, что некоторые жесткие диски могут содержать некорректные загрузочные записи MBR или ошибки в разметке диска. В некоторых случаях проблема может быть связана с наличием разных файловых систем на дисках и их разделах.
Выйти из такой проблематичной ситуации можно, запустив командную строку непосредственно в процессе инсталляции. Для этого используется сочетание клавиш Shift + F10. В появившемся окне необходимо ввести команду bootrec /fixmbr, позволяющую восстановить загрузчик.
Иногда в решении проблемы, как установить Windows 7 на ноутбук Lenovo (или какой-то еще), помочь может повторный вход в BIOS, где в настройках SATA-контроллера нужно сменить режим доступа к винчестеру с AHCI на IDE.
После этого необходимо вернуться к инсталляции. В данном случае проблема, как установить Windows 7 на ноутбук Asus (в качестве примера) при возникновении вышеописанной ошибки, должна исчезнуть, и можно будет перейти к непосредственному форматированию диска или раздела (нужно нажать снизу на гиперссылку «Форматирование»). Остается дождаться окончания процесса, после чего возникнет окно с указанием основных шагов, которые будут применены в процессе инсталляции.
Начальные настройки системы
По окончании установочного процесса пользователю потребуется ввести название ноутбука, имя пользователя (если нужно подсказку), а затем серийный номер продукта.
После вышеописанных действий тот же ответ на вопрос о том, как установить Windows 7 с флешки на ноутбук Asus или на нетбук Acer (или даже с диска на другие модели устройств), сводится к тому, чтобы настроить часовой пояс, время и дату. Затем по желанию можно будет произвести и настройку сети. Если четкой уверенности в выборе типа сети нет, можно отложить этот процесс на потом.
Когда все сделано, произойдет первый старт системы, после чего появится знакомый всем «Рабочий стол».
Установка драйверов устройств
Но и это еще не все. Нужно понимать, что некоторые версии «семерки» (особенно неофициальные) поставляются без необходимого пакета драйверов. К примеру, проблема, как установить Windows 7 на ноутбук Acer с полным комплектом драйверов, решается достаточно просто, если при покупке самого устройства среди дополнительного ПО был и специальный диск с драйверами. Это касается любой модели ноутбука.
Как правило, решается этот вопрос достаточно просто. Правда, драйверы придется устанавливать вручную, если на диске отсутствует специальный «Мастер», который при запуске установит абсолютно все драйверы устройств, которые присутствуют в самом ноутбуке в качестве компонентов. Как видим, проблема того, как установить на ноутбук Windows 7, не так уж страшна, как ее некоторые пользователи склонны описывать. Да, конечно, придется обратить внимание на некоторые специфичные настройки и решение проблем в процессе инсталляции «семерки», но решить это сможет пользователь любого уровня подготовки. Как говорится, было бы желание и немного терпения.
Установка дополнительных утилит
Что касается дополнительного ПО, проблема, как установить на ноутбук Windows 7 со всеми возможностями системы, тоже решается достаточно просто. Нужно будет дополнительно инсталлировать антивирус, архиватор, кодеки, офисные программы и т. д. Правда, если все это имеется на оригинальном диске, тут и думать нечего, стоит установить приложения именно с такого диска (обычно в качестве оболочки присутствует Acronis).
Само собой разумеется, что в процессе установки самой системы или по окончании работы «Мастера» можно разбить винчестер на логические разделы. Утилит для этого сегодня можно встретить очень большое количество. Даже на некоторых дисках имеются собственные средства типа Partition Magic и т. д.
Проблемы совместимости с Windows 8
Напоследок еще об одной проблеме. Допустим, нам нужно решить вопрос о том, как установить Windows 7 с флешки на ноутбук Asus с предустановленной «восьмеркой». Системы версий 7 и 8 имеют разные файловые системы. Хотя и считается, что «семерка» поддерживает файловые системы «восьмерки», на самом деле это условное утверждение. На практике из-за этого возникает множество конфузов. Выходом из этой ситуации может стать включение в BIOS режима совместимости Legacy и последующая конвертация разделов «восьмерки» из GPT или UEFI в стандартный формат «семерки» MBR.
Заключение
Наверное, многие уже заметили, что вопрос о том, как на ноутбук установить Windows 7, хоть и имеет несколько специфичных моментов, на которые придется обратить особое внимание, тем не менее уж слишком сложным не является. В зависимости от модели ноутбука, может быть, иногда и придется повозиться. Но если все настройки произведены правильно, да еще в комплекте имеется оригинальный диск с драйверами, особо напрягаться и не нужно.
Похожие статьи
Используемые источники:
- https://webhalpme.ru/kak-ustanovit-windows-7-s-fleshki/
- https://osnovy-pc.ru/ustanovka-os/kak-ustanovit-windows-7-na-noutbuk-s-fleshki/
- https://www.syl.ru/article/190184/new_kak-ustanovit-na-noutbuk-windows-s-fleshki-i-cherez-bios
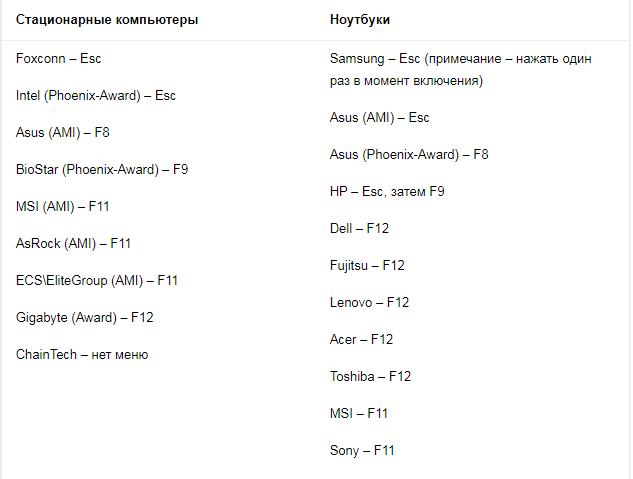
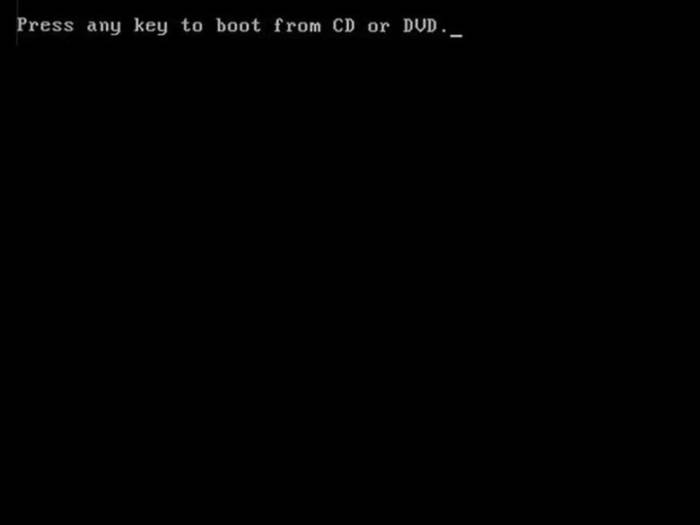

 Как в Биосе включить загрузку системы с флешки? Подробное руководство с фото
Как в Биосе включить загрузку системы с флешки? Подробное руководство с фото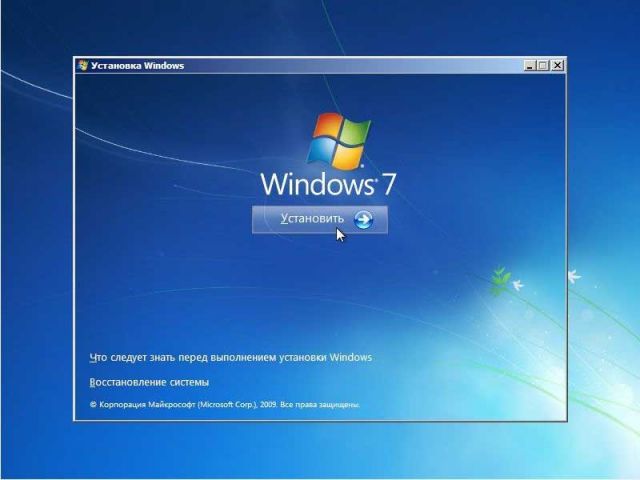
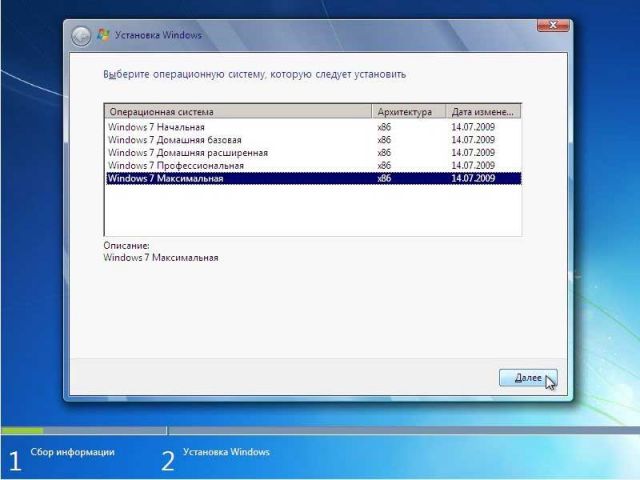
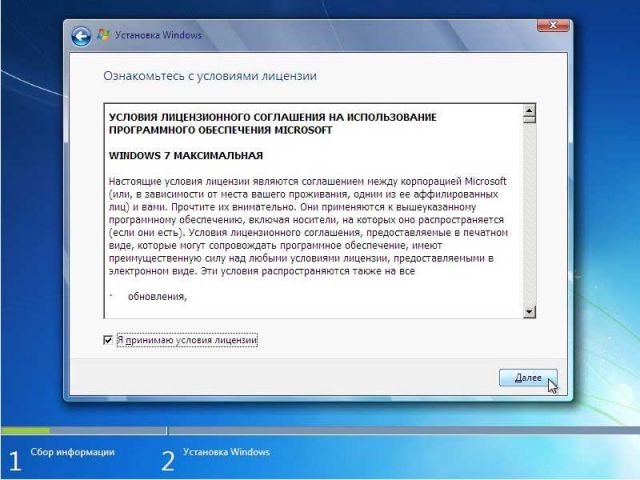
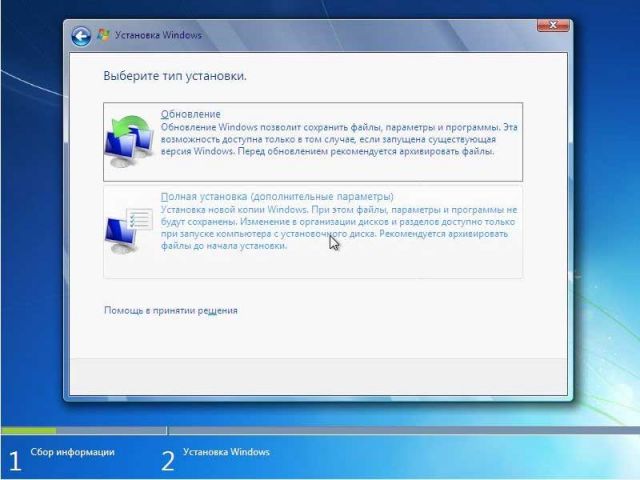
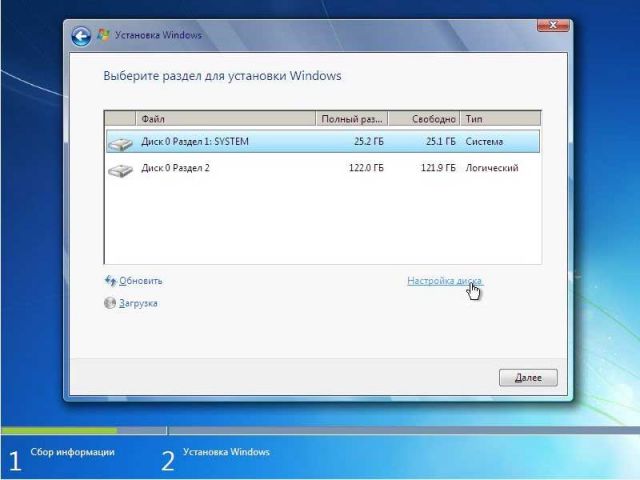
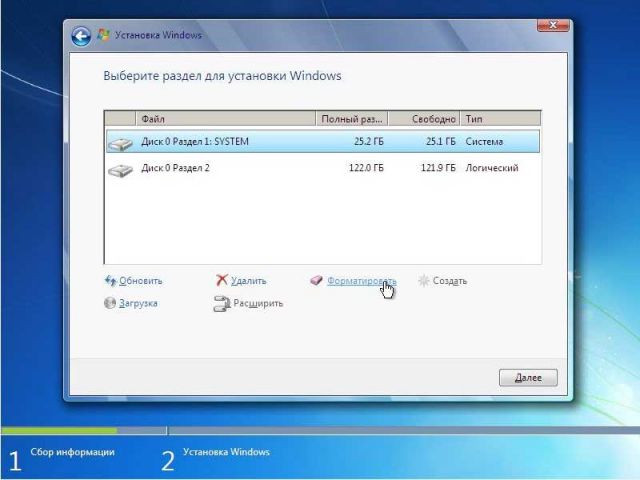
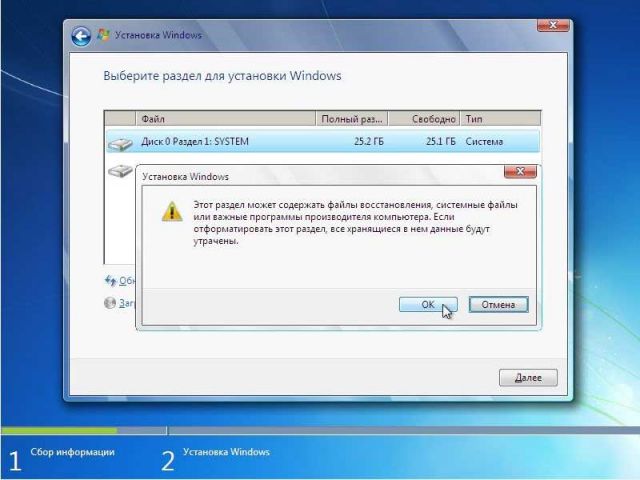
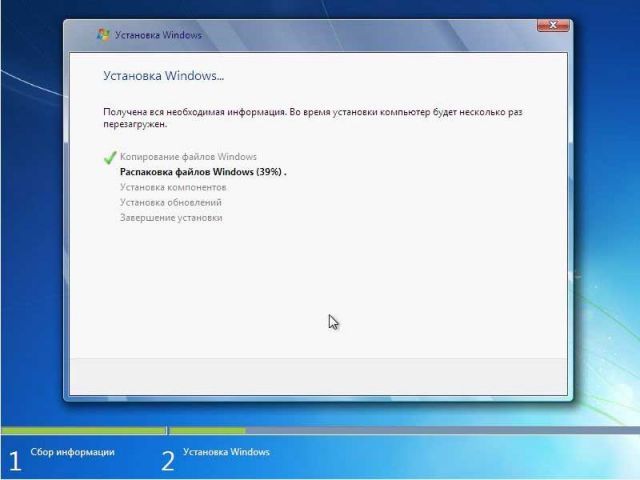
 Как установить Windows на GPT-диск, если компьютер не загружается с флешки UEFI
Как установить Windows на GPT-диск, если компьютер не загружается с флешки UEFI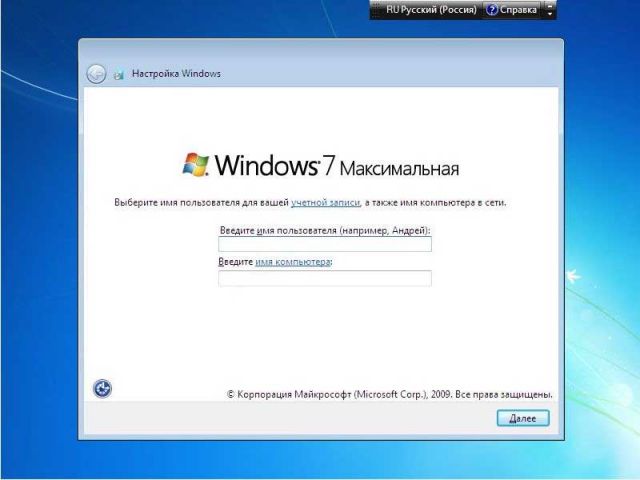
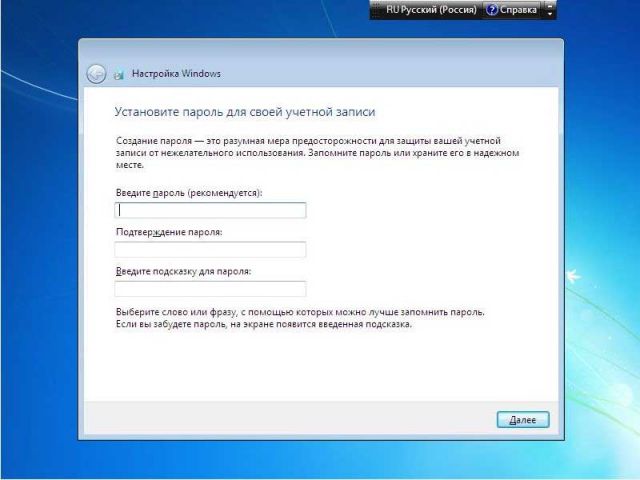
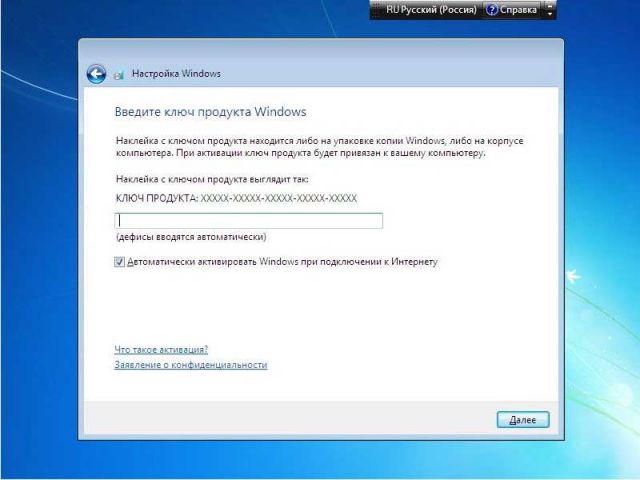
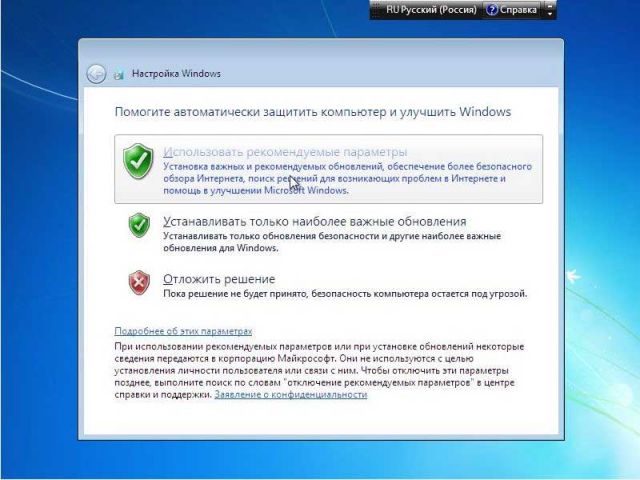
 Как зайти в Биос на Windows 10
Как зайти в Биос на Windows 10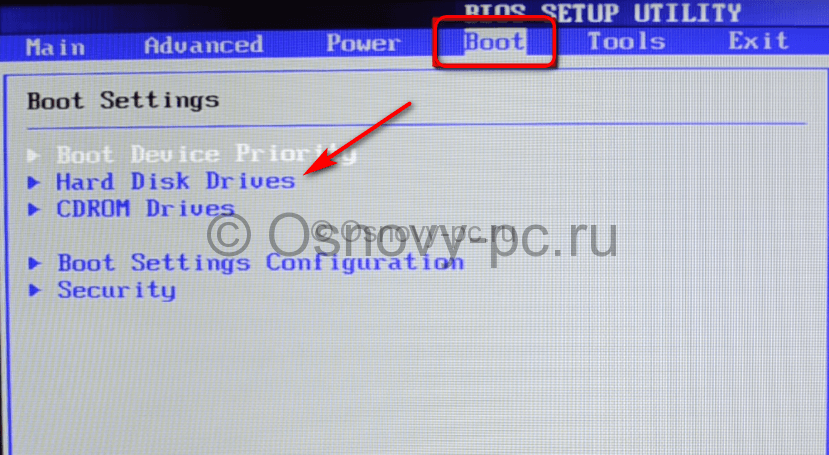
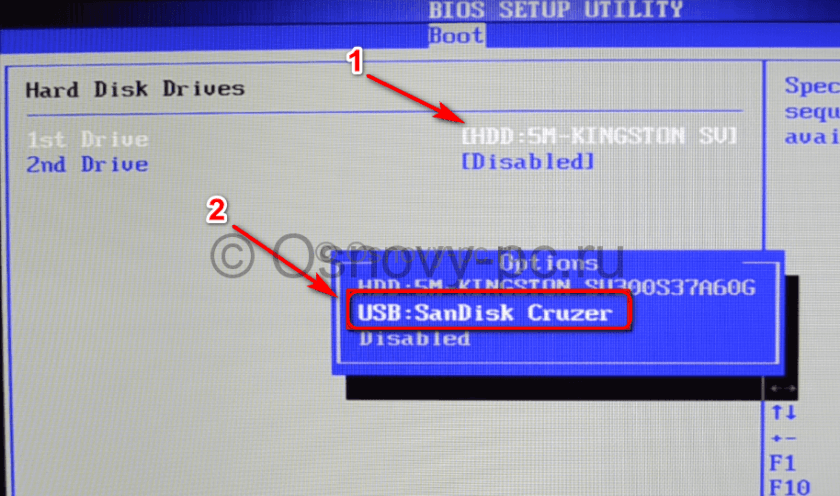


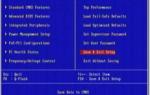 Установка "Виндовс" на ноутбук: варианты, пошаговая инструкция
Установка "Виндовс" на ноутбук: варианты, пошаговая инструкция Что дает обновление биоса на ноутбуке. Нужно ли обновлять биос? программа для обновления
Что дает обновление биоса на ноутбуке. Нужно ли обновлять биос? программа для обновления Шаг 2: Как войти в BIOS и настроить его для установки windows 7 или windows 10
Шаг 2: Как войти в BIOS и настроить его для установки windows 7 или windows 10 Как в БИОСе правильно поставить загрузку с флешки
Как в БИОСе правильно поставить загрузку с флешки