Содержание
Способы устранения проблем
Конкретные способы устранения проблем в работе средства для просмотра фотографий зависят от их характера и причины возникновения. К основным факторам, которые могут вызвать изучаемую неисправность, относятся следующие:
- Изменение ассоциации файлов или сбой идентификации расширений;
- Вирусное заражение системы;
- Повреждение системных файлов;
- Ошибки в реестре.
Если средство не запускается вообще, велика вероятность, что повреждены его файлы, вследствие вирусного заражения или другого сбоя. Поэтому, прежде всего, проверьте систему на вирусы с помощью антивирусной утилиты. Кстати, есть также вероятность, что вредоносный код просто заменил расширение у файлов изображений (PNG, JPG и др.) на EXE и именно поэтому их не могут открыть приложения для просмотра фотографий.
Урок: Проверка компьютера на наличие вирусов без антивируса
Затем обязательно произведите сканирование системы на предмет повреждения файлов с помощью встроенной утилиты.
Урок: Проверка целостности системных файлов в Windows 7
Если ни один из этих методов общего сканирования не выявил проблем, переходите к специфическим вариантам исправления ситуации с неполадками в работе средства для просмотра фотографий, которые описаны ниже.
Способ 1: Настройка ассоциаций файлов
Есть вероятность, что причина проблемы кроется в сбое настроек ассоциаций файлов. То есть система просто не понимает, какие именно объекты должно открывать средство для просмотра фотографий. Такая ситуация могла возникнуть тогда, когда вы устанавливали сторонний просмотрщик изображений, но потом удалили его. В этом случае он при инсталляции переписал ассоциации файлов картинок на себя, а после удаления они просто не были возвращены в исходное состояние. Тогда необходимо произвести ручную настройку.
- Кликните кнопку «Пуск» в нижнем левом углу экрана и выберите «Панель управления».
Далее откройте раздел «Программы».</li>
Щелкните по пункту «Сопоставление типов файлов…».</li>
Загрузится список всех типов файлов, зарегистрированных в системе. Отыщите в нем наименование расширения того типа картинок, который хотите открывать при помощи средства просмотра, выделите его и нажмите «Изменить программу…».</li>
В отобразившемся окне в блоке «Рекомендуемые программы» выделите наименование «Просмотр фотографий…» и щелкните «OK».</li>
После этого сопоставление поменяется. Теперь данный тип картинок будет открываться по умолчанию с помощью просмотрщика фотографий Windows. Аналогичным образом поменяйте ассоциации всех тех типов изображений, которые желаете открывать через стандартное средство. После выполнения необходимых действий можете выходить из окна управления сопоставлениями, нажав «Закрыть».</li></ol>
Способ 2: Редактирование реестра
Если вы используете 64-битную версию Виндовс 7, проблему с работой средства для просмотра фотографий можно решить путем редактирования системного реестра.
Внимание! Перед выполнением всех нижеуказанных действий обязательно создайте резервную копию реестра и точку восстановления системы. Это поможет вам избежать больших неприятностей в случае ошибок.
Урок: Как создать точку восстановления системы в Виндовс 7
- Наберите Win+R и введите в открывшееся окошко команду:
regeditЩелкните по кнопке «OK».
В отобразившемся окне откройте ветку «HKEY_CLASSES_ROOT».</li>
Сначала произведите настройки для файлов с расширением JPG. Последовательно переместитесь в разделы: jpegfile/Shell/open/command </li>
Затем отыщите параметр «По умолчанию» в правой части интерфейса. Кликните по нему.</li>
В единственное поле открывшегося окна вместо текущей записи вбейте такое выражение:
rundll32.exe "C:WINDOWSSysWOW64shimgvw.dll", ImageView_Fullscreen %1
Щелкните «OK».</li>
Далее следует проделать аналогичную процедуру для картинок с расширением PNG. В директории «HKEY_CLASSES_ROOT» перейдите по разделам: pngfile/Shell/open/command </li>
Снова откройте объект «По умолчанию» в разделе «command».</li>
Измените значение параметра на следующее:
rundll32.exe "C:WINDOWSSysWOW64shimgvw.dll", ImageView_Fullscreen %1
Кликните «OK».</li>
Наконец, следует выполнить процедуру указания сопоставления для картинок с расширением JPEG. Перейдите в директории «HKEY_CLASSES_ROOT» по разделам: PhotoViewer.FileAssoc.Jpeg/Shell/open/command </li>Откройте в последнем названном разделе объект «По умолчанию».</li>Измените в нем значение на такое:
rundll32.exe "C:WINDOWSSysWOW64shimgvw.dll", ImageView_Fullscreen %1
Нажмите «OK».</li>Затем закройте окно «Редактора» и перезагрузите систему. После перезапуска изображения с указанными выше расширениями будут открываться через стандартный просмотрщик фотографий при помощи второй версии библиотеки shimgvw.dll. Это должно решить проблему с работоспособностью данной программы на Windows 7 64-битной версии.</li></ol>Проблемы с неработоспособностью встроенного средства просмотра фотографий могут быть вызваны целым рядом различных причин. Каждая из них имеет свой алгоритм решения. Кроме того, конкретный способ зависит от разрядности операционной системы. Но в большинстве случаев неполадки удается устранить путем обновления сопоставлений типов файлов. Мы рады, что смогли помочь Вам в решении проблемы.Опишите, что у вас не получилось. Наши специалисты постараются ответить максимально быстро.
Помогла ли вам эта статья?
Фотографиями и картинками на компьютере уже давно никого не удивишь. Однако такую, казалось бы, обыденную вещь, как фото, без просмотрщика открыть не получится. Но проблема отпадет сама собой, если знать, что искать.
Средство просмотра фотографий Windows
Это стандартная программа «Виндовс 7», которая устанавливается вместе операционной системой. Кроме того, это самый простой просмотрщик изображений, который можно найти. Функционал его самый минимальный:
- просмотр изображений всех форматов;
- автоматический показ фотографий в виде слайд-шоу;
- увеличение и уменьшение;
- поворот фотографии на 360 градусов.
Больше ни на что он не способен. Хотя зачем нужно больше, если его единственная функция — просмотр картинок. И с ней он прекрасно справляется. Также стоит заметит, что этот просмотрщик изображений Windows 7 из-за своей простоты потребляет минимальное количество оперативной памяти, поэтому запускается он быстро и работает как часики.
Paint
Всем известная стандартная рисовалка для ПК. Чаще всего именно с неё дети начинают знакомство с компьютером. Однако по совместительству она неплохой просмотрщик изображений Windows практически всех распространенных форматов.
Кроме множественных рисовальных особенностей имеет весьма полезную функцию поворота и отражения картинки по-горизонтали и диагонали. Кроме того, с её помощью можно сохранить графический элемент в другом формате.
Бесплатные
— FastStone Image Viewer. Весьма распространенный просмотрщик изображений, имеет интуитивно понятный интерфейс и несложен в обращении. Всё на виду, практически все кнопки инструментов понятны с первого взгляда, дерево папок поможет найти фото, не выходя из программы, показываются эскизы картинок.
Кроме этого, утилита примечательна большим функционалом для редактирования и небольшой обработки фотографий, а также возможность просмотреть их в полноэкранном режиме. В этом же режиме можно редактировать с помощью выплывающей панели инструментов.
Отличительной особенностью программы является функция коллективного переименования файлов, называется она «Пакетное преобразование переименование». Для более удобного просмотра можно создать слайд-шоу с довольно интересными настройками (показ в случайном порядке, использование эффектов и музыки, сжать фото и прочее).
— Picasa. Также очень известный просмотрщик изображений. Имеет одновременно простой и утонченный дизайн. При открытии картинка сразу открывается панель редактирования с помощью фильтров (автокоррекция света, ретуширование, убрать красные глаза и т.д.). Кроме того, можно поэкспериментировать с цветами, яркостью и контрастностью.
Как и в предыдущей программе, имеется функция создания слайд-шоу с добавлением разнообразных эффектов, переходов и музыки. Однако главная фишка Picasa не в этом. Она славится тем, что способна найти определенного человека на фотографии или сгруппировать снимки с наличием определенной личности.
— Nexus Image. Прекрасная утилита для ознакомления с графическими файлами. Имеет стильный современный дизайн. Поддерживает очень многие известные и не очень форматы картинок. С ней можно управляться с помощью горячих клавиш, а также в ней возможно сделать подпись к фото. Кроме того, с её помощью любая картинка может запросто стать обоями на рабочем столе.
Эта утилита не содержит никаких серьезных функций для редактирования. Однако она несколько отличается от своих сородичей тем, что её не надо устанавливать, и она не привязывается к регистру. Поэтому её можно смело носить на флешке и с её помощью просматривать разного рода изображения.
Программа от Microsoft Office
Всемирно известный пакет программ Microsoft Office стоит практически на каждом компьютере. Он включает в себя большое количество офисных утилит, среди которых имеется и просмотрщик изображений. Называется он «Диспетчер рисунков Microsoft Office».
Функционал его небольшой, однако его предостаточно для просмотра фотографий и их небольшого редактирования. С его помощью можно:
- отразить или повернуть картинку;
- обрезать или изменить разрешение;
- настроить цвет, яркость и контрастность;
- убрать эффект красных глаз и т.д.
Эта утилита способна открыть графические элементы очень многих форматов. Единственный нюанс в том, что лицензия пакета программ от Microsoft платная, и стоит не так мало. Но можно найти взломанный офис на торрентах (однако это крайне нежелательно делать, так как за использование пиратских программ грозит немаленький штраф).
Какой лучше выбрать?
Конечно, определенно сказать, какой лучший просмотрщик изображений нельзя. Всё зависит от предпочтений пользователя, какие функции он хочет увидеть и что сделать с фотографией. Но однозначно можно сказать, что полезно иметь на компьютере пару-тройку разных программ. К примеру, можно пользоваться стандартной утилитой для простого просмотра и Paint для минимального редактирования и пересохранения и дополнительно установить FastStone Image Viewer для расширенного действия с графическими файлами.
Похожие статьи
Добавил admin6 лет и 4 месяца назад126904 просмотровСпешу Вас сразу разочаровать — у этой стандартной программы для просмотра фотографий и изображений в Windows 7 нет исполняемого файла и своей папки. Даже у Блокнота есть и у Калькулятора, а вот у неё нету С одной стороны — это хорошая штука, но она стандартная и не позволяет редактировать изображения сразу и не дает просматривать анимацию, да и ещё много чего не умеет в отличии от альтернатвных просмотрщиков изображений. Но сейчас не об этом, а о ней самой.Итак, всё таки Средство просмотра фотографий имеет свою папку — это WINDOWSSystem32 в которой всего много и её библиотеки тоже есть.Но запустить программу тем не менее можно. Нужно всего лишь нажать горячие клавиши win + r и ввести в поле rundll32.exe C:WINDOWSSystem32shimgvw.dll,ImageView_FullscreenВ итоге должно открыться пустое окно «Средство просмотра фотографий Windows»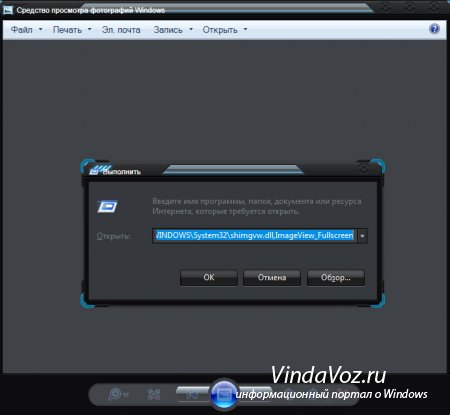
- https://lumpics.ru/photo-view-does-not-work-in-windows-7/
- https://www.syl.ru/article/199827/new_prostoy-prosmotrschik-izobrajeniy-dlya-windows
- http://vindavoz.ru/windows7/stati7/315-sredstvo-prosmotra-fotografiy-windows-7-gde-ono.html

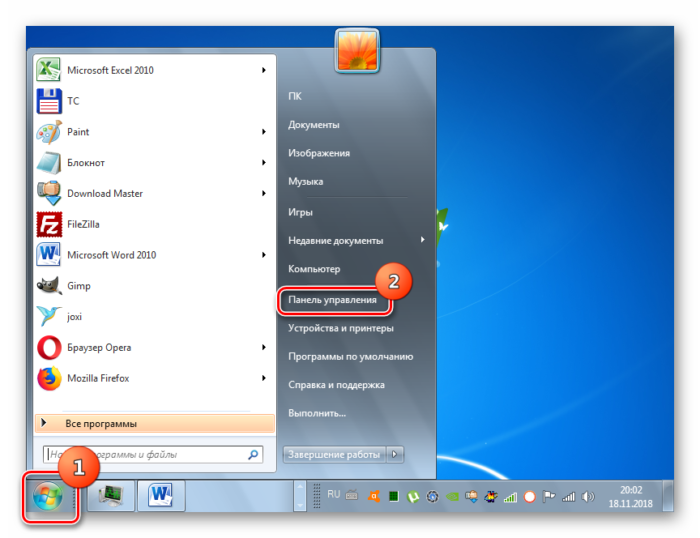
 Средство просмотра фотографий Windows 7 - где оно?
Средство просмотра фотографий Windows 7 - где оно?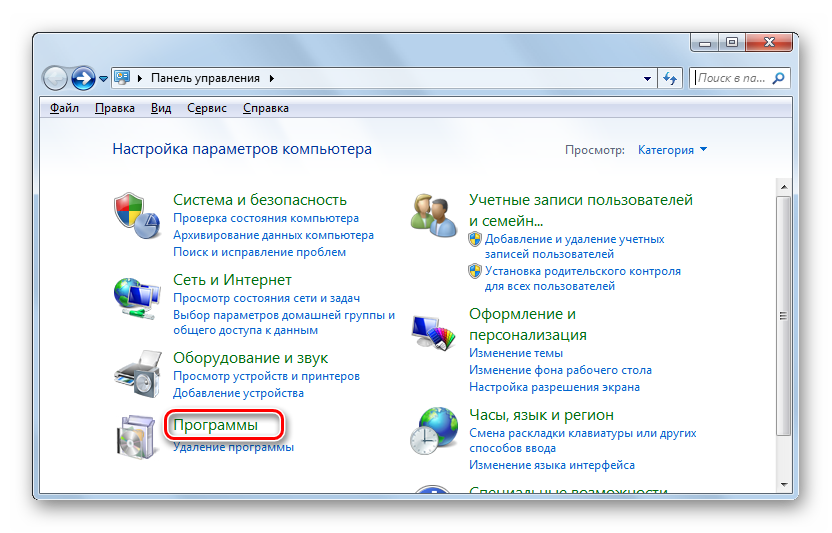
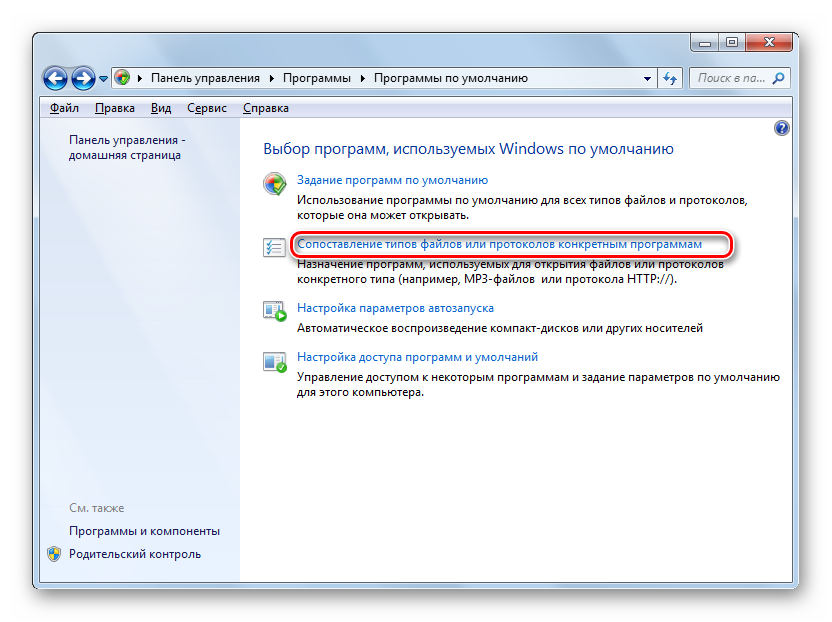
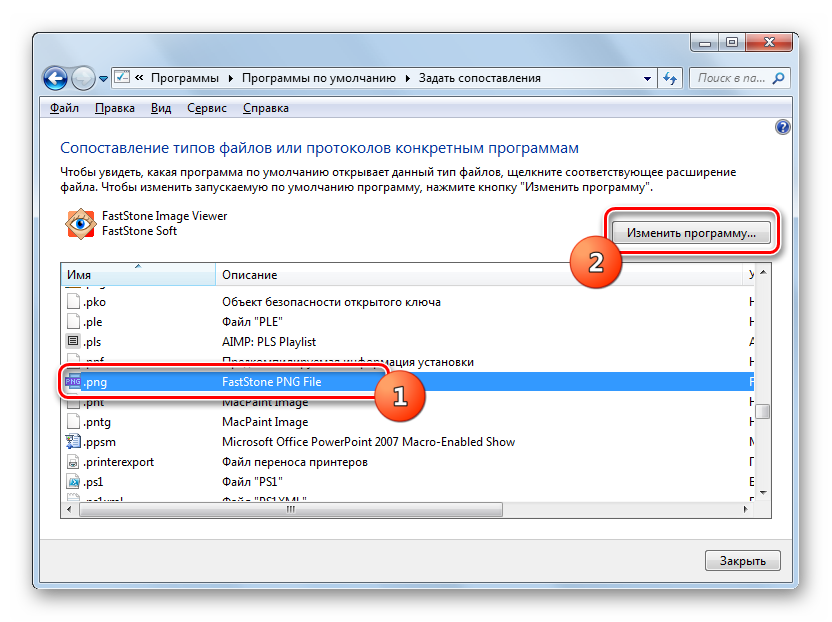
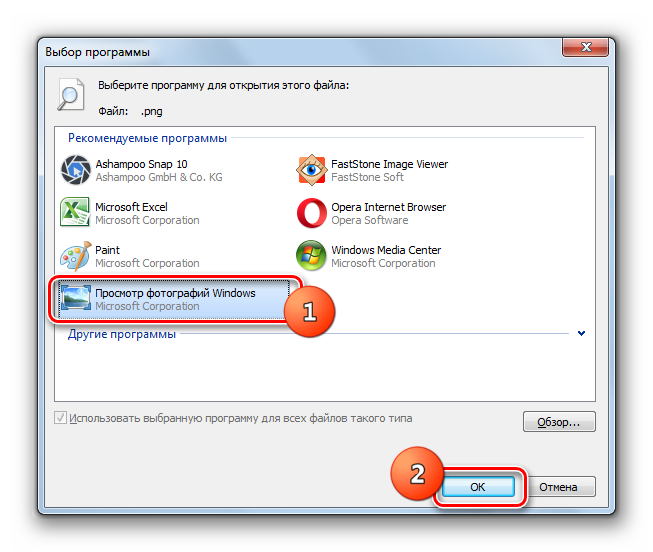
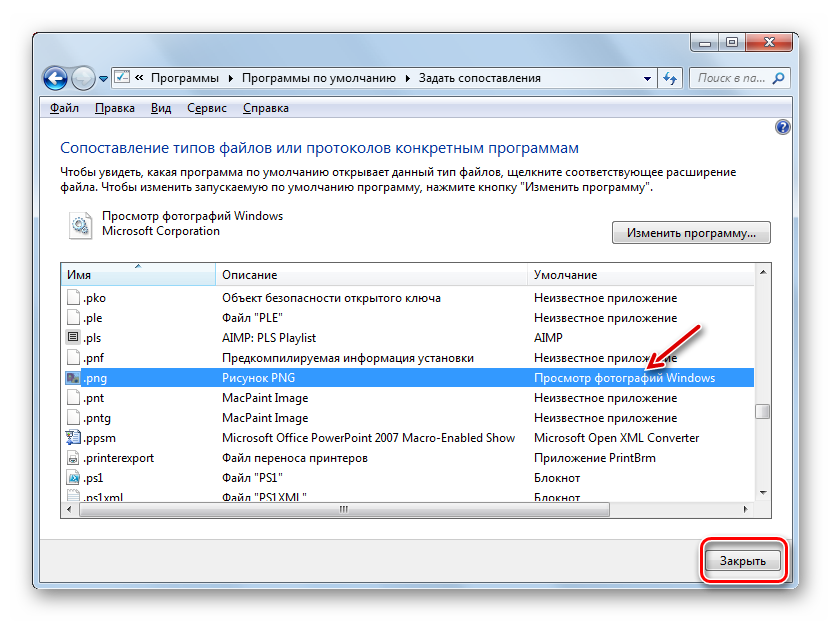
 Средства просмотра фотографий Windows: что нужно знать о стандартных программах?
Средства просмотра фотографий Windows: что нужно знать о стандартных программах?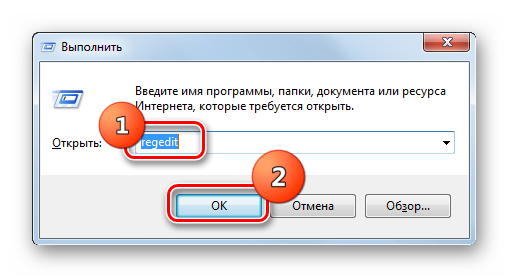
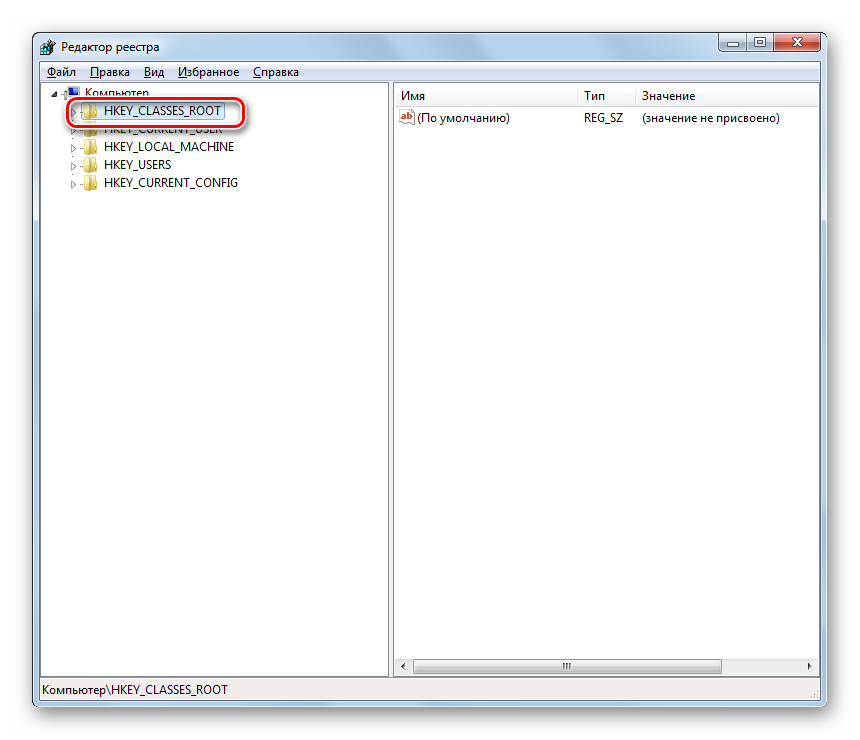
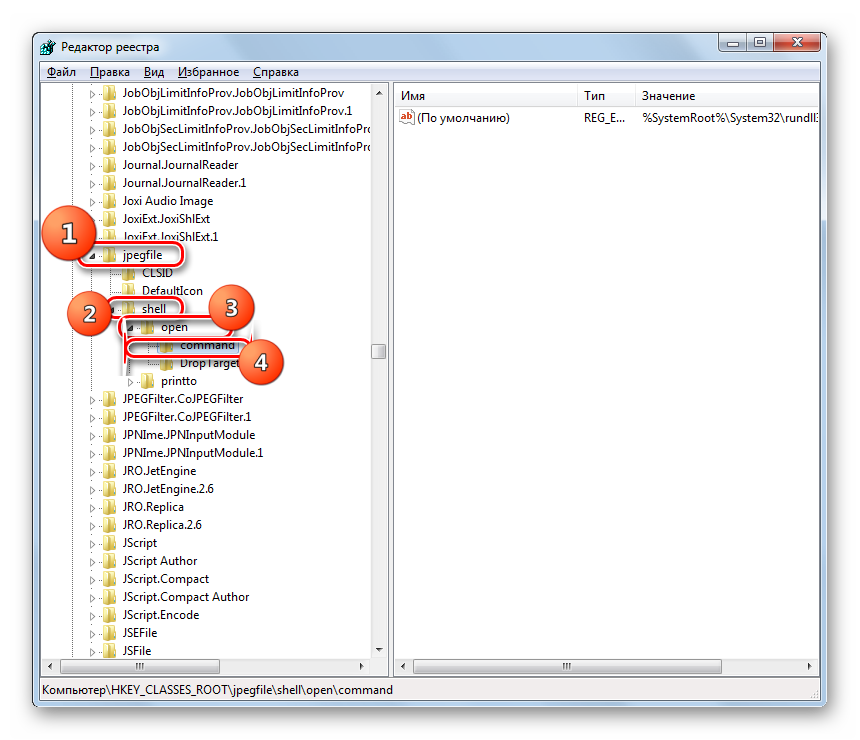
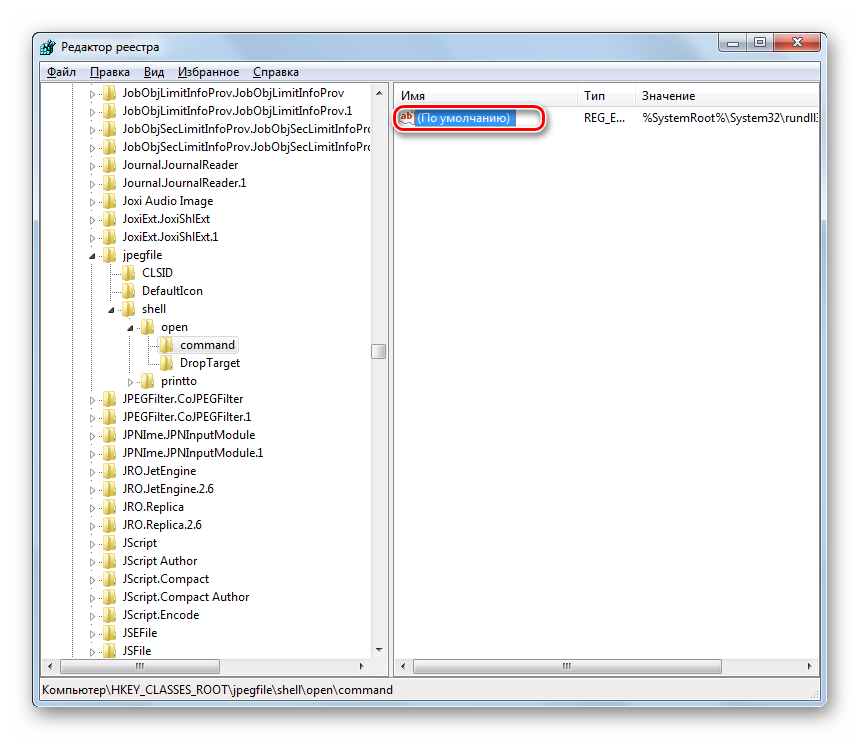
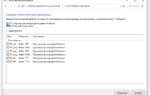 Где на компьютере хранятся изображения Windows: интересное (Spotlight)
Где на компьютере хранятся изображения Windows: интересное (Spotlight)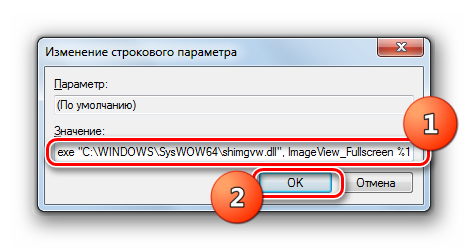
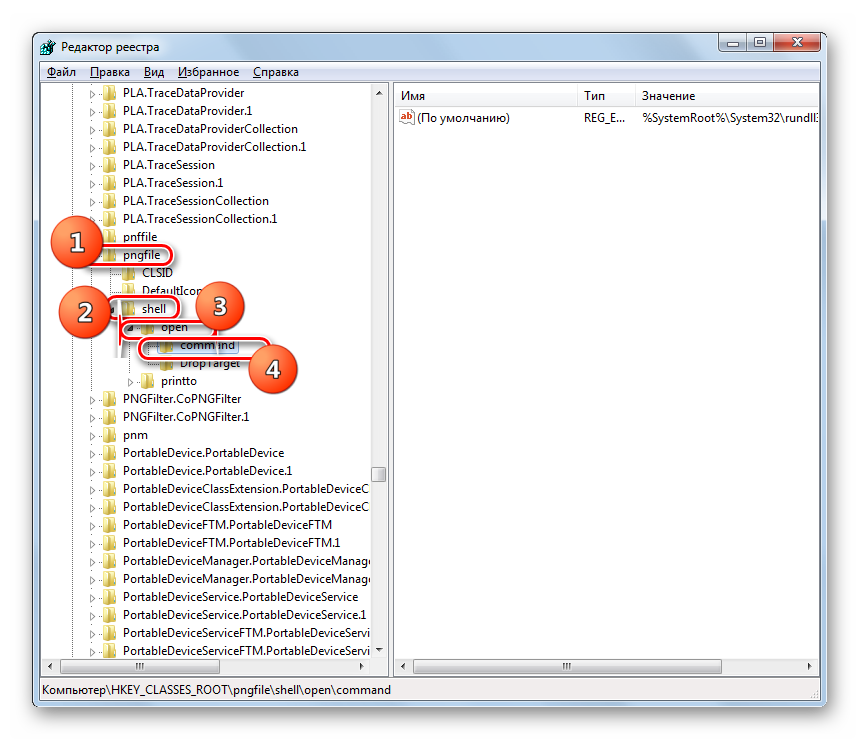
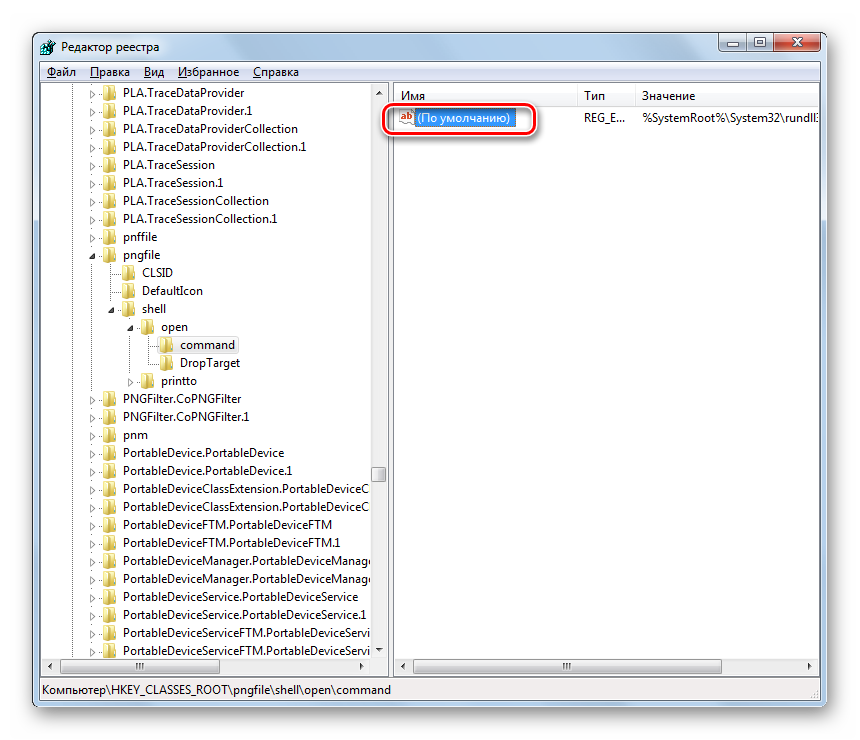
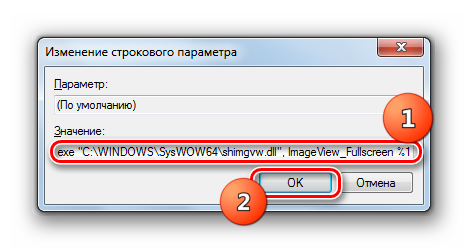
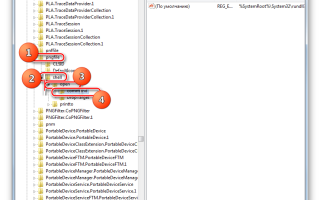

 Как найти по фото в Яндексе
Как найти по фото в Яндексе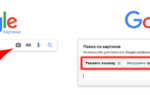 Поиск по картинке в Гугл и Яндекс: загрузить картинку или фото и найти изображение. (Как это работает?)
Поиск по картинке в Гугл и Яндекс: загрузить картинку или фото и найти изображение. (Как это работает?) Что делать, если в Windows 10 не работает приложение «Фотографии»
Что делать, если в Windows 10 не работает приложение «Фотографии»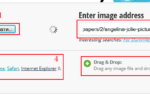 Онлайн сервисы поиска картинок по изображению — Tineye, Google Images, Яндекс Картинки
Онлайн сервисы поиска картинок по изображению — Tineye, Google Images, Яндекс Картинки