Содержание
- 1 Как работает поиск по фото в Гугле?
- 2 Поиск по файлам картинок в Яндексе
- 3 Поиск изображений с использованием Яндекса
- 4 Поиск картинок по файлу изображения в Tineye (Тинай)
- 5 Google Images (Гугл Картинки) — монстр поиска по изображениям
- 6 Яндекс Картинки — отечественный поиск фотографий и картинок в Интернет
Здравствуйте, друзья! В этой статье расскажу Вам о том, как работает поиск в поисковых системах Google и Yandex по изображениям. Поиск изображений в поисковиках был всегда, но работал он, используя слова, которые могли встретиться в тексте рядом с искомым изображением на тех веб-страницах, где присутствует интересующая нас картинка, либо слова, указанные в атрибутах изображения. Другими словами такой поиск не всегда был точным, так как интересующее нас изображение для поисковика было не видно, а определялись лишь слова, заданные нами в поисковую строку.
В связи с этим, до появления опции поиска по изображениям, не было возможности найти оригинал какой-либо картинки, имея у себя лишь копию в плохом качестве и низком разрешении, или, например вы увидели в ленте новостей в социальной сети изображение какого-то человека, а вам бы хотелось узнать кто он. И вот тут-то и приходит нам на помощь удобнейшая для таких целей функция поиска по изображениям. Данная функция существует в Google и Yandex поисковиках — двух наиболее популярных в России поисковых системах (Чуть больше 50% процентов приходится на Yandex, и около 40% на Google).
Чтобы наглядно рассмотреть принцип работы данной функции, рассмотрим его на примерах обоих поисковых систем.
Как работает поиск по фото в Гугле?
Для того, чтобы начать поиск по картинке, переходим в раздел картинки на сайте поисковика.
Далее жмем на вот такую кнопку фотоаппарата, которая находится справа в строке поиска:
Перед нами откроется два варианта для дальнейших действий: вставка URL-ссылки на изображение из интернета, либо загрузить изображение с компьютера.
В первом случае необходимо выбрать интересующее нас изображение и скопировать его адрес. 
В случае загрузки своего изображения жмем на соответствующую вкладку и выбираем нужный нам файл в проводнике.
Существует еще более простой способ поиска по изображениям, он доступен для тех, кто использует браузер Google Chrome. Для поиска изображения достаточно нажать правой кнопкой мыши на изображение и выбрать опцию «Найти картинку (Google)» или «Найти это изображение в Google».
Так как мы использовали для поиска картину, найдя изображения на сайтах, Google автоматически дал название предмету нашего интереса. Результатами поиска стали похожие изображения различного качества и разрешения, ссылки на различные сайты, где дается описание картины. Все тоже самое, как и при поиске словами, только в этом случае вы использовали изображение, к примеру если вам понадобится та же картина, но в более высоком разрешение, Вам просто нужно нажать на ссылку «Большие» либо «Похожие изображения» и перед Вами появится то, что Вы ищете.
Поиск по файлам картинок в Яндексе
Яндекс запустил функцию поиска по изображениям относительно недавно. Их способ поиска изображений отличается от того, который использует Google по механике, но внешне они очень похожи. Механика поиска заключается в том, что искомое изображение поисковик «разбивает» на визуальные слова, т.е. области на изображении, где меняется цвет, яркость, контраст и другие, а после этого использует эти визуальные слова для поиска по базе изображений.
А уже потом из них выбираются те, в которых данные визуальные слова стоят в том же порядке, что и в оригинальной загруженной картинке. Пользуясь этой системой на практике, Вы не заметите особых отличий от тех действий, что мы делали, пользуясь Google’ом.
Переходим в картинки в Яндексе и нажимаем на фотоаппарат с лупой.
И далее перед нами снова встает выбор загружать ли файл с компьютера, или использовать URL-ссылку на изображение.
Точно также, как и в инструкции по поиску в Google копируем URL изображения.
Вставляем его в поле ввода и жмем «Найти».
Готово! Перед нами то, что мы искали, как видно из скриншота, выдача результатов в Яндексе несколько отличается от той, что использует Google. Яндекс предоставляет нам сразу выбрать разрешение картинки в пикселях, но на этом разница заканчивается и далее представлены результаты поиска в том же виде, как и при использовании Google — Другие размеры картинки — Похожие картинки — Сайты, где встречается искомое изображение. Небольшим дополнением Google является то, что первой ссылкой перед похожими изображениями по возможности будет ссылка на Википедию, а только потом остальные сайты.
Уважаемые читатели, на этом знакомство с поиском по изображениям в Google и Yandex закончено. Имея представление о возможностях поисковых систем, я надеюсь работа и поиск в интернете станут для Вас гораздо проще.
Поисковая система Яндекс предлагает нам не только услуги по поиску информации, но и другие сервисы, так или иначе завязанные на поисковых услугах. Именно так выполняется поиск по фото в Яндексе, где для этого создан специальный раздел. Он содержит в себе гигантскую базу из десятков и сотен миллионов изображений, среди которых всегда найдутся подходящие результаты. Давайте посмотрим, как происходит поиск по фото в сервисе Яндекс.Картинки.
Поиск изображений с использованием Яндекса
В последнее время мобильные устройства стали использоваться чуть-ли не чаще, чем ноутбуки и стационарные ПК. Поэтому мы разделим наш краткий обзор на две части. В первой части мы расскажем, как осуществляется поиск по фото в Яндексе с помощью компьютера, а во второй части перейдём к смартфонам и планшетам.
Поиск по фото с компьютера
Для того чтобы приступить к поиску нужных фотографий и изображений, нам понадобится браузер – абсолютно любой. Заходим на главную страницу Яндекса, нажимаем на вкладку «Картинки», переходим к поисковой системе по изображениям. Здесь для нас доступны три варианта поиска:
- По ключевым словам;
- По адресу изображения;
- По загружаемому изображению.
Для того чтобы загрузить фото в поиск по фото в Яндекс, необходимо нажать на иконку с изображением фотоаппарата. Перед нами откроется двойная форма – в её правой половине указывается URL изображения, по которому будут осуществляться поиски, а в левой загружаются фото с жёсткого диска. После указания URL или загрузки фото, система найдёт нам похожие изображения.
Поиск по фото с телефона
Для того чтобы выполнить поиск в Яндексе по фото с телефона, следует воспользоваться любым мобильным браузером, способным открывать полные версии сайтов, а не их мобильные версии. Например, это может быть браузер Google Chrome. Ставим галочку в настройках, заходим на главную страницу Яндекса, переходим на вкладку «Картинки». Здесь мы увидим всё тот же интерфейс, что был виден с компьютера. Щёлкаем мышью по иконке с фотоаппаратом, указываем в форме URL фото или загружаем изображение с телефона, дожидаемся отображения результатов поиска.
Но есть ещё один способ, более простой – он заключается в использовании оригинального браузера от Яндекса. Скачайте его с магазина приложений и запустите – на экране отобразится главная страница поисковой системы. Снизу, под поисковой строкой, вы увидите знакомый символ фотоаппарата. Нажимаем на него и видим окошко с запустившейся камерой. Теперь вы сможете сфотографировать любой объект и провести по нему поиск.
В окошке с камерой вы увидите символ перехода в галерею. Нажав на него, вы попадёте в список недавних документов. Здесь можно выбрать любое фото или изображение, сохранённое во внутренней памяти телефона и провести по нему поиск. Таким образом, пользоваться приложениями от Яндекса гораздо удобнее, нежели использовать для поиска какие-то сторонние браузеры.
Добро пожаловать, дорогой читатель блога budovskiy.com.ua, на очередную страничку, которая будет посвящена обзору веб-сервисов поиска картинок по заданному файлу изображения. С такой необходимостью часто сталкиваются дизайнеры, веб-мастера и рекламные агентства. Служб поиска похожих изображений сейчас достаточно много, однако по опыту работы я выделил для себя три основных инструмента — Tineye, Google Images и Яндекс Картинки, про которые и пойдет речь ниже. 🙂
Что же можно сделать с такими вот сервисами и какая их область применения?
Итак:
- Для проверки уникальности картинки (фотографии). Это в том случае, если у вас уже есть картинка и вы хотите удостовериться, что она оригинальная.
- Для поиска автора изображения. С помощью поиска похожих картинок вы можете найти не только сам оригинал файла, но и автора который его создал. Возможно, что он занимается дизайном, и вы захотите заказать логотип или фирменный дизайн у него.
- Часто девушки грешат тем, что выкладывают чужие фотографии и выдают их за свои. Благодаря веб-сервисам вы легко придете к истине и найдете кому принадлежит фото той знойной красотки на фото. 🙂
- Для дизайнеров это помогает в поиске готовых идей или фотобанков (фотостоков) с похожими картинками.
- Поиск изображения лучшего качества (с другим разрешением, в другом формате).
- Для поиска сайтов, которые незаконно используют ваши изображения.
Помимо всего перечисленного вы также можете увидеть всю историю изменений оригинального файла. Особенно забавно это видно на примере популярных сейчас картинок-демотиваторов, где исходник один, а размноженных изображений очень много. Оригинал и авторство картинки определяется по дате его размещению в сети Интернет.
Поиск картинок по файлу изображения в Tineye (Тинай)
Tineye можно назвать настоящим первопроходцем в области поиска по изображениям. В этом он опередил своего главного конкурента — Гугл. Основан сервис в Канаде в 2008 году. Особенностью службы является то, что поисковой механизм ищет не по названию картинки или тегам ALT и Title, а по содержимому самого изображения.
На сегодняшний день в индексе этого поисковичка уже более 2 миллиардов изображений. Благодаря этому веб-сервису удалось по фото восстановить личность неизвестного солдата. Для поиска достаточно лишь миниатюрного клочка изображения любого качества. Сервис анализирует цветовую гамму, оттенки, распознает изображения и выдает похожие картинки.
Пользоваться эти инструментом очень легко. Для этого перейдите на сайт Tineye и загрузите в систему файл изображения (картинки) по которому хотите произвести поиск.
Для загрузки файла есть несколько вариантов. Если файл хранится локально у вас на компьютере, тогда просто в поле Upload Your Image (1) нажмите на кнопку Обзор и выберите нужный файл.
Альтернативный способ загрузки — указать Web ссылку в виде URL адреса в поле Enter Image Address (2).
Для гурманов есть еще и третий способ (3) — перетащить файл картинки с локальной директории и кинуть в браузер на страничку сайта сервиса (Drag & Drop).
После загрузки картинки жмакните по кнопки Search (Поиск) и наслаждайтесь результатом. Для удобства пользователей в Тинай также имеется набор плагинов к различным браузерам (4).
Результаты поиска можно отфильтровать по лучшему совпадению, самому большому изменению оригинала и по размеру картинки.
Google Images (Гугл Картинки) — монстр поиска по изображениям
Если говорить про поиск картинок вообще, то Google был здесь первым, так как начал индексацию фото еще с 2001 года. Однако поиск по заданному файлу изображения был введен в 2008 году, проект был назван Google Images. Естественно, что аудитория такого монстра как Гугл существенно больше, чем Тинай. Соответственно в базе Google проиндексировано свыше 10 млрд. изображений.
Сервис дислоцируется по адресу images.google.com. Заходим по этому URL. Для осуществления поиска по фото разработчик предлагает воспользоваться одним из четырех вариантов поиска.
- Просто перетащите картинку (1) с вашего локального компьютера или сети Интернет в область поиска. Реализуется технологией Drag&Drop, однако может не работать с некоторыми версиями браузера.
- С помощью Web-адреса (url ссылки) картинки или фотографии. Cкопируйте ссылку изображения в буфер обмена (3). Далее перейдите в строку поиска и нажмите на иконку фотоаппарат (4). В поле указать ссылку вставьте адрес картинки.
- «Загрузить файл» (2) с локального компьютера. Как и в предыдущем способе нажимаем на пиктограмму фотоаппарата и с помощью пункта Загрузить файл выбираем файл с нужным изображением.
- Последний способ использует плагин для Chrome или Firefox. После установки плагина вы сможете производить поиск по любой картинке, просто нажав правой кнопкой на изображение.
Чем больше похожих изображений находится в сети, тем точнее будет результат. Самые большие совпадения будут по произведениям искусства, маленькие по детским рисункам. Поиск фотографий в Гугл осуществляется и по содержимому самого изображения и по данным в описании (тегах).
В результате поиска выводится выдача, которая отличается от стандартной. В ней также все картинки упорядочены по наиболее точному совпадению. Отображается информация о том, сколько найдено результатов и выводится предположение о том, что изображено на картинке.
На рисунке видны результаты поиска по фотографии прекрасной актрисы Анджелины Джоли. 😀 В результатах отражены:
1. Копия исходного изображения и его размер.
2. Фильтр выбора других размеров изображения. Под фильтром поисковая система дает предположение, «Скорее всего, на картинке … «. Эти данные берутся на основе анализа большого количества описаний с похожими изображениями.
3. Инструменты поиска — для вызова дополнительных параметров поиска.
4. Похожие изображения, которые больше всего соответствуют содержимому графического файла — гамме, оттенкам и т.п.
5. Страницы с подходящими фотографиями на основе заданного изображения.
Если вы ищете картинку лучшего качества, то для вас будет полезен пункт Все размеры (2). По умолчанию отображаются все результаты, отсортированные начиная от самого большого размера (разрешения) картинки.
Дальше в выдаче располагается блок Похожие изображения (4) в нем в порядке убывания располагаются самые идентичные исходному изображению и описанию картинки. Это удобно, если вы ищите идею или хотите подобрать что-то из ассортимента.
Следующий блок (4) — непосредственно выдача результатов поиска по исходному изображению. Тут вы найдете ссылки на странички в Интернет, где размещается такая же картинка. По этим ссылкам можно определить, кто является родоначальником картинки и посмотреть как она размножалось во времени. Таким же образом можно получит список тех, кто незаконно использует ваши труды.
В сервисе также есть ряд дополнительных инструментов (3), которые реализованы в виде фильтров. Приведем некоторые из них.
Размер изображения — можно указать большой, средний, маленький, указать точный или задать размер от определенного разрешения.
По времени размещения — можно указать за всё время, за неделю, за сутки или задать временной интервал.
Тип фотографии — здесь доступны такие типы как Лица, Фотографии, Клип-арт, Черно-белые рисунки.
Для защиты от выгрузки изображений adult (взрослой) тематики стоит по умолчанию умеренный фильтр, который также можно настроить. При необходимости можно также задать тона, в каких искать похожие фотографии.
Яндекс Картинки — отечественный поиск фотографий и картинок в Интернет
На сегодняшний день Yandex проиндексировал более 5 млрд. картинок по всему Интернету. Это вдове меньше, чем Google, однако выводит его на второе место среди обозреваемых сервисов. Старт поиска картинок в Яндекс пришелся на 2002 год, именно тогда в выдаче появились картинки, а не просто ссылки на странички, где они находились.
Позже уже в 2007 году Yandex обзавелся специальным поисковым роботом, который анализировал только изображения. В процессе развития он обрастал различными фильтрами (по цвету, типу размеру изображения), что улучшало ранжирование выдачи. Однако до 2010 года отечественный сервис продолжал искать только по описаниям и тегам к изображению. Первая бета версия поиска фотографий и картинок по заданному изображению появилась в 2010 года.
Официальный запуск сервиса похожих изображений пришелся на конец 2011 года. Чтобы воспользоваться сервисом перейдите по адресу http:\images.yandex.ru либо просто на официальной стартовой странице Яндекс над строкой поиска выберите пункт «Картинки«.
В отличие от двух предыдущих ресурсов, Яндекс пока что не позволяет задать исходную картинку с произвольного места положения (Интернет, локальный компьютер). Поиск подобных изображений будет доступен лишь для тех файлов, рядом с которыми в поиске сервиса будет стоять отметка «Похожие«.
Итак, вернемся к выдаче результатов поиска. Как и у Гугла, здесь также есть ряд фильтров, таких как Размер изображения, Цвет, Тип и Дата изображения.
В Яндексе фильтр Тип картинки, помимо стандартных Фото, Клипарт, Лица, Рисунки и чертежи, также включает тип Демотиватор. Эти картинки с черной рамкой и забавным комментарием, довольно популярные в Рунете.
В правой части доступна сортировка по размеру. А также настройка семейного фильтра — для того чтобы ограничить доступ к картинкам взрослой тематики.
Просмотр результатов поиска возможен либо в виде бесконечной ленты с помощью прокрутки либо в режиме слайд-шоу.
Ну и напоследок пару слов про трафик, который дают изображения. На сегодняшний день трафик с Google Images превышает таковой с Яндекс.Картинок в 2-3 раза. Это в целом соизмеримо с объёмами проиндексированных изображений (10 vs 5 миллиардов изображений). К тому же много картинок с базы Yandex имеет именно забугорное происхождение.
Несмотря на столь эволюционные подвижки в поиске картинок и фотографий, поисковики по-прежнему отдают приоритет в ранжировании описаниям в тегах ALT и Title. Посему, не забывайте заполнять теги и следите, чтобы директория с изображениями не была закрыта от поисковиков!
На этом, пожалуй, все. Спасибо за Ваше внимание! Надеюсь, что статья оказалась Вам полезна. Подписывайтесь на RSS ленту и следите за новыми анонсами в Twitter.
На десерт в этот раз видео в тему про поиск похожих картинок в Гугл.
Используемые источники:
- https://leadinlife.info/poisk-po-kartinke-v-gugl-i-yandeks.html
- https://saitoseoteka.ru/yan/poisk-po-foto-v-yandekse.html
- https://budovskiy.com.ua/onlajn-servisy-poiska-kartinok-po-izobrazheniyu/
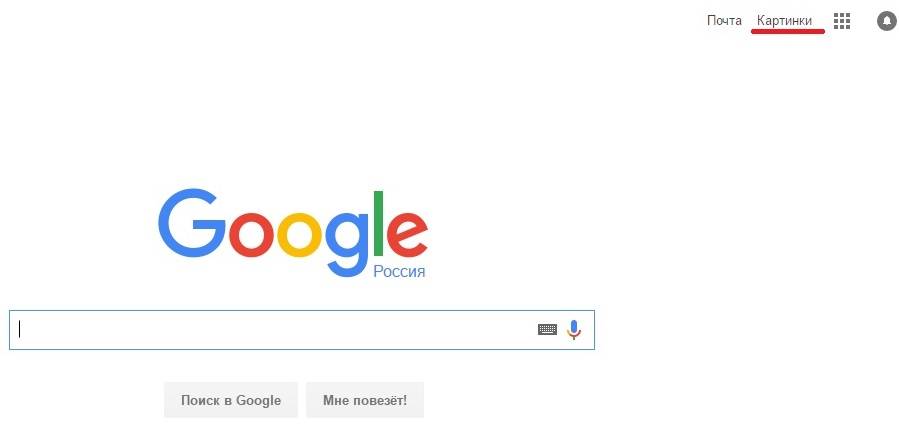
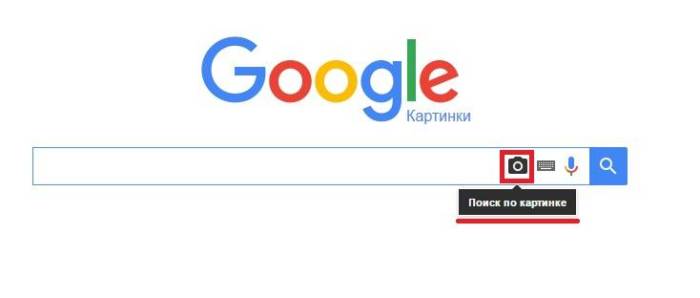
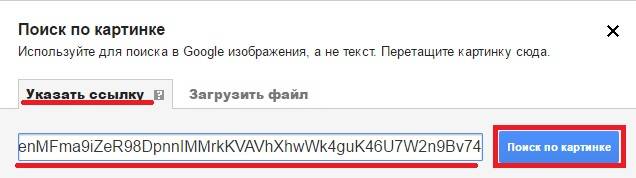
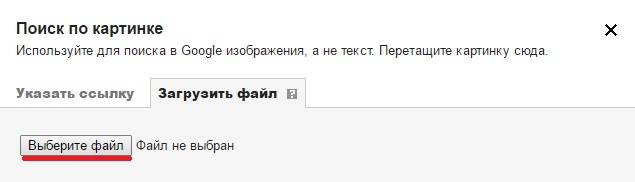
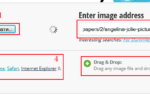 Онлайн сервисы поиска картинок по изображению — Tineye, Google Images, Яндекс Картинки
Онлайн сервисы поиска картинок по изображению — Tineye, Google Images, Яндекс Картинки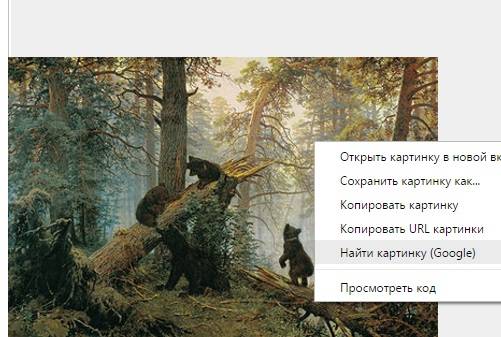
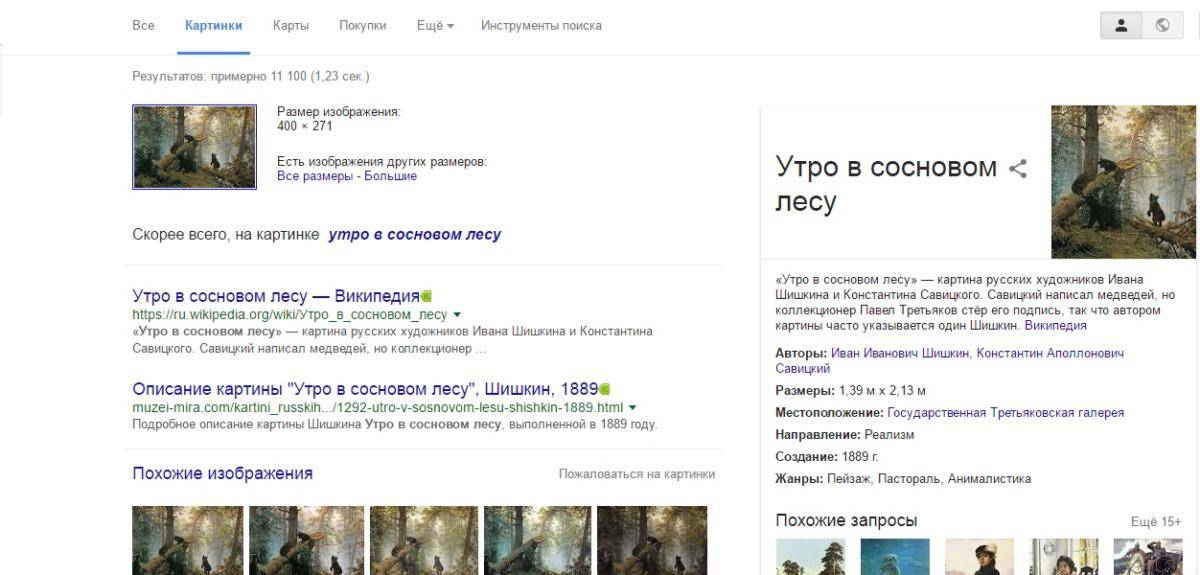
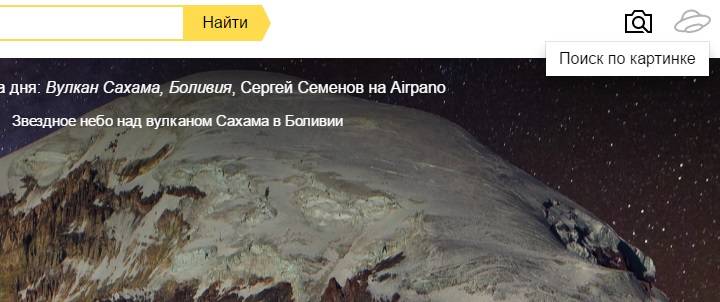

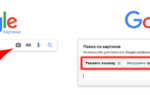 Поиск по картинке в Гугл и Яндекс: загрузить картинку или фото и найти изображение. (Как это работает?)
Поиск по картинке в Гугл и Яндекс: загрузить картинку или фото и найти изображение. (Как это работает?)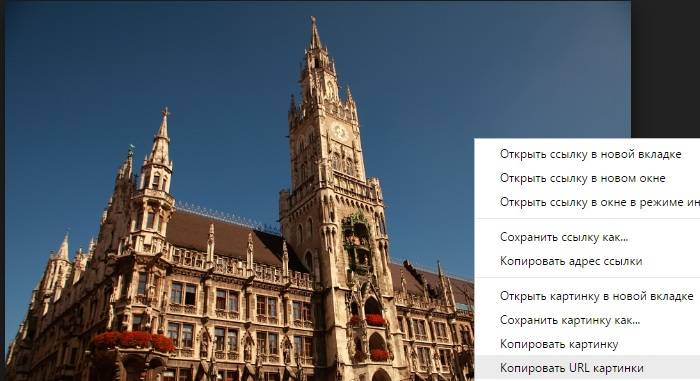

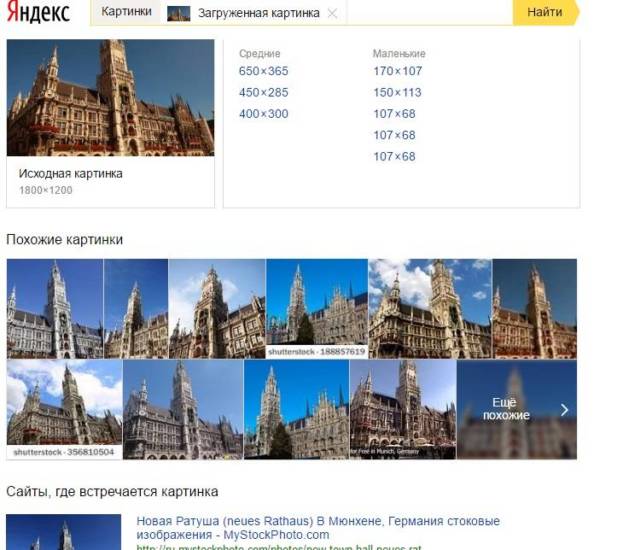
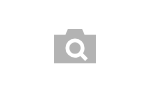 Лучшие программы и сервисы поиска по фото с телефона – товаров, мест, людей
Лучшие программы и сервисы поиска по фото с телефона – товаров, мест, людей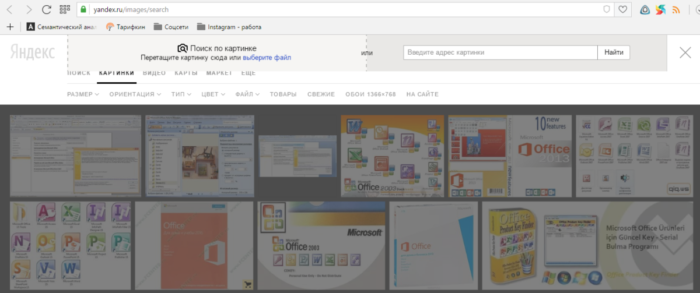
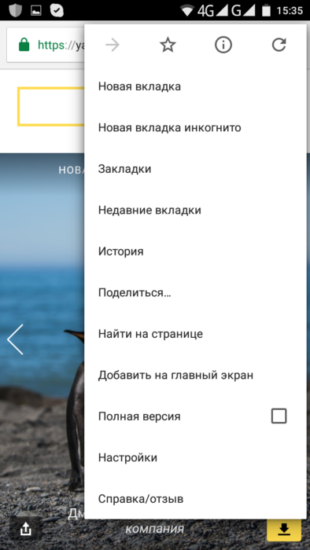
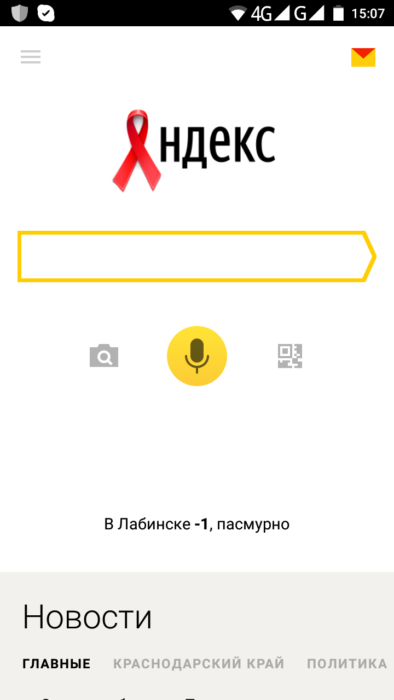
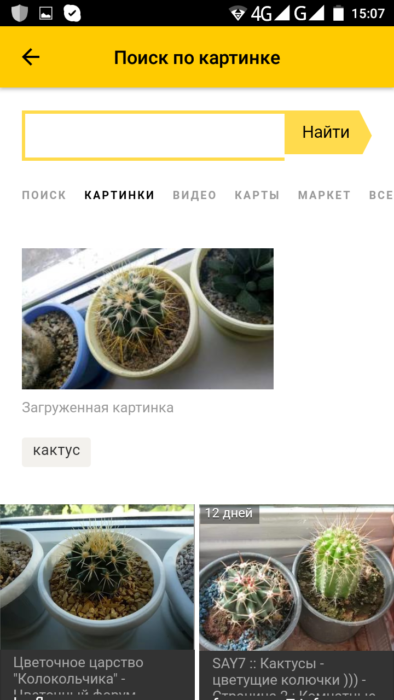
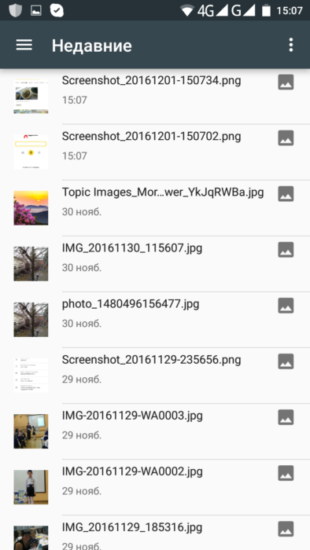


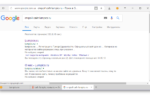 Голосовой поиск Яндекс и Google: как включить на Андроид, в Яндекс Браузере, на компьютере
Голосовой поиск Яндекс и Google: как включить на Андроид, в Яндекс Браузере, на компьютере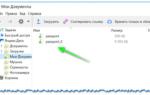 Инструкция по установке и использованию Яндекс диска и бонусом программа для скриншотов
Инструкция по установке и использованию Яндекс диска и бонусом программа для скриншотов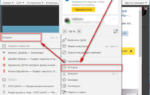 Как посмотреть историю в Яндексе за несколько кликов — Инструкции для поисковика и браузера
Как посмотреть историю в Яндексе за несколько кликов — Инструкции для поисковика и браузера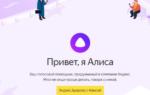 Как настроить под себя Алису от «Яндекс» и управлять компьютером с помощью неё
Как настроить под себя Алису от «Яндекс» и управлять компьютером с помощью неё