Содержание
Большинству пользователей чаще всего приходится работать, по крайней мере, с двумя языковыми раскладками клавиатуры на ПК – кириллической и латиницей. В обычной ситуации переключение производится без проблем путем применения сочетания клавиш или с помощью клика по соответствующему значку на «Панели инструментов». Но иногда с выполнением данных манипуляций могут возникнуть проблемы. Давайте разберемся, что делать, если не меняется язык на клавиатуре на компьютерах с Виндовс 7.
Читайте также: Как восстановить языковую панель в Windows XP
Восстановление переключения клавиатуры
Все проблемы с переключением языковой раскладки клавиатуры на ПК можно разделить на две большие условные группы: аппаратные и программные. Наиболее распространенным фактором первой группы причин является банальная поломка клавиши. Тогда её нужно просто отремонтировать, а если она не поддается ремонту, то заменить клавиатуру в целом.
О методах устранения поломок, вызванных программной группой факторов, мы поговорим в этой статье более подробно. Самый простой способ решения проблемы, который помогает в большинстве случаев, это простая перезагрузка компьютера, после которой, как правило, смена раскладки клавиатуры начинает работать снова. Но если проблема повторяется регулярно, то перезапускать ПК каждый раз довольно неудобно, так что этот вариант действий нельзя назвать приемлемым. Далее мы рассмотрим наиболее часто применимые способы решения проблемы со сменой раскладки клавиатуры, которые будут гораздо удобнее указанного метода.
Способ 1: Ручной запуск файла
Самой частой причиной, почему не выполняется переключение клавиатуры, является тот факт, что не запущен системный файл ctfmon.exe. В этом случае его необходимо активировать вручную.
- Откройте «Проводник Windows» и вбейте в его адресную строку такой путь:
c:WindowsSystem32После этого щелкните Enter или кликните по значку в виде стрелки справа от введенного адреса.
В открывшейся директории отыщите файл под названием CTFMON.EXE и щелкните по нему дважды левой кнопкой мыши.</li>
Файл будет активирован, а соответственно и возможность переключения языковой раскладки клавиатуры возобновится.</li></ol>
Есть и более быстрый вариант действий, но который требует запоминания команды.
- Наберите на клавиатуре Win+R и введите в открывшееся окошко выражение:
ctfmon.exeЩелкните по кнопке «OK».
После указанного действия возможность переключения раскладки восстановится.</li></ol>
Таким образом, любой из двух указанных вариантов ручного запуска файла CTFMON.EXE не требует перезагрузки компьютера, что гораздо удобнее, чем каждый раз полностью перезапускать систему.
Способ 2: «Редактор реестра»
В случае если ручной запуск файла CTFMON.EXE не помог и клавиатура все равно не переключается, есть смысл попробовать решить проблему путем редактирования системного реестра. Также указанный ниже метод позволит устранить неполадку кардинально, то есть без необходимости периодически совершать действия по активации исполняемого файла.
Внимание! Прежде чем производить какие-либо процедуры по редактированию системного реестра, убедительно рекомендуем создать его резервную копию, чтобы иметь возможность восстановления прежнего состояния при выполнении ошибочных действий.
- Вызовите окошко «Выполнить» путем набора сочетания Win+R и введите в него выражение:
regeditДалее нажмите «OK».
В запустившемся окне «Редактора реестра» требуется произвести некоторые изменения. Переместитесь в левой части окна последовательно в разделы «HKEY_CURRENT_USER» и «Software».</li>
Далее откройте ветку «Microsoft».</li>
Теперь последовательно перейдите по разделам «Windows», «CurrentVersion» и «Run».</li>
После перехода в раздел «Run» щелкните правой кнопкой мыши (ПКМ) по его наименованию и в открывшемся меню выберите «Создать», а в дополнительном списке щелкайте по пункту «Строковой параметр».</li>
В правой части «Редактора» отобразится созданный строковой параметр. Требуется сменить его имя на «ctfmon.exe» без кавычек. Название можно вписать сразу после создания элемента.
Если же вы щелкнули по другому месту экрана, то в этом случае наименование строкового параметра сохраниться. Тогда, чтобы изменить имя по умолчанию на требуемое название щелкните по данному элементу ПКМ и в открывшемся списке выберите «Переименовать».
После этого поле для изменения названия снова станет активным, и вы сможете вписать в него:
ctfmon.exe
Далее щелкайте Enter или просто произведите клик мышкой по любому участку экрана.</li>
Теперь выполните двойной щелчок по указанному строковому параметру.</li>
В активном поле открывшегося окна впишите выражение:
C:WINDOWSsystem32ctfmon.exe
Затем щелкайте «OK».</li>
После этого элемент «ctfmon.exe» с присвоенным ему значением отобразится в списке параметров раздела «Run». Это означает, что файл CTFMON.EXE будет добавлен в автозагрузку Виндовс. Для завершения процедуры изменений потребуется перезагрузить компьютер. Но этот процесс нужно будет выполнить только один раз, а не периодически, как было ранее. Теперь файл CTFMON.EXE будет стартовать автоматически вместе с запуском операционной системы, а, значит, проблем с невозможностью смены языковой раскладки клавиатуры возникать не должно.
Урок: Как добавить программу в автозагрузку Windows 7</li></ol>Устранить проблему с невозможностью смены языковой раскладки на компьютере с Виндовс 7 можно несколькими методами: простая перезагрузка ПК, ручной запуск исполняемого файла и редактирование системного реестра. Первый вариант действий очень неудобен для пользователей. Второй метод отличается простой, но в то же время не требует каждый раз при выявлении неполадки перезапуска ПК. Третий же позволяет решить поставленную задачу кардинально и избавиться от проблемы с переключением раз и навсегда. Правда, он самый сложный из описанных вариантов, но с помощью нашей инструкции его вполне по силам освоить даже начинающему юзеру. Мы рады, что смогли помочь Вам в решении проблемы.Опишите, что у вас не получилось. Наши специалисты постараются ответить максимально быстро.
Помогла ли вам эта статья?
Информация к новости
- Просмотров: 3 732
- Автор: admin
- Дата: 11-06-2019
11-06-2019
Категория: Windows 7 / Программы
Привет, друзья. Недавно отметил у себя лёгкую степень раздражения, когда приходится работать с Windows 7 и переключать язык не привычными из Windows 8.1 и 10 клавишами Win+Space, а лично для меня неудобными Shift+Alt или Ctrl+Shift. Как по мне, сочетание клавиш Win+Space, используемое в Win8.1 и Win10, более удобное, более продуманное. Напомню, оно меняет по кругу и основные языки, и дополнительно установленные раскладки клавиатуры. В «Семёрке» же сочетание Win+Space не работает. Как в Windows 7 задействовать это сочетание для переключения языков ввода?
Как настроить переключение языка по клавишам Win+Space в Windows 7
В среде Windows 7 её средствами переназначить горячие клавиши для смены языка мы, в принципе, можем, но нам предлагается чудовищно скудный выбор. Идём в языковые параметры.
И смотрим, что нам предлагается.
Увы, немногое, как видим.
Чтобы в качестве клавиш смены языка задать если не конкретно Win+Space, то хотя бы иную, но более удобную комбинацию, придётся прибегнуть к стороннему софту. Рассмотрим ниже три программы, которые содержат такие решения в числе дополнительного функционала.
1. Punto Switcher
Одна из известнейших программ для исправления раскладки клавиатуры – бесплатная Punto Switcher. Автоматическое переключение языка является её первоочередной задачей. Программа следит за вводом символов в системе, анализирует их и сама переключает язык на нужный, при этом переводя на него уже введённые символы. Таким образом она нас в принципе избавляет от необходимости отвлекаться на процесс ручного переключения языка. В числе её иных функций – таковые, что упрощают выполнение офисных задач, а также возможность назначения горячих клавиш для смены языка ввода. При желании можем отключить автопереключение языка и пользоваться только нужными функциями программы.Вот только для назначения Win+Space с помощью этой программы нам нужно отказаться от системных горячих клавиш, работающих в связке с Win — Win+E для запуска проводника, Win+R для запуска команды «Выполнить», Win+D для показа рабочего стола и т.п. Отказаться — значит, отключить в локальной групповой политике. В противном случае Punto Switcher в среде Windows 7 не захочет применять для смены языка сочетание Win+Space. Если вы не используете активно сочетания типа Win+D, Win+E, Win+R и прочие в работе с «Семёркой», запускаете редактор gpedit.msc. Идёте по пути, указанному на скриншоте ниже, открываете параметр отключения сочетания клавиш Windows+X.Включаете его. Применяете.
Перезагружаете компьютер.
Далее запускаете Punto Switcher, идёте в настройки программы и назначаете переключение раскладки по Win+Space.
Если вы при работе с системой активно пользуетесь клавишами типа Win+D, Win+E, Win+R, можете не отключать их в редакторе gpedit.msc, а воспользоваться предлагаемыми Punto Switcher сочетаниями без участия клавиши Win. Например, Ctrl+Space или Alt+Space. Они также удобны.
2. Comfort On-Screen Keyboard Pro
Возможность задания клавиш Win+Space для смены языка ввода в Windows 7 предусматривает платная программа Comfort On-Screen Keyboard Pro от разработчика Comfort Software. Главной задачей этой программы является реализация настраиваемой экранной клавиатуры с предиктивным вводом.Но у этой программы есть несколько дополнительных возможностей, включая ту, что реализует затронутую темой статьи задачу. Используя Comfort On-Screen Keyboard Pro, сможем задать в принципе любые горячие клавиши для смены языка. У программы будет приоритет задействования каких-угодно комбинаций, включая системные. И при этом нам не нужно отказываться от использования системных хоткей типа Win+D, Win+E, Win+R и отключать их в локальной групповой политике. Как назначить Win+Space?Идём в настройки программы – вызываем на её значке в трее Windows контекстное меню и выбираем «Все параметры».Заходим в раздел «Быстрые клавиши». Вводим нужное сочетание для смены языка ввода. Сохраняем.При желании значок активации экранной клавиатуры можем убрать из трея Windows и пользоваться только программной возможностью задания горячих клавиш для смены языка.
3. Comfort Keys Pro
У компании Comfort Software есть другой продукт, способный помочь нам в реализации поставленных темой статьи целей – платная программа Comfort Keys Pro. Она являет собой более продвинутый формат предыдущей рассмотренной программы: эта также реализует в среде Windows экранную клавиатуру (точно такую же, с предиктивным вводом), но в числе дополнительных возможностей предусматривает модули буфера обмена и текстовых шаблонов, а также возможность задания пользовательских горячих клавиш для широкого спектра задач в среде Windows.Отправляемся в программные настройки: на значке Comfort Keys Pro в трее вызываем контекстное меню и выбираем пункт «Настройка быстрых клавиш».
Указываем комбинацию клавиш — Win+Space, в качестве действия выбираем изменение языка ввода. Нажимаем вверху кнопку «Сохранить».
Далее по этому же принципу можем настроить другие горячие клавиши хоть из той же области ввода данных, хоть для решения иных задач. В числе последних – управление электропитанием, управление звуком, сетевые операции, открытие интернет-ресурсов, вставка заготовленного шаблонного текста, запуск программ и прочие возможности.
Более того, Comfort Keys Pro позволяет назначать горячие клавиши для макросов записанных пользовательских действий. При необходимости значок активации экранной клавиатуры и буфера обмена можем убрать из трея Windows и использовать только возможности программы по назначению горячих клавиш.
ВернутьсяКомментариев: 4 Дорогой посетитель, Вы можете задать на сайте любой вопрос и обязательно получите ответ! <index>
Даже во времена оны, когда на домашних компьютерах была повсеместно поставлена DOS, проблема создания и отображения текстов на разных языках была более чем актуальна. От отсутствия такой возможности в меньшей степени страдали жители англоязычных стран. Недаром их правительства прикладывали такие усилия, чтобы в буквальном смысле пропихнуть английский в качестве языка международного общения.
Доходы одних только США от этого статуса исчисляются величиной в несколько миллиардов долларов ежегодно. Печальная история взлета и падения эсперанто – еще одно яркое подтверждение желания англоязычных прокатиться в рай на чужом загривке. Но, мы увлеклись. Нас ведь интересует, как поменять раскладку клавиатуры на ОС Виндовс 7?
Были ли раскладки на старых бытовых компьютерах? Откуда вообще взялось это понятие? На моделях с 8-битной архитектурой такого понятия не было. Русский на них программировался специальным образом. В особую область ПЗУ можно было записать дополнительный набор символов и в дальнейшем пользоваться им для работы и игр.
Первые раскладки появились в MS-DOS, однако они отличались от раскладок в современном понимании этого термина. Имелась так называемая расширенная таблица ASCII, включающая помимо английских букв и специальных знаков, еще и русские (так называемая 866 страница).
Для ее инсталляции DOS настраивалась специальным образом – вносились изменения в конфигурационные файлы и устанавливались драйвера поддержки. Альтернативой этому служила установка более дружелюбного и продвинутого драйвера KeyRus (или его аналога) – детища ныне покойного, тогда еще молодого, программиста из Донецка Д. Гуртяка (http://www.softpanorama.org/People/Gurtyak/index.shtml).
Его программа-драйвер просто прописывалась в autoexec.bat. И только с приходом в наш дом Windows мы получили полноценные раскладки – то есть возможность иметь в своей системе множество языков и переключаться между ними при помощи клавиатуры. Windows 7 использует именно эту технологию.
Меняем раскладку в «Окнах»
Изменить раскладку клавиатуры в Windows 7 можно следующим образом:
- Заходим в меню «Пуск» пользуясь одноименной кнопкой в левом нижнем углу экрана.
- В само низу меню имеется поле для поиска – введите в него слово «раскладка» и нажмите «Enter».
- В окне результатов поиска появится строчка «Смена раскладки клавиатуры…» — жмем на эту строчку.
- Перед нами появляется окошко «Языки и региональные стандарты». В этом окошке нужно перейти на вкладку «Языки и клавиатура».
- Далее нужно щелкнуть на кнопку «Изменить клавиатуру», расположенную в само верху окна.
- По умолчанию локализованная раскладка содержит русский и английский языки. Чтобы добавить или удалить языки, нужно пользоваться соответствующими кнопками:
- Чтобы удалить язык, выберите его в списке мышью и щелкните по кнопке «Удалить» справа.
- Чтобы добавить язык используйте кнопку «Добавить» — она открывает доступ к перечню всех доступных на компьютере шрифтов.
- Один из языков является языком по умолчанию. Именно он становится основным сразу после запуска компьютера или при переходе в другое окно с полем текстового вода. Для указания языка по умолчанию предназначен выпадающий список сверху.
- После того как вы закончите редактирование раскладок, не забудьте сохраниться по кнопке «Ok» в самом низу окна.
Вот, пожалуй, и все что следует знать рядовому пользователю Windows 7 о том, как изменить раскладку. Как выяснилось, ничего сложного в этой процедуре нет. Иногда установленные таким образом языки неожиданно пропадают – проверьте систему – это может быть результат работы вируса.
</index>
Похожие статьи




- https://lumpics.ru/do-not-change-language-on-keyboard-in-windows-7/
- https://remontcompa.ru/windows/windows-7/1923-kak-nastroit-pereklyuchenie-yazyka-po-klavisham-winspace-v-windows-7.html
- https://windowstune.ru/win7/hints7/kak-pomenyat-raskladku-klaviatury-na-vindovs-7.html

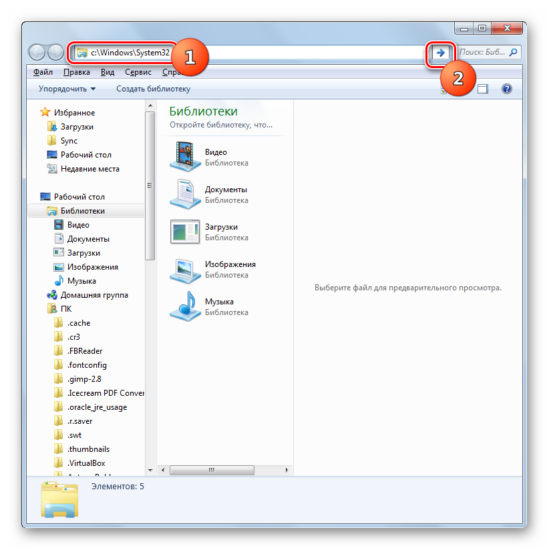
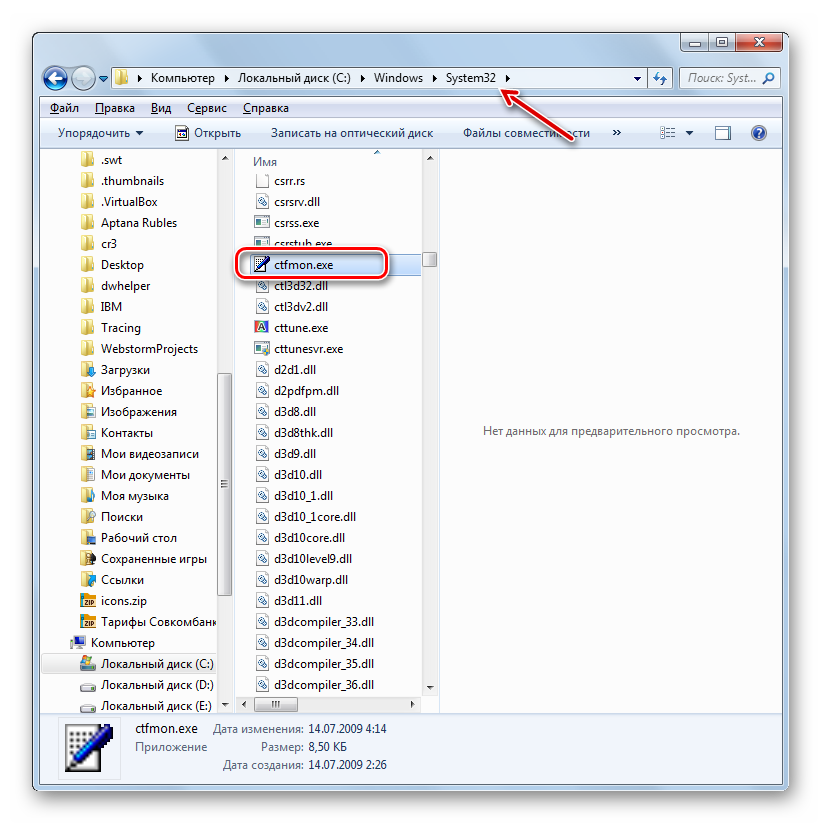
 Как правильно поменять раскладку клавиатуры в системе Виндовс 7
Как правильно поменять раскладку клавиатуры в системе Виндовс 7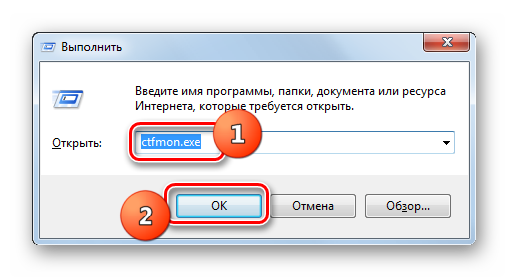
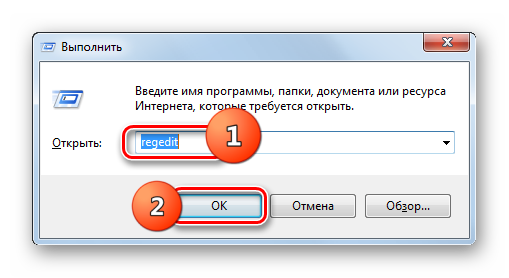
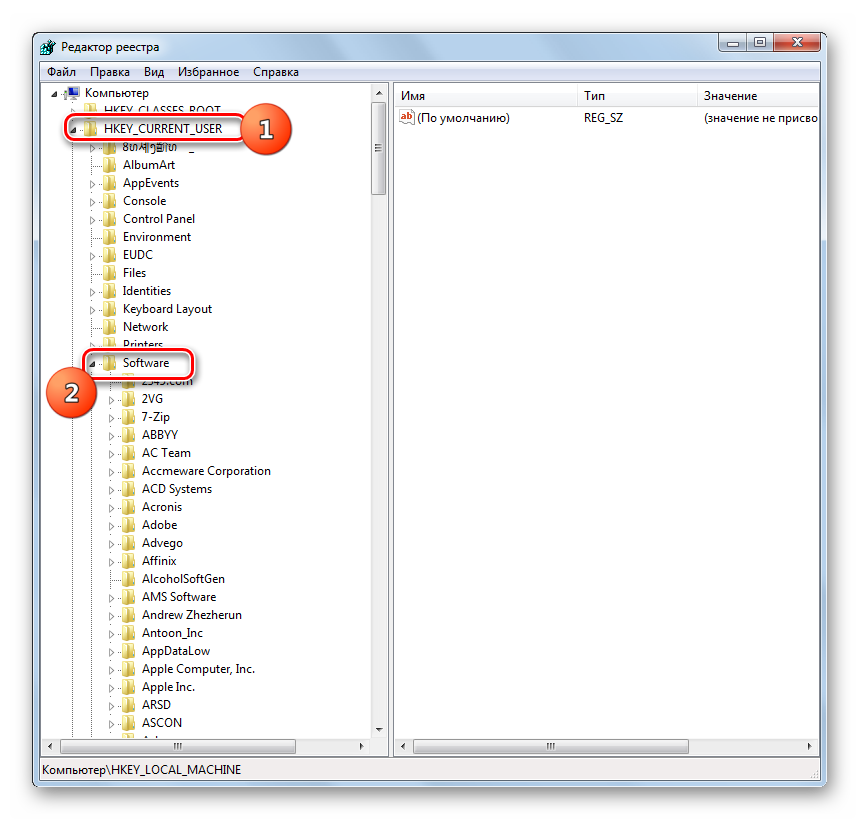
 Как восстановить функцию переключения языков (если не переключается английский язык)
Как восстановить функцию переключения языков (если не переключается английский язык)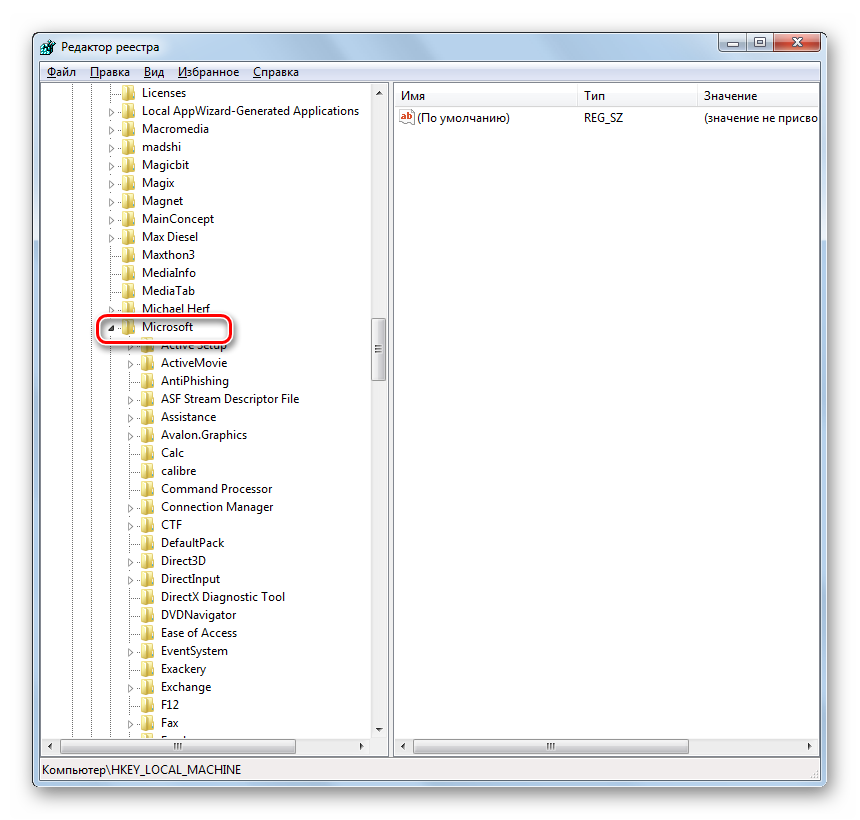
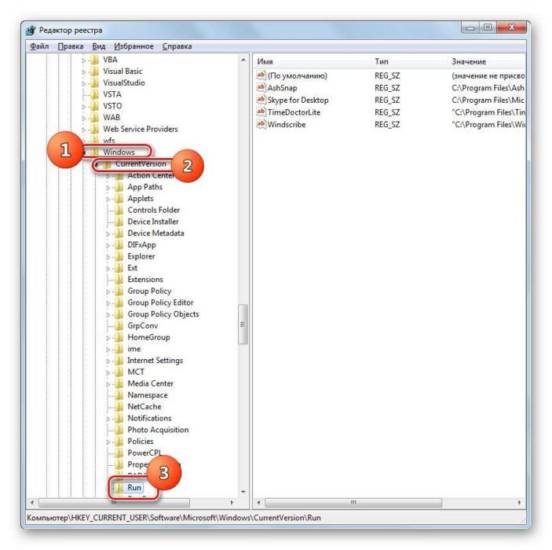
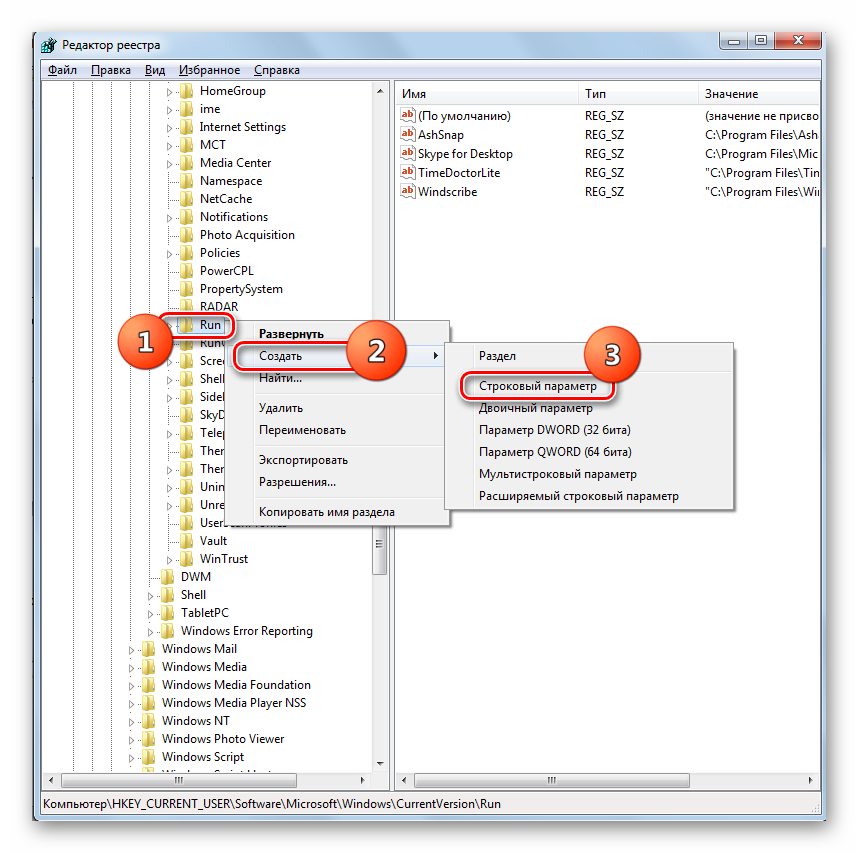
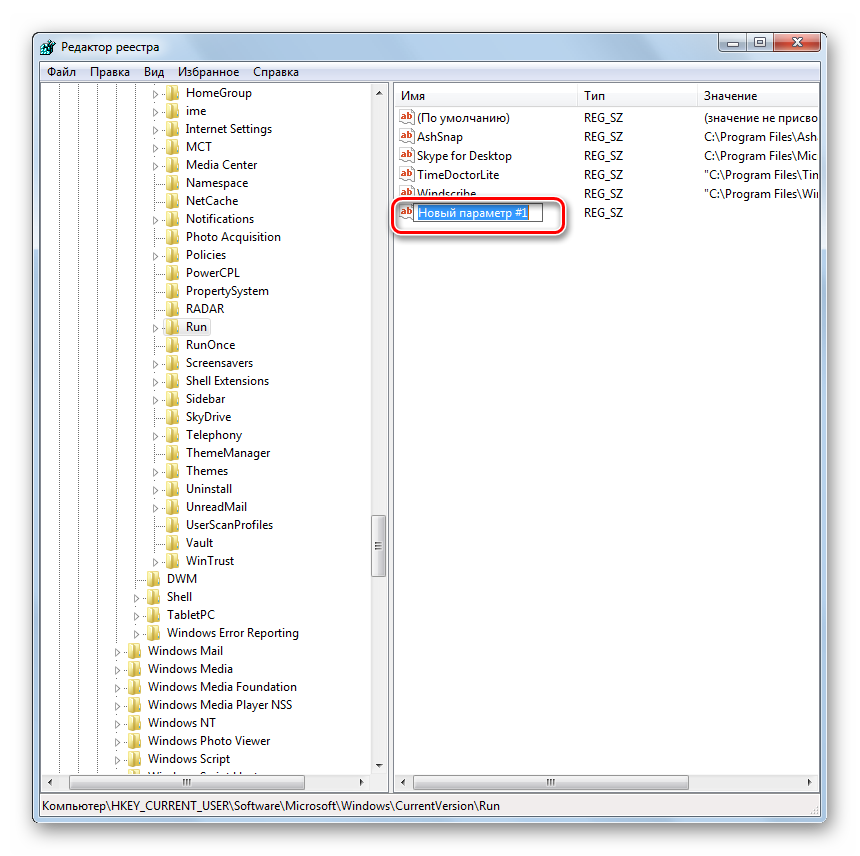
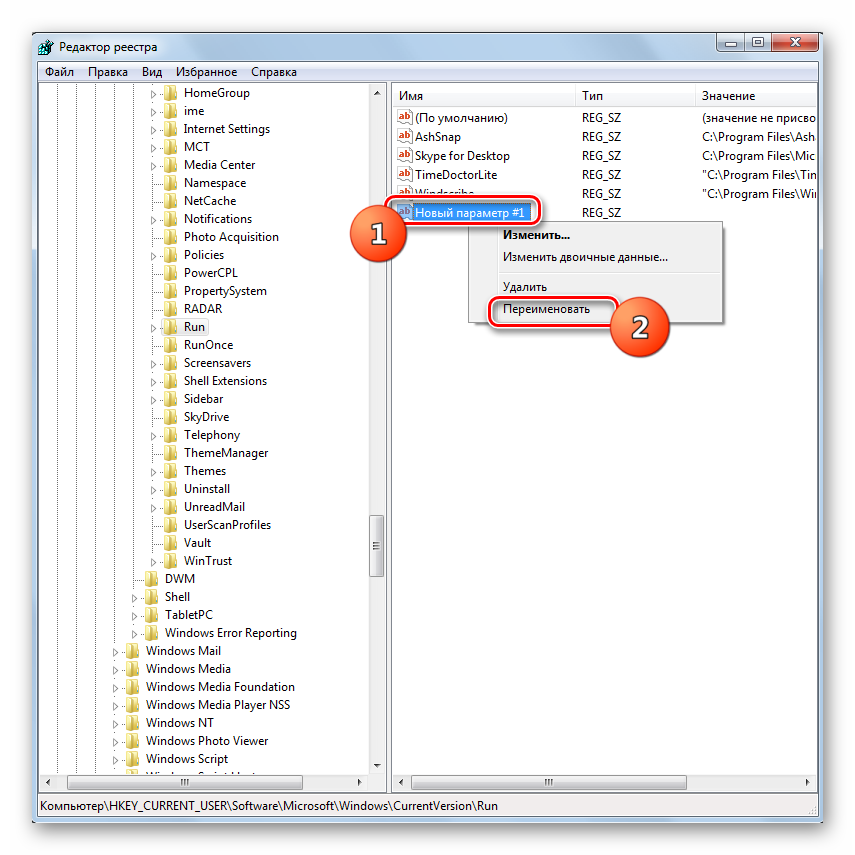
 Куда пропала языковая панель в Windows 10: возвращаем значок языка
Куда пропала языковая панель в Windows 10: возвращаем значок языка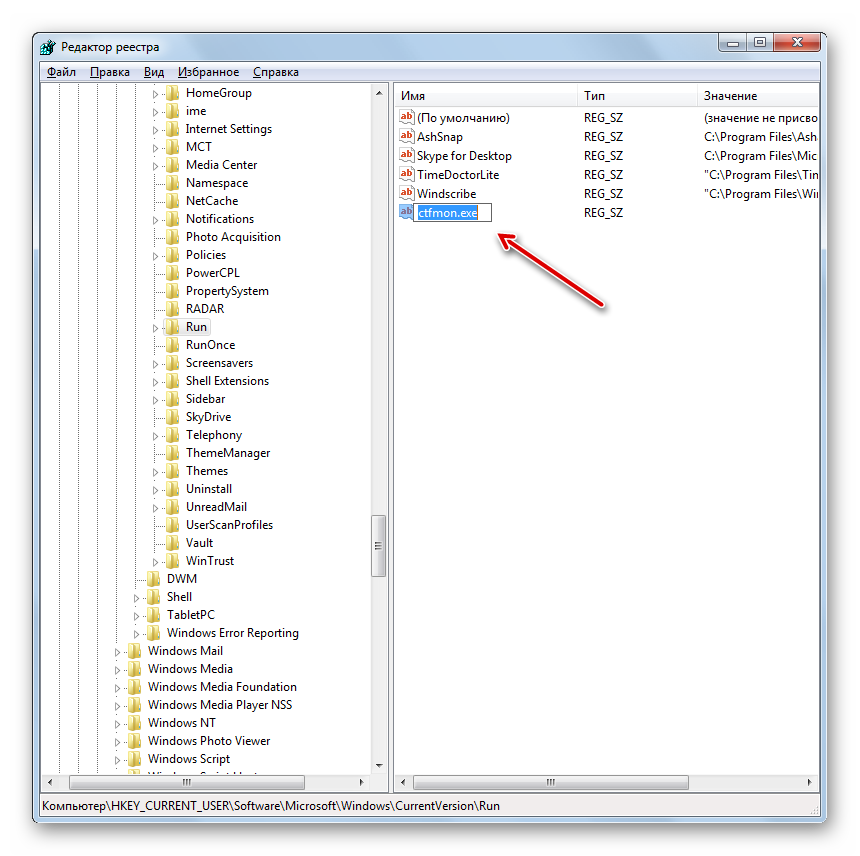
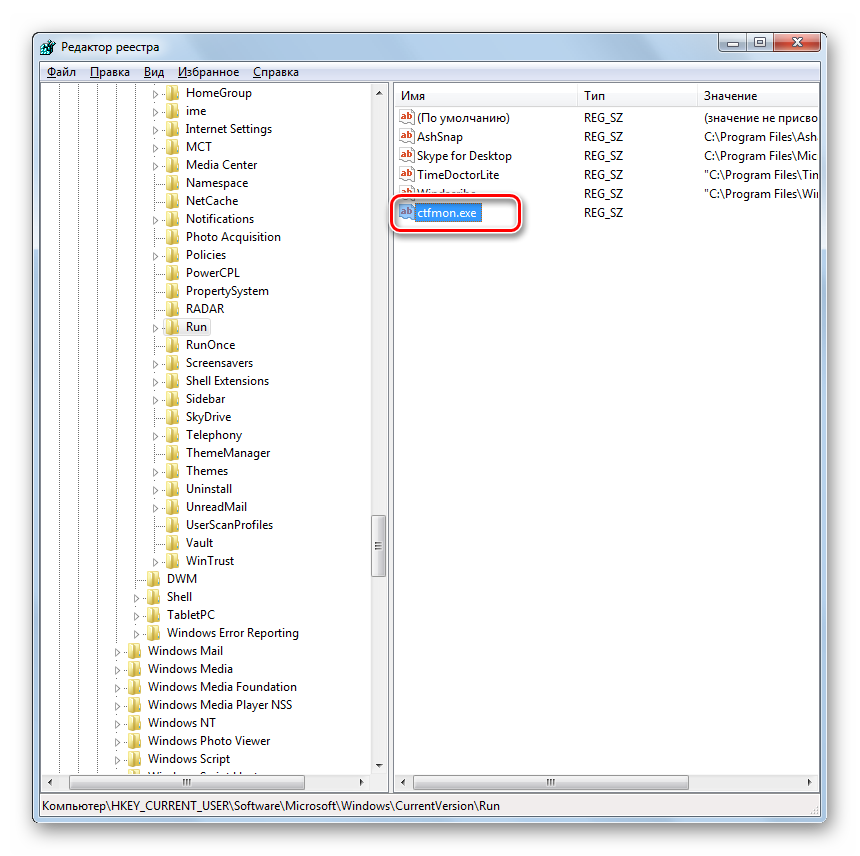
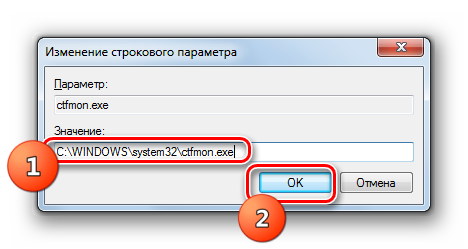
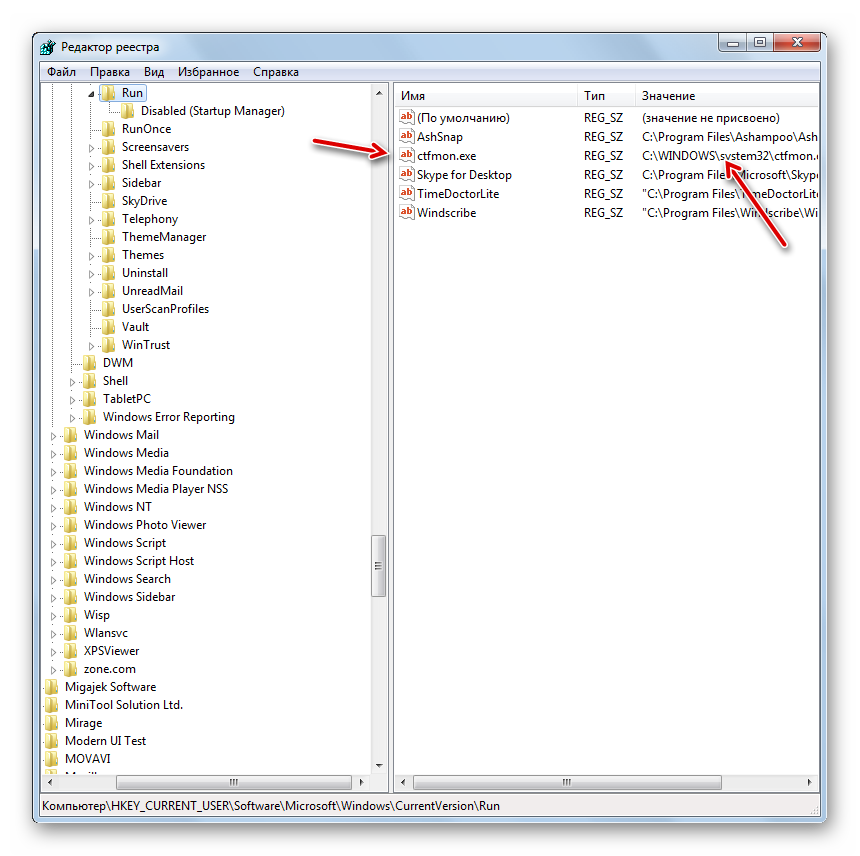
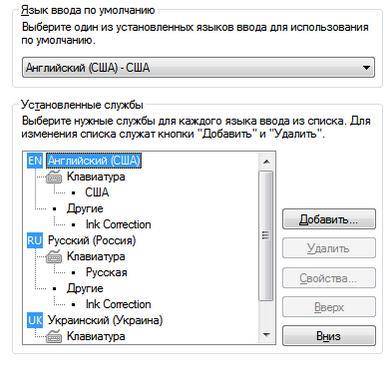
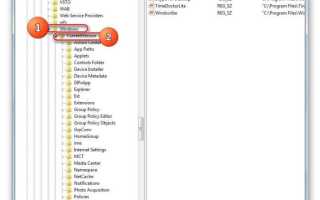

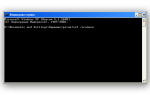 Восстановление пропавшей языковой панели в Windows XP
Восстановление пропавшей языковой панели в Windows XP Как поменять в MacOS раскладку клавиатуры и сочетание горячих клавиш для смены языка?
Как поменять в MacOS раскладку клавиатуры и сочетание горячих клавиш для смены языка?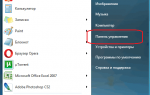 Пропала раскладка клавиатуры windows 7:решение
Пропала раскладка клавиатуры windows 7:решение Как переназначить клавиши на клавиатуре: пошаговая инструкция. Сочетание клавиш на клавиатуре
Как переназначить клавиши на клавиатуре: пошаговая инструкция. Сочетание клавиш на клавиатуре